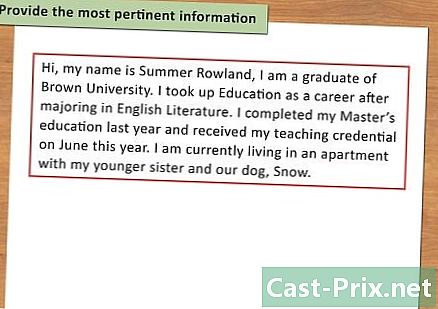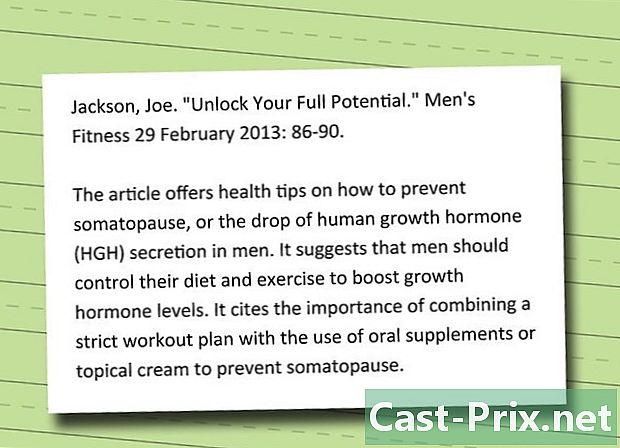Πώς να καθαρίσετε έναν υπολογιστή και να επιλύσετε προβλήματα δωρεάν
Συγγραφέας:
Judy Howell
Ημερομηνία Δημιουργίας:
5 Ιούλιος 2021
Ημερομηνία Ενημέρωσης:
1 Ιούλιος 2024

Περιεχόμενο
- στάδια
- Μέρος 1 Βασική αντιμετώπιση προβλημάτων
- Μέρος 2 Αφαιρέστε τα προγράμματα περιήγησης adware και καθαρό (Windows)
- Μέρος 3 Κατάργηση του Adware και Clean Safari (Mac)
- Μέρος 4 Βελτιστοποιήστε τον υπολογιστή σας (Windows)
- Μέρος 5 Βελτιστοποίηση του υπολογιστή σας (Mac)
- Μέρος 6 Διατηρήστε τον υπολογιστή σε καλή κατάσταση λειτουργίας
Όσο περισσότερο χρησιμοποιείτε υπολογιστή χωρίς βασική συντήρηση, τόσο περισσότερο θα επιδεινωθεί η απόδοσή του. Αν έχετε παρατηρήσει πρόσφατα σημαντική μείωση της ταχύτητας του υπολογιστή σας ή εάν προσπαθείτε να ανακυκλώσετε έναν παλιό υπολογιστή, έχετε αρκετές λύσεις. Εάν εμφανίζονται σφάλματα ή έχετε άλλα προβλήματα, η λύση μπορεί να είναι τόσο απλή όσο και η επανεκκίνηση του υπολογιστή σας. Εάν έχετε μολυνθεί από ιό, τα προγράμματα έχουν σχεδιαστεί για να αναζητήσουν και να εξαλείψουν αυτές τις απειλές.
στάδια
Μέρος 1 Βασική αντιμετώπιση προβλημάτων
-

Κάντε επανεκκίνηση του υπολογιστή σας εάν έχετε προβλήματα. Αυτό μπορεί να ακούγεται σαν μια εύκολη λύση, αλλά η επανεκκίνηση του υπολογιστή σας θα λύσει περισσότερα προβλήματα από το αναμενόμενο. Θυμηθείτε να αποθηκεύσετε όλα τα ανοιχτά έγγραφα πριν την επανεκκίνηση. -

Επαναφέρετε το δίκτυό σας αν δεν μπορείτε να συνδεθείτε στο Internet. Αν μπορείτε να επισκεφτείτε ιστότοπους και τώρα αυτό δεν είναι πλέον δυνατό, δοκιμάστε να κάνετε επανεκκίνηση του εξοπλισμού δικτύου. Αυτός ο χειρισμός θα λύσει συχνά προβλήματα σύνδεσης με μόντεμ και δρομολογητές.- Αποσυνδέστε το καλώδιο τροφοδοσίας από το μόντεμ σας και αποσυνδέστε το καλώδιο τροφοδοσίας από το δρομολογητή σας (αν έχετε).
- Περιμένετε περίπου 30 δευτερόλεπτα και, στη συνέχεια, συνδέστε ξανά το μόντεμ.
- Όταν ολοκληρωθούν οι λυχνίες στο μόντεμ σας, επανασυνδέστε το δρομολογητή. Το δίκτυό σας πρέπει να λειτουργεί ξανά μετά από ένα λεπτό.
-

Ελέγξτε το ρολόι στον υπολογιστή σας. Εάν το ρολόι του συστήματός σας δεν λειτουργεί με κάποιο τρόπο, ίσως δεν μπορείτε να ανακτήσετε τα απαραίτητα πιστοποιητικά ασφαλείας για να αποκτήσετε πρόσβαση σε συγκεκριμένους ιστότοπους. Αυτό μπορεί να προκαλέσει προβλήματα στη φόρτωση πολλών σελίδων. Ελέγξτε το ρολόι στο σύστημά σας και ρυθμίστε το στο σωστό χρόνο. -

Κάντε επανεκκίνηση του εκτυπωτή αν δεν μπορείτε να συνδεθείτε στη συσκευή σας. Αν ο εκτυπωτής σας δεν εμφανίζεται πλέον, κάντε επανεκκίνηση, ώστε να εμφανιστεί ξανά. Μπορείτε είτε να απενεργοποιήσετε τον εκτυπωτή με το κουμπί λειτουργίας είτε να αποσυνδέσετε το καλώδιο τροφοδοσίας. Περιμένετε περίπου 30 δευτερόλεπτα και, στη συνέχεια, συνδέστε το ξανά.
Μέρος 2 Αφαιρέστε τα προγράμματα περιήγησης adware και καθαρό (Windows)
-

Ανοίξτε τον Πίνακα Ελέγχου. Εάν τα προγράμματα περιήγησης ιστού σας εκτελούνται αργά ή είναι μολυσμένα με αναδυόμενα παράθυρα και γραμμές εργαλείων, αυτό σημαίνει ότι ο υπολογιστής σας μπορεί να μολυνθεί με adware. Ένα adware είναι ανεπιθύμητο λογισμικό που έχει σχεδιαστεί για να πειραματίζει το πρόγραμμα περιήγησης ιστού σας, ανακατευθύνει τις αναζητήσεις σας μέσω του Διαδικτύου και δυσκίνητη περιήγηση με τη διαφήμιση. Το πρώτο πράγμα που πρέπει να κάνετε για να εξαλείψετε μια λοίμωξη είναι να καταργήσετε την εγκατάσταση προγραμμάτων που δεν γνωρίζετε στον Πίνακα Ελέγχου. Η διαδικασία διαφέρει ανάλογα με την έκδοση των Windows που διαθέτετε.- Windows 10 και 8 - Κάντε δεξί κλικ στο κουμπί Windows και επιλέξτε Πίνακας ελέγχου.
- Windows 7, Vista και XP - Κάντε κλικ στο μενού Έναρξη και επιλέξτε Πίνακας ελέγχου στο μενού "Έναρξη".
-

Κάντε κλικ στο Καταργήστε την εγκατάσταση ενός προγράμματος ή Προγράμματα και δυνατότητες. Αυτή η επιλογή σας επιτρέπει να δείτε μια λίστα με όλα τα προγράμματα που είναι εγκατεστημένα στον υπολογιστή σας. -

Αναζητήστε τα πρόσφατα εγκατεστημένα προγράμματα που δεν αναγνωρίζετε. Μπορείτε να ταξινομήσετε τη λίστα κατά ημερομηνία εγκατάστασης, η οποία μπορεί να σας βοηθήσει να βρείτε προγράμματα που εγκαταστάθηκαν πρόσφατα χωρίς τη γνώση σας. Μελετήστε κάθε πρόγραμμα στη λίστα και σημειώστε αυτά που δεν αναγνωρίζετε. Αναζητήστε κάθε άγνωστη καταχώρηση στον ιστό για να διαπιστώσετε αν πρόκειται για ανεπιθύμητο πρόγραμμα. -

Επιλέξτε ένα ανεπιθύμητο πρόγραμμα και κάντε κλικ απεγκατάσταση. Ακολουθήστε τις οδηγίες στην οθόνη για να καταργήσετε το πρόγραμμα από το σύστημά σας. Επαναλάβετε αυτήν τη διαδικασία για όλα τα άλλα προγράμματα που θέλετε να διαγράψετε.- Θα ήταν υπέροχο να εκμεταλλευτείτε την ευκαιρία για να καταργήσετε τα προγράμματα που γνωρίζετε, αλλά δεν τα χρησιμοποιείτε πια. Τα παλιά παιχνίδια, τα αχρησιμοποίητα προγράμματα περιήγησης, εργαλεία που έχετε χρησιμοποιήσει μόνο μία φορά και ξεχάσατε και άλλα νόμιμα προγράμματα μπορούν να σας βοηθήσουν να γεμίσετε τον υπολογιστή σας. Διαγράψτε τις για να ελευθερώσετε χώρο και ενδεχομένως να επιταχύνετε την εκκίνηση του υπολογιστή σας.
-

Κατεβάστε το AdwCleaner. Αυτό είναι ένα δωρεάν βοηθητικό πρόγραμμα που σαρώνει τον υπολογιστή σας για κακόβουλο λογισμικό και κακόβουλο λογισμικό και καταργεί αυτό που έχει βρει. Μπορείτε να κατεβάσετε το AdwCleaner από την τοποθεσία toolslib.net/downloads/viewdownload/1-adwcleaner/. -

Εκτελέστε το AdwCleaner. Κάντε κλικ στο κουμπί αναλύσει στο AdwCleaner για να σαρώσετε τον υπολογιστή σας για λοιμώξεις. Αυτή η λειτουργία μπορεί να διαρκέσει 20 λεπτά ή περισσότερο. Όταν ολοκληρωθεί η ανάλυση, κάντε κλικ στην επιλογή καθαρός για να αφαιρέσετε τις λοιμώξεις που έχει βρει η AdwCleaner. -

Κατεβάστε και εγκαταστήστε το Malwarebytes Anti-Malware. Η δωρεάν έκδοση αυτού του προγράμματος είναι σε θέση να βρει και να αφαιρέσει τις περισσότερες λοιμώξεις. Μπορείτε να κάνετε λήψη του προγράμματος εγκατάστασης στη σελίδα malwarebytes.org και κάνοντας κλικ κατεβάσετε. Στη συνέχεια, μπορείτε να κάνετε κλικ στο κουμπί Κατεβάστε την δωρεάν έκδοση. Εκτελέστε το πρόγραμμα εγκατάστασης μόλις το κατεβάσετε για να εγκαταστήσετε το πρόγραμμα. -

Εκτελέστε μια σάρωση με το Anti-Malware. Ανοίξτε το Malwarebytes Anti-Malware και κάντε λήψη όλων των ενημερώσεων, αν σας ζητηθεί. Εκτελέστε μια σάρωση του υπολογιστή σας, η οποία θα πρέπει να διαρκέσει 20 με 30 λεπτά. Διαγράψτε όλα τα αποτελέσματα της ανάλυσης κάνοντας κλικ στο Καραντίνα τα πάντα μόλις ολοκληρωθεί η ανάλυση. -

Λήψη και εκτέλεση προγράμματος καθαρισμού συντομεύσεων. Οι περισσότερες μολύνσεις από adware θα προσθέσουν συνδέσμους στις συντομεύσεις του προγράμματος περιήγησης, οι οποίες μπορεί να προκαλέσουν την εμφάνιση λανθασμένου ιστότοπου, ακόμα και μετά την εκκαθάριση της λοίμωξης. Ένα δωρεάν πρόγραμμα καθαρισμού συντομεύσεων που δημιουργήθηκε από την κοινότητα κατά των κακόβουλων προγραμμάτων μπορεί να σαρώσει όλες τις συντομεύσεις σας και να διαγράψει τους μολυσμένους συνδέσμους. Μπορείτε να κατεβάσετε το πρόγραμμα εδώ. Εκκινήστε το ληφθέν πρόγραμμα για να σαρώσετε τις συντομεύσεις του προγράμματος περιήγησης και να τις διορθώσετε γρήγορα. -

Επαναφέρετε τα προγράμματα περιήγησης ιστού σας. Τα προγράμματα περιήγησης ιστού ενδέχεται να εξακολουθούν να έχουν υπολείμματα κακόβουλου λογισμικού που έχετε καταργήσει χρησιμοποιώντας το λογισμικό ανάλυσης. Με την επαναφορά των προγραμμάτων περιήγησής σας, θα καταργήσετε το υπόλοιπο λογισμικό και θα επαναφέρετε τα προγράμματα περιήγησης στις προεπιλεγμένες ρυθμίσεις.- Internet Explorer - Κάντε κλικ στο κουμπί εργαλεία και στη συνέχεια Επιλογές Internet. Κάντε κλικ στην καρτέλα προηγμένες και κάντε κλικ επαναφορά. Επιλέξτε το πλαίσιο "Διαγραφή προσωπικών ρυθμίσεων" και κάντε κλικ στο επαναφορά.
- Chrome - Κάντε κλικ στο κουμπί μενού του Chrome και στη συνέχεια κάντε κλικ στο κουμπί ρυθμίσεις. Κάντε κλικ στο Εμφάνιση σύνθετων ρυθμίσεωνστη συνέχεια, κατεβείτε στη σελίδα. Κάντε κλικ στο Επαναφορά ρυθμίσεων και στη συνέχεια επαναφορά.
- Firefox - Κάντε κλικ στο κουμπί μενού του Firefox και στη συνέχεια κάντε κλικ στο κουμπί ? . Κάντε κλικ στο Πληροφορίες αντιμετώπισης προβλημάτων και στη συνέχεια Επαναφορά του Firefox. Κάντε κλικ στο Επαναφορά του Firefox ξανά για επικύρωση.
-

Επανεκκινήστε τον υπολογιστή σας και εκτελέστε ξανά τα προγράμματα AdwCleaner και Anti-Malware. Μόλις τελειώσετε τον καθαρισμό και την επαναφορά των συντομεύσεων και των φυλλομετρητών σας, θα πρέπει να επανεκκινήσετε τον υπολογιστή σας και να το σαρώσετε ξανά και με τα δύο προγράμματα. Ίσως να υπάρχουν ίχνη που θα εμφανιστούν μετά την επανεκκίνηση.
Μέρος 3 Κατάργηση του Adware και Clean Safari (Mac)
-

Διαγράψτε τα προγράμματα που δεν γνωρίζετε από το φάκελο "Εφαρμογές". Όλα τα προγράμματα που είναι εγκατεστημένα στο σύστημά σας βρίσκονται στο φάκελο "Εφαρμογές". Αν βλέπετε ύποπτα προγράμματα που δεν γνωρίζετε, μεταφέρετέ τα στο σκουπίδια για να τα απεγκαταστήσετε.- Αναζητήστε κάθε πρόγραμμα που δεν γνωρίζετε στο Διαδίκτυο για να μάθετε τι είναι και αν είναι ασφαλές.
-

Κατεβάστε και εγκαταστήστε το Malwarebytes Anti-Malware για Mac. Αυτό το πρόγραμμα ονομαζόταν στο παρελθόν AdwareMedic και είναι ένα από τα πιο αποτελεσματικά βοηθητικά προγράμματα για την αναζήτηση και την αφαίρεση κακόβουλου λογισμικού σε Mac. Μπορείτε να κατεβάσετε αυτό το πρόγραμμα δωρεάν από την ιστοσελίδα malwarebytes.org/antimalware/mac/.- Μόλις κατεβάσετε το αρχείο, κάντε διπλό κλικ πάνω του και σύρετε το "Anti-Malware για Mac" στο φάκελο "Εφαρμογές".
- Εάν κάποιος δείξει ότι δεν μπορείτε να εγκαταστήσετε το πρόγραμμα επειδή δεν προέρχεται από το Apple Store, κάντε δεξί κλικ (Ctrl+ κλικ) στο ληφθέν αρχείο, επιλέξτε ανοιχτό, στη συνέχεια κάντε κλικ στο κουμπί ανοιχτό πάλι.
-

Εκτελέστε το πρόγραμμα Anti-Malware για Mac και σαρώστε τον υπολογιστή σας. Θα σας ζητηθεί κωδικός πρόσβασης διαχειριστή όταν εκτελείτε για πρώτη φορά το Anti-Malware. Είναι υποχρέωση να μπορείτε να διαγράψετε ορισμένα αρχεία σε προστατευμένους φακέλους που ζητούν ειδικά προνόμια. Κάντε κλικ στο κουμπί αναλύσει για να ξεκινήσετε τη σάρωση του Mac για κακόβουλο λογισμικό. Η ανάλυση θα διαρκέσει από 15 έως 20 λεπτά. -

Κάντε κλικ στο Διαγραφή επιλεγμένων στοιχείων μόλις ολοκληρωθεί η ανάλυση. Οτιδήποτε εντοπιστεί το Anti-Malware κατά τη διάρκεια της σάρωσης θα αφαιρεθεί. Ενδέχεται να σας ζητηθεί να κάνετε επανεκκίνηση του υπολογιστή σας για να ολοκληρώσετε τη διαδικασία.
Μέρος 4 Βελτιστοποιήστε τον υπολογιστή σας (Windows)
-

Ενημέρωση των Windows. Εγκαθιστώντας τις πιο πρόσφατες διαθέσιμες ενημερώσεις, αυτό θα μπορούσε να σας βοηθήσει να επιλύσετε τα σφάλματα που αντιμετωπίσατε και ο υπολογιστής σας θα παραμείνει προστατευμένος και σταθερός. Το Windows Update θα φροντίσει για τους ελέγχους και την εγκατάσταση. Ανοίξτε το μενού Έναρξη ή Αρχική οθόνη και πληκτρολογήστε "update windows" για να βρείτε το βοηθητικό πρόγραμμα Windows Update.- Στα Windows 10, μπορείτε να βρείτε το βοηθητικό πρόγραμμα Windows Update στην ενότητα "Ενημέρωση & Ασφάλεια" του νέου μενού "Ρυθμίσεις".
-

Ελέγξτε τον διαθέσιμο ελεύθερο χώρο. Κανονικά, το μέγεθος του χώρου στο σκληρό σας δίσκο δεν θα έχει σημαντικό αντίκτυπο στην απόδοσή σας, αλλά εάν διαθέτετε λιγότερο από 20% ελεύθερο χώρο στον σκληρό δίσκο στον οποίο είναι εγκατεστημένα τα Windows, μπορεί να παρατηρήσετε αργή απόδοση. Τα Windows χρειάζονται αυτό το ελεύθερο χώρο για να μετακινήσουν και να αποθηκεύσουν προσωρινά αρχεία και χωρίς αυτό, ο υπολογιστής σας μπορεί να επιβραδύνει μέχρι να σταματήσει. Διαγράψτε τακτικά παλιά αρχεία για να διατηρήσετε το σύστημά σας λειτουργικό.- Ανοίξτε το παράθυρο "Υπολογιστής" (⊞ Κερδίστε+Ε) και αναζητήστε τον σκληρό δίσκο των Windows (συνήθως τη μονάδα δίσκου C :). Αυτός ο σκληρός δίσκος πρέπει να διαθέτει τουλάχιστον 20% ελεύθερο χώρο για βέλτιστη απόδοση.
-

Εκτελέστε το βοηθητικό πρόγραμμα Εκκαθάριση δίσκου για αναζήτηση και διαγραφή παλαιών προσωρινών αρχείων. Ανοίξτε το μενού Έναρξη και πληκτρολογήστε "Καθαρισμός δίσκου" για να ανοίξετε το βοηθητικό πρόγραμμα. Επιλέξτε τον σκληρό δίσκο των Windows και περιμένετε να σαρωθεί. Επιλέξτε τα πλαίσια που αντιστοιχούν σε κάθε τύπο αρχείου που θέλετε να διαγράψετε. Κάθε εγγραφή θα εμφανίσει το χώρο που θα ανακτηθεί αν τη διαγράψετε.- Ανοίξτε τους φακέλους "Λήψεις" και "Τα έγγραφά μου" για να δείτε αν διατηρείτε παλιά αρχεία που δεν χρειάζεστε πλέον.
-

Καταργήστε την εγκατάσταση παλιών προγραμμάτων που δεν είναι αχρησιμοποίητα. Καθώς χρησιμοποιείτε τον υπολογιστή σας, πιθανόν να συσσωρεύσετε πολλά προγράμματα που θα χρησιμοποιηθούν μία φορά και στη συνέχεια θα ξεχάσετε. Αυτά τα παλιά προγράμματα μπορούν να χωρέσουν πολύ χώρο στο σκληρό σας δίσκο, ενώ μερικοί ενδέχεται να εκτελούνται στο παρασκήνιο, με πόρους συστήματος. Με την τακτική κατάργηση της εγκατάστασης των παλιών προγραμμάτων, θα σας βοηθήσει να διατηρήσετε τον υπολογιστή σας να λειτουργεί ομαλά.- Ανοίξτε τον Πίνακα Ελέγχου και επιλέξτε Καταργήστε την εγκατάσταση ενός προγράμματος ή Προγράμματα και δυνατότητες. Ανατρέξτε στη λίστα εγκατεστημένων προγραμμάτων και διαγράψτε αυτά που δεν χρησιμοποιείτε πλέον. Επιλέξτε ένα πρόγραμμα και κάντε κλικ απεγκατάσταση για να το διαγράψετε. Αν δεν ξέρετε τι είναι αυτό το πρόγραμμα, αναζητήστε το στο Διαδίκτυο.
- Ένα δωρεάν πρόγραμμα που ονομάζεται "Pc Decrapifier" μπορεί να σαρώσει τον υπολογιστή σας για λογισμικό που γενικά θεωρείται περιττό. Αυτά τα ανεπιθύμητα προγράμματα είναι συνήθως προεγκατεστημένα σε υπολογιστές και ονομάζονται "bloatwares" ή "invasive software". Μπορείτε να κατεβάσετε Pc Decrapifier δωρεάν για προσωπική χρήση σε pcdecrapifier.com. Δεν χρειάζεται να εγκατασταθεί, απλά πρέπει να εκτελέσετε το πρόγραμμα μετά τη λήψη του και να του επιτρέψετε να σαρώσει τον υπολογιστή σας. Εάν ανιχνεύσει bloatwares, μπορεί να τα διαγράψει όλα ταυτόχρονα.
-

Καθαρίστε την ακολουθία εκκίνησης. Πολλά προγράμματα προετοιμάζονται για να ξεκινούν ταυτόχρονα με τα Windows. Παρόλο που το πρόγραμμα θα ανοίξει γρηγορότερα όταν το χρειάζεστε, ο υπερβολικός προγραμματισμός μπορεί να έχει σημαντικό αντίκτυπο στον χρόνο που χρειάζεται για να ξεκινήσετε τα Windows.- Windows 10 και 8 - Πατήστε τα πλήκτρα Ctrl+αλλαγή+απόδραση για να ανοίξετε το Task Manager. Κάντε κλικ στο Περισσότερες λεπτομέρειες για να μεγεθύνετε το παράθυρο και, στη συνέχεια, κάντε κλικ στην καρτέλα εκκίνηση. Ελέγξτε τα στοιχεία που θέλετε να διαγράψετε από την ακολουθία εκκίνησης και κάντε κλικ απενεργοποίηση. Αν δεν ξέρετε τι είναι ένα πρόγραμμα ή αν είναι απαραίτητο για εκκίνηση, αναζητήστε το στο Διαδίκτυο.
- Windows 7 και Vista - Πατήστε ⊞ Κερδίστε+Ε και πληκτρολογήστε "msconfig". Κάντε κλικ στην καρτέλα εκκίνηση. Καταργήστε την επιλογή του πλαισίου δίπλα σε κάθε στοιχείο που θέλετε να απενεργοποιήσετε. Αν δεν ξέρετε τι είναι ένα από τα προγράμματα, μπορείτε να το αναζητήσετε στο Internet. Απλά πληκτρολογήστε το όνομα του "Startup Element" σε μια μηχανή αναζήτησης και τα πρώτα αποτελέσματα θα πρέπει να σας πω.
-

Δοκιμάστε εναλλακτικά προγράμματα για να αντικαταστήσετε τα αγαπημένα σας προγράμματα. Πολλά δημοφιλή προγράμματα δεν είναι καλά βελτιστοποιημένα και μπορούν να επιβραδύνουν τον υπολογιστή σας όταν τα χρησιμοποιείτε. Οι πιο συνηθισμένοι παραβάτες περιλαμβάνουν το Norton Antivirus, το iTunes και το Adobe Reader. Όλα αυτά τα προγράμματα έχουν ελεύθερες και ελαφριές εναλλακτικές λύσεις που μπορούν να αυξήσουν δραματικά την ταχύτητα του υπολογιστή σας.- Αντί να χρησιμοποιείτε το Norton ως antivirus, δοκιμάστε να χρησιμοποιήσετε το ενσωματωμένο λογισμικό της Microsoft: Windows Defender. Το Avast και το Bit-Defender είναι επίσης δύο δωρεάν και γνωστά λογισμικά. Δείτε το άρθρο ενεργοποιήστε το Windows Defender για να μάθετε πώς να χρησιμοποιείτε το Windows Defender.
- Εάν χρησιμοποιείτε το iTunes για τα αρχεία πολυμέσων σας, εξετάστε ένα πρόγραμμα όπως το foobar2000 ή το MediaMonkey. Και οι δύο υποστηρίζουν συγχρονισμό με μια συσκευή iOS.
Μέρος 5 Βελτιστοποίηση του υπολογιστή σας (Mac)
-

Εγκαταστήστε τις πιο πρόσφατες διαθέσιμες ενημερώσεις. Οι ενημερώσεις για το Mac OS X και άλλο λογισμικό μπορούν να διατηρήσουν το σύστημα σας σε λειτουργία. Οι ενημερώσεις θα πρέπει να εγκατασταθούν αυτόματα, αλλά είναι πάντα καλή ιδέα να ελέγχετε από καιρό σε καιρό και να διαπιστώσετε εάν έχει τεθεί σε ουρά μια ουσιαστική ενημέρωση.- Ανοίξτε το Apple Store και κάντε κλικ στην καρτέλα Ενημερώσεις στο επάνω μέρος του παραθύρου. Ελέγξτε τις διαθέσιμες ενημερώσεις και εγκαταστήστε τις διαθέσιμες για το σύστημά σας και για τα προγράμματα που έχετε.
-

Ελευθερώστε χώρο στο σκληρό σας δίσκο. Αν εξαντλήσετε τον ελεύθερο χώρο, η απόδοση του Mac σας ενδέχεται να υποφέρει. Διαγράψτε παλιά αρχεία και παλιά προγράμματα για να βελτιώσετε την απόκριση του Mac σας.- Καταργήστε την εγκατάσταση των παλαιών προγραμμάτων σύροντάς τα από το φάκελο "Applications" στον Κάδο Ανακύκλωσης.
- Ελέγξτε τους φακέλους "Downloads" και "Documents" για να δείτε αν υπάρχουν παλιά αρχεία που μπορείτε να διαγράψετε.
- Προγράμματα όπως το CleanMyMac3, το Disk Inventory X και το DaisyDisk μπορούν να βρουν και να αφαιρέσουν τόνους παλαιών ανεπιθύμητων αρχείων από τον υπολογιστή σας. Μπορείτε να απελευθερώσετε μεγάλο χώρο χρησιμοποιώντας ένα βοηθητικό πρόγραμμα διαγραφής αρχείων.
- Χρησιμοποιήστε το Μονογλωσμένο για να καταργήσετε τα αχρησιμοποίητα αρχεία γλώσσας. Μπορείτε να το κατεβάσετε δωρεάν στο monolingual.sourceforge.net/. Μη διαγράφετε τη γλώσσα που χρησιμοποιείτε ή την αγγλική γλώσσα, καθώς αυτό μπορεί να προκαλέσει προβλήματα με το λειτουργικό σύστημα.
-

Καταργήστε την περίσσεια των εικονιδίων από το γραφείο σας. Εάν το γραφείο σας είναι γεμάτο εικονίδια, θα μπορούσε να επιβραδύνει το σύστημά σας. Μειώστε την ποσότητα εικονιδίων και αρχείων στην επιφάνεια εργασίας σας για να βελτιώσετε την απόδοση. -

Καθαρίστε την ακολουθία εκκίνησης. Ορισμένα προγράμματα θα ρυθμιστούν ώστε να ξεκινούν συγχρόνως με το Mac. Το πρόγραμμα θα είναι ελαφρώς πιο εύκολο να φορτωθεί όταν το χρειάζεστε, αλλά μια υπέρβαση του προγράμματος θα κάνει το Mac να σας πάρει για πάντα για να ξεκινήσετε.- Κάντε κλικ στο μενού Apple και επιλέξτε Προτιμήσεις συστήματος.
- Επιλέξτε την επιλογή Χρήστες και ομάδες στη συνέχεια, επιλέξτε Στοιχεία εκκίνησης.
- Επιλέξτε μια εφαρμογή που θέλετε να αποτρέψετε από φόρτωση κατά την εκκίνηση του υπολογιστή και κάντε κλικ στο κουμπί -. Ενδέχεται να χρειαστεί να κάνετε κλικ στο κλείδωμα και να υποδείξετε πρώτα τον κωδικό πρόσβασης διαχειριστή.
-

Εξετάστε το σκληρό σας δίσκο με το Disk Utility. Μερικές φορές τα αρχεία και τα δικαιώματα είναι κατεστραμμένα, γεγονός που μπορεί να προκαλέσει προβλήματα με το Mac. Το ενσωματωμένο βοηθητικό πρόγραμμα δίσκου σάς επιτρέπει να αναλύετε και να επιλύετε προβλήματα αυτού του τύπου.- Ανοίξτε το Disk Utility από το φάκελο "Utilities" που βρίσκεται στο φάκελο "Applications".
- Επιλέξτε το σκληρό σας δίσκο στο αριστερό παράθυρο.
- Κάντε κλικ στην καρτέλα Πρώτες βοήθειες, στη συνέχεια κάντε κλικ στο κουμπί Ελέγξτε το δίσκο. Η ανάλυση θα αρχίσει, θα πάρει λίγο χρόνο.
- Κάντε κλικ στο κουμπί Επισκευάστε το δίσκο αν η ανάλυση υποδεικνύει πιθανά σφάλματα.
Μέρος 6 Διατηρήστε τον υπολογιστή σε καλή κατάσταση λειτουργίας
-

Να είστε πολύ προσεκτικοί εάν θέλετε να κάνετε λήψη προγραμμάτων στο Internet. Ένας υπολογιστής είναι πιο συχνά μολυνθεί με adware όταν εγκαθίσταται ανεπιθύμητο λογισμικό, ενώ νομίζετε ότι εγκαθιστάτε κάτι άλλο. Κάθε φορά που κάνετε λήψη ενός προγράμματος στο Internet, να είστε πολύ προσεκτικοί και να διαβάζετε κάθε οθόνη του οδηγού εγκατάστασης, ειδικά εάν το πρόγραμμα είναι δωρεάν. Φροντίστε να απορρίψετε τυχόν πρόσθετες προσφορές και να ελέγξετε κάθε πλαίσιο ελέγχου.- Ψάξτε για εναλλακτικές λύσεις ανοιχτού κώδικα, συνήθως δε θα προσφέρουν dadwares στο πρόγραμμα εγκατάστασης.
- Αποφύγετε τις τοποθεσίες λήψης όπως CNet ή Tucows, καθώς αυτές θα προσπαθήσουν να σας αναγκάσουν να χρησιμοποιήσετε τους διαχειριστές λήψεων που είναι γεμάτοι με διαφημίσεις.
-

Εκτελέστε ένα ελαφρύ πρόγραμμα προστασίας από ιούς. Εάν βρίσκεστε σε Windows, θα πρέπει να έχετε ένα πρόγραμμα προστασίας από ιούς να λειτουργεί ανά πάσα στιγμή. Γενικά, το Windows Defender είναι κάτι παραπάνω από αρκετό, αλλά μπορείτε να χρησιμοποιήσετε τα προγράμματα Avast, Bit-Defender, Kaspersky ή άλλο αξιόπιστο πρόγραμμα προστασίας από ιούς. Απλά βεβαιωθείτε ότι μόνο ένα λογισμικό προστασίας από ιούς ενεργοποιείται κάθε φορά, καθώς μπορεί να έρχονται σε σύγκρουση μεταξύ τους.- Δείτε το άρθρο, εγκαταστήστε ένα antivirus για να μάθετε πώς μπορείτε να βρείτε και να εγκαταστήσετε ένα πρόγραμμα προστασίας από ιούς.
-

Καθαρίστε τακτικά τη σκόνη. Εάν η σκόνη φράξει τον αερισμό του υπολογιστή σας, η θερμότητα μπορεί να δημιουργηθεί μέσα στο μηχάνημά σας. Εάν η θερμοκρασία γίνει υπερβολικά υψηλή, τα εξαρτήματα θα λειτουργούν αυτόματα σε χαμηλή ταχύτητα για να μειωθεί η θερμοκρασία. Καθαρίστε τον υπολογιστή σας και φυλάξτε το σε δροσερό περιβάλλον, ώστε η απόδοσή του να είναι πάντα βέλτιστη. Αυτή η συμβουλή είναι ακόμα πιο σημαντική αν έχετε κατοικίδια ζώα ή εάν καπνίζετε στο σπίτι.- Μπορείτε να αγοράσετε βόμβες πεπιεσμένου αέρα ή να χρησιμοποιήσετε έναν συμπιεστή για να αφαιρέσετε το μεγαλύτερο μέρος της σκόνης μέσα στον υπολογιστή.
- Δείτε το άρθρο καθαρίζοντας έναν υπολογιστή για να μάθετε πώς να καθαρίζετε έναν υπολογιστή και να αφαιρείτε όλη τη σκόνη μέσα στο μηχάνημα.
-

Καταργήστε την εγκατάσταση προγραμμάτων όταν τελειώσετε τη χρήση τους. Εάν διαχειρίζεστε αυστηρά τα εγκατεστημένα προγράμματα, μπορείτε να διατηρήσετε τον υπολογιστή σας σε λειτουργία για μεγάλο χρονικό διάστημα. Καταργήστε τα προγράμματα μόλις δεν τα χρειάζεστε πλέον και μπορείτε να απελευθερώσετε πολύ χώρο. Μπορείτε ακόμη να κρατήσετε ένα αντίγραφο ασφαλείας του προγράμματος εγκατάστασης, ώστε στο μέλλον να μπορείτε να τα εγκαταστήσετε ξανά γρήγορα χωρίς να χρειάζεται να κάνετε λήψη των αρχείων ξανά.