Πώς να δημιουργήσετε μια προσαρμοσμένη επαγγελματική κάρτα με το Photoshop
Συγγραφέας:
Roger Morrison
Ημερομηνία Δημιουργίας:
20 Σεπτέμβριος 2021
Ημερομηνία Ενημέρωσης:
1 Ιούλιος 2024

Περιεχόμενο
είναι ένα wiki, που σημαίνει ότι πολλά άρθρα γράφονται από διάφορους συγγραφείς. Για να δημιουργηθεί αυτό το άρθρο, 10 άτομα, μερικοί ανώνυμοι, συμμετείχαν στην έκδοση και τη βελτίωσή του με την πάροδο του χρόνου.Έχετε βαρεθεί με τα συνηθισμένα πρότυπα επαγγελματικών καρτών; Αν ναι, μάθετε σήμερα πώς να χρησιμοποιήσετε απλά κόλπα του Photoshop για να φτιάξετε τη δική σας ελκυστική, δημιουργική και εκτυπώσιμη κάρτα!
στάδια
- { "SmallUrl": «https: / / www..com / images_en / αντίχειρα / f / fb / Δημιουργία-α-Προσαρμοσμένη-Business-Card-Χρήση-Photoshop-Step-1-Έκδοση -4.jpg /v4-460px-Create-a-Custom-Business-Card-Using-Photoshop-Step-1-Version-4.jpg "" bigUrl ":" https: / / www.. com / images_en / αντίχειρα / f / fb /Create-a-Custom-Business-Card-Using-Photoshop-Step-1-Version-4.jpg / v4-760px-Δημιουργία-α-επί παραγγελία Business-Card-Using-Photoshop-Step-1-Version-4.jpg "," smallWidth ": 460," smallHeight ": 345," bigwidth ": 760," bigHeight " Δημιουργήστε ένα πρότυπο με τα κατάλληλα μέτρα. Δημιουργήστε ένα νέο στρώμα στο Photoshop και ρυθμίστε το ύψος και το πλάτος αντίστοιχα σε 6 cm και 10 cm. Ορίστε την ανάλυση σε 200 εικονοστοιχεία / ίντσα ή περισσότερο. Το τελικό μέγεθος της κάρτας σας θα είναι 9 x 5 εκ., Αλλά μπορείτε να το προσαρμόσετε συμπεριλαμβάνοντας περιθώριο 30 χλστ. Τα περιθώρια επιτρέπουν στα χρώματα να καλύπτουν τα σύνορα όταν κόβεται ο χάρτης, αντί για τις άκρες που παραμένουν λευκές.
-
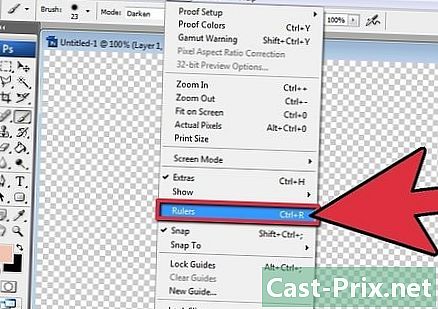
{ "SmallUrl": «https: / / www..com / images_en / αντίχειρα / 0 / 05 / Δημιουργία-α-Προσαρμοσμένη-Business-Card-Χρήση-Photoshop-Step-2-Έκδοση -4.jpg /v4-460px-Create-a-Custom-Business-Card-Using-Photoshop-Step-2-Version-4.jpg "" bigUrl ":" https: / / www.. com / images_en / αντίχειρα / 0 / 05 /Create-a-Custom-Business-Card-Using-Photoshop-Step-2-Version-4.jpg / v4-760px-Δημιουργία-α-επί παραγγελία Business-Card-Using-Photoshop-Step-2-Version-4.jpg "," smallWidth ": 460," smallHeight ": 345," bigwidth ": 760," bigHeight " Δημιουργία σημάνσεων για τις ζώνες ασφαλείας και τα περιθώρια. Ενεργοποιήστε τον κανόνα (Προβολή> Κανόνες) και κάντε δεξί κλικ πάνω του για να ορίσετε τη μονάδα σε εκατοστά. Κάντε κλικ στο πάνω χάρακα και σύρετε προς τα κάτω για να δημιουργήσετε δύο οριζόντια σημάδια (ένα έως 3 mm και το άλλο στα 50 mm). Δημιουργήστε δύο άλλα κατακόρυφα σημάδια των 3 mm και 90 mm. Αυτές οι γραμμές υποδεικνύουν τα όρια της εν λόγω κάρτας. Έχετε επίσης τη δυνατότητα δημιουργίας σημείων μέσα στα περιθώρια για να βεβαιωθείτε ότι το e δεν είναι πολύ κοντά στις άκρες. -
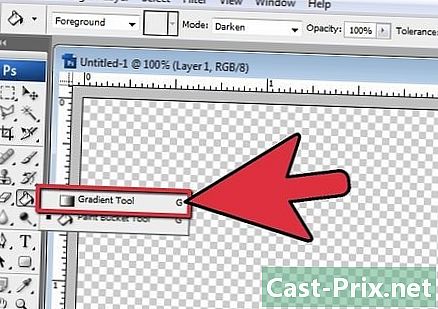
{ "SmallUrl": «https: / / www..com / images_en / αντίχειρα / e / ed / Δημιουργία-α-Προσαρμοσμένη-Business-Card-Χρήση-Photoshop-Step-3-Έκδοση -4.jpg /v4-460px-Create-a-Custom-Business-Card-Using-Photoshop-Step-3-Version-4.jpg "" bigUrl ":" https: / / www.. com / images_en / αντίχειρα / e / ed /Create-a-Custom-Business-Card-Using-Photoshop-Step-3-Version-4.jpg / v4-760px-Δημιουργία-α-επί παραγγελία Business-Card-Using-Photoshop-Step-3-Version-4.jpg "," smallWidth ": 460," smallHeight ": 345," bigwidth ": 760," bigHeight " Δημιουργήστε ένα φόντο σε ένα νέο επίπεδο. Επιλέξτε το εργαλείο κλίση και κάντε κλικ στην προεπισκόπηση στο πάνω αριστερό μέρος του παραθύρου για να αλλάξετε τα χρώματα. Χρησιμοποιήστε φωτεινές και σκούρες αποχρώσεις έτσι ώστε οποιαδήποτε εικόνα ή e να ξεχωρίζει ξεκάθαρα από το φόντο. Κατά τη χρήση του εργαλείου κλίση, κάντε ένα κλικ σε οποιαδήποτε εικόνα για να δημιουργήσετε μια σταδιακή μετάβαση μεταξύ των χρωμάτων. Μπορείτε επίσης να σχεδιάσετε μια μικρή γραμμή στην εικόνα για να δημιουργήσετε μια φωτεινότερη μετάβαση. -
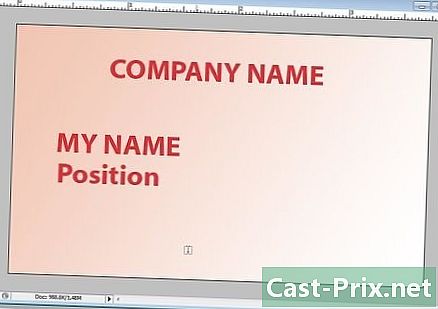
{ "SmallUrl": «https: / / www..com / images_en / αντίχειρα / δ / dc / Δημιουργία-α-Προσαρμοσμένη-Business-Card-Χρήση-Photoshop-Step-4-Έκδοση -4.jpg /v4-460px-Create-a-Custom-Business-Card-Using-Photoshop-Step-4-Version-4.jpg "" bigUrl ":" https: / / www.. com / images_en / αντίχειρα / δ / dc /Create-a-Custom-Business-Card-Using-Photoshop-Step-4-Version-4.jpg / v4-760px-Δημιουργία-α-επί παραγγελία Business-Card-Using-Photoshop-Step-4-Version-4.jpg "," smallWidth ": 460," smallHeight ": 345," bigwidth ": 760," bigHeight " Σκεφτείτε τη διάθεση του e. Πρέπει τουλάχιστον να προσθέσετε το όνομά σας και το όνομά σας, το λογότυπο ή το όνομα της εταιρείας σας και τα στοιχεία επικοινωνίας σας. Αν είστε υπάλληλος ή διευθυντής μιας μικρής επιχείρησης, μπορείτε να προσθέσετε ένα σύνθημα (που περιγράφει τον τύπο δραστηριότητάς σας) στο κάτω μέρος του ονόματος της εταιρείας. -
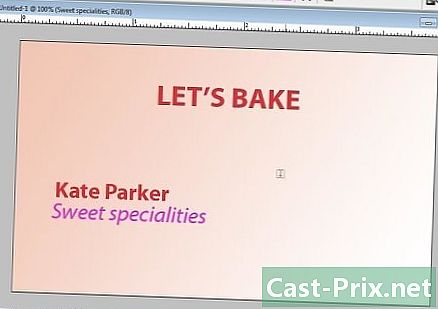
{ "SmallUrl": «https: / / www..com / images_en / αντίχειρα / c / c4 / Δημιουργία-α-Προσαρμοσμένη-Business-Card-Χρήση-Photoshop-Step-5-Έκδοση -4.jpg /v4-460px-Create-a-Custom-Business-Card-Using-Photoshop-Step-5-Version-4.jpg "" bigUrl ":" https: / / www.. com / images_en / αντίχειρα / c / c4 /Create-a-Custom-Business-Card-Using-Photoshop-Step-5-Version-4.jpg / v4-760px-Δημιουργία-α-επί παραγγελία Business-Card-Using-Photoshop-Step-5-Version-4.jpg "," smallWidth ": 460," smallHeight ": 345," bigwidth ": 760," bigHeight " Δημιουργήστε ένα νέο στρώμα για κάθε τμήμα του e. Για να το κάνετε αυτό, χρησιμοποιήστε το εργαλείο ε. Χρησιμοποιήστε ένα μεγαλύτερο μέγεθος γραμματοσειράς (μεταξύ 18 και 20) για το όνομα και το όνομα της εταιρείας σας, ώστε να είναι ορατά. Πειραματιστείτε με διαφορετικές γραμματοσειρές και φανταστικούς χαρακτήρες. Οι συντεταγμένες είναι συνήθως μικρού μεγέθους 10 ή 12. Το e πρέπει να είναι γραμμένο σε μια ευανάγνωστη και απλή γραμματοσειρά χωρίς αμφιλεγόμενους χαρακτήρες (δεν θα θέλατε να συγχέουν οι άνθρωποι με τον αριθμό 1 με το γράμμα εγώ στη διεύθυνση ηλεκτρονικού ταχυδρομείου σας). -
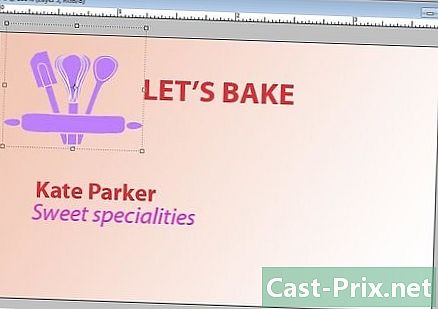
{ "SmallUrl": «https: / / www..com / images_en / αντίχειρα / 0 / 0th / Δημιουργία-α-Προσαρμοσμένη-Business-Card-Χρήση-Photoshop-Step-6-Έκδοση -4.jpg /v4-460px-Create-a-Custom-Business-Card-Using-Photoshop-Step-6-Version-4.jpg "" bigUrl ":" https: / / www.. com / images_en / αντίχειρα / 0 / 0th /Create-a-Custom-Business-Card-Using-Photoshop-Step-6-Version-4.jpg / v4-760px-Δημιουργία-α-επί παραγγελία Business-Card-Using-Photoshop-Step-6-Version-4.jpg "," smallWidth ": 460," smallHeight ": 345," bigwidth ": 760," bigHeight " Προσθέστε το λογότυπο της εταιρείας σε μια γωνία. Μπορείτε επίσης να το βάλετε στη θέση του ονόματος της εταιρείας (προαιρετικά). Αν έχετε μια εικόνα του λογότυπου της εταιρείας σας, ανοίξτε την στο Photoshop. Χρησιμοποιήστε το εργαλείο Γρήγορη επιλογή για να επιλέξετε το περίγραμμα του λογότυπου (μειώστε το μέγεθος του εργαλείου ανάλογα με τις ανάγκες) αποφεύγοντας ταυτόχρονα το φόντο. Πατήστε Ctrl + Shift + I για να αντιστρέψετε το επιλεγμένο τμήμα και να χρησιμοποιήσετε το εργαλείο κόμμι για να αφαιρέσετε το φόντο που είναι γύρω από το λογότυπο. Τώρα έχετε την επιλογή να χρησιμοποιήσετε οποιοδήποτε εργαλείο επιλογής για να αντιγράψετε και να επικολλήσετε το λογότυπο στον χάρτη. -
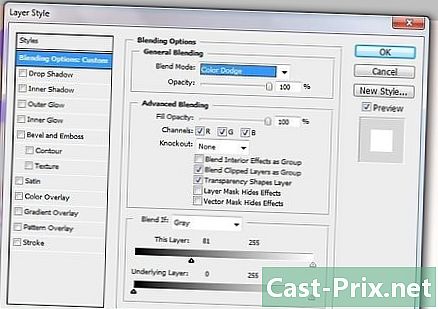
{ "SmallUrl": «https: / / www..com / images_en / αντίχειρα / 3 / 39 / Δημιουργία-α-Προσαρμοσμένη-Business-Card-Χρήση-Photoshop-Step-7-Έκδοση -4.jpg /v4-460px-Create-a-Custom-Business-Card-Using-Photoshop-Step-7-Version-4.jpg "" bigUrl ":" https: / / www.. com / images_en / αντίχειρα / 3 / 39 /Create-a-Custom-Business-Card-Using-Photoshop-Step-7-Version-4.jpg / v4-760px-Δημιουργία-α-επί παραγγελία Business-Card-Using-Photoshop-Step-7-Version-4.jpg "," smallWidth ": 460," smallHeight ": 345," bigwidth ": 760," bigHeight " Προσθέστε ε εφέ για να δώσετε μια πιο επαγγελματική εμφάνιση. Κάντε δεξί κλικ στο στρώμα e και κάντε κλικ στο κουμπί Συγχώνευση επιλογές. Επιλέξτε την επιλογή Λοξοτομία και σφράγιση και ορίστε το μέγεθος σε 2 ή 3 για να προσθέσετε λίγο περισσότερο βάθος στο e. Για να έχετε σκούρο ήχο σε ανοιχτό φόντο, επιλέξτε την επιλογή Εξωτερική λάμψη. Με ελαφρύ φόντο, ορίστε τις επιλογές μέγεθος και Grossi σε μια μικρή τιμή για να δημιουργήσει μια λεπτή λάμψη αντί για ένα ευρύ φωτοστέφανο. Για να έχετε καθαρό e σε σκούρο φόντο, εφαρμόστε το αποτέλεσμα Σκιά. Ορίστε ξανά τις επιλογές μέγεθος και Grossi σε μια μικρή τιμή και ρυθμίστε την απόσταση έτσι ώστε το ε να έχει ένα λεπτό περίγραμμα. -
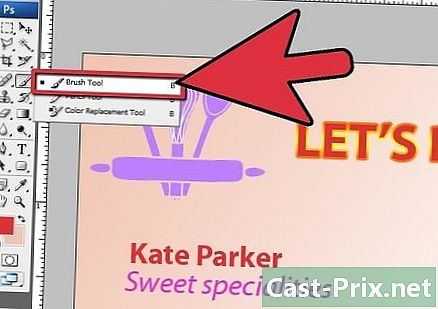
{ "SmallUrl": «https: / / www..com / images_en / αντίχειρα / δ / D8 / Δημιουργία-α-Προσαρμοσμένη-Business-Card-Χρήση-Photoshop-Step-8-Έκδοση -4.jpg /v4-460px-Create-a-Custom-Business-Card-Using-Photoshop-Step-8-Version-4.jpg "" bigUrl ":" https: / / www.. com / images_en / αντίχειρα / δ / D8 /Create-a-Custom-Business-Card-Using-Photoshop-Step-8-Version-4.jpg / v4-760px-Δημιουργία-α-επί παραγγελία Business-Card-Using-Photoshop-Step-8-Version-4.jpg "," smallWidth ": 460," smallHeight ": 345," bigwidth ": 760," bigHeight " Χρησιμοποιήστε βούρτσες για να διακοσμήσετε το φόντο. Μπορείτε να χρησιμοποιήσετε μεγάλες αφηρημένες βούρτσες με ένα χρώμα που ταιριάζει με το χρώμα στη μέση της κλίσης του φόντου σας για να δημιουργήσετε μια ωραία, λεπτή αντίθεση. Ο άλλος τρόπος για να συγχωνεύσετε τις βούρτσες είναι να επιλέξετε Συγχώνευση επιλογές, κάντε κλικ στο Επικάλυψη διαβαθμίσεων και να επεξεργαστείτε την κλίση με χρώματα παρόμοια με αυτά στο παρασκήνιο. Έχετε επίσης τη δυνατότητα να χρησιμοποιείτε έντονες χρωματισμένες βούρτσες, μειώνοντας παράλληλα την αδιαφάνεια της οθόνης, ώστε η κλίση να μην είναι φρεσκοκομμένη. Η επίδραση των βούρτσες πρέπει να είναι φανταχτερή, αλλά όχι πάρα πολύ για να μην είναι αναγνώσιμη. -
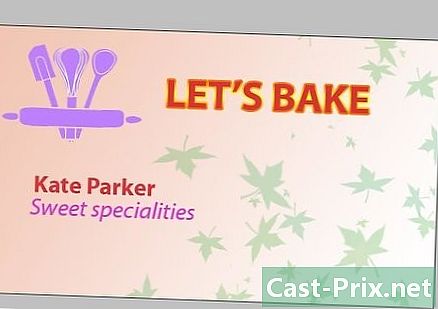
{ "SmallUrl": «https: / / www..com / images_en / αντίχειρα / 0 / 00 / Δημιουργία-α-Προσαρμοσμένη-Business-Card-Χρήση-Photoshop-Step-9-Έκδοση -4.jpg /v4-460px-Create-a-Custom-Business-Card-Using-Photoshop-Step-9-Version-4.jpg "" bigUrl ":" https: / / www.. com / images_en / αντίχειρα / 0 / 00 /Create-a-Custom-Business-Card-Using-Photoshop-Step-9-Version-4.jpg / v4-760px-Δημιουργία-α-επί παραγγελία Business-Card-Using-Photoshop-Step-9-Version-4.jpg "," smallWidth ": 460," smallHeight ": 345," bigwidth ": 760," bigHeight " Προσθέστε εικόνες για να γεμίσετε κενά μέρη. Μπορείτε επίσης να το κάνετε για να ενισχύσετε το θέμα. Ανοίξτε μια εικόνα που ανήκει σε εσάς ή σε εκείνη που έχετε δικαίωμα χρήσης και επιλέξτε μια περιοχή χρησιμοποιώντας το εργαλείο Γρήγορη επιλογή. Αντιγράψτε την εικόνα και επικολλήστε την στο χάρτη. Έχετε επίσης τη δυνατότητα να δημιουργήσετε ένα σύνθετο χρησιμοποιώντας κομμάτια πολλών εικόνων και βούρτσες σε άλλο επίπεδο. Τοποθετήστε τα κομμάτια σε ξεχωριστά στρώματα και τα συγχωνεύσετε όλα στο τέλος πριν αντιγράψετε και επικολλήσετε το σύνθετο υλικό στο πρότυπο της κάρτας σας. Επικολλήστε την εικόνα σε ένα νέο στρώμα του μοντέλου σας και μειώστε την αδιαφάνεια του στρώματος στο 30 ή 40 τοις εκατό. -
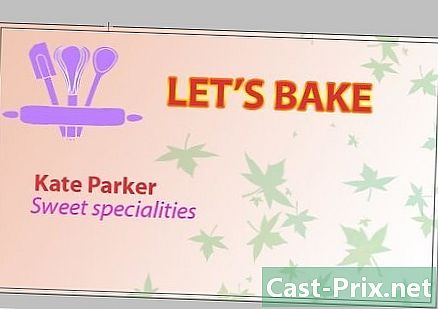
{ "SmallUrl": «https: / / www..com / images_en / αντίχειρα / 1 / 19 / Δημιουργία-α-Προσαρμοσμένη-Business-Card-Χρήση-Photoshop-Step-10-Έκδοση -4.jpg /v4-460px-Create-a-Custom-Business-Card-Using-Photoshop-Step-10-Version-4.jpg "" bigUrl ":" https: / / www.. com / images_en / αντίχειρα / 1 / 19 /Create-a-Custom-Business-Card-Using-Photoshop-Step-10-Version-4.jpg / v4-760px-Δημιουργία-α-επί παραγγελία Business-Card-Using-Photoshop-Step-10-Version-4.jpg "," smallWidth ": 460," smallHeight ": 345," bigwidth ": 760," bigHeight " Προσθέστε ένα περίγραμμα για να διακοσμήσετε την κάρτα σας (προαιρετικά). Σχεδιάστε ένα ορθογώνιο κατά μήκος των σημείων (ή ελαφρά έξω από αυτά) με το εργαλείο ορθογώνιο παραλληλόγραμμο. Βεβαιωθείτε ότι το στυλ γραφής είναι επιλεγμένο στην επάνω αριστερή γωνία του παραθύρου. Επιλέξτε το εργαλείο Βούρτσες και επιλέξτε ένα απλό σχήμα με μέγεθος μεταξύ 5 και 10 pixel. Επιλέξτε την ενότητα οικόπεδα που βρίσκεται στον πίνακα στρώματα και κάντε δεξί κλικ στο Σχεδίαση της φόρμας. Κάντε κλικ στο Περίγραμμα της διαδρομής και επιλέξτε το σχήμα. Έχετε επίσης τη δυνατότητα προσθήκης εφέ συγχώνευσης στα σύνορα. -
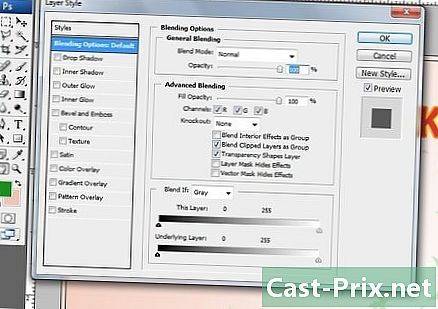
{ "SmallUrl": «https: / / www..com / images_en / αντίχειρα / a / Α4 / Δημιουργία-α-Προσαρμοσμένη-Business-Card-Χρήση-Photoshop-Step-11-Έκδοση -4.jpg /v4-460px-Create-a-Custom-Business-Card-Using-Photoshop-Step-11-Version-4.jpg "" bigUrl ":" https: / / www.. com / images_en / αντίχειρα / a / Α4 /Create-a-Custom-Business-Card-Using-Photoshop-Step-11-Version-4.jpg / v4-760px-Δημιουργία-α-επί παραγγελία Business-Card-Using-Photoshop-Step-11-Version-4.jpg "," smallWidth ": 460," smallHeight ": 345," bigwidth ": 760," bigHeight " Ολοκληρώστε προσεκτικά το σχέδιό σας. Θα πρέπει πιθανώς να προσαρμόσετε το μοντέλο σας αφαιρώντας φόντο ή εφέ που δεν θέλετε να συγχωνεύσετε με τα υπόλοιπα. Μπορεί να χρειαστεί να αλλάξετε τα χρώματα ορισμένων γραμματοσειρών σε περίπτωση που το φόντο σας έχει αλλάξει σημαντικά. -
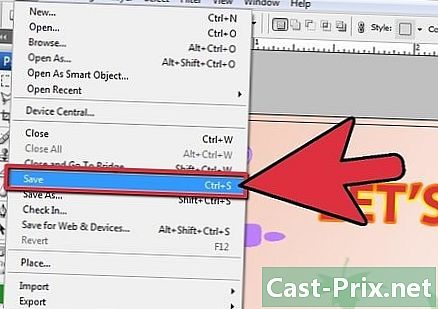
{ "SmallUrl": «https: / / www..com / images_en / αντίχειρα / 7 / 7b / Δημιουργία-α-Προσαρμοσμένη-Business-Card-Χρήση-Photoshop-Step-12-Έκδοση -4.jpg /v4-460px-Create-a-Custom-Business-Card-Using-Photoshop-Step-12-Version-4.jpg "" bigUrl ":" https: / / www.. com / images_en / αντίχειρα / 7 / 7b /Create-a-Custom-Business-Card-Using-Photoshop-Step-12-Version-4.jpg / v4-760px-Δημιουργία-α-επί παραγγελία Business-Card-Using-Photoshop-Step-12-Version-4.jpg "," smallWidth ": 460," smallHeight ": 345," bigwidth ": 760," bigHeight " Αποθηκεύστε το αρχείο σας! Όταν είστε απόλυτα ικανοποιημένοι με το πρότυπο της κάρτας σας, αποθηκεύστε το ξανά ως αρχείο Photoshop ή PSD (σε περίπτωση που θέλετε να κάνετε αλλαγές σε αυτό) καθώς και σε μορφή PDF (ή οποιαδήποτε άλλη μορφή αποδεκτή από τον εκτυπωτή) . Επίσης, βεβαιωθείτε ότι ενημερώσατε τον εκτυπωτή για το τελικό μέγεθος που χρησιμοποιήσατε για την επαγγελματική σας κάρτα (9 x 5 cm σε αυτήν την περίπτωση) και καθορίστε ότι το μοντέλο σας έχει περιθώριο κέρδους. διαφήμιση
συμβουλή

- Όταν προσθέτετε εικόνες στο μοντέλο σας από εξωτερική πηγή, βεβαιωθείτε ότι έχουν υψηλή ανάλυση, ώστε να μην φαίνονται ράστερ.
- Βεβαιωθείτε ότι έχετε δημιουργήσει ένα νέο στρώμα για κάθε στοιχείο που προσθέτετε, ακόμα και για τα διάφορα τμήματα του e. Αυτό θα σας επιτρέψει να τα μετακινήσετε εύκολα, να εφαρμόσετε εφέ ή ακόμη και να διαγράψετε τμήματα της κάρτας σας.
- Βεβαιωθείτε ότι έχετε μεγεθύνει το χάρτη ενώ εργάζεστε σε αυτό, ώστε οποιοδήποτε ασαφές ή εικονοστοιχικό τμήμα να είναι άμεσα ορατό.
προειδοποιήσεις
- Φροντίστε να χρησιμοποιήσετε τις δικές σας εικόνες ή να έχετε την άδεια χρήσης αυτών των άλλων για το σχεδιασμό σας.
- Εάν χρησιμοποιείτε βούρτσες ή άλλες εργασίες έργων τέχνης κατά τη σχεδίαση της κάρτας σας, αναφέρετε το όνομα του σχεδιαστή όποτε είναι δυνατόν και έχετε άδεια πριν το χρησιμοποιήσετε στην εκτυπώσιμη κάρτα σας.

