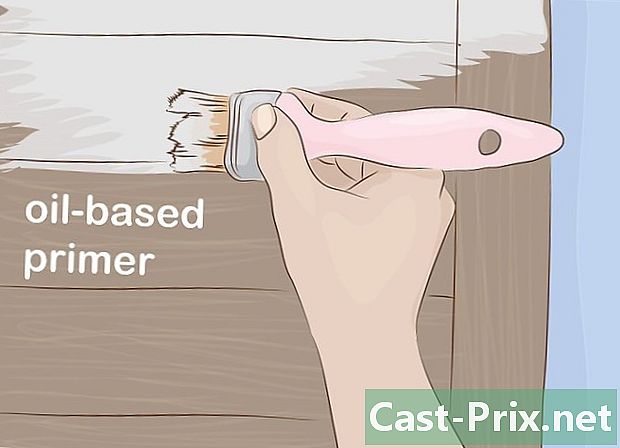Πώς να εκτελέσετε επαναφορά συστήματος
Συγγραφέας:
Roger Morrison
Ημερομηνία Δημιουργίας:
20 Σεπτέμβριος 2021
Ημερομηνία Ενημέρωσης:
19 Ιούνιος 2024

Περιεχόμενο
- στάδια
- Μέρος 1 Δημιουργήστε ένα σημείο επαναφοράς
- Μέρος 2 Επαναφέρετε το σύστημα από την επιφάνεια εργασίας
- Μέρος 3 Επαναφέρετε το σύστημα με προχωρημένες ρυθμίσεις
Έχετε έναν υπολογιστή Windows και μπορεί να θέλετε να επαναφέρετε το σύστημά σας όπως ήταν μια μέρα ή δύο πριν. Για να γίνει αυτό, χρειάζεστε αυτό που είναι γνωστό ως σημείο επαναφοράς, το οποίο είναι ένα αντίγραφο ασφαλείας των ευαίσθητων αρχείων των Windows. Για να επαναφέρετε ένα Mac, είναι καλύτερο να χρησιμοποιήσετε το Time Machine.
στάδια
Μέρος 1 Δημιουργήστε ένα σημείο επαναφοράς
- Ανοίξτε το μενού αρχή (

). Κάντε κλικ στο λογότυπο των Windows στην κάτω αριστερή γωνία της οθόνης. -

Στο μενού αυτό, πληκτρολογήστε επαναφορά του συστήματος. Στη συνέχεια, θα δείτε στην οθόνη το μενού αποκατάστασης -

Κάντε κλικ στο Δημιουργήστε ένα σημείο επαναφοράς. Στο επάνω μέρος του παραθύρου, το εικονίδιο έχει σχήμα οθόνης. -

Κάντε κλικ στο Δημιουργία .... Αυτή η επιλογή βρίσκεται στο κάτω δεξιό μέρος του παραθύρου επαναφοράς. Εμφανίζεται ένα νέο παράθυρο. -
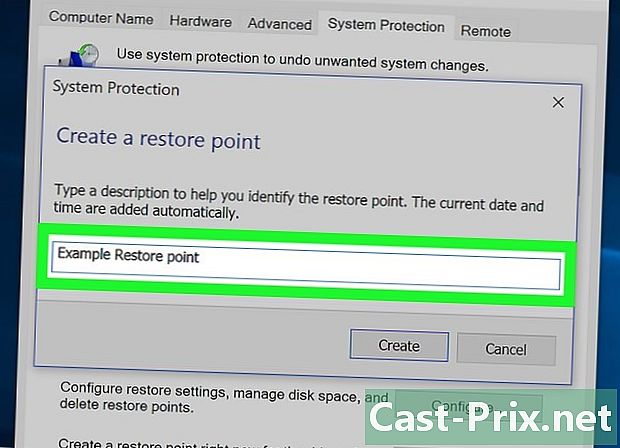
Καταχωρίστε το όνομα ενός σημείου επαναφοράς. Κάντε κλικ στο πεδίο και, στη συνέχεια, πληκτρολογήστε το όνομα ενός σημείου επαναφοράς.- Δεν είναι απαραίτητο να προσθέσετε την ημερομηνία και την ώρα, θα είναι αυτόματα κατά τη διάρκεια της λειτουργίας.
-
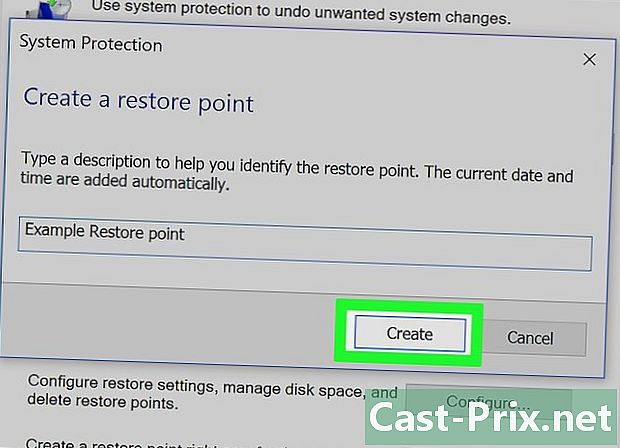
Κάντε κλικ στο δημιουργήσετε. Το κουμπί βρίσκεται κάτω από το πεδίο e. Θα έχετε αυτό που ονομάζεται σημείο επαναφοράς. Η διαδικασία μπορεί να διαρκέσει μερικά λεπτά. -
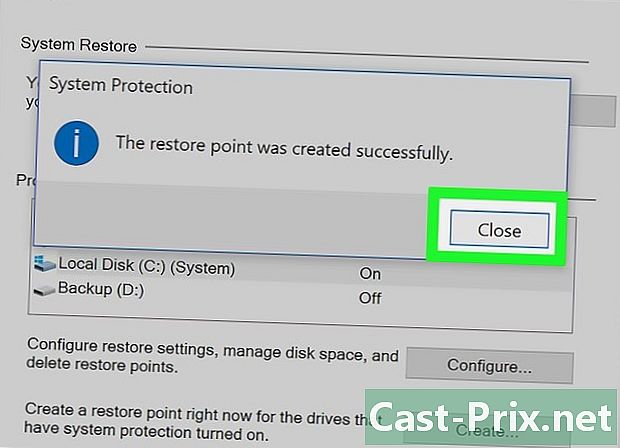
Κάντε κλικ στο κοντά. Το εν λόγω κουμπί βρίσκεται στο κάτω μέρος του παραθύρου. -

Κάντε κλικ στο OK. Αυτό το κουμπί βρίσκεται στο κάτω μέρος του παραθύρου. Το παράθυρο επαναφοράς συστήματος είναι κλειστό. Τώρα μπορείτε να προχωρήσετε στη φάση της αποκατάστασης.
Μέρος 2 Επαναφέρετε το σύστημα από την επιφάνεια εργασίας
-
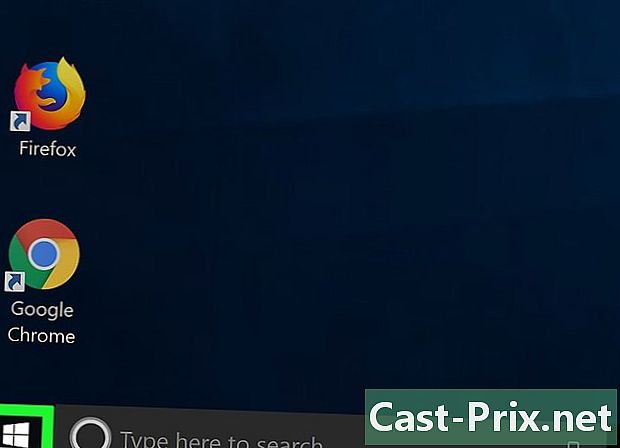
Ανοίξτε το μενού αρχή (
). Κάντε κλικ στο λογότυπο των Windows στην κάτω αριστερή γωνία της οθόνης. -
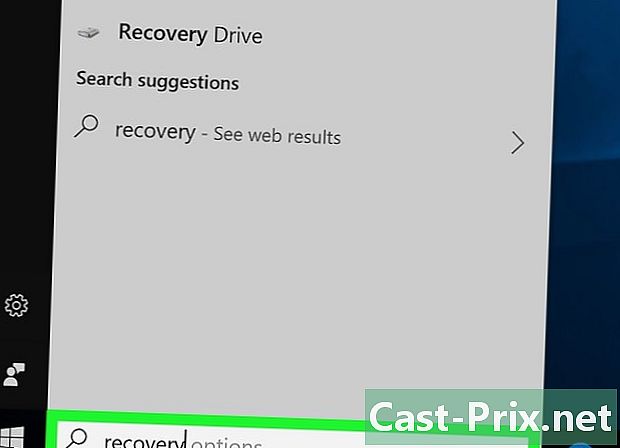
Στο μενού αυτό, πληκτρολογήστε ανάκτηση. Στη συνέχεια, θα δείτε το συγκεκριμένο πρόγραμμα αποκατάστασης στην οθόνη. -

Κάντε κλικ στο ανάκτηση. Η μικρογραφία αυτού του κουμπιού, στο επάνω μέρος του παραθύρου, είναι μια μπλε οθόνη. Ανοίγει ένα συγκεκριμένο παράθυρο. -
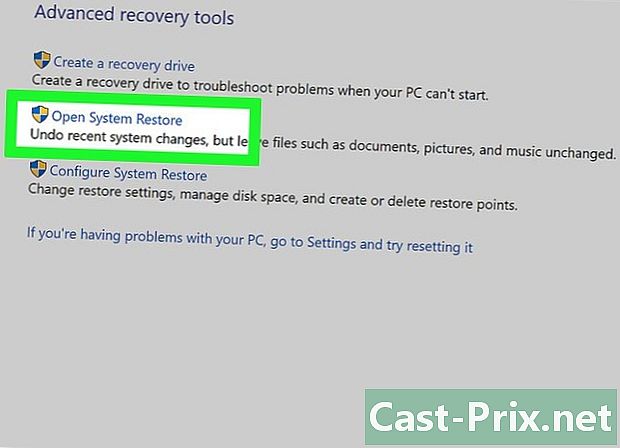
Κάντε κλικ στο Ανοίξτε την Επαναφορά Συστήματος. Αυτός ο σύνδεσμος βρίσκεται στη δεύτερη θέση του παραθύρου ανάκτησης. Ένα νέο παράθυρο, αυτό της αποκατάστασης του συστήματος, ανοίγει μπροστά σας. -
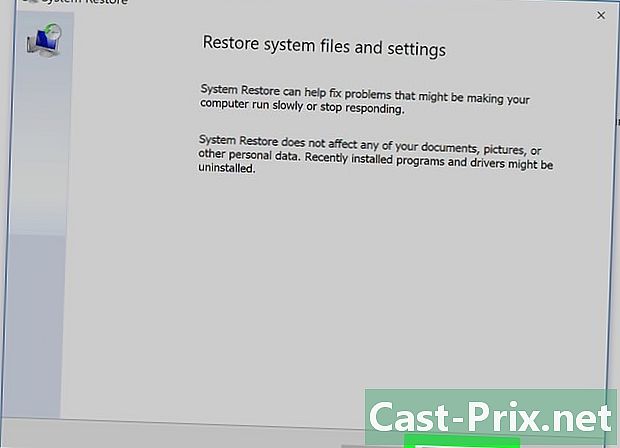
Κάντε κλικ στο εξής. Το κουμπί είναι ως συνήθως στο κάτω μέρος του παραθύρου. -

Επιλέξτε ένα σημείο επαναφοράς. Στο κέντρο της σελίδας, κάντε κλικ στο όνομα του σημείου επαναφοράς. Πριν από την επιλογή, για να αποφύγετε το σφάλμα, διαβάστε την ημερομηνία στα αριστερά του σημείου ανάκτησης. -
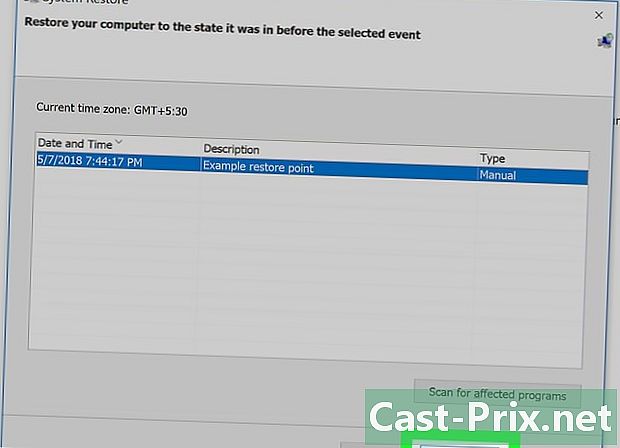
Κάντε κλικ στο εξής. Το κουμπί βρίσκεται στο κάτω μέρος της σελίδας. -
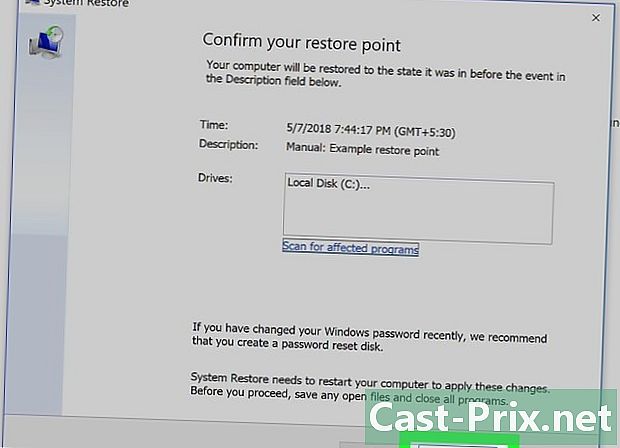
Κάντε κλικ στο φινίρισμα. Το κουμπί βρίσκεται στο κάτω μέρος του παραθύρου επαναφοράς. Ο υπολογιστής σας Windows θα επαναφέρει το σύστημα όπως ήταν στην επιλεγμένη ημερομηνία. Ανάλογα με το μέγεθος του συστήματος που θα μετακινηθεί, θα πρέπει να περιμένετε λίγες δεκάδες λεπτά, ακόμη και μια ώρα. Κατά τη διάρκεια αυτής της περιόδου, ο υπολογιστής σας θα επανεκκινηθεί μία ή περισσότερες φορές.
Μέρος 3 Επαναφέρετε το σύστημα με προχωρημένες ρυθμίσεις
-
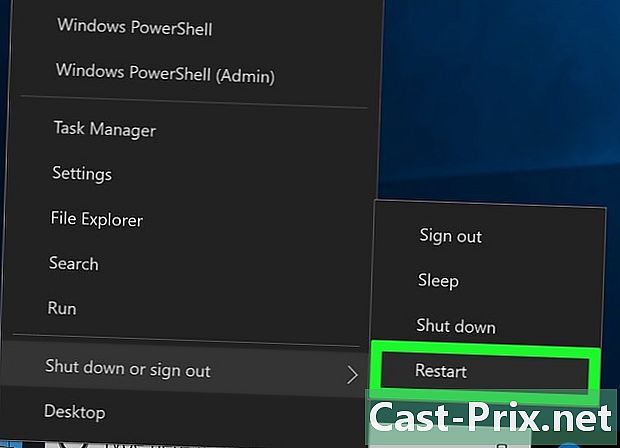
Ανοίξτε το μενού προηγμένων ρυθμίσεων. Αυτό το μενού είναι πολύ χρήσιμο όταν ο υπολογιστής σας τρέχει σε βρόχο. Εντοπίστε σε αυτό το μενού την αναφορά Πατήστε F10 για να λάβετε άλλες επιλογές (ή παρόμοια διατύπωση). Στη συνέχεια εκτελέστε αυτήν την εντολή (εδώ, πατήστε F10).- Αν έχετε μπροστά σας την περίφημη "μπλε οθόνη του θανάτου", περιμένετε λίγα λεπτά μέχρι να εμφανιστεί η οθόνη Επιλέξτε μια επιλογή.
- Για να ανοίξετε το μενού προηγμένων ρυθμίσεων από την επιφάνεια εργασίας, αρχή, κάντε κλικ στο εικονίδιο On / Off στην κάτω αριστερή γωνία, κρατήστε πατημένο το πλήκτρο αλλαγή κάνοντας κλικ στο επανεκκίνηση. Απελευθερώστε το κλειδί αλλαγή όταν εμφανιστεί η οθόνη σύνθετων επιλογών.
-
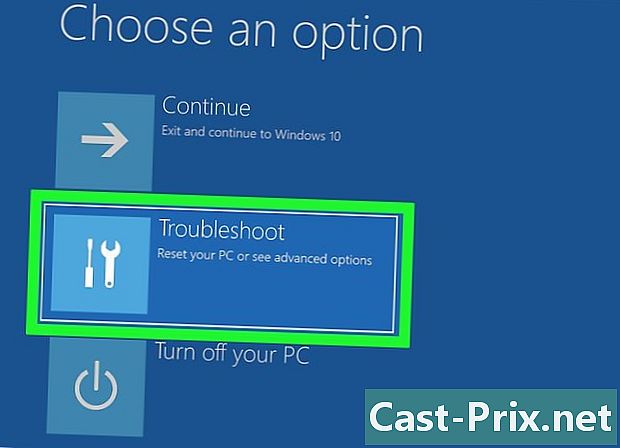
Κάντε κλικ στο βοήθεια. Το σύμβολό του είναι ένα κατσαβίδι και ένα επίπεδο κλειδί δίπλα-δίπλα. -
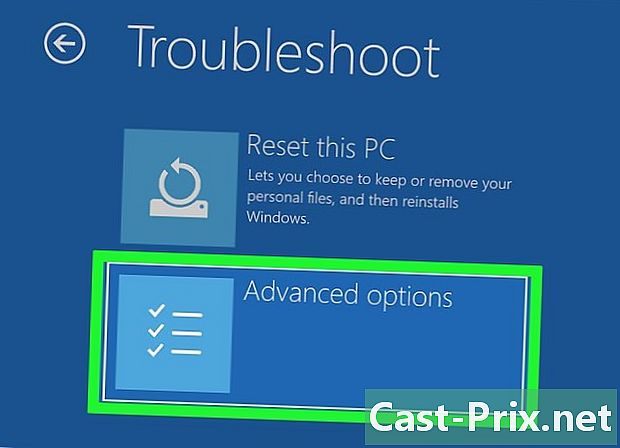
Κάντε κλικ στο Προηγμένες επιλογές. Αυτή είναι η τρίτη επιλογή μενού που έχει ανοίξει. -

Κάντε κλικ στο Επαναφορά συστήματος. Αυτή η επιλογή είναι η πρώτη στην αριστερή πλευρά. Κάνοντας κλικ σε αυτό το κουμπί ανοίγει η σελίδα σύνδεσης της επαναφοράς συστήματος. -
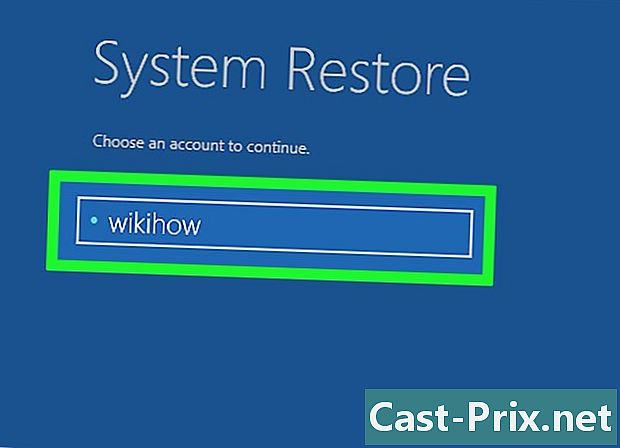
Επιλέξτε το λογαριασμό σας Κάντε κλικ στο όνομα του λογαριασμού σας. Αν είστε ο μόνος που χρησιμοποιεί τον υπολογιστή, είναι φυσιολογικό να βλέπετε μόνο ένα λογαριασμό. -

Καταχωρίστε τον κωδικό πρόσβασης για το λογαριασμό σας. Αυτός ο κωδικός πρόσβασης δεν έχει καμία σχέση με αυτόν που σας επιτρέπει, για παράδειγμα, να συνδεθείτε με τον λογαριασμό σας στη Microsoft ... εκτός αν έχετε κάνει το ίδιο! -
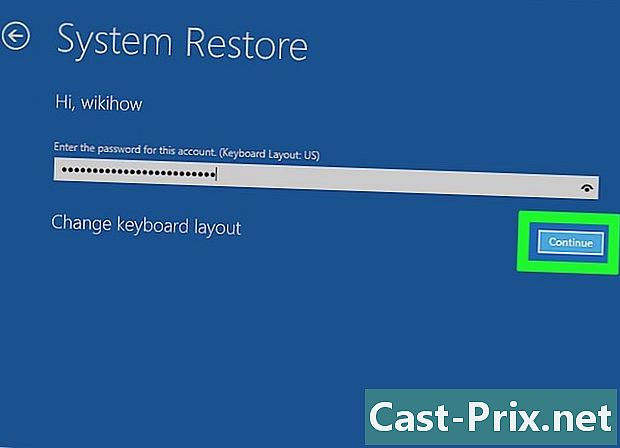
Κάντε κλικ στο συνεχίσετε. Κάνοντας κλικ σε αυτό το κουμπί, συνδεθείτε και συνδεθείτε στο λογαριασμό σας. -

Κάντε κλικ στο εξής. Αυτό το κουμπί βρίσκεται στο κάτω μέρος του παραθύρου επαναφοράς. -
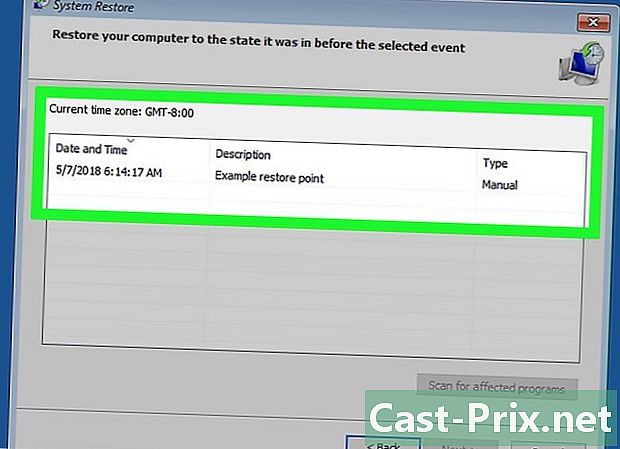
Επιλέξτε ένα σημείο επαναφοράς. Κάντε κλικ στο σημείο επαναφοράς που σας ταιριάζει. Πριν από την επιλογή, διαβάστε την ημερομηνία στα αριστερά του σημείου ανάκτησης. -
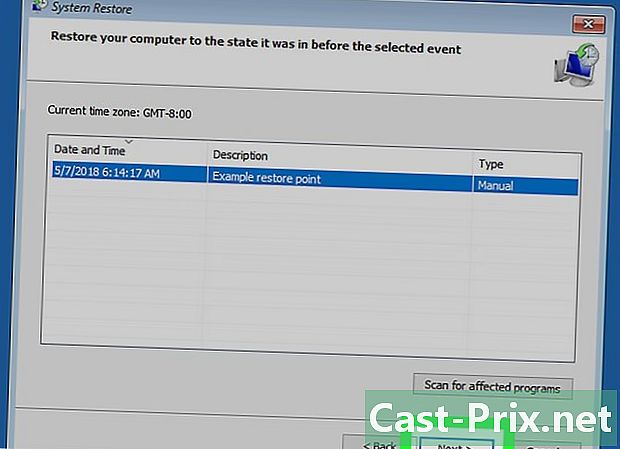
Κάντε κλικ στο εξής. Το κουμπί βρίσκεται στο κάτω μέρος του παραθύρου. -
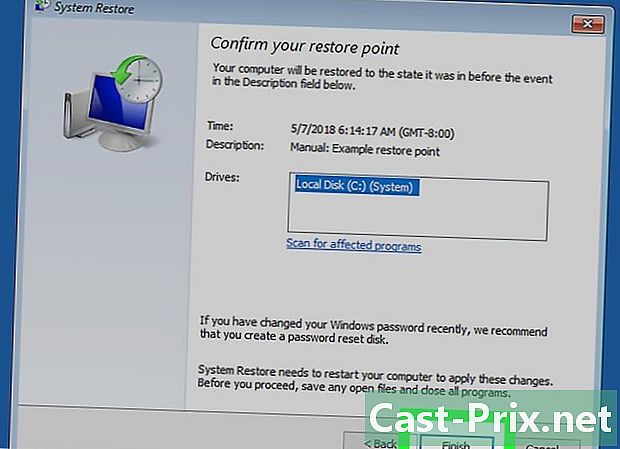
Κάντε κλικ στο φινίρισμα. Αυτή η επιλογή βρίσκεται στο κάτω μέρος του παραθύρου. Ανάλογα με το μέγεθος του συστήματος που θα μετακινηθεί, θα πρέπει να περιμένετε λίγες δεκάδες λεπτά, ακόμη και μια ώρα. Κατά τη διάρκεια αυτής της περιόδου, ο υπολογιστής σας θα επανεκκινηθεί μία ή περισσότερες φορές.

- Αν έχετε εγκαταστήσει προγράμματα μετά το σημείο επαναφοράς, δεν θα εμφανιστούν μετά την επαναφορά, επομένως θα πρέπει να τα εγκαταστήσετε ξανά.
- Είναι πάντα καλή ιδέα να δημιουργήσετε ένα σημείο επαναφοράς πριν κάνετε οποιεσδήποτε σημαντικές αλλαγές σε έναν υπολογιστή, όπως η αλλαγή του μητρώου βάσεων ή η εγκατάσταση λογισμικού που δεν είστε βέβαιοι.
- Η επαναφορά συστήματος δεν σας επιτρέπει να ανακτήσετε τα διαγραμμένα αρχεία ή φακέλους: είναι μια επαναφορά, όχι ένα αντίγραφο ασφαλείας!