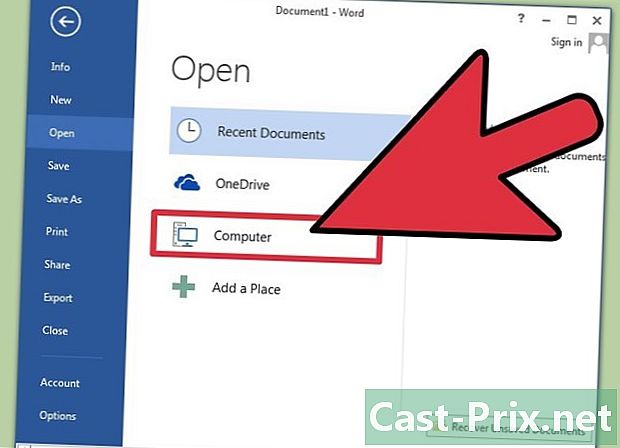Πώς να συνδεθείτε σε διακομιστή από Mac
Συγγραφέας:
John Stephens
Ημερομηνία Δημιουργίας:
2 Ιανουάριος 2021
Ημερομηνία Ενημέρωσης:
1 Ιούλιος 2024

Περιεχόμενο
- στάδια
- Μέθοδος 1 Εισαγάγετε τη διεύθυνση διακομιστή από το Mac Finder
- Μέθοδος 2 Συνδεθείτε σε έναν προκαθορισμένο διακομιστή από το Mac Finder
- Μέθοδος 3 Επανασύνδεση με διακομιστή που επισκέφθηκε πρόσφατα
- Μέθοδος 4 Σύνδεση σε διακομιστή με AppleScript
Για να τροφοδοτείτε αρχεία στον δικό σας ιστότοπο που φιλοξενούνται σε απομακρυσμένο διακομιστή, για να ανταλλάξετε αρχεία μεταξύ υπολογιστών στο ίδιο δίκτυο (Windows ή macOS), θα πρέπει να μάθετε πώς να συνδεθείτε σε ένα διακομιστή. Αυτό το είδος σύνδεσης από έναν υπολογιστή Mac είναι αρκετά εύκολο, αν και λίγο πριν από λίγο. Θα χρειαστεί να ξεχάσετε να ενεργοποιήσετε τη λειτουργία κοινής χρήσης αρχείων.
στάδια
Μέθοδος 1 Εισαγάγετε τη διεύθυνση διακομιστή από το Mac Finder
-

Ανοίξτε ένα παράθυρο Finder (
). Η εικόνα του είναι τετράγωνη και έχει δύο εσοχές, ένα μπλε και το άλλο λευκό. Στο Dock, κάντε κλικ σε αυτό το εικονίδιο, θα ανοίξετε ένα νέο παράθυρο Finder. -

Κάντε κλικ στο κινήσει. Αυτό είναι το πέμπτο μενού από τα αριστερά. Στην οθόνη εμφανίζεται ένα αναπτυσσόμενο μενού. -

Κάντε κλικ στο Συνδεθείτε στο διακομιστή. Η λειτουργία είναι η τελευταία στη λίστα. -

Πληκτρολογήστε τη διεύθυνση του διακομιστή στο πεδίο Διεύθυνση διακομιστή. Μία διεύθυνση αυτού του τύπου αποτελείται από τρία στοιχεία, δηλαδή τη σειρά: ένα πρωτόκολλο (afp, smb, ftp), το όνομα τομέα (ή το DNS) και τέλος, προαιρετικά, μια διαδρομή προς τους αποθηκευμένους φακέλους. -

Κάντε κλικ στο Σύνδεση. Αυτό το μπλε κουμπί είναι ως συνήθως στο κάτω και το δεξί μέρος του μικρού παραθύρου. -

Επιλέξτε την κατάσταση σύνδεσης. Στο καλούμενο μέρος Συνδεθείτε ωςέχετε δύο πιθανές καταστάσεις σύνδεσης: επισκέπτης ή Αναφερόμενος χρήστης. Κάντε κλικ στο κουμπί επιλογής που αντιστοιχεί στην κατάστασή σας. -

Πληκτρολογήστε το όνομα χρήστη και τον κωδικό πρόσβασής σας. Καταχωρίστε τα στα πεδία που παρέχονται. Εάν εγγραφείτε ως επισκέπτης, δεν θα έχετε τίποτα να καλύψετε. Ωστόσο, η σύνδεση θα γίνει μόνο εάν ο διακομιστής δέχεται τέτοιες συνδέσεις. -

Κάντε κλικ στο Σύνδεση. Αν όλα πάνε καλά, πρέπει να συνδεθείτε με τον εν λόγω διακομιστή.
Μέθοδος 2 Συνδεθείτε σε έναν προκαθορισμένο διακομιστή από το Mac Finder
-

Ανοίξτε ένα παράθυρο Finder (
). Η εικόνα του είναι τετράγωνη και έχει δύο εσοχές, ένα μπλε και το άλλο λευκό. Στο Dock, κάντε κλικ σε αυτό το εικονίδιο, θα ανοίξετε ένα νέο παράθυρο Finder. -

Κάντε κλικ στο κινήσει. Αυτό είναι το πέμπτο μενού από τα αριστερά. Στην οθόνη εμφανίζεται ένα αναπτυσσόμενο μενού. -

Κάντε κλικ στο Συνδεθείτε στο διακομιστή. Η λειτουργία είναι η τελευταία στη λίστα. -

Κάντε κλικ στο ταξίδι. Ένα παράθυρο δίκτυο στην οποία υπάρχουν εικονίδια που αντιπροσωπεύουν διακομιστές, με την ρητή προϋπόθεση ότι τα αποθηκεύσατε προηγουμένως. -

Κάντε διπλό κλικ στο διακομιστή στον οποίο θέλετε να συνδεθείτε. Αυτή είναι η πιο άμεση μέθοδος, διαφορετικά οι διακομιστές βρίσκονται επίσης στην αριστερή στήλη αυτού του παραθύρου. -

Επιλέξτε την κατάσταση σύνδεσης. Στο καλούμενο μέρος Συνδεθείτε ωςέχετε δύο πιθανές καταστάσεις σύνδεσης: επισκέπτης ή Αναφερόμενος χρήστης. Κάντε κλικ στο κουμπί επιλογής που αντιστοιχεί στην κατάστασή σας. -

Πληκτρολογήστε το όνομα χρήστη και τον κωδικό πρόσβασής σας. Καταχωρίστε τα στα πεδία που παρέχονται. Εάν εγγραφείτε ως επισκέπτης, δεν θα έχετε τίποτα να καλύψετε. Ωστόσο, η σύνδεση θα γίνει μόνο εάν ο διακομιστής δέχεται τέτοιες συνδέσεις. -

Κάντε κλικ στο Σύνδεση. Αν όλα πάνε καλά, πρέπει να συνδεθείτε με τον εν λόγω διακομιστή.
Μέθοδος 3 Επανασύνδεση με διακομιστή που επισκέφθηκε πρόσφατα
-

Ανοίξτε το μενού μήλο (
). Κάντε κλικ στο λογότυπο της Apple στην επάνω αριστερή γωνία της οθόνης. Θα εμφανιστεί ένα αναπτυσσόμενο μενού. -

Τοποθετήστε το δρομέα του ποντικιού Πρόσφατα στοιχεία. Στα δεξιά θα εμφανιστεί μια λίστα με τα τελευταία στοιχεία (φακέλους, αρχεία, διακομιστές) που επισκέφθηκαν ή χρησιμοποιήθηκαν.- Εάν δεν δοκιμάσατε πρόσφατα μια σύνδεση με ένα διακομιστή, δεν θα υπάρχει τίποτα σε αυτήν τη λίστα.
-

Κάντε κλικ στο όνομα του διακομιστή που επικοινωνήσατε πρόσφατα. Αναζητήστε το στο κάτω μέρος της λίστας, στη στήλη διακομιστές. Μετακινήστε το δρομέα στο διακομιστή και κάντε κλικ στο κουμπί. Ο υπολογιστής σας Mac θα επανασυνδεθεί απευθείας με τον διακομιστή και θα προβάλει τα αρχεία του διακομιστή σε ένα νέο παράθυρο Finder.- Χωρίς όνομα χρήστη και κωδικό πρόσβασης, δεν θα μπορείτε να συνδεθείτε στο διακομιστή.
Μέθοδος 4 Σύνδεση σε διακομιστή με AppleScript
-

Ανοίξτε ένα παράθυρο Finder (
). Η εικόνα του είναι τετράγωνη και έχει δύο εσοχές, ένα μπλε και το άλλο λευκό. Στο Dock, κάντε κλικ σε αυτό το εικονίδιο, θα ανοίξετε ένα νέο παράθυρο Finder.- Διαφορετικά, μπορείτε να περάσετε Spotlight του οποίου το εικονίδιο είναι ένα μεγεθυντικό φακό (πάνω και δεξιά της οθόνης). τύπος τερματικό στη γραμμή αναζήτησης και κάντε κλικ στο τερματικό ολοκληρώθηκαν τα αποτελέσματα.
-

Κάντε διπλό κλικ στο φάκελο εφαρμογές. Στο παράθυρο Finder, θα δείτε όλους τους φακέλους στο σκληρό δίσκο. Εντοπίστε τις εφαρμογές. Μόλις ανοίξετε, θα δείτε όλες τις εφαρμογές σας με αλφαβητική σειρά. -

Ανοίξτε το φάκελο Utilities. Είναι κυριολεκτικά U, είναι μπλε και επισημαίνεται με δύο εργαλεία. Μόλις ανοίξετε, θα δείτε ποια βοηθητικά προγράμματα έχετε: τερματικό υπάρχει αναγκαστικά. -

Ξεκινήστε τη γραμμή εντολών (
). Διαφορετικά καλείται τερματικό, η εικόνα του είναι μια μαύρη οθόνη με δύο πινακίδες (>_). Κάντε διπλό κλικ πάνω του για να ανοίξετε την πρόσκληση. -

Πληκτρολογήστε τη σωστή εντολή. Σε μια προτροπή, οι εντολές είναι στα αγγλικά. Πληκτρολογήστε την ακόλουθη εντολή:
ενημερώστε την εφαρμογή "Finder" για να ανοίξετε την τοποθεσία. Αυτή η δήλωση ανοίγει μια θέση στο Finder. Μην δημοσιεύετε ξανά, επειδή υπάρχουν πράγματα που πρέπει να προσθέσετε. -

Ολοκλήρωση της παραγγελίας. Στο τέλος της ήδη πληκτρολογημένης γραμμής, προσθέστε:
"Πρωτόκολλο: // user: password @ ip_address / αρχείου". Θα αντικαταστήσετε σε αυτήν την εντολή τη λέξη πρωτόκολλο από αυτήν που χρησιμοποιείται πραγματικά από τον διακομιστή σας (ftp, smb). Στη θέση του
χρήστη, πληκτρολογήστε το όνομα χρήστη και στη θέση του
κωδικό πρόσβασης για να αποκτήσετε πρόσβαση στον διακομιστή. Στη θέση του
ip_address, πληκτρολογήστε τη διεύθυνση IP του διακομιστή. Τέλος, στη θέση του
ρεκόρ, πληκτρολογήστε το όνομα του φακέλου στον οποίο θέλετε να φορτώσετε ένα αρχείο.- Για έναν τοπικό διακομιστή, αντί για ip_addressθα πληκτρολογήσετε τοπικός.
- Μόλις όλα επιστρέψουν, πρέπει να έχετε μια παραγγελία που μοιάζει με:
πείτε στην εφαρμογή "Finder" για να ανοίξετε τη θέση "ftp: // admin: [email protected]/photos".
-

Στο πληκτρολόγιο, επιβεβαιώστε πατώντας εγγραφή. Με αυτόν τον τρόπο, ο υπολογιστής συνδέεται με τον καθορισμένο διακομιστή και το παράθυρο που εμφανίζεται είναι αυτό που περιέχει όλα τα στοιχεία του καθορισμένου φακέλου.