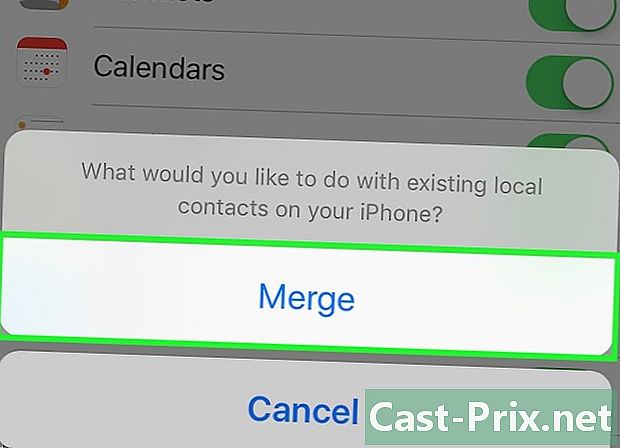Πώς να παρακολουθείτε τις δαπάνες με το Microsoft Excel
Συγγραφέας:
Randy Alexander
Ημερομηνία Δημιουργίας:
24 Απρίλιος 2021
Ημερομηνία Ενημέρωσης:
1 Ιούλιος 2024

Περιεχόμενο
- στάδια
- Μέθοδος 1 Εργαστείτε με ένα πρότυπο για το Excel
- Μέθοδος 2 Σχεδιάστε το δικό σας υπολογιστικό φύλλο
Πολλές εταιρείες χρησιμοποιούν το Microsoft Excel για να παρακολουθήσουν τις δαπάνες ορισμένων τμημάτων ή της κοινωνίας εν γένει. Δεδομένου ότι το Excel παραδίδεται συχνά με προσωπικούς υπολογιστές εξοπλισμένους με Windows, αν έχετε το Excel στο σπίτι, μπορείτε επίσης να το χρησιμοποιήσετε για να παρακολουθείτε τους λογαριασμούς σας. Υπάρχουν πολλά διαθέσιμα πρότυπα για τον εντοπισμό των δαπανών του στον ιστότοπο της Microsoft, αλλά και σε άλλους ιστότοπους και τις πρόσφατες εκδόσεις του Excel περιλαμβάνουν επίσης ένα πρότυπο για την παρακολούθηση των εξόδων του με προεγκατεστημένα πρότυπα. Μπορείτε επίσης να δημιουργήσετε το δικό σας πρότυπο στο Excel για να επιτύχετε το ίδιο αποτέλεσμα.
στάδια
Μέθοδος 1 Εργαστείτε με ένα πρότυπο για το Excel
-

Επιλέξτε ένα προεγκατεστημένο πρότυπο. Οι πρόσφατες εκδόσεις του Excel περιλαμβάνουν ένα πρότυπο που παρακολουθεί τις δαπάνες με άλλα μοντέλα που χρησιμοποιούνται σε άλλες περιπτώσεις. Μπορείτε να έχετε πρόσβαση και να τα χρησιμοποιήσετε για να παρακολουθείτε τα τιμολόγιά σας με το Excel.- Στο Excel 2003, επιλέξτε νέος → αρχείο. Επιλέξτε Στον υπολογιστή στο παράθυρο εργασιών Νέος φορητός υπολογιστής για να εμφανιστεί το παράθυρο διαλόγου με τα μοντέλα.
- Στο Excel 2007, επιλέξτε νέος → αρχείο. Αυτό θα φέρει το παράθυρο Νέος φορητός υπολογιστής. Επιλέξτε Εγκατεστημένα πρότυπα στο μενού προτύπου στο αριστερό παράθυρο. Επιλέξτε Προσωπικό μηνιαίο προϋπολογισμό στην επικεφαλίδα Εγκατεστημένα πρότυπα από τον κεντρικό πίνακα και κάντε κλικ στο δημιουργήσετε.
- Στο Excel 2010, κάντε κλικ στο κουμπί αρχείο → νέος. Επιλέξτε Μοντέλα δείγματος στην επάνω περιοχή του διαθέσιμου πλαισίου προτύπων και επιλέξτε Προσωπικό μηνιαίο προϋπολογισμό στο παράθυρο που εμφανίζεται πριν επιβεβαιώσετε πατώντας δημιουργήσετε.
-

Επιλέξτε ένα online πρότυπο. Εάν το προεπιλεγμένο πρότυπο προσωπικού προϋπολογισμού που παρέχεται από τη Microsoft δεν σας ενδιαφέρει, μπορείτε επίσης να βρείτε ένα online. Μπορείτε να κάνετε λήψη ενός από έναν ιστότοπο τρίτου μέρους ή μπορείτε να μεταβείτε στο Excel για να μεταβείτε στον ιστότοπο της Microsoft.- Για το Excel 2003, μπορείτε να επιλέξετε ένα πρότυπο που σας ταιριάζει καλύτερα από τη βιβλιοθήκη του Microsoft Office στη διεύθυνση https://templates.office.com. Στη συνέχεια, επιλέξτε longlet Excel για να βρείτε ένα μοντέλο που σας ενδιαφέρει.
- Στο Excel 2007, επιλέξτε προϋπολογισμών στην ενότητα Microsoft Office στο παράθυρο διαλόγου "Νέο Notebook". Για να συνδεθείτε στη βιβλιοθήκη μοντέλων, πρέπει να έχετε λειτουργική σύνδεση στο Internet.
- Στο Excel 2010, επιλέξτε προϋπολογισμών στην ενότητα "Office.com" του διαθέσιμου πλαισίου πρότυπων. Πρέπει επίσης να έχετε μια λειτουργούσα σύνδεση στο διαδίκτυο για να συνδεθείτε σε αυτήν.
-

Καταχωρίστε τις πληροφορίες στα κατάλληλα κελιά. Οι ακριβείς πληροφορίες εξαρτώνται από το μοντέλο που χρησιμοποιείτε. -

Αποθηκεύστε το υπολογιστικό φύλλο. Μπορείτε είτε να χρησιμοποιήσετε το όνομα που έχει επιλέξει το πρότυπο για το υπολογιστικό φύλλο είτε μπορείτε να το αλλάξετε για να βρείτε κάτι που θα θυμάστε πιο εύκολα. Ίσως αρκεί να προσθέσετε το όνομα και το τρέχον έτος στο αρχείο.
Μέθοδος 2 Σχεδιάστε το δικό σας υπολογιστικό φύλλο
-

Ανοίξτε το Excel. -

Καταχωρίστε το όνομα του φύλλου στο κελί A1. Χρησιμοποιήστε ένα όνομα που σημαίνει κάτι για εσάς, όπως "προσωπικός προϋπολογισμός", "παρακολούθηση εξόδων" ή κάτι παρόμοιο. Μην τοποθετείτε τα εισαγωγικά όταν γράφετε το όνομα, είναι μόνο εκεί για να δείξουν ότι είναι παραδείγματα. -

Εισαγάγετε τον τίτλο των στηλών στη δεύτερη σειρά. Ακολουθούν μερικές προτάσεις τίτλου (με σειρά): ημερομηνία, δικαιούχος, σημείωση, δαπάνη, εισόδημα και ισορροπία. Καταχωρίστε αυτούς τους τίτλους στα κελιά από A2 σε G2. Μπορεί να χρειαστεί να ρυθμίσετε το πλάτος για να φιλοξενήσετε μεγαλύτερους τίτλους.- Αφού εφαρμόσετε τον τίτλο του υπολογιστικού φύλλου και των κεφαλίδων, χρησιμοποιήστε τη λειτουργία Πάγωμα της σειράς έτσι ώστε η σειρά με τίτλους στηλών να ανεβαίνει και να κατεβαίνει όταν μετακινηθείτε στην οθόνη. Αυτή η επιλογή βρίσκεται στο μενού θέα στο Excel 2003 και νωρίτερα και στην επιλογή παράθυρο από το μενού θέα στο Excel 2007 και το 2010.
-

Καταχωρίστε τα πρώτα έξοδα στην τρίτη σειρά. -

Εισαγάγετε τον τύπο για το υπόλοιπο στο G3. Δεδομένου ότι πρόκειται για την πρώτη εγγραφή για το υπόλοιπο, πρόκειται να είναι το αποτέλεσμα της διαφοράς μεταξύ δαπανών και εσόδων. Ο τρόπος τοποθέτησης θα εξαρτηθεί από το τι θέλετε να πάρετε: τα έξοδα ή τα χρήματα που έχετε αφήσει.- Αν ορίσετε το υπολογιστικό φύλλο για να βρείτε κυρίως τα έξοδά σας, ο τύπος για το υπόλοιπο θα είναι "= E3-F3", όπου το E3 είναι το κελί που περιέχει τα έξοδα και το F3 αυτό που περιέχει το εισόδημα. Εάν χρησιμοποιήσετε αυτόν τον τύπο φόρμουλας, τα συνολικά έξοδα θα γίνουν θετικός και θα είναι ευκολότερα κατανοητά.
- Εάν ορίσετε το υπολογιστικό φύλλο για να μάθετε πόσα χρήματα έχετε αφήσει, ο τύπος υπολοίπου θα είναι "= F3-E3". Εάν ακολουθήσετε αυτή τη λύση, το φύλλο θα σας δείξει ένα θετικό αριθμό όταν έχετε περισσότερα μετρητά από την εξαργύρωση, αλλά αρνητικά όταν έχετε περισσότερες εξόδους από την επιστροφή μετρητών.
-

Καταχωρίστε τη δεύτερη δαπάνη στην τέταρτη σειρά. -

Εισαγάγετε τον τύπο ισορροπίας στο G4. Δεδομένου ότι θέλετε αυτό το νέο έξοδο να λάβει υπόψη το προηγούμενο, πρέπει να προσθέσετε το αποτέλεσμα της διαφοράς μεταξύ των εξόδων και των εσόδων που προκύπτουν στη σειρά που αναφέρθηκε παραπάνω.- Εάν έχετε ρυθμίσει το υπολογιστικό φύλλο για να μάθετε πόσα δαπανούνται, ο τύπος υπολοίπου θα είναι "= G3 + (E4-F4)", όπου το G3 είναι το κελί που περιέχει το προηγούμενο υπόλοιπο, το Ε4 αυτό που περιέχει τα έξοδα και το F4 αυτό που περιέχει που περιέχει το εισόδημα.
- Εάν έχετε ρυθμίσει το υπολογιστικό φύλλο για να μάθετε πόσα χρήματα έχετε αφήσει, ο τύπος για την ισορροπία πρέπει να είναι "= G3 + (F4-E4)".
- Οι παρενθέσεις γύρω από τα κελιά που αντιπροσωπεύουν τη διαφορά μεταξύ δαπανών και εισοδήματος δεν είναι υποχρεωτικές, είναι μόνο εκεί για να καταστήσουν την φόρμουλα λίγο πιο κατανοητή.
- Αν θέλετε το κελί με το υπόλοιπο να παραμείνει κενό μέχρι να εισαχθεί μια πλήρης καταχώρηση, μπορείτε να χρησιμοποιήσετε ένα "IF" στον τύπο για να αποτρέψετε την εμφάνιση μιας τιμής εάν δεν υπάρχουν δεδομένα στο κελί ημερομηνίας. Εδώ είναι ο τύπος που πρέπει να χρησιμοποιήσουμε σε αυτή την περίπτωση = IF (A4 = "", "", G3 + (E4-F4)) αν θέλετε ένα φύλλο να παρακολουθεί τις δαπάνες σας ή = IF (A4 = "" (F4-E4)) αν θέλετε να μάθετε πόσα χρήματα έχετε αφήσει. Μπορείτε να παραλείψετε παρενθέσεις γύρω από τα κελιά που αντιπροσωπεύουν τα έξοδα και τα έσοδα, αλλά όχι τις παρενθέσεις μετά το "IF".
-

Αντιγράψτε τον τύπο ισορροπίας στη στήλη G. Κάντε δεξί κλικ στο κελί G3 και επιλέξτε αντίγραφο στο μενού που εμφανίζεται και μετά σύρετε το ρυθμιστικό για να επιλέξετε τα παρακάτω κελιά. Κάντε δεξί κλικ στην επιλογή και επιλέξτε επικόλληση στο μενού που εμφανίζεται να επικολλήσετε τον τύπο στα κελιά που επιλέξατε. Στο Excel 2010, μπορείτε να επιλέξετε μεταξύ επικόλληση ή Επικολλήστε τον τύπο στο μενού. Ο τύπος θα προσαρμόζεται αυτόματα στις παραπομπές των νέων κελιών για να υποδείξει τα έξοδα, το εισόδημα και την ημερομηνία (αν πλένετε καθορισμένα) της τρέχουσας σειράς και το υπόλοιπο λαμβάνοντας υπόψη εκείνο της σειράς από τα παραπάνω. -

Αποθηκεύστε το υπολογιστικό φύλλο. Δώστε του ένα όνομα που θα θυμάστε εύκολα, για παράδειγμα Παρακολούθηση δαπανών.xls ή Προσωπικό budget.xls. Όπως και με ένα φύλλο που βασίζεται σε μοντέλο, θα μπορούσατε να συμπεριλάβετε το όνομά σας και το τρέχον έτος. Μην πληκτρολογήσετε την επέκταση του αρχείου, το Excel θα φορτώσει για εσάς.- Το Excel 2003 και αργότερα θα αποθηκεύσει το αρχείο στην παλιά μορφή ".xls", ενώ το Excel 2007 και το 2010 θα τα αποθηκεύσει στη νέα μορφή ".xslx" XML, αλλά μπορείτε ακόμα να χρησιμοποιήσετε τη μορφή ".xls" εάν το επιθυμείτε. Εάν έχετε πολλούς υπολογιστές και θέλετε να διατηρήσετε αυτό το υπολογιστικό φύλλο και στα δύο, χρησιμοποιήστε την παλιά μορφή αν κάποιο από αυτά έχει το Excel 2003 ή παλιότερη ή τη νέα μορφή εάν όλοι διαθέτουν Excel 2007 ή νεότερη έκδοση.