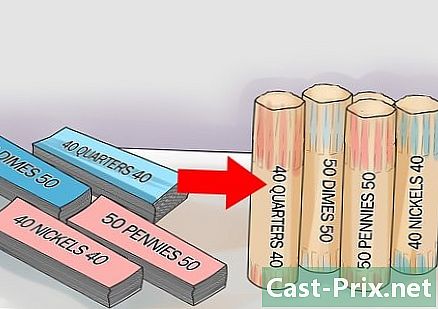Πώς να μεταφέρετε αρχεία μεταξύ φορητών υπολογιστών
Συγγραφέας:
Robert Simon
Ημερομηνία Δημιουργίας:
18 Ιούνιος 2021
Ημερομηνία Ενημέρωσης:
22 Ιούνιος 2024

Περιεχόμενο
- στάδια
- Μέθοδος 1 Ρύθμιση μεταφοράς SMB
- Μέθοδος 2 Χρησιμοποιήστε ένα διακομιστή FTP
- Μέθοδος 3 Χρησιμοποιήστε μια εξωτερική μνήμη
- Μέθοδος 4 Χρησιμοποιώντας το σύννεφο
- Μέθοδος 5 Συνδέστε τα απευθείας από το FireWire
- Μέθοδος 6 Αποστολή των αρχείων από το
- Μέθοδος 7 Χρησιμοποιήστε ένα καλώδιο διασταύρωσης
Δεν χρειάζεται να έχετε λευκά μαλλιά στην ιδέα να μεταφέρετε αρχεία από έναν υπολογιστή σε άλλο, υπάρχουν απλές μέθοδοι για να γίνει αυτό ομαλά. Θα μπορείτε να επιλέξετε την καταλληλότερη μέθοδο λαμβάνοντας υπόψη τον αριθμό και το μέγεθος των αρχείων που θα μεταφερθούν, τον τύπο φορητού υπολογιστή που θα χρησιμοποιήσετε και τις δικές σας ικανότητες σε αυτόν τον τομέα.
στάδια
Μέθοδος 1 Ρύθμιση μεταφοράς SMB
-

Βεβαιωθείτε ότι και οι δύο υπολογιστές βρίσκονται στο ίδιο δίκτυο. Το πρωτόκολλο Server Block (SMB) χρησιμοποιείται για τη μεταφορά αρχείων σε πολλούς υπολογιστές συνδεδεμένους στο Internet. Μπορείτε να χρησιμοποιήσετε υπολογιστές ή Mac (ή συνδυασμό αυτών των δύο) για αυτήν τη μέθοδο. Αυτός είναι ο ευκολότερος και ταχύτερος τρόπος μεταφοράς αρχείων μεταξύ φορητών υπολογιστών σε μεγάλη κλίμακα.- Χρησιμοποιήστε μόνο ασφαλή σύνδεση, μην επιχειρήσετε να το κάνετε σε δημόσιο δίκτυο.
- Για να διασφαλίσετε περαιτέρω την ασφάλεια των δεδομένων σας, προστατεύστε τους λογαριασμούς χρηστών σας σε υπολογιστές με κωδικό πρόσβασης.
- Ο υπολογιστής διακομιστή θα είναι αυτός με τα αρχεία και ο υπολογιστής-πελάτης θα είναι αυτός που θα λάβει τα αρχεία.
-

Ρυθμίστε το διακομιστή. Αυτό είναι εκείνο στο οποίο βρίσκονται τα αρχεία που θέλετε να μεταφέρετε αυτή τη στιγμή. Θα χρειαστεί να αλλάξετε τις ρυθμίσεις δικτύου για να ορίσετε ένα όνομα ομάδας εργασίας. Αυτή η ομάδα εργασίας λειτουργεί ως αίθουσα συνεδριάσεων όπου θα συναντηθούν οι δύο υπολογιστές. Μπορείτε να δώσετε το όνομα που θέλετε.- Στα Windows, μπορείτε να επιλέξετε αυτό το όνομα στις ρυθμίσεις τομέα και ομάδας εργασίας. Όταν την αλλάξετε, ο υπολογιστής θα επανεκκινήσει.
- Σε Mac, μπορείτε να επιλέξετε αυτό το όνομα μέσω των Προτιμήσεων συστήματος -> Σύνθετες -> WINS. Επιλέξτε το όνομα και επιβεβαιώστε την αλλαγή.
- Ανεξάρτητα από το λειτουργικό σας σύστημα, πρέπει να θυμάστε το όνομα του διακομιστή.
-
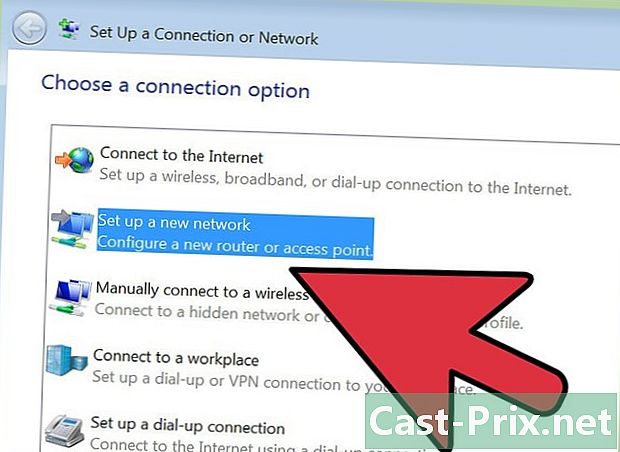
Πηγαίνετε στον πελάτη. Επαναλάβετε τα ίδια βήματα για τη ρύθμιση του δικτύου στον υπολογιστή-πελάτη. Πρέπει να χρησιμοποιήσετε το ίδιο όνομα ομάδας εργασίας που επιλέξατε για το διακομιστή. -

Αποκτήστε πρόσβαση στα αρχεία και ξεκινήστε τη μεταφορά. Τώρα είναι η ώρα για τη μεταφορά των αρχείων. Βρείτε το όνομα του διακομιστή και κάντε κλικ σε αυτό για πρόσβαση σε κοινόχρηστους φακέλους με αυτό το φορητό υπολογιστή.- Στα Windows, απλά ανοίξτε την εφαρμογή "Δίκτυα". Όλοι οι υπολογιστές της ίδιας ομάδας εργασίας πρέπει να εμφανίζονται σε δευτερόλεπτα, συμπεριλαμβανομένου του διακομιστή που μόλις δημιουργήσατε.
- Σε Mac, όλοι οι υπολογιστές της ίδιας ομάδας εργασίας θα πρέπει να εμφανίζονται στο παράθυρο Finder.
Μέθοδος 2 Χρησιμοποιήστε ένα διακομιστή FTP
-
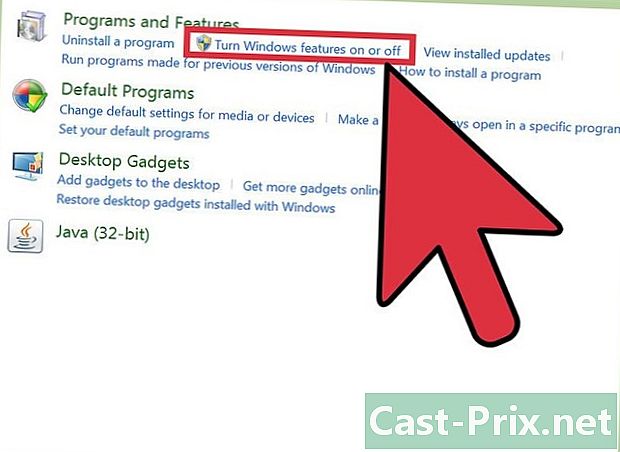
Ρυθμίστε ένα διακομιστή FTP. Το πρωτόκολλο μεταφοράς αρχείων (FTP) είναι ένας άλλος βολικός τρόπος για να μοιραστείτε αρχεία μεταξύ δύο υπολογιστών που χρησιμοποιούν μόνο μία σύνδεση στο Internet. Θα ξεκινήσετε με τη φροντίδα του διακομιστή (εκείνου που περιέχει τα αρχεία που πρόκειται να μεταφερθούν) ώστε να γίνει προσβάσιμη. Το FTP είναι μια καλύτερη λύση εάν πρέπει να στέλνετε συχνά αρχεία μεταξύ δύο υπολογιστών.- Σε Mac, κάντε κλικ στο Προτιμήσεις συστήματος->ανταλλαγή->υπηρεσίες και ελέγξτε το κουτί Πρόσβαση FTP. Στη συνέχεια κάντε κλικ στο αρχή και περιμένετε να δείτε την αλλαγή. Να γνωρίζετε, ωστόσο, ότι αυτό μπορεί να είναι ελαφρώς διαφορετικό ανάλογα με την έκδοση του OSX που χρησιμοποιείτε.
- Στα Windows, κάντε κλικ στο Πίνακας ελέγχου->Προγράμματα και αξεσουάρ->Ενεργοποιήστε και απενεργοποιήστε τα Αξεσουάρ των Windows. Στη συνέχεια κάντε κλικ στο κουμπί + δίπλα στην επιλογή "Υπηρεσίες Internet Information Services" (ή IIS), στη συνέχεια, επιλέξτε το πλαίσιο Διακομιστή FTP. Κάντε κλικ στο OK.
-

Εγκαταστήστε το πρόγραμμα-πελάτη FTP στον δεύτερο υπολογιστή. Αυτό είναι το λογισμικό που θα σας επιτρέψει να έχετε πρόσβαση σε διακομιστές FTP με τη διεύθυνση του διακομιστή ή τη διεύθυνση IP. Υπάρχουν μερικά γνωστά όπως το FileZilla, WinCSP, Cyberduck ή WebDrive. -

Αποκτήστε πρόσβαση στον διακομιστή FTP από τον υπολογιστή-πελάτη. Τώρα το μόνο που έχετε να κάνετε είναι να συνδεθείτε με το διακομιστή FTP από τον πελάτη και να έχετε πρόσβαση στα έγγραφα για να τα μεταφέρετε γρήγορα και με ασφάλεια.- Σε Mac, κάντε κλικ στο Finder->Go->Συνδεθείτε στο διακομιστή. Θα εμφανιστεί ένα παράθυρο που σας ζητά να εισάγετε το όνομα του διακομιστή ή τη διεύθυνση IP. Πληκτρολογήστε το και κάντε κλικ Σύνδεση.
- Στα Windows, ανοίξτε το πρόγραμμα περιήγησης στο Internet και πληκτρολογήστε απευθείας τη διεύθυνση IP του διακομιστή στη γραμμή διευθύνσεων. Στη συνέχεια κάντε κλικ στο αρχείο->Συνδεθείτε ως. Πληκτρολογήστε το όνομα χρήστη και τον κωδικό πρόσβασης.
- Εάν αντιμετωπίζετε προβλήματα κατά την εύρεση της διεύθυνσης IP του διακομιστή, ανατρέξτε στην ενότητα Πώς μπορείτε να βρείτε μια διεύθυνση IP σε ένα Mac ή πώς να βρείτε τη διεύθυνση IP του υπολογιστή σας.
- Πραγματοποιήστε μια αναζήτηση στο διαδίκτυο για περισσότερες λεπτομέρειες σχετικά με τη μέθοδο μεταφοράς μέσω FTP.
Μέθοδος 3 Χρησιμοποιήστε μια εξωτερική μνήμη
-

Βρείτε μια συμβατή συσκευή. Οι εξωτερικοί σκληροί δίσκοι και οι μονάδες USB συχνά διαμορφώνονται για να λειτουργούν μόνο με ένα συγκεκριμένο λειτουργικό σύστημα (Mac ή PC). Ανάλογα με τους υπολογιστές που πρόκειται να χρησιμοποιήσετε για τη μεταφορά, ίσως χρειαστεί να διαμορφώσετε τη μνήμη που θα χρησιμοποιήσετε σε μια πιο καθολική μορφή (FAT32) προτού επιχειρήσετε να μεταφέρετε αρχεία. Η χρήση μιας εξωτερικής συσκευής είναι ίσως ένας από τους πιο αργούς τρόπους μεταφοράς αρχείων, αλλά ίσως είναι καλύτερο αν δεν αισθάνεστε άνετα με τις τεχνικές λεπτομέρειες άλλων μεθόδων.- Εάν οι υπολογιστές αναγνωρίζουν τη συσκευή και τα αρχεία είναι διαθέσιμα και στους δύο υπολογιστές, μπορείτε να συνεχίσετε.
- Αν χρειάζεται να το επαναμορφώσετε, μάθετε για τη μορφή FAT32.
- Ο μόνος περιορισμός αυτής της μεθόδου είναι η ταχύτητα μεταφοράς, επειδή τα μεγάλα αρχεία χρειάζονται πολύ περισσότερο χρόνο για αντιγραφή.
-

Συνδέστε τη συσκευή στο διακομιστή. Βεβαιωθείτε ότι έχετε αρκετό χώρο για να βάλετε όλα τα αρχεία που θέλετε πριν ξεκινήσετε τη μεταφορά. Προσπαθήστε να υπολογίσετε το χώρο που θα χρειαστείτε προτού αρχίσετε να προετοιμάζεστε σωστά. -

Μετακινήστε τα έγγραφα στην εξωτερική μνήμη. Αυτό δεν πρόκειται να είναι διαφορετικό από αυτό που συνηθίζετε να κάνετε στον υπολογιστή σας, απλά σύρετε τα έγγραφα στον φάκελο της εξωτερικής μνήμης και περιμένετε να ολοκληρωθεί η μεταφορά. -

Αφαιρέστε τη συσκευή και συνδέστε την στον πελάτη. Φροντίστε να το αποσυνδέσετε καθαρά για να αποφύγετε την καταστροφή των αρχείων και, στη συνέχεια, να τα σύρετε στην επιφάνεια εργασίας του δεύτερου υπολογιστή.
Μέθοδος 4 Χρησιμοποιώντας το σύννεφο
-

Επιλέξτε μια υπηρεσία σύννεφο. Ορισμένες εταιρείες, όπως το Dropbox, το Google Drive, κλπ., Σας επιτρέπουν να χρησιμοποιήσετε τον αποθηκευτικό χώρο τους, καθιστώντας τον έναν εξαιρετικό τρόπο μεταφοράς εγγράφων μεταξύ πολλών υπολογιστών. Πρέπει να ανοίξετε ένα λογαριασμό με την υπηρεσία της επιλογής σας, γενικά θα λάβετε επίσης έναν ελεύθερο χώρο αποθήκευσης.- Αυτή η μέθοδος περιορίζεται από τον διαθέσιμο χώρο, τον απαραίτητο χρόνο λήψης και το σχετικό δυνητικό κόστος. Ωστόσο, αν πρέπει να μεταφέρετε τα αρχεία τακτικά, αυτό θα μπορούσε να είναι μια πολύ ευεργετική λύση.
-

Μεταφέρετε έγγραφα στο σύννεφο. Ανάλογα με την υπηρεσία που χρησιμοποιείτε, μπορεί να αρκεί να τα σύρετε στο πρόγραμμα περιήγησης της επιλογής σας ή ίσως χρειαστεί να περάσετε από ειδικό λογισμικό. Περιμένετε να αποστέλλονται τα έγγραφα στο σύννεφο. -

Αποκτήστε πρόσβαση στον λογαριασμό σας από τον υπολογιστή-πελάτη. Κάντε λήψη των αρχείων που θέλετε στον υπολογιστή και ολοκληρώσατε τη διαδικασία χειρισμού.- Αυτό το είδος υπηρεσίας σας παρέχει κάποια ασφάλεια με την τακτική δημιουργία αντιγράφων ασφαλείας των εγγράφων σας και σας επιτρέπει να επεξεργαστείτε μερικούς από πολλούς, γι 'αυτό πρέπει να ρωτήσετε για τα χαρακτηριστικά της υπηρεσίας που έχετε επιλέξει.
Μέθοδος 5 Συνδέστε τα απευθείας από το FireWire
-

Ελέγξτε τη συμβατότητα των φορητών υπολογιστών. Πρέπει να έχουν και μια θύρα FireWire και χρειάζεστε ένα κατάλληλο καλώδιο FireWire.- Αυτή η μέθοδος είναι πιο κατάλληλη εάν μεταφέρετε έγγραφα μεταξύ δύο υπολογιστών Mac ή δύο υπολογιστών. Εάν έχετε δύο υπολογιστές με διαφορετικά λειτουργικά συστήματα, δοκιμάστε μια άλλη μέθοδο.
-

Συνδέστε το καλώδιο FireWire. Μπορεί να έχουν διαφορετικό σχήμα, οπότε θα πρέπει να βεβαιωθείτε ότι αυτό που έχετε επιλέξει είναι κατάλληλο για τους δύο υπολογιστές που πρόκειται να χρησιμοποιήσετε. -

Αποκτήστε πρόσβαση στον διακομιστή από τον υπολογιστή-πελάτη. Χρησιμοποιήστε τον υπολογιστή-πελάτη (εκείνο στον οποίο θέλετε να μεταφέρετε τα αρχεία) για να αποκτήσετε πρόσβαση στο διακομιστή (εκεί όπου βρίσκονται τα αρχεία). Μόλις συνδεθεί, θα πρέπει να εμφανίζεται στην επιφάνεια εργασίας ή στο παράθυρο όπου εμφανίζονται οι εξωτερικές συσκευές USB με τον συνήθη τρόπο. -

Σύρετε τα έγγραφα. Τώρα που οι υπολογιστές είναι συνδεδεμένοι, μπορείτε να μεταφέρετε τα αρχεία της επιλογής σας, όπως συνήθως κάνετε στον ίδιο υπολογιστή μεταξύ πολλών φακέλων.
Μέθοδος 6 Αποστολή των αρχείων από το
-

Πληκτρολογήστε τη δική σας διεύθυνση. Θα μπορούσατε γρήγορα να μεταφέρετε μικρά έγγραφα μεταξύ πολλών υπολογιστών στέλνοντάς τα στον εαυτό σας. Για μεγαλύτερα αρχεία, χρησιμοποιήστε μια άλλη μέθοδο. -
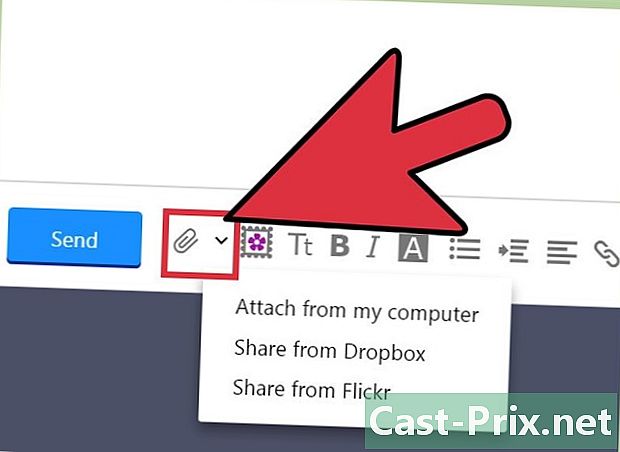
Συνδέστε τα έγγραφα σε ένα. Ανάλογα με τον πελάτη που χρησιμοποιείτε, θα υπάρξουν περιορισμοί μεγέθους. Για μερικούς, θα αρκεί να μεταφέρετε το εν λόγω έγγραφο στο παράθυρο του, για άλλους, θα χρειαστεί να κάνετε κλικ σε ένα κουμπί και να φέρετε το αρχείο στην arborescence που εμφανίζεται. -

Συνδεθείτε στα εισερχόμενά σας στον υπολογιστή-πελάτη. Στη συνέχεια, κάντε λήψη των συνημμένων.
Μέθοδος 7 Χρησιμοποιήστε ένα καλώδιο διασταύρωσης
- Χρησιμοποιήστε ένα άμεσο δίκτυο. Μπορείτε να ρυθμίσετε ένα δίκτυο μεταξύ δύο υπολογιστών χωρίς σημείο πρόσβασης.
- Λάβετε ένα καλώδιο διασταυρούμενου Ethernet.
- Καθορίστε τις διευθύνσεις IP και την μάσκα υποδικτύου που θα βρίσκεται στο ίδιο δίκτυο.
- Μοιραστείτε ένα φάκελο σε έναν από τους υπολογιστές.
- Αντιγράψτε τα αρχεία στο φάκελο στον άλλο υπολογιστή.