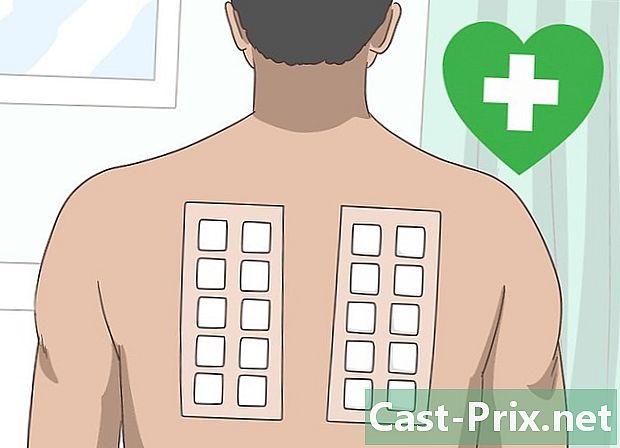Πώς να χρησιμοποιήσετε το Excel
Συγγραφέας:
Peter Berry
Ημερομηνία Δημιουργίας:
20 Αύγουστος 2021
Ημερομηνία Ενημέρωσης:
1 Ιούλιος 2024

Περιεχόμενο
- στάδια
- Μέρος 1 Προετοιμασία για τη χρήση του Excel
- Μέρος 2 Εισάγετε τα δεδομένα
- Μέρος 3 Χρήση τύπων
- Μέρος 4 Δημιουργία γραφικών
- Μέρος 5 Αποθήκευση ενός έργου Excel
Το Microsoft Excel είναι ένα ισχυρό πρόγραμμα υπολογιστικών φύλλων που προσφέρει πολλές δυνατότητες, είτε πρέπει να εκτελέσετε βασικούς υπολογισμούς είτε να αναλύσετε δεδομένα και να δημιουργήσετε πίνακες ή γραφήματα. Για να εκμεταλλευτείτε όλες τις λειτουργίες του, μπορείτε να μάθετε να το ρυθμίζετε και να το χρησιμοποιείτε στον υπολογιστή σας με Windows ή στο Mac.
στάδια
Μέρος 1 Προετοιμασία για τη χρήση του Excel
-

Εγκαταστήστε το Microsoft Office αν δεν πλένετε ακόμα. Το Microsoft Excel δεν είναι διαθέσιμο ως ενιαία έκδοση, αλλά περιλαμβάνεται στην οικογένεια προγραμμάτων του Microsoft Office ή ως συνδρομή. -

Ανοίξτε ένα υπάρχον έγγραφο του Excel. Μπορείτε να ανοίξετε ένα έγγραφο του Excel ανά πάσα στιγμή απλά κάνοντας διπλό κλικ. Το έγγραφο θα ανοίξει σε ένα παράθυρο του Excel.- Μεταβείτε στο επόμενο βήμα, εάν θέλετε να ανοίξετε ένα νέο έγγραφο του Excel.
-

Ανοίξτε το Excel. Κάντε κλικ ή κάντε διπλό κλικ στο άσπρο εικονίδιο σχήματος X σε σκούρο πράσινο φόντο. -

Επιλέξτε ένα πρότυπο, εάν είναι απαραίτητο. Για να χρησιμοποιήσετε ένα πρότυπο Excel (για παράδειγμα, έναν προγραμματιστή προϋπολογισμού), μεταβείτε στο πρότυπο που θέλετε να χρησιμοποιήσετε και, στη συνέχεια, κάντε κλικ σε αυτό μία φορά για να το ανοίξετε.- Εάν θέλετε απλά να ανοίξετε ένα κενό έγγραφο του Excel, κάντε κλικ στο κουμπί Κενό έγγραφο στο επάνω αριστερό μέρος της σελίδας και παραλείψτε το επόμενο βήμα.
-

Κάντε κλικ στο δημιουργήσετε. Αυτή η επιλογή είναι στα δεξιά του ονόματος του μοντέλου. -

Περιμένετε να ανοίξει το βιβλίο εργασίας του Excel. Το άνοιγμα του βιβλίου εργασίας διαρκεί μερικά δευτερόλεπτα, αλλά μόλις ανοίξει το πρότυπο Excel ή το κενό έγγραφο, μπορείτε να αρχίσετε να εισάγετε τα δεδομένα σας.
Μέρος 2 Εισάγετε τα δεδομένα
-

Ανακαλύψτε την κορδέλα donglet Excel. Στο επάνω μέρος του παραθύρου του Excel, θα έχετε μια πράσινη κορδέλα με μια σειρά καρτελών που μπορούν να χρησιμοποιηθούν για την πρόσβαση σε διαφορετικά εργαλεία. Υπάρχουν διαφορετικές καρτέλες που πρέπει να μάθετε να γνωρίζετε.- καλωσόρισμα περιέχει επιλογές για τη μορφοποίηση του ε, αλλάζοντας το χρώμα φόντου ενός κελιού και πολλά άλλα πράγματα.
- εισαγωγή : Παρέχει επιλογές για πίνακες, γραφήματα, γραφήματα και εξισώσεις.
- Διάταξη : Περιέχει επιλογές για περιθώρια, προσανατολισμό και θέματα σελίδας.
- τύπους : περιέχει διαφορετικές επιλογές φόρμουλας καθώς και μενού λειτουργιών.
-

Τοποθετήστε τις κεφαλίδες στην επάνω σειρά των κελιών. Όταν προσθέτετε δεδομένα σε ένα κενό βιβλίο εργασίας, μπορείτε να εισάγετε τις κεφαλίδες στο επάνω κελί κάθε στήλης (για παράδειγμα, Α1, B1, C1, κλπ.). Αυτό μπορεί να είναι χρήσιμο εάν δημιουργείτε διαγράμματα ή πίνακες που απαιτούν ετικέτες. -

Επιλέξτε ένα κελί. Κάντε κλικ στο κελί όπου θέλετε να εισάγετε δεδομένα.- Για παράδειγμα, εάν χρησιμοποιείτε έναν προγραμματιστή προϋπολογισμού, κάντε κλικ στο πρώτο κενό κελί για να το επιλέξετε.
-

Πληκτρολογήστε e. Πληκτρολογήστε το e που θέλετε να εισαγάγετε στο κελί. -

Πατήστε εγγραφή. Το ε θα προστεθεί στο κελί και η επιλογή θα γίνει στο επόμενο διαθέσιμο κελί. -

Επεξεργαστείτε τα δεδομένα σας. Για να επεξεργαστείτε ορισμένα δεδομένα στο βιβλίο εργασίας, κάντε κλικ στο κελί που περιέχει τα εν λόγω δεδομένα και, στη συνέχεια, κάντε τις αλλαγές σας στο πεδίο e πάνω από τη σειρά των κελιών. -

Αλλάξτε τη μορφοποίηση εάν είναι απαραίτητο. Εάν θέλετε να αλλάξετε τη μορφοποίηση του e ενός κελιού (για παράδειγμα αν θέλετε να αλλάξετε από μια χρηματική αξία σε μια ημερομηνία), κάντε κλικ στην καρτέλα καλωσόρισμα, ξετυλίξτε το πεδίο πάνω από την ενότητα αριθμός στη συνέχεια, επιλέξτε τον τύπο μορφοποίησης που θέλετε να χρησιμοποιήσετε.- Μπορείτε επίσης να χρησιμοποιήσετε τη μορφοποίηση υπό όρους για να τροποποιήσετε τα κελιά σας με βάση τους παράγοντες του βιβλίου εργασίας (για παράδειγμα, αν η τιμή ενός κελιού είναι μικρότερη από έναν ορισμένο αριθμό, το κελί θα γίνει κόκκινο).
Μέρος 3 Χρήση τύπων
-

Επιλέξτε ένα κελί. Κάντε κλικ στο κελί όπου θέλετε να δημιουργήσετε έναν τύπο. -

Εκτελέστε βασικές λειτουργίες. Στο Excel, μπορείτε να χρησιμοποιήσετε διαφορετικούς τύπους για να προσθέσετε, να αφαιρέσετε, να διαιρέσετε και να πολλαπλασιάσετε τις τιμές των κυττάρων.- πρόσθεση : τύπος = SUM (κύτταρο + κύτταρο) (για παράδειγμα
= SUM (Α3 + Β3)) για να προσθέσετε τις τιμές των 2 κελιών ή {{kbd | = SUM (κυττάρων, κυττάρων, κυττάρων) (για παράδειγμα= SUM (Α2, Β2, C2)) για να προσθέσετε μια σειρά κελιών. - αφαίρεση : τύπος = SUM (κυττάρου-κυττάρου) (για παράδειγμα
= SUM (Α3-Β3)) για να αφαιρέσετε την τιμή ενός κυττάρου από αυτήν ενός άλλου στοιχείου. - διαίρεση : τύπος = SUM (κύτταρο / κύτταρο) (για παράδειγμα
= SUM (Α6 / C5)) για να διαιρέσετε την τιμή ενός κελιού από την τιμή ενός άλλου. - πολλαπλασιασμός : τύπος = SUM (κύτταρο * κύτταρο) (για παράδειγμα
= SUM (A2 * Α7)) για να πολλαπλασιάσουν τις τιμές των 2 κελιών μεταξύ τους.
- πρόσθεση : τύπος = SUM (κύτταρο + κύτταρο) (για παράδειγμα
-

Προσθέστε μια ολόκληρη στήλη αριθμών. Το Excel σάς επιτρέπει να προσθέσετε όλους τους αριθμούς μιας ολόκληρης στήλης (ή μιας ενότητας της στήλης) πληκτρολογώντας = SUM (κύτταρο: κύτταρο) (για παράδειγμα= SUM (A1: A12)) στο κελί όπου θέλετε να δείτε το αποτέλεσμα. -

Χρησιμοποιήστε μια σύνθετη φόρμουλα. το εργαλείο Εισαγάγετε μια λειτουργία Το dExcel σας επιτρέπει να χρησιμοποιήσετε μια πιο προηγμένη φόρμουλα. Κάντε κλικ πρώτα στην κελιά στην οποία θέλετε να εμφανίσετε τον τύπο σας. -

Άνοιγμα καρτέλας τύπους. Longlet τύπους βρίσκεται στην κορυφή του παραθύρου του Excel. -

Κάντε κλικ στο Εισαγάγετε μια λειτουργία. Αυτή η επιλογή βρίσκεται στα δεξιά της σελίδας τύπους. Κάντε κλικ σε αυτό για να ανοίξετε ένα παράθυρο. -

Επιλέξτε μια λειτουργία. Στο παράθυρο που εμφανίζεται, κάντε κλικ στη λειτουργία που θέλετε να χρησιμοποιήσετε και επιλέξτε OK.- Για παράδειγμα, εάν αναζητάτε έναν τύπο για τον υπολογισμό της εφαπτομένης μιας γωνίας, μετακινηθείτε προς τα κάτω στο παράθυρο στη λειτουργία TAN.
-

Συμπληρώστε τη φόρμα λειτουργίας. Όταν σας ζητηθεί, πληκτρολογήστε τον αριθμό (ή επιλέξτε το κελί) για τον οποίο θέλετε να εφαρμόσετε τον τύπο.- Για παράδειγμα, αν έχετε επιλέξει τη λειτουργία TAN, πληκτρολογήστε τον αριθμό για τον οποίο θέλετε να βρείτε την εφαπτομένη.
- Ανάλογα με τη λειτουργία που έχετε επιλέξει, ενδέχεται να χρειαστεί να κάνετε κλικ σε πρόσθετες εντολές εντολών.
-

Πατήστε εγγραφή. Η λειτουργία σας θα εφαρμοστεί και θα εμφανιστεί στο κελί που επιλέξατε.
Μέρος 4 Δημιουργία γραφικών
-

Ρυθμίστε τα δεδομένα του χάρτη. Για παράδειγμα, αν δημιουργείτε ένα γράφημα γραμμής ή ένα διάγραμμα ράβδων, θα χρησιμοποιήσετε μια στήλη κελιών για οριζόντια χαλαρή και μια άλλη στήλη κελιών για κάθετη.- Γενικά, η αριστερή στήλη χρησιμοποιείται για τον οριζόντιο άξονα και η δεξιά στήλη είναι ο κατακόρυφος άξονας.
-

Επιλέξτε τα δεδομένα. Κάντε κλικ και σύρετε το ποντίκι από το κελί στο πάνω αριστερό μέρος των δεδομένων προς τα κάτω δεξιά. -

Κάντε κλικ στο εισαγωγή. Longlet εισαγωγή βρίσκεται στην κορυφή του παραθύρου του Excel. -

Επιλέξτε Συνιστώμενα γραφικά. Αυτή η επιλογή βρίσκεται στην ενότητα γραφικών longlet εισαγωγή. Κάντε κλικ σε αυτό για να εμφανιστεί ένα παράθυρο με διαφορετικά πρότυπα γραφικών. -

Επιλέξτε ένα πρότυπο γραφήματος. Κάντε κλικ στο πρότυπο γραφήματος που θέλετε να χρησιμοποιήσετε. -

Κάντε κλικ στο OK. Αυτή η επιλογή βρίσκεται στο κάτω μέρος του παραθύρου και σας επιτρέπει να δημιουργήσετε το γράφημα. -

Αλλάξτε τον τίτλο του γραφήματος. Κάντε διπλό κλικ στον τίτλο στο πάνω μέρος του γραφήματος, διαγράψτε το και αντικαταστήστε τον με τον τίτλο που θέλετε να χρησιμοποιήσετε. -

Τροποποιήστε τους τίτλους daxe του γραφήματος. Έχετε τη δυνατότητα να προσθέσετε τίτλους daxe πηγαίνοντας στο μενού Στοιχεία χάρτη προσβάσιμο κάνοντας κλικ στο + πράσινο στα δεξιά του επιλεγμένου γραφικού.
Μέρος 5 Αποθήκευση ενός έργου Excel
-

Κάντε κλικ στο αρχείο. Longlet αρχείο βρίσκεται στο επάνω αριστερό μέρος του παραθύρου του Excel (εάν χρησιμοποιείτε υπολογιστή Windows) ή στην οθόνη (εάν χρησιμοποιείτε Mac). Κάντε κλικ σε αυτό για να ανοίξετε ένα μενού. -

Επιλέξτε Αποθήκευση ως. Εάν χρησιμοποιείτε υπολογιστή με Windows, θα βρείτε αυτή την επιλογή στην αριστερή πλευρά της σελίδας.- Εάν χρησιμοποιείτε Mac, θα βρείτε αυτήν την επιλογή στο αναπτυσσόμενο μενού αρχείο.
-

Κάντε διπλό κλικ στο Αυτό το PC. Αυτή η επιλογή είναι στη μέση της σελίδας.- Εάν χρησιμοποιείτε Mac, κάντε κλικ στο Στο Mac μου.
-

Μετονομάστε το αρχείο σας. Στο πεδίο Όνομα αρχείου (εάν χρησιμοποιείτε υπολογιστή με Windows) ή όνομα (εάν χρησιμοποιείτε Mac) παράθυρο Αποθήκευση ως, πληκτρολογήστε το όνομα που θέλετε να δώσετε στο βιβλίο εργασίας σας. -

Επιλέξτε ένα φάκελο αντιγράφων ασφαλείας. Κάντε κλικ στο φάκελο στον οποίο θέλετε να αποθηκεύσετε το βιβλίο εργασίας σας.- Εάν χρησιμοποιείτε Mac, θα πρέπει πρώτα να κάνετε κλικ στο αναπτυσσόμενο πεδίο όπου πριν να επιλέξετε ένα αρχείο.
-

Κάντε κλικ στο ρεκόρ. Αυτή η επιλογή βρίσκεται στο κάτω μέρος του παραθύρου και σας επιτρέπει να αποθηκεύσετε το βιβλίο εργασίας στον επιλεγμένο φάκελο με το όνομα που έχετε ορίσει. -

Αποθηκεύστε τις μελλοντικές σας αλλαγές με τη συντόμευση πληκτρολογίου. Εάν στο μέλλον πρέπει να τροποποιήσετε το έγγραφό σας Excel, απλά πατήστε τα πλήκτρα Ctrl+S (εάν χρησιμοποιείτε υπολογιστή με Windows) ή ⌘ Εντολή+S (εάν χρησιμοποιείτε Mac) για να αποθηκεύσετε τις αλλαγές σας χωρίς να χρειαστεί να ανοίξετε το παράθυρο Αποθήκευση ως.