Πώς να χρησιμοποιήσετε το Google Sheets
Συγγραφέας:
John Stephens
Ημερομηνία Δημιουργίας:
26 Ιανουάριος 2021
Ημερομηνία Ενημέρωσης:
29 Ιούνιος 2024
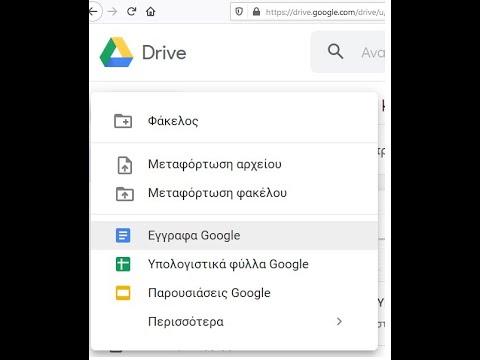
Περιεχόμενο
- στάδια
- Μέρος 1 Ανοίξτε ένα υπολογιστικό φύλλο
- Μέρος 2 Χρησιμοποιώντας το Google Sheets
- Μέρος 3 Αποθήκευση και κοινή χρήση υπολογιστικών φύλλων
Όπως η Microsoft με το Excel, η Google προσφέρει ένα λογιστικό φύλλο λογισμικού από τις 6 Ιουνίου 2006. Είναι αρχικά μια δοκιμαστική έκδοση που προορίζεται για περιορισμένο αριθμό χρηστών, αλλά το Google καταλήγει καθιστώντας το διαθέσιμο σε όλους ως δευτερεύουσα λειτουργία Έγγραφα Google. Στο τέλος, τα Φύλλα Google μοιάζουν με μια απλοποιημένη έκδοση του Microsoft Excel με διαφορετικές λειτουργίες που υποστηρίζουν το web (όπως η ευκολία συνεργασίας) που κάνουν τη χρήση της απλή και διαισθητική.
στάδια
Μέρος 1 Ανοίξτε ένα υπολογιστικό φύλλο
- Μεταβείτε στα Φύλλα Google. Θα βρείτε την εφαρμογή σε αυτή τη σελίδα. Μια άλλη επιλογή είναι να κάνετε κλικ στο μενού πλέγματος στην επάνω δεξιά γωνία της οθόνης σας στην αρχική σελίδα Google, στο λογαριασμό σας στο Gmail ή σε οποιαδήποτε άλλη σελίδα με αποτελέσματα αναζήτησης Google. Επιλέξτε Έγγραφα στο μενού, κάντε κλικ στις 3 οριζόντιες γραμμές στην επάνω αριστερή γωνία. Τα φύλλα θα πρέπει να είναι η δεύτερη επιλογή από την κορυφή και θα πρέπει μόνο να κάνετε κλικ σε αυτό. Τέλος, μπορείτε να αποκτήσετε πρόσβαση στο υπολογιστικό φύλλο από το Google Drive κάνοντας κλικ στο αναπτυσσόμενο μενού Το Drive μου και επιλέγοντας φύλλα μεταξύ των διαθέσιμων επιλογών.
-

Ανοίξτε ένα νέο υπολογιστικό φύλλο. Υπότιτλος Δημιουργήστε ένα υπολογιστικό φύλλο, Η Google θα προσφέρει διαφορετικά μοντέλα υπολογιστικού φύλλου. Η πιο βασική επιλογή είναι το κενό φύλλο, αλλά μπορείτε επίσης να επιλέξετε πρότυπα που έχουν σχεδιαστεί για τη δημιουργία προϋπολογισμού, ημερολογίου ή άλλων φύλλων εργασίας. Για να προβάλετε άλλα μοντέλα υπολογιστικών φύλλων, κάντε κλικ στην επιλογή περισσότερο . -

Μετονομάστε το υπολογιστικό φύλλο. Στο πάνω αριστερό μέρος των νέων υπολογιστικών φύλλων, θα δείτε Χωρίς τίτλο φύλλο εργασίας με πλάγιους χαρακτήρες. Για να μετονομάσετε το υπολογιστικό φύλλο σας, κάντε κλικ σε αυτό, αντικαταστήστε τον με τον τίτλο που θέλετε να χρησιμοποιήσετε, στη συνέχεια κάντε κλικ στο κουμπί ⏎ Επιστροφή. -

Ανοίξτε ένα υπάρχον υπολογιστικό φύλλο στον υπολογιστή σας. Κάτω από τη λίστα με τα διαθέσιμα πρότυπα, θα δείτε μια λίστα με τα υπάρχοντα έγγραφα του Microsoft Excel και του φύλλου Google. Αυτά είναι τα έγγραφα που έχουν ήδη αποθηκευτεί στην ενότητα Το Drive μου από τα Έγγραφα Google. Εάν θέλετε να ανοίξετε ένα υπολογιστικό φύλλο που δεν είναι ενσωματωμένο Το Drive μου, κάντε κλικ στο εικονίδιο με τη μορφή ενός φακέλου στην επάνω δεξιά γωνία της οθόνης σας (Ανοίξτε το εργαλείο επιλογής αρχείων θα εμφανιστεί όταν τοποθετείτε το δείκτη του ποντικιού πάνω από αυτήν την επιλογή με το ποντίκι σας). η επιλογή εισαγωγή είναι στην άκρα δεξιά και μπορείτε να σύρετε αρχεία από τον υπολογιστή σας ή να επιλέξετε ένα αρχείο από τις λίστες φακέλων.
Μέρος 2 Χρησιμοποιώντας το Google Sheets
-

Καταχωρίστε δεδομένα σε σειρές ή στήλες. Μπορείτε να επισημάνετε με ετικέτα το πρώτο κελί γραμμών ή στηλών και έντονα το ε από τα αρχικά κελιά για να τα ξεχωρίσετε από τα υπόλοιπα δεδομένα. Οι στήλες κυμαίνονται από Α έως Ζ και σειρές από 1 έως 1.000.- Μπορείτε να προσθέσετε περισσότερες γραμμές κάνοντας κύλιση προς τα κάτω και κάνοντας κλικ Προσθήκη ακολουθούμενο από ένα πεδίο e που δείχνει "γραμμές από κάτω". Πληκτρολογήστε σε αυτό το πεδίο τον αριθμό των γραμμών που θέλετε να προσθέσετε στο υπολογιστικό φύλλο.
-

Ρυθμίστε τις σειρές και τις στήλες. Για να χειριστείτε ολόκληρες γραμμές (διαγραφή, απόκρυψη, αντιγραφή και επικόλληση κ.λπ.), μπορείτε να κάνετε δεξί κλικ στον αριθμό γραμμής και να επιλέξετε τη λειτουργία που θέλετε να χρησιμοποιήσετε στο μενού που εμφανίζεται. Για να κάνετε το ίδιο σε ολόκληρες στήλες, κάντε κλικ στο βέλος που εμφανίζεται όταν τοποθετείτε το δείκτη του ποντικιού πάνω από το γράμμα στη στήλη.- Μπορείτε επίσης να μετακινήσετε ή να διαγράψετε μια σειρά ή μια στήλη, επιλέγοντας τον αριθμό ή το γράμμα της και μετά πηγαίνοντας στην καρτέλα έκδοση της γραμμής εργαλείων.
- Μπορείτε να προσθέσετε μια νέα σειρά ή μια στήλη σε μια συγκεκριμένη τοποθεσία επιλέγοντας ένα από τα κελιά στο φύλλο και κάνοντας κλικ στην καρτέλα εισαγωγή της γραμμής εργαλείων. Οι διαθέσιμες επιλογές θα σας επιτρέψουν να εισάγετε γραμμές ή στήλες πάνω ή κάτω και δεξιά ή αριστερά από το επιλεγμένο κελί.
-

Διαμορφώστε κελιά, σειρές ή στήλες. Για να διαμορφώσετε μια ολόκληρη σειρά ή στήλη, επιλέξτε τον αντίστοιχο αριθμό ή γράμμα. Για να διαμορφώσετε ένα συγκεκριμένο κελί, επιλέξτε το εν λόγω κελί. Το μόνο που έχετε να κάνετε είναι να κάνετε κλικ στην καρτέλα μορφή ή για να επιλέξετε μία από τις επιλογές μορφοποίησης στη γραμμή εργαλείων (αστυνομία, Μέγεθος γραμματοσειράς, λίπος, πλάγια, κλπ.).- Longlet μορφή και η γραμμή εργαλείων θα σας επιτρέψει επίσης να ορίσετε την ευθυγράμμιση και τη συμπλήρωση των e ή δεδομένων σε ένα κελί, μια σειρά ή μια στήλη.
- Επιλέγοντας πολλαπλά κελιά (οριζόντια ή κάθετα) εμφανίζεται η επιλογή συγχώνευσης στο πέλμα μορφή και στη γραμμή εργαλείων.
- Μπορείτε να αλλάξετε τον τρόπο με τον οποίο οι αριθμοί αντιπροσωπεύονται σε ένα κελί, σε μια γραμμή ή σε μια στήλη. Το υποτμήμα που αφορά αυτήν την επιλογή είναι υπογραμμισμένο μορφή και επιτρέπει την εμφάνιση των αριθμών με διαφορετικούς τρόπους (νόμισμα, ποσοστό κ.λπ.). Στη γραμμή εργαλείων, θα βρείτε επίσης διάφορες επιλογές μορφοποίησης που χρησιμοποιούνται συνήθως καθώς και ένα μικρό αναπτυσσόμενο μενού για άλλες πρόσθετες μορφές.
-

Οργανώστε τα δεδομένα. Μετά την επιλογή της σειράς δεδομένων που θέλετε να επεξεργαστείτε στα κελιά, στις γραμμές ή στις στήλες, μπορείτε να τα ταξινομήσετε ή να τα φιλτράρετε κάνοντας κλικ σε μια καρτέλα δεδομένα. Μπορείτε ακόμη να δώσετε ένα όνομα σε ορισμένα εύρη δεδομένων για να διευκολύνετε την αναφορά τους. -

Τοποθετήστε γραφικά. Οι γραφικές αναπαραστάσεις μπορεί να είναι χρήσιμες για να βοηθήσουν άλλους χρήστες να κατανοήσουν καλύτερα τα δεδομένα σας. Κάντε κλικ στο εισαγωγή και κάντε κύλιση προς τα κάτω από το αναπτυσσόμενο μενού για να δείτε τις επιλογές για την εισαγωγή γραφικών, εικόνων, συνδέσμων, φορμών ή σχεδίων στο υπολογιστικό σας φύλλο. -

Κάντε μερικούς υπολογισμούς. Η δυνατότητα να κάνετε υπολογισμούς με τα Φύλλα Google είναι μία από τις επιλογές που την καθιστούν πολύ χρήσιμη. η επιλογή λειτουργία μπορείτε να βρείτε στην καρτέλα εισαγωγή και στη δεξιά άκρη της γραμμής εργαλείων. Κάντε κλικ στο κουμπί της γραμμής εργαλείων για να αποκαλύψετε διάφορες λειτουργίες που χρησιμοποιούνται συνήθως (SUM, AVERAGE κ.λπ.) καθώς και μια επιλογή για την εμφάνιση περισσότερων λειτουργιών στο κάτω μέρος του αναπτυσσόμενου μενού.- Τα Φύλλα Google έχουν λειτουργίες παρόμοιες με αυτές που βρίσκονται στο Microsoft Excel. Αν είστε εξοικειωμένοι με το τι προσφέρει το Excel, δεν θα έχετε πρόβλημα να αποκτήσετε τα φύλλα.
- Οι πιο έμπειροι χρήστες μπορούν να δημιουργήσουν τις δικές τους λειτουργίες χρησιμοποιώντας το Google Apps Script. Θα βρείτε ένα πληρέστερο φροντιστήριο για το πώς να προχωρήσετε σε αυτή τη σελίδα.
Μέρος 3 Αποθήκευση και κοινή χρήση υπολογιστικών φύλλων
-

Ολοκληρώστε το υπολογιστικό σας φύλλο. Τα Φύλλα Google αποθηκεύουν αυτόματα τα πρόχειρά σας, αλλά ίσως θελήσετε να μετονομάσετε το υπολογιστικό σας φύλλο ή να δημιουργήσετε ένα αντίγραφο πριν το μοιραστείτε με άλλους χρήστες. Οι επιλογές διορίζω πάλι ή Δημιουργήστε ένα αντίγραφο μπορείτε να βρείτε στην καρτέλα αρχείο. -

Μοιραστείτε το υπολογιστικό φύλλο σας. Το κουμπί μερίδιο μπορείτε να βρείτε στην καρτέλα αρχείο και με τη μορφή μπλε πλήκτρου στην επάνω δεξιά γωνία της οθόνης σας. Επιλέξτε την επιλογή κοινής χρήσης και εισαγάγετε τις διευθύνσεις των ατόμων στα οποία θέλετε να δώσετε πρόσβαση στο υπολογιστικό φύλλο. Σημειώστε ότι μια επιλογή σας επιτρέπει να ορίσετε το δικαίωμα που έχει χορηγηθεί σε άλλους χρήστες (επεξεργαστείτε, σχολιάστε ή μόλις διαβάσετε). Θα βρείτε επίσης μια επιλογή για τη δημιουργία συνδέσμου κοινής χρήσης που μπορείτε να στείλετε ξεχωριστά σε άλλους χρήστες. -

Κατεβάστε το υπολογιστικό φύλλο. Εάν θέλετε να διατηρήσετε ένα αντίγραφο του υπολογιστικού σας φύλλου στον υπολογιστή σας, κάντε κλικ στο κουμπί αρχείο και στη συνέχεια Λήψη σε μορφή να φορτώσετε το έγγραφό σας ως αρχείο Microsoft Excel (.xls) ή ως έγγραφο PDF. -

Στείλτε το υπολογιστικό φύλλο σας από. Εισπνοή αρχείοθα βρείτε την επιλογή Αποστολή ως συνημμένο που θα σας επιτρέψει να στείλετε το υπολογιστικό σας φύλλο στους συνεργάτες σας (εκείνους με τους οποίους έχετε επιλέξει να το μοιραστείτε) ή να το στείλετε ως συνημμένο.

- Μπορείτε να δημιουργήσετε διαγράμματα σε ένα υπολογιστικό φύλλο, αλλά μπορείτε επίσης να δημιουργήσετε ένα γραφικό στοιχείο για ένα γράφημα ή ένα συγκεντρωτικό πίνακα. Τα gadgets μπορούν να ενσωματωθούν σε μια άλλη ιστοσελίδα, όπως το Google Sites. Η ενσωμάτωση μικροεφαρμογών από διαφορετικά φύλλα σε μία σελίδα παρέχει μια γενική εικόνα όλων των υπολογιστικών φύλλων ως πίνακα ελέγχου.

