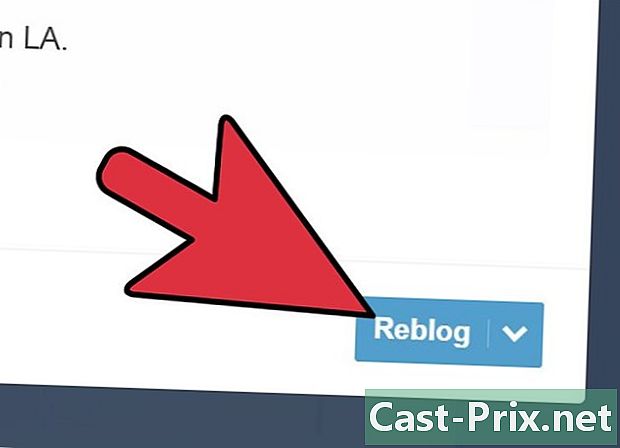Πώς να βελτιστοποιήσετε την απόδοση του υπολογιστή σας
Συγγραφέας:
Louise Ward
Ημερομηνία Δημιουργίας:
8 Φεβρουάριος 2021
Ημερομηνία Ενημέρωσης:
1 Ιούλιος 2024

Περιεχόμενο
- στάδια
- Μέθοδος 1 Βελτιστοποιήστε την απόδοση ενός υπολογιστή με Windows 10
- Μέθοδος 2 Βελτιστοποιήστε την απόδοση ενός υπολογιστή με Windows 8
- Μέθοδος 3 Βελτιστοποιήστε την απόδοση ενός υπολογιστή με Windows 7
Όλοι γνωρίζουμε πόσο απογοητευτικό μπορεί να είναι ο υπολογιστής σας να επιβραδύνεται και να διαρκέσει πολύς χρόνος για να ολοκληρώσει τις απλούστερες εργασίες. Μακροπρόθεσμα, ένας αργός υπολογιστής είναι χάσιμο χρόνου, προσπάθειας και χρημάτων. Εάν εξακολουθεί να είναι δυνατόν να πάτε σε έναν τεχνικό για να το διορθώσετε και να βελτιώσετε την απόδοσή του, κάποιοι βασικοί κανόνες συντήρησης συχνά θα σας βοηθήσουν να λύσετε το πρόβλημα μόνοι σας.
στάδια
Μέθοδος 1 Βελτιστοποιήστε την απόδοση ενός υπολογιστή με Windows 10
- Απενεργοποιήστε τα εφέ διαφάνειας. Αυτά τα αποτελέσματα είναι εντυπωσιακά, αλλά καταναλώνουν πάρα πολύ CPU. Απενεργοποιήστε τα χρησιμοποιώντας την κλασική εμφάνιση των Windows αντί. Θα βελτιώσετε την απόδοση του υπολογιστή σας.
- Κάντε δεξί κλικ στην επιφάνεια εργασίας.
- Επιλέξτε Εξατομίκευση.
- Κάντε κλικ στο χρώματα.
- απενεργοποίηση Δείτε το μενού Έναρξη, τη γραμμή εργασιών και το κέντρο ειδοποιήσεων.
-

Απενεργοποιήστε προγράμματα που ξεκινούν κατά την εκκίνηση. Αρκετά προγράμματα περιέχουν ένα στοιχείο που ξεκινάει αυτόματα κατά την εκκίνηση. Εάν αυτό είναι χρήσιμο για τα εργαλεία που χρησιμοποιείτε συχνά, ένα ανεπιθύμητο πρόγραμμα που ξεκινά μπορεί να επιβραδύνει τον υπολογιστή σας. Ακολουθεί ο τρόπος επίλυσης του προβλήματος.- Κάντε δεξί κλικ στο αρχή.
- Κάντε κλικ στο Διαχείριση εργασιών.
- Επιλέξτε εκκίνηση.
- Αναζητήστε το πρόγραμμα που θέλετε να απενεργοποιήσετε.
- Κάντε κλικ στο απενεργοποίηση.
-

Απενεργοποιήστε τις περιττές υπηρεσίες. Αρκετές υπηρεσίες είναι απαραίτητες για την καλή λειτουργία των Windows. Οι λειτουργίες που σχετίζονται με το σύστημα είναι ενεργοποιημένες από προεπιλογή, αλλά οι περισσότεροι δεν θα σας βοηθήσουν. Μπορείτε να τα απενεργοποιήσετε προσωρινά ή μόνιμα.- Κάντε δεξί κλικ στο αρχή.
- Κάντε κλικ στο Διαχείριση εργασιών.
- Επιλέξτε υπηρεσίες.
- Κάντε δεξί κλικ στην υπηρεσία που θέλετε να απενεργοποιήσετε.
- Επιλέξτε Διακοπή της υπηρεσίας.
-

Απενεργοποιήστε τις σκιές και τα κινούμενα σχέδια. Οι σκιές και τα κινούμενα σχέδια είναι εξαιρετικά στην οθόνη, αλλά καταναλώνουν άχρηστους πόρους επεξεργαστών.- Πηγαίνετε σύστημα.
- Επιλέξτε Προηγμένες ρυθμίσεις συστήματος.
- Κάντε κλικ στην καρτέλα προηγμένες.
- Στην ενότητα "Απόδοση", κάντε κλικ στο κουμπί ρυθμίσεις.
- Επιλέξτε Ρυθμίστε για να έχετε την καλύτερη απόδοση. Μπορείτε επίσης να απενεργοποιήσετε χειροκίνητα κάθε εφέ.
- Μια άλλη λύση είναι να πάμε Ρυθμίσεις> Επιλογές εργονομίας> Άλλες επιλογές. Από εκεί, μπορείτε να απενεργοποιήσετε τις κινούμενες εικόνες.
-

Ενεργοποίηση γρήγορης εκκίνησης. Τα Windows 10 σας προσφέρουν αυτή τη μεγάλη επιλογή για να επιταχύνετε τον υπολογιστή σας. Όταν απενεργοποιείτε το μηχάνημά σας, τα Windows αποθηκεύουν μια εικόνα των προγραμμάτων οδήγησης που είναι φορτωμένα σε ένα ξεχωριστό αρχείο που ονομάζεται "hiberfile". Μετά την επανεκκίνηση, το σύστημα θα επαναφορτώσει απλά αυτό το αρχείο για να μειώσει το χρόνο εκκίνησης.- Κάντε δεξί κλικ στο αρχή.
- Πηγαίνετε Πίνακας ελέγχου.
- Επιλέξτε Σύστημα και ασφάλεια.
- Κάντε κλικ στο Επιλογές παροχής ενέργειας.
- Επιλέξτε Επιλέξτε τη λειτουργία των κουμπιών τροφοδοσίας.
- Κάντε κλικ στο Ενεργοποίηση γρήγορης εκκίνησης. Αυτή η επιλογή θα βρείτε στην ενότητα "Διακοπή ρυθμίσεων".
- Κάντε κλικ στο Αποθήκευση αλλαγών.
-

Απεγκαταστήστε περιττά προγράμματα. Συνιστάται να καταργήσετε την εγκατάσταση προγραμμάτων που δεν χρησιμοποιείτε πλέον. Μερικές φορές εγκαθιστούμε δοκιμαστικές εκδόσεις λογισμικού που ξεχνάμε να απεγκαταστήσετε μετά την δοκιμαστική περίοδο. Ορισμένα από αυτά τα προγράμματα καταναλώνουν μνήμη RAM και επιβραδύνουν τον υπολογιστή.- Κάντε δεξί κλικ στο αρχή.
- Κάντε κλικ στο Προγράμματα και δυνατότητες.
- Επιλέξτε το πρόγραμμα που θέλετε να απεγκαταστήσετε.
- Κάντε κλικ στο Κατάργηση εγκατάστασης / Αλλαγή.
-

Ανασυγκροτήστε τον σκληρό σας δίσκο. Μπορείτε να εκτυπώσετε τον σκληρό σας δίσκο για να βελτιώσετε την απόδοση του υπολογιστή σας. -

Καθαρίστε τον υπολογιστή σας τακτικά. Το εργαλείο εκκαθάρισης δίσκου είναι μια πολύ χρήσιμη επιλογή ενσωματωμένη στα Windows από προεπιλογή. Σας επιτρέπει να διαγράψετε τα μη απαραίτητα αρχεία στον υπολογιστή σας.- Κάντε κλικ στο αρχή.
- Επιλέξτε Εξερεύνηση αρχείων.
- Κάντε δεξί κλικ στο τοπικό δίσκο (C :).
- Επιλέξτε ιδιότητες.
- Κάντε κλικ στο Καθαρισμός δίσκων στην καρτέλα γενικός.
- Επιλέξτε "περιττά αρχεία".
- Όταν τελειώσετε, κάντε κλικ στο κουμπί OK.
- Οι προχωρημένοι χρήστες μπορούν να χρησιμοποιήσουν τη λειτουργία Καθαρίστε τα αρχεία του συστήματος.
Μέθοδος 2 Βελτιστοποιήστε την απόδοση ενός υπολογιστή με Windows 8
-

Απενεργοποιήστε τις κινούμενες εικόνες. Οι κινούμενες εικόνες, οι οποίες αποτελούν σημαντικό μέρος των Windows 8, μπορούν να επιβραδυνθούν όταν αλλάζετε οθόνες. Για να τα απενεργοποιήσετε, ακολουθήστε τις παρακάτω οδηγίες.- Πατήστε το πλήκτρο Windows.
- Πληκτρολογήστε "Επιλογές απόδοσης".
- Κάντε κλικ στο εγγραφή.
- Καταργήστε την επιλογή του πλαισίου "Κινήστε τα παράθυρα όταν ελαχιστοποιείτε και μεγεθύνετε".
- Απενεργοποιήστε άλλες κινούμενες εικόνες εάν θέλετε.
-

Αναζητήστε τις εφαρμογές που καταναλώνουν τους περισσότερους πόρους. Χρησιμοποιήστε τον διαχειριστή εργασιών για να βρείτε τα προγράμματα που χρησιμοποιούν τους περισσότερους πόρους.- Κάντε δεξί κλικ στη γραμμή εργασιών.
- Επιλέξτε Διαχείριση εργασιών.
- Κάντε κλικ στο Περισσότερες λεπτομέρειες για να εμφανιστεί η πλήρης διεπαφή.
- Προγράμματα που καταναλώνουν τους περισσότερους πόρους επισημαίνονται.
-

Αλλάξτε τις ρυθμίσεις ενέργειας. Τα Windows έχουν διαφορετικά σχήματα ενέργειας που μπορείτε να χρησιμοποιήσετε για να βελτιστοποιήσετε την ποσότητα ενέργειας που καταναλώνει ο υπολογιστής σας. Αυτές οι λειτουργίες σας βοηθούν να εξοικονομήσετε ενέργεια για βέλτιστη απόδοση.- Κάντε κλικ στο εικονίδιο στοίβας που είναι ορατό στη γραμμή εργασιών.
- Επιλέξτε Άλλες επιλογές παροχής ενέργειας.
- Επιλέξτε μία από τις 3 λειτουργίες: Κανονική χρήση (προσφέρει βέλτιστη απόδοση και εξοικονομεί ενέργεια όταν ο υπολογιστής είναι αδρανής), Εξοικονόμηση ενέργειας (εξοικονομεί ενέργεια μειώνοντας την απόδοση του συστήματος) και Υψηλή απόδοση (μεγιστοποιεί την απόδοση και την ανταπόκριση).
- Μπορείτε να αλλάξετε μια λειτουργία κάνοντας κλικ στο σύνδεσμο Αλλάξτε τις ρυθμίσεις λειτουργίας.
- Για να διαμορφώσετε μια υπάρχουσα λειτουργία, μπορείτε να επιλέξετε ή να αλλάξετε τις επιλογές αναμονής και εμφάνισης.
- Για να δημιουργήσετε μια προσαρμοσμένη λειτουργία, μεταβείτε στο Δημιουργήστε ένα σχέδιο παροχής ενέργειας. Ονομάστε τη λειτουργία σας, πατήστε εξής στη συνέχεια ρυθμίστε τις ρυθμίσεις σας.
-

Αλλάξτε τις ρυθμίσεις ευρετηρίου. Τα Windows 8 διατηρούν και ενημερώνουν αρχεία και φακέλους για την ταχύτερη εμφάνισή τους στα αποτελέσματα αναζήτησης. Ενώ είναι βολικό, η αποθήκευση πληροφοριών που δεν χρησιμοποιείτε συχνά μπορεί να επιβραδύνει τον υπολογιστή σας. Κάτω από τον τρόπο απενεργοποίησης της ευρετηρίασης.- Κάντε κλικ στο αρχή.
- Πληκτρολογήστε "ευρετηρίαση" για να δείτε τις θέσεις των αρχείων ευρετηρίου.
- Κάντε κλικ στο αλλαγή.
- Καταργήστε την επιλογή των τοποθεσιών που δεν θέλετε να κάνετε ευρετηρίαση.
- Για να απενεργοποιήσετε την ευρετηρίαση σε σκληρό δίσκο, μεταβείτε στο υπολογιστή και κάντε δεξί κλικ στον τοπικό σκληρό σας δίσκο και στη συνέχεια επιλέξτε ιδιότητες.
- Στην καρτέλα γενικός, καταργήστε την επιλογή του πλαισίου Να επιτρέπεται η ευρετηρίαση των περιεχομένων αρχείων αυτής της μονάδας επιπλέον των ιδιοτήτων του αρχείου.
- Επιλέξτε όλους τους φακέλους και τους υποφακέλους που δεν θέλετε να καταχωρίσετε.
- Κάντε επανεκκίνηση του υπολογιστή σας για να εφαρμόσετε τις αλλαγές.
-

Βελτιστοποιήστε τους σκληρούς δίσκους στον υπολογιστή σας. Στα Windows 8, η Ανασυγκρότηση Δίσκων ονομάστηκε "Βελτιστοποίηση Δίσκων". Παρακάτω είναι πώς να βελτιστοποιήσετε τους σκληρούς δίσκους του υπολογιστή σας.- Κάντε κλικ στη γραμμή charms.
- Επιλέξτε "Optimize and Defragment Drive" για να ανοίξετε ένα νέο παράθυρο διαλόγου με τη λίστα των εγκατεστημένων σκληρών δίσκων.
- Επιλέξτε σκληρό δίσκο.
- Κάντε κλικ στο βελτιστοποίηση για να ξεκινήσει η διαδικασία ανασυγκρότησης.
- Μπορείτε να προγραμματίσετε αυτήν τη διαδικασία για αυτόματη εκκίνηση.
- Κάντε κλικ στο Αλλάξτε τις ρυθμίσεις.
- Ελέγξτε το κουτί Βελτιστοποίηση.
- Κάντε κλικ στο κουμπί OK για να αποθηκεύσετε τις αλλαγές σας.
Μέθοδος 3 Βελτιστοποιήστε την απόδοση ενός υπολογιστή με Windows 7
-

Καθαρίστε τον σκληρό σας δίσκο. Χρησιμοποιήστε ένα πρόγραμμα όπως το Disk Cleaner για να διαγράψετε προσωρινά αρχεία, αρχεία συστήματος και άλλα αρχεία που δεν χρησιμοποιείτε πλέον.- Ανοίξτε το μενού αρχή.
- Στο πεδίο αναζήτησης, πληκτρολογήστε cleanmgr.
- Κάντε κλικ στο πρόγραμμα Cleanmgr.
- Επιλέξτε το σκληρό δίσκο που θέλετε να καθαρίσετε.
- Κάντε κλικ στο OK για να ξεκινήσει η διαδικασία καθαρισμού.
-

Ξεκινήστε την Αντιμετώπιση προβλημάτων απόδοσης. Αυτό το πρόγραμμα επιλύει τα προβλήματα απόδοσης του μηχανήματός σας και επιταχύνει τους αργούς υπολογιστές.- Κάντε κλικ στο αρχή.
- Επιλέξτε Πίνακας ελέγχου.
- υπό Σύστημα και ασφάλειακάντε κλικ στο Βρείτε και λύστε τα προβλήματα.
- Κάντε κλικ στο Ελέγξτε τα θέματα επιδόσεων.
- Θα ανοίξει ένα παράθυρο. Κάντε κλικ στο εξής και περιμένετε το εργαλείο να διαγνώσει το πρόβλημα.
- Εάν το εργαλείο συνιστά να ελέγξετε τα προγράμματα για να βελτιώσετε την απόδοση του υπολογιστή σας, κάντε κλικ στο κουμπί OK εξής.
- Κάντε κλικ στο Δείτε λεπτομερείς πληροφορίες για να εμφανίσετε τη λεπτομερή αναφορά διάγνωσης.
- Εάν θέλετε να κλείσετε τον οδηγό, κάντε κλικ κοντά.
-

Καταργήστε την εγκατάσταση προγραμμάτων που δεν χρησιμοποιείτε πλέον. Τα αχρησιμοποίητα προγράμματα καταλήγουν να καταλαμβάνουν πολύ χώρο στο δίσκο και να επιβραδύνουν τον υπολογιστή με την πάροδο του χρόνου. Συνιστάται να τα απεγκαταστήσετε.- Κάντε κλικ στο αρχή.
- Επιλέξτε Πίνακας ελέγχου.
- υπό προγράμματακάντε κλικ στο Καταργήστε την εγκατάσταση ενός προγράμματος. Εμφανίζεται μια λίστα με όλα τα προγράμματα που είναι εγκατεστημένα στον υπολογιστή σας.
- Επιλέξτε το πρόγραμμα που θέλετε να διαγράψετε και κάντε κλικ απεγκατάσταση στο επάνω μέρος του μενού.
-

Περιορίστε το ποσό των προγραμμάτων που ξεκινούν κατά την εκκίνηση. Πολλά προγράμματα έχουν σχεδιαστεί για αυτόματη εκκίνηση κατά την εκκίνηση των Windows. Ενώ αυτό είναι χρήσιμο για τα εργαλεία που χρησιμοποιείτε συχνά, τα περιττά προγράμματα που ξεκινούν κατά την εκκίνηση μπορούν να καταναλώσουν μνήμη και να επιβραδύνουν τον υπολογιστή σας. Μπορείτε να τα απενεργοποιήσετε με διαφορετικούς τρόπους.- Πατήστε Win + R στο πληκτρολόγιό σας.
- Στο πεδίο ανοιχτό, πληκτρολογήστε msconfig.
- Πατήστε Enter.
- Κάντε κλικ στο εκκίνηση.
- Καταργήστε την επιλογή των στοιχείων που δεν θέλετε να ξεκινήσετε κατά την εκκίνηση.
- Τερματίστε κάνοντας κλικ OK.
- Στο παράθυρο conuelle που εμφανίζεται στη συνέχεια, κάντε κλικ στο κουμπί επανεκκίνηση. Ο υπολογιστής σας θα γίνει επανεκκίνηση για να ολοκληρωθεί η διαδικασία.
-

Ανασυγκροτήστε τον σκληρό σας δίσκο. Ανασυγκροτήστε τον σκληρό σας δίσκο τακτικά για να οργανώσετε αρχεία στον υπολογιστή σας και να δημιουργήσετε περισσότερο χώρο αποθήκευσης. Η Ανασυγκρότηση Δίσκων είναι ένα ισχυρό ολοκληρωμένο εργαλείο σχεδιασμένο για αυτό το έργο.- Κάντε κλικ στο αρχή.
- Στο πεδίο αναζήτησης, πληκτρολογήστε "Ανασυγκρότηση δίσκου".
- Κάντε κλικ στο Ανασυγκρότηση δίσκων.
- υπό Τρέχουσα κατάσταση, επιλέξτε το δίσκο που θέλετε να ανασυγκροτήσετε.
- Κάντε κλικ στο Αναλύστε το δίσκο για να μάθετε αν πρέπει να ανασυγκροτήσετε αυτόν τον δίσκο.
- Στο τέλος της σάρωσης, θα δείτε το ποσοστό κατακερματισμού στο δίσκο. Εάν ο αριθμός είναι μεγαλύτερος από 10%, θα πρέπει να το ανασυγκροτήσετε.
-

Περιορίστε το ποσό των προγραμμάτων που λειτουργούν ταυτόχρονα. Έχοντας πολλά προγράμματα ανοιχτά ταυτόχρονα μπορεί να επιβραδύνει την απόδοση του υπολογιστή σας. Χρησιμοποιήστε μόνο μερικά ταυτόχρονα.- Πατήστε Ctrl + Shift + Esc για να ανοίξετε τον διαχειριστή εργασιών.
- Κάντε κλικ στο διαδικασία για να εμφανίσετε τη λίστα των διαδικασιών που εκτελούνται στον υπολογιστή σας.
- Μετακινηθείτε προς τα κάτω για να δείτε την πλήρη λίστα προγραμμάτων.
- Ελέγξτε το όνομα και την περιγραφή κάθε προγράμματος για να τα αναγνωρίσετε.
- Ρίξτε μια ματιά στη στήλη μνήμη για να δείτε πόση μνήμη καταναλώνεται από κάθε διαδικασία.
- Κάντε δεξί κλικ στις ενεργές διαδικασίες και επιλέξτε Διακοπή της διαδικασίας για να κλείσετε το πρόγραμμα.
-

Χρησιμοποιήστε μόνο ένα πρόγραμμα προστασίας από ιούς. Η χρήση 2 ή περισσότερων προγραμμάτων εντοπισμού ιών μπορεί να επιβραδύνει τον υπολογιστή σας με την πάροδο του χρόνου.- Γενικά, το Κέντρο δράσης των Windows θα σας ειδοποιήσει αν χρησιμοποιείτε περισσότερα από ένα προγράμματα προστασίας από ιούς.
-

Επανεκκινήστε τον υπολογιστή σας τακτικά. Κάντε επανεκκίνηση του υπολογιστή σας τουλάχιστον μία φορά την εβδομάδα. Αυτό θα καθαρίσει τη μνήμη και θα κλείσει σωστά όλα τα προγράμματα που εκτελούνται στο παρασκήνιο χωρίς τη γνώση σας.

- Συνιστάται να προγραμματίσετε ένα αυτόματο αντίγραφο ασφαλείας του υπολογιστή σας. Έτσι, θα έχετε πάντα ένα αντίγραφο των αρχείων σας αν συμβεί κάτι σοβαρό.
- Αν υποψιάζεστε ότι το πρόσφατο λογισμικό ή μια πρόσφατη ενημερωμένη έκδοση προκαλεί επιβράδυνση του μηχανήματός σας, μπορείτε να ξεκινήσετε μια επαναφορά συστήματος για να επαναφέρετε το σύστημά σας όπως ήταν παλαιότερη.