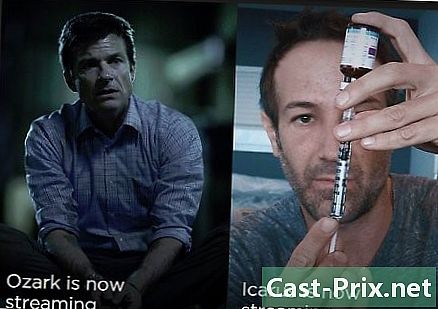Πώς να τραβήξετε φωτογραφίες στο Skype
Συγγραφέας:
Eugene Taylor
Ημερομηνία Δημιουργίας:
12 Αύγουστος 2021
Ημερομηνία Ενημέρωσης:
1 Ιούλιος 2024

Περιεχόμενο
- στάδια
- Μέθοδος 1 Πάρτε μια εικόνα του εαυτού σας σε έναν υπολογιστή
- Μέθοδος 2 Κάνοντας μια φωτογραφία άλλου ατόμου σε έναν υπολογιστή
- Μέθοδος 3 Πάρτε μια εικόνα του εαυτού σας σε ένα Macintosh
- Μέθοδος 4 Πάρτε μια εικόνα του εαυτού σας στο Skype Mobile
- Μέθοδος 5 Κάντε μια φωτογραφία στο Skype με στιγμιότυπα οθόνης σε OS X και iOS
Το Skype είναι ένα καλό εργαλείο για συνομιλίες μεγάλων αποστάσεων, τηλεδιάσκεψη και να διατηρείτε επαφή με τους αγαπημένους σας. Αλλά ξέρετε ότι μπορείτε επίσης να κάνετε φωτογραφίες στο Skype; Αυτό το άρθρο θα σας δείξει πώς να φωτογραφίζετε τον εαυτό σας και τους φίλους σας στον υπολογιστή σας και στην κινητή συσκευή σας.
στάδια
Μέθοδος 1 Πάρτε μια εικόνα του εαυτού σας σε έναν υπολογιστή
-
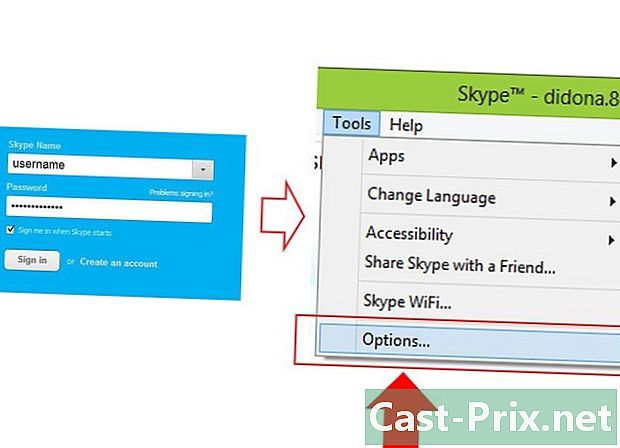
Συνδεθείτε στο Skype Συνδεθείτε όπως κάνετε κανονικά. Στο μενού εργαλεία, επιλέξτε Επιλογές ... -

Κάντε κλικ στο βίντεο. Κάνοντας κλικ στο βίντεο στην οθόνη επιλογών, η κάμερά σας θα ενεργοποιηθεί.- Εάν υπάρχουν περισσότερες από μία κάμερες στον υπολογιστή σας, μπορείτε να επιλέξετε αυτό που θέλετε από τη λίστα.
- Κάντε κλικ στο Ρυθμίσεις κάμερας Web για να ρυθμίσετε τις ρυθμίσεις βίντεο όπως το φως, το φλας και η αντίθεση.
-
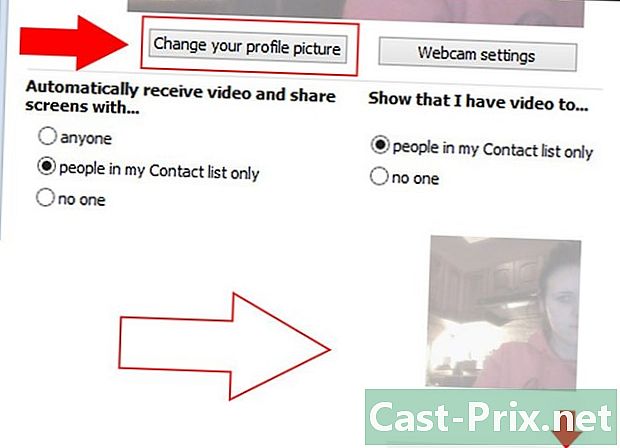
Κάντε κλικ στο Επεξεργαστείτε το avatar σας. Όταν είστε έτοιμοι να τραβήξετε την εικόνα, κάντε κλικ στο Πάρτε μια φωτογραφία. -
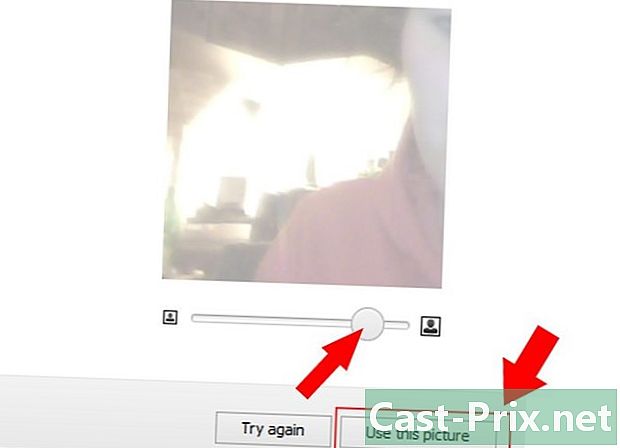
Ρυθμίστε την εικόνα. Μπορείτε να μετακινήσετε και να αλλάξετε το μέγεθος της εικόνας στο παράθυρο που εμφανίζεται. Αν σας αρέσει η εικόνα, πατήστε Χρησιμοποιήστε αυτήν την εικόνα και στη συνέχεια ρεκόρ. Τώρα έχετε μια νέα εικόνα προφίλ.
Μέθοδος 2 Κάνοντας μια φωτογραφία άλλου ατόμου σε έναν υπολογιστή
-
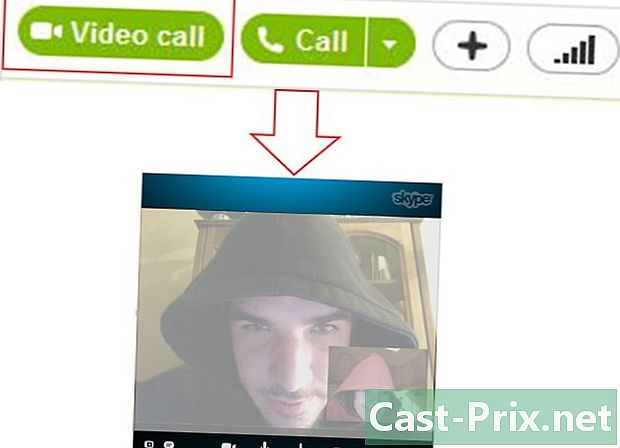
Ξεκινήστε μια κλήση βίντεο στο Skype. Αν το άτομο εμφανιστεί στην οθόνη σας, μπορείτε να τραβήξετε μια φωτογραφία ανά πάσα στιγμή. -

Κάντε κλικ στο κουμπί + στο παράθυρο κλήσης. Εάν η εικόνα είναι καλή, πατήστε Πάρτε μια φωτογραφία. Η φωτογραφία θα εμφανιστεί στη συλλογή φωτογραφιών σας και μπορείτε να την μοιραστείτε με άλλες επαφές του Skype κάνοντας κλικ στο κουμπί μερίδιο Ή μπορείτε να εντοπίσετε τη φωτογραφία κάνοντας κλικ στο εντοπίστε.
Μέθοδος 3 Πάρτε μια εικόνα του εαυτού σας σε ένα Macintosh
-
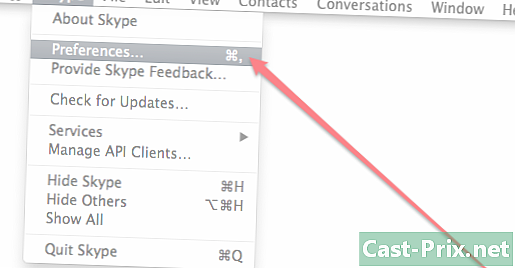
Συνδεθείτε στο Skype Στο μενού Skype, επιλέξτε Προτιμήσεις ... -
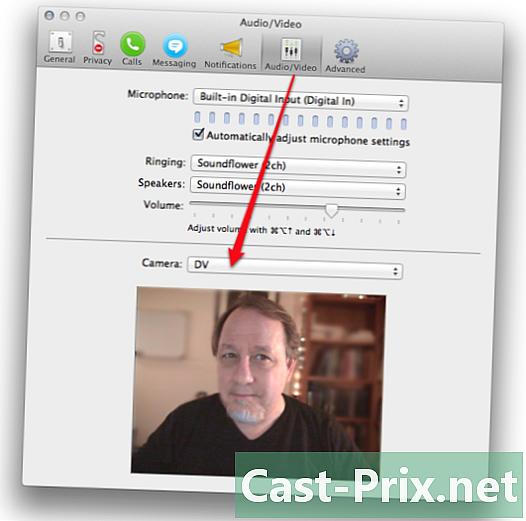
Κάντε κλικ στην καρτέλα Ήχου / βίντεοΣε αυτό το παράθυρο, θα εμφανιστεί η κάμερά σας. Εάν έχετε συνδέσει πολλές κάμερες, μπορείτε να επιλέξετε μία από τη λίστα φωτογραφικών μηχανών. Αφού τελειώσετε, κλείστε το παράθυρο προτιμήσεις. -
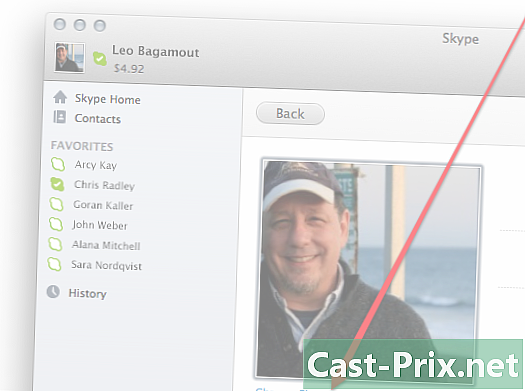
Επεξεργαστείτε το προφίλ σας. Στο μενού αρχείοκάντε κλικ στο Επεξεργασία προφίλ. Στην τρέχουσα φωτογραφία σας, κάντε κλικ στην επιλογή Επεξεργασία εικόνας. -
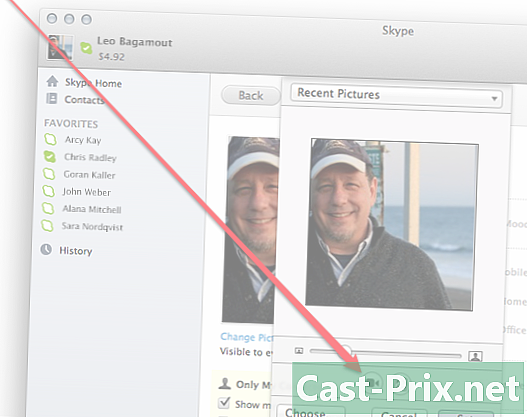
Κάντε κλικ στην κάμερα. Στο παράθυρο διαλόγου επεξεργασίας εικόνας, εντοπίστε το εικονίδιο κάμερας κάτω από το ρυθμιστικό διευρύνσεως και κάντε κλικ σε αυτό μία φορά. -

Χαμογελάστε στην κάμερα! Θα έχετε ένα μετρητή 3 δευτερολέπτων, τότε η φωτογραφία θα καταγραφεί. Στη συνέχεια, μπορείτε να αλλάξετε το μέγεθος και να επανατοποθετήσετε τη φωτογραφία όπως θέλετε. Εάν η φωτογραφία δεν σας ευχαριστεί, κάντε κλικ στο κουμπί της φωτογραφικής μηχανής για να πάρετε μια άλλη και αν εξακολουθείτε να μην σας αρέσει, επαναλάβετε μέχρι να φτάσετε εκείνο που σας αρέσει. Μόλις αυτό είναι καλό και μετά την αλλαγή μεγέθους και επανατοποθέτηση της εικόνας όπως θέλετε, κάντε κλικ στο κουμπί καθορίσουν. Η νέα σας εικόνα προφίλ θα ρυθμιστεί.
Μέθοδος 4 Πάρτε μια εικόνα του εαυτού σας στο Skype Mobile
-

Ανοίξτε την εφαρμογή Skype. Κάντε κλικ στην εικόνα στην επάνω αριστερή γωνία της οθόνης και έπειτα πιέστε το εικονίδιο κάμερας στο πάνω μέρος της εικόνας προφίλ σας. -
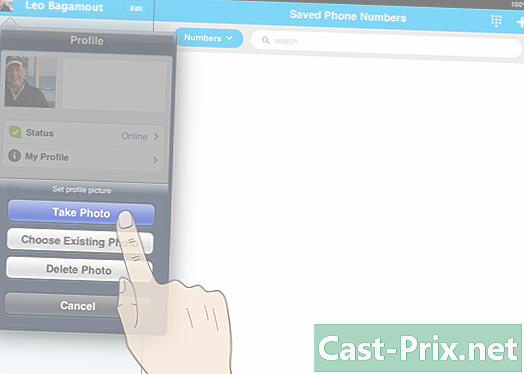
Κάντε κλικ στο Πάρτε μια φωτογραφία. Στο μενού που εμφανίζεται, θα δείτε τις επιλογές πάρτε μια φωτογραφία, χρησιμοποιήστε μια υπάρχουσα φωτογραφία, διαγράψτε την εικόνα του προφίλ σας ή ακυρώστε τη λειτουργία. Κάντε κλικ στο Πάρτε μια φωτογραφία για να ενεργοποιήσετε την κάμερα της κινητής σας συσκευής. -

Εάν είστε έτοιμοι να τραβήξετε την εικόνα, κάντε κλικ στο εικονίδιο της κάμερας στην οθόνη. -

Προσαρμόστε την εικόνα σας. Αγγίξτε και σύρετε τη φωτογραφία σας στο πλαίσιο. Μπορείτε επίσης να κάνετε μεγέθυνση ή σμίκρυνση. Αφού προσαρμόσετε στο γούστο σας, κάντε κλικ στο χρήση. Η νέα εικόνα προφίλ σας είναι στη θέση της.
Μέθοδος 5 Κάντε μια φωτογραφία στο Skype με στιγμιότυπα οθόνης σε OS X και iOS
-
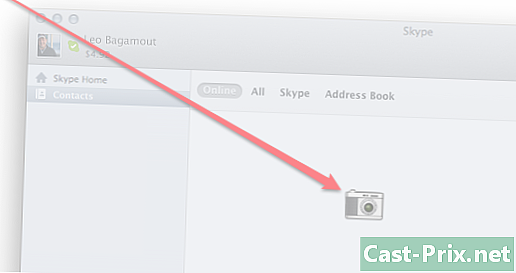
Πραγματοποιήστε λήψη μιας εικόνας του ενεργού παραθύρου. Το Skype για Macintosh δεν έχει τη δυνατότητα να τραβήξει μια φωτογραφία κάποιου με τον οποίο μιλάτε. Αλλά αν θέλετε ακόμα να τραβήξετε μια φωτογραφία, τραβήξτε ένα στιγμιότυπο οθόνης. Για να τραβήξετε ένα στιγμιότυπο οθόνης του ενεργού παραθύρου, πατήστε και αφήστε τα πλήκτρα Shift + Command + 4 και, στη συνέχεια, πατήστε το πλήκτρο διαστήματος. Ο δρομέας σας θα μετατραπεί σε εικονίδιο κάμερας και όταν το μεταφέρετε σε ένα παράθυρο, μια γαλάζια μάσκα θα καλύψει τη σελίδα, υποδεικνύοντας ότι η σελίδα θα ληφθεί, ακόμη και αν κρύβεται πίσω από άλλα παράθυρα. Τοποθετήστε το δρομέα σας στο παράθυρο Skype και κάντε κλικ πάνω του για να τραβήξετε το παράθυρο. Η εικόνα θα αποθηκευτεί στον υπολογιστή σας. - Πάρτε μια φωτογραφία της οθόνης. Όπως και το Macintosh, το Skype Mobile για iOS δεν έχει παράσχει την επιλογή λήψης φωτογραφιών από άλλους. Για να γίνει αυτό, θα πρέπει να κάνετε ένα στιγμιότυπο οθόνης, το οποίο είναι πραγματικά εύκολο να κάνετε σε οποιαδήποτε συσκευή iOS. Πατήστε και κρατήστε πατημένο το κουμπί Power / Standby, στη συνέχεια πιέστε και αφήστε το κουμπί καλωσόρισμα. Το Limage θα εμφανιστεί στην συλλογή σας.