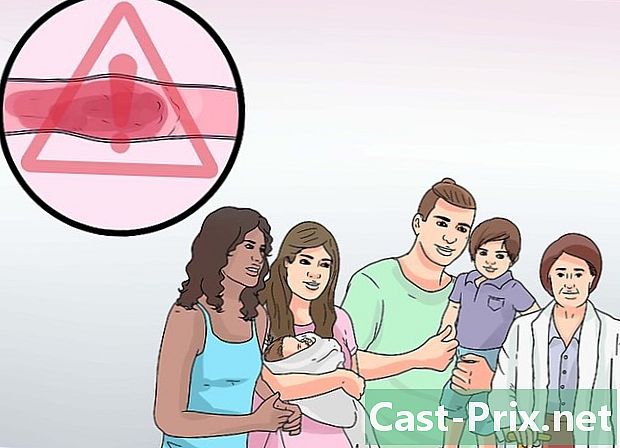Πώς να τραβήξετε ένα στιγμιότυπο οθόνης χρησιμοποιώντας το Firefox και τα Windows
Συγγραφέας:
Eugene Taylor
Ημερομηνία Δημιουργίας:
16 Αύγουστος 2021
Ημερομηνία Ενημέρωσης:
11 Ενδέχεται 2024

Περιεχόμενο
- στάδια
- Μέθοδος 1 Χρησιμοποιήστε μια επέκταση
- Μέθοδος 2 Χρησιμοποιήστε τις συντομεύσεις των Windows
- Μέθοδος 3 Χρησιμοποιήστε το εργαλείο λήψης
Όταν πρόκειται για λήψη στιγμιότυπων στο Firefox κάτω από τα Windows, υπάρχουν πολλές επιλογές διαθέσιμες. Εάν σχεδιάζετε να τραβήξετε ένα στιγμιότυπο οθόνης του περιεχομένου μιας ολόκληρης ιστοσελίδας σε ένα μόνο αρχείο, τότε μια επέκταση οθόνης θα κάνει το τέχνασμα. Ωστόσο, εάν θέλετε να τραβήξετε στιγμιότυπα οθόνης της διασύνδεσης του Firefox για την αντιμετώπιση προβλημάτων ή τα σεμινάρια, μπορείτε να χρησιμοποιήσετε τις συντομεύσεις πληκτρολογίου των Windows ή το εργαλείο καταγραφής.
στάδια
Μέθοδος 1 Χρησιμοποιήστε μια επέκταση
-

Γνωρίζετε γιατί θέλετε να χρησιμοποιήσετε μια επέκταση. Το μεγαλύτερο πλεονέκτημα της χρήσης μιας επέκτασης οθόνης είναι ότι έχετε τη δυνατότητα να τραβήξετε ολόκληρη τη σελίδα σε ένα στιγμιότυπο οθόνης, ακόμη και αν εκτείνεται εκτός της περιοχής προβολής. Οι επεκτάσεις λήψης οθόνης σας επιτρέπουν επίσης να εισαγάγετε στιγμιότυπα οθόνης σε διαφορετικές τοποθεσίες φιλοξενίας εικόνων, ενώ μερικές περιλαμβάνουν εργαλεία επεξεργασίας. -

Κάντε κλικ στο κουμπί μενού Firefox (☰) και επιλέξτε Πρόσθετες ενότητες. Μια καρτέλα Διαχειριστής πρόσθετων θα ανοίξει. -

Αναζήτηση Screenshot. Αυτό θα εμφανίσει μια ποικιλία διαφορετικών επεκτάσεων λήψης οθόνης, η πλειονότητα των οποίων λειτουργεί συχνά με τον ίδιο τρόπο. Αυτός ο οδηγός θα μιλήσει για Καταγραφή οθόνης Nimbus. Άλλες δημοφιλείς επιλογές περιλαμβάνουν Screengrab (έκδοση κώδικα) και LightShot. -

Κάντε κλικ στο κουμπί εγκατάσταση που βρίσκεται δίπλα στην επέκταση που θέλετε να εγκαταστήσετε. Μπορείτε να κάνετε διπλό κλικ στην επέκταση για να δείτε περισσότερες λεπτομέρειες, συμπεριλαμβανομένων των αναφορών χρηστών. Ελέγξτε τις άλλες διαθέσιμες επεκτάσεις προτού επιλέξετε αυτή που θέλετε να εγκαταστήσετε.- Ορισμένες επεκτάσεις απαιτούν την επανεκκίνηση του Firefox μετά την εγκατάσταση τους.
-

Μεταβείτε στην τοποθεσία από την οποία θέλετε να τραβήξετε το στιγμιότυπο οθόνης. Μόλις εγκατασταθεί η επέκταση, μεταβείτε στον ιστότοπο από τον οποίο θέλετε να τραβήξετε το στιγμιότυπο οθόνης. Με την επέκταση που έχει εγκατασταθεί, μπορείτε να καταγράψετε το ορατό τμήμα, να κάνετε χειροκίνητη επιλογή ή να τραβήξετε ολόκληρη τη σελίδα. -

Κάντε κλικ στο κουμπί της επέκτασης του προτύπου οθόνης. Μπορείτε επίσης να έχετε πρόσβαση σε αυτό κάνοντας δεξί κλικ στη σελίδα. Θα έχετε την επιλογή από διάφορες επιλογές λήψης οθόνης που είναι διαθέσιμες για αυτήν την επέκταση. -

Επιλέξτε την περιοχή που θέλετε να καταγράψετε. Επιλέξτε το όριο οθόνης από το μενού. Αν θέλετε να καθορίσετε με μη αυτόματο τρόπο την περιοχή, μπορείτε να κάνετε κλικ και να σύρετε ένα ορθογώνιο για να επιλέξετε το τμήμα που θα τραβήξετε. -

Επεξεργαστείτε την εικόνα οθόνης. Αν η επέκταση υποστηρίζει τη λειτουργία επεξεργασίας, τα εργαλεία επεξεργασίας θα εμφανιστούν αφού επιλέξετε την περιοχή που θέλετε να καταγράψετε. Στη συνέχεια έχετε την ευκαιρία να κάνετε σημειώσεις, να επισημάνετε σημαντικά κομμάτια, να γράφετε και να κάνετε πολλά άλλα πράγματα. Τα εργαλεία επεξεργασίας εμφανίζονται κάτω από τη γραμμή διευθύνσεων του Firefox. Κάντε κλικ στο φινίρισμα όταν τελειώσετε τις αλλαγές σας. -

Αποθηκεύστε το στιγμιότυπο οθόνης. Μόλις τελειώσετε την επεξεργασία, έχετε την επιλογή να επιλέξετε από πού θέλετε να αποθηκεύσετε ή να αποθηκεύσετε το στιγμιότυπο οθόνης. Εάν θέλετε να επικολλήσετε ένα έγγραφο, μπορείτε επίσης να το αντιγράψετε στο πρόχειρο αντί να το αποθηκεύσετε. -

Ορίστε τις επιλογές λήψης οθόνης. Αν και οι προεπιλεγμένες επιλογές για αυτές τις επεκτάσεις είναι γενικά κατάλληλες για την πλειοψηφία των χρηστών, μπορείτε να αλλάξετε τις ρυθμίσεις κάνοντας κλικ στο κουμπί επέκτασης και επιλέγοντας επιλογές ή ρυθμίσεις. Σε αυτό το σημείο, μπορείτε να αλλάξετε τη μορφή στην οποία θέλετε να αποθηκευτούν τα στιγμιότυπα οθόνης. Μπορείτε επίσης να προσαρμόσετε την ποιότητα, να αλλάξετε τις συμβάσεις ονοματοδοσίας και άλλα ανάλογα με την επέκταση του screenshot. -

Βρείτε το αποθηκευμένο στιγμιότυπο οθόνης. Τα στιγμιότυπα που δημιουργείτε αποθηκεύονται συνήθως σε φακέλους εικόνες ή έγγραφα. Μπορείτε να δείτε τη σελίδα επιλογών της επέκτασης οθόνης για να αλλάξετε την προεπιλεγμένη θέση.
Μέθοδος 2 Χρησιμοποιήστε τις συντομεύσεις των Windows
-

Να γνωρίζετε πότε πρέπει να χρησιμοποιείτε συντομεύσεις. Οι επεκτάσεις λήψης οθόνης είναι ο πιο βολικός τρόπος λήψης περιεχομένου ιστού, αλλά αν χρειαστεί να τραβήξετε ένα στιγμιότυπο οθόνης του παραθύρου του Firefox, θα χρειαστεί να χρησιμοποιήσετε συντομεύσεις των Windows. Είναι επίσης ο πιο γρήγορος τρόπος να τραβήξετε ένα στιγμιότυπο οθόνης όταν δεν έχετε τη δυνατότητα να εγκαταστήσετε επεκτάσεις. -

Πατήστε.⊞ Κερδίστε+PrtScn για να τραβήξετε ένα στιγμιότυπο οθόνης ολόκληρης της οθόνης (Windows 8 και μεταγενέστερα). Η οθόνη θα εξασθενίσει για μια στιγμή και το στιγμιότυπο οθόνης θα αποθηκευτεί ως αρχείο σε ένα φάκελο που ονομάζεται Στιγμιότυπα οθόνης. Θα το βρείτε στο φάκελο εικόνες.- Η αφή PrtScn μπορεί να επισημανθεί με διαφορετικό τρόπο στον υπολογιστή σας, π.χ. Οθόνη εκτύπωσης, Εκτύπωση, Επίδραση ή σε άλλες επιλογές. Συνήθως είναι μεταξύ των πλήκτρων ScrLk και F12. Για να εκτελέσετε αυτήν την ενέργεια σε φορητό υπολογιστή, θα χρειαστεί επίσης να πατήσετε το Fn.
-

Πατήστε.PrtScn για να αντιγράψετε μια εικόνα από την οθόνη σας στο πρόχειρο (σε οποιαδήποτε έκδοση των Windows). Πατώντας το πλήκτρο PrtScn αντιγράψτε μια εικόνα όλων των στοιχείων που υπάρχουν στην οθόνη σας στο πρόχειρο. Στη συνέχεια, μπορείτε να επικολλήσετε αυτό το στιγμιότυπο σε ένα πρόγραμμα όπως το Paint ή το Word για να το αποθηκεύσετε ως αρχείο.- Μετά τη λήψη του στιγμιότυπου οθόνης, ανοίξτε το Paint πατώντας ⊞ Κερδίστε και αρπαγή χρώμα στη γραμμή αναζήτησης. Πατήστε Ctrl+V για να επικολλήσετε το αντιγραμμένο στιγμιότυπο οθόνης στο νέο έγγραφο Paint. Αποθηκεύστε το αρχείο για να αποθηκεύσετε τη λήψη στον υπολογιστή σας.
-

Πατήστε.alt+PrtScn για να τραβήξετε ένα στιγμιότυπο οθόνης της ενεργής οθόνης σας. Αν θέλετε απλώς να τραβήξετε ένα στιγμιότυπο οθόνης του παραθύρου του Firefox, βεβαιωθείτε ότι είναι ενεργό και πιέστε alt+PrtScn. Αυτό θα αντιγράψει την εικόνα από το παράθυρο του Firefox στο πρόχειρο σας, επιτρέποντάς σας να το επικολλήσετε στο Paint. -

Αλλάξτε το στιγμιότυπο οθόνης σας στο Paint. Αν αποθηκεύσατε το στιγμιότυπο οθόνης χρησιμοποιώντας την εντολή ⊞ Κερδίστε+PrtScn, κάντε δεξί κλικ στο αρχείο και επιλέξτε αλλαγή. Αυτό θα το ανοίξει στο Paint. Εάν επικολλήσετε το στιγμιότυπο οθόνης στο Paint, μπορείτε να το επεξεργαστείτε πριν το αποθηκεύσετε. Χρησιμοποιήστε τα εργαλεία της Paint για να επισημάνετε σημαντικά εξαρτήματα, να προσθέσετε σημειώσεις και πολλά άλλα.
Μέθοδος 3 Χρησιμοποιήστε το εργαλείο λήψης
-

Ανοίξτε το εργαλείο καταγραφής. Αυτό το βοηθητικό πρόγραμμα είναι διαθέσιμο στα Windows Vista και αργότερα. Ο πιο γρήγορος τρόπος για να ανοίξετε το εργαλείο καταγραφής είναι να πατήσετε το πλήκτρο ⊞ Κερδίστε και να γράψω εργαλείο σύλληψης στη γραμμή αναζήτησης. Το τελευταίο σας δίνει τη δυνατότητα να καταγράψετε ολόκληρη την οθόνη, συγκεκριμένα παράθυρα ή μια προσαρμοσμένη περιοχή. Μπορείτε επίσης να κάνετε βασικές αλλαγές με το εργαλείο καταγραφής. -

Επιλέξτε τον τύπο της λήψης οθόνης που θέλετε να τραβήξετε. Κάντε κλικ στο εικονίδιο ▼ που βρίσκεται δίπλα στο κουμπί νέος για να επιλέξετε τον τύπο της λήψης οθόνης που θέλετε να τραβήξετε. -

Πάρτε το screenshot σας. Ανάλογα με τη μέθοδο με την οποία επιλέγετε να τραβήξετε το screenshot, η διαδικασία θα ποικίλει:- Η ελεύθερη συλλογή φόρμας περιλαμβάνει την κλήρωση του σχήματος του στιγμιότυπου που θέλετε να τραβήξετε. Αυτή η λειτουργία σάς επιτρέπει να δημιουργήσετε ένα στιγμιότυπο οθόνης σε οποιαδήποτε μορφή θέλετε
- Η ορθογώνια σύλληψη αποτελείται από κάνοντας κλικ και σύροντας για να δημιουργήσετε ένα ορθογώνιο στην οθόνη. Όλα μέσα σε αυτό το ορθογώνιο θα ληφθούν υπόψη κατά τη διάρκεια του στιγμιότυπου οθόνης
- capture window είναι να κάνετε κλικ στο παράθυρο που θέλετε να συλλάβετε
- η λήψη ολόκληρης της οθόνης γίνεται σε λήψη ολόκληρης της οθόνης
-

Επεξεργαστείτε την εικόνα οθόνης. Αφού γίνει η σύλληψη, θα εμφανιστεί στο παράθυρο του εργαλείου καταγραφής. Σε αυτό το επίπεδο θα έχετε στη διάθεσή σας τα βασικά εργαλεία επεξεργασίας, συγκεκριμένα μια γραφίδα και ένα highlighter. -

Αποθηκεύστε το στιγμιότυπο οθόνης. Κάντε κλικ στο εικονίδιο του δισκέτα για να αποθηκεύσετε τη λήψη στον υπολογιστή σας. Εάν χρησιμοποιείτε το πρόγραμμα Windows Mail, μπορείτε επίσης να επισυνάψετε την καταγραφή απευθείας σε ένα μήνυμα ηλεκτρονικού ταχυδρομείου από το εργαλείο καταγραφής.