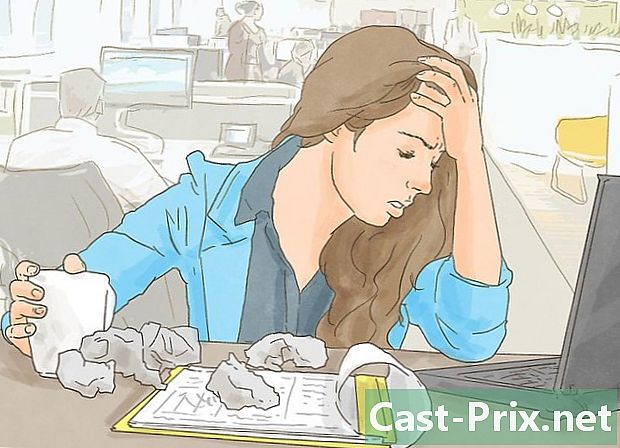Πώς να πάρετε ένα screenshot στο Linux
Συγγραφέας:
Eugene Taylor
Ημερομηνία Δημιουργίας:
16 Αύγουστος 2021
Ημερομηνία Ενημέρωσης:
12 Ενδέχεται 2024

Περιεχόμενο
- στάδια
- Μέθοδος 1 Χρησιμοποιώντας το στιγμιότυπο οθόνης Gnome
- Μέθοδος 2 Χρησιμοποιώντας το GIMP
- Μέθοδος 3 Χρήση του ImageMagick
- Μέθοδος 4 Χρήση κλείστρου
Η λήψη ενός στιγμιότυπου οθόνης στο Linux δεν είναι τόσο εύκολο και γρήγορο όσο για τα Windows ή το Mac OS. Αυτό οφείλεται στο γεγονός ότι δεν υπάρχει καθολική χρησιμότητα για την καταγραφή της οθόνης στο Linux. Εξαρτάται από τη διανομή ώστε να παρέχει μια δυνατότητα λήψης οθόνης. Ευτυχώς, οι περισσότεροι από αυτούς περιλαμβάνουν τουλάχιστον ένα πρόγραμμα που μπορεί να καταγράψει την οθόνη και άλλα προγράμματα είναι διαθέσιμα εάν δεν έχετε εγκαταστήσει τίποτα.
στάδια
Μέθοδος 1 Χρησιμοποιώντας το στιγμιότυπο οθόνης Gnome
-

Πατήστε.Εκτύπωση οθόνης για να τραβήξετε ένα στιγμιότυπο οθόνης ολόκληρης της οθόνης. Η στιγμή θα δείξει τα πάντα στην οθόνη σας. Θα σας ζητηθεί να υποδείξετε πού θέλετε να αποθηκεύσετε το αρχείο στιγμιότυπου οθόνης.- Το πλήκτρο οθόνης εκτύπωσης βρίσκεται στο επάνω μέρος του πληκτρολογίου, συνήθως μεταξύ των πλήκτρων F12 και Μετακίνηση με κύλιση. Μπορεί να ονομαστεί "Impécran", "Imp.écr" ή κάτι τέτοιο.
-

Πατήστε.alt+Εκτύπωση οθόνης για να τραβήξετε ένα παράθυρο. Αυτό το πλήκτρο συντόμευσης θα συλλάβει το ενεργό παράθυρο. Το αρχείο θα αποθηκευτεί στον κατάλογο φωτογραφιών σας. -

Πατήστε.⇧ Shift+ImpEcran για να επιλέξετε τι θέλετε να συλλάβετε. Θα σας δοθεί η επιλογή να σύρετε ένα ορθογώνιο επιλογής για να καθορίσετε τι θα ληφθεί στο στιγμιότυπο οθόνης. Ένα αρχείο που περιέχει την εικόνα που έχετε τραβήξει θα δημιουργηθεί στο φάκελο "Εικόνες". -

Ανοίξτε το βοηθητικό πρόγραμμα Screenshot. Το βοηθητικό πρόγραμμα Screenshot Gnome σας προσφέρει πολλές πρόσθετες επιλογές λήψης οθόνης, όπως την προσθήκη καθυστέρησης. Μπορείτε να βρείτε το βοηθητικό πρόγραμμα Gnome Screenshot στο φάκελο Αξεσουάρ του μενού Εφαρμογές. -

Επιλέξτε τον τύπο της λήψης οθόνης. Μπορείτε να επιλέξετε οποιαδήποτε από τις επιλογές που περιγράφονται παραπάνω. -

Προσθέστε μια καθυστέρηση. Αν το στιγμιότυπο οθόνης σας εξαρτάται από τις καιρικές συνθήκες, μπορείτε να χρησιμοποιήσετε το βοηθητικό πρόγραμμα Screenshot Gnome για να προσθέσετε μια καθυστέρηση πριν την καταγραφή της οθόνης. Αυτό θα σας επιτρέψει να βεβαιωθείτε ότι το περιεχόμενο που θέλετε θα εμφανιστεί στην οθόνη. -

Επιλέξτε τα αποτελέσματά σας. Μπορείτε να επιλέξετε να συμπεριλάβετε τον δείκτη του ποντικιού στη λήψη της οθόνης, καθώς και εάν θέλετε ή όχι να προσθέσετε ένα περίγραμμα στη λήψη της οθόνης.
Μέθοδος 2 Χρησιμοποιώντας το GIMP
-

Εγκαταστήστε το GIMP. Το GIMP είναι ένας δωρεάν επεξεργαστής εικόνων που παρέχεται ήδη εγκατεστημένος σε πολλές διανομές Linux. Αν δεν έχει εγκατασταθεί, μπορείτε να το λάβετε δωρεάν από το Κέντρο Λογισμικού. Ανοίξτε το Κέντρο λογισμικού, αναζητήστε "gimp" και, στη συνέχεια, εγκαταστήστε το "GIMP Image Editor". -

Κάντε κλικ στο μενού αρχείο, και στη συνέχεια δημιουργήσετε → Καταγραφή οθόνης. Θα ανοίξει το εργαλείο δημιουργίας λήψης οθόνης. Αυτό το βοηθητικό πρόγραμμα είναι πολύ παρόμοιο με το Gnome. -

Επιλέξτε τον τύπο στιγμιότυπου που θέλετε να τραβήξετε. Μπορείτε να επιλέξετε από τρεις διαφορετικούς τύπους στιγμιότυπων οθόνης: μονό παράθυρο, πλήρη οθόνη ή προσωπική επιλογή. Εάν επιλέξετε την επιλογή "ενιαίου παραθύρου", θα μπορείτε να κάνετε κλικ στο παράθυρο που θέλετε να καταγράψετε. -

Προσθέστε μια καθυστέρηση. Μπορείτε να προσθέσετε μια καθυστέρηση πριν την καταγραφή της οθόνης, ώστε να έχετε χρόνο για να τα τακτοποιήσετε. Αν έχετε επιλέξει "ενιαίο παράθυρο" ή "προσωπική επιλογή", θα επιλέξετε τον στόχο του στιγμιότυπου οθόνης σας μόλις περάσει η ώρα. -

Κάντε κλικ στο "Capture" για να τραβήξετε την οθόνη. Ανάλογα με τις ρυθμίσεις σας, η οθόνη θα ληφθεί αμέσως ή μετά από μια καθυστέρηση. Όταν τελειώσετε, το στιγμιότυπο οθόνης θα βρίσκεται στο παράθυρο επεξεργασίας GIMP. -

Καταγράψτε το στιγμιότυπο οθόνης. Αν δεν θέλετε να αλλάξετε τη σύλληψή σας, μπορείτε να την αποθηκεύσετε στο σκληρό σας δίσκο. Κάντε κλικ στο μενού αρχείο, και στη συνέχεια εξαγωγή. Δώστε τη σύλληψη ενός ονόματος και επιλέξτε το σημείο όπου θέλετε να αποθηκεύσετε. Κάντε κλικ στο κουμπί "Εξαγωγή" μόλις τελειώσετε.
Μέθοδος 3 Χρήση του ImageMagick
-

Ανοίξτε το τερματικό. ImageMagick είναι ένα βοηθητικό πρόγραμμα γραμμής εντολών που μπορεί να καταγράψει μια οθόνη για εσάς. Οι περισσότερες διανομές έρχονται με το ήδη εγκατεστημένο ImageMagick, αλλά μπορείτε να το εγκαταστήσετε δωρεάν αν δεν το πλύνετε.- Για να ανοίξετε γρήγορα το Terminal στο Ubuntu και σε πολλές άλλες διανομές, πατήστε Ctrl+alt+Τ.
-

Εγκαταστήστε το ImageMagick. Γράψτε sudo apt-get να εγκαταστήσετε το imagemagick και πατήστε εγγραφή. Θα σας ζητηθεί ο κωδικός πρόσβασης διαχειριστή. Αν το ImageMagick δεν έχει εγκατασταθεί, θα γίνει λήψη και εγκατάσταση. Εάν είναι ήδη εγκατεστημένο, θα εμφανιστεί. -

Καταγράψτε ολόκληρη την οθόνη. Γράψτε εισαγωγή ρίζας ρίζας Εικόνες /όνομα αρχείου.png και πατήστε εγγραφή. Αντικατάσταση όνομα αρχείου με το όνομα που θέλετε να δώσετε το στιγμιότυπο οθόνης σας. -

Καταγράψτε ένα συγκεκριμένο παράθυρο. Γράψτε εισαγωγή Εικόνες /όνομα αρχείου.png και πατήστε εγγραφή. Αντικατάσταση όνομα αρχείου με το όνομα που θέλετε να δώσετε το στιγμιότυπο οθόνης σας. Ο δρομέας του ποντικιού θα γίνει crosshair και θα μπορείτε να κάνετε κλικ στο παράθυρο που θέλετε να συλλάβετε. -

Προσθέστε μια καθυστέρηση στο στιγμιότυπο οθόνης. Γράψτε εισαγωγή-περιήγηση ρίζας -pauze # εικόνες /όνομα αρχείου.png και πατήστε εγγραφή. Αντικατάσταση # με την καθυστέρηση σε δευτερόλεπτα που θα περιμένετε προτού καταγραφεί η οθόνη. Μόλις περάσει ο χρόνος, η οθόνη θα καταγραφεί και θα επιστρέψετε στο παράθυρο εντολών.
Μέθοδος 4 Χρήση κλείστρου
-

Εγκαταστήστε το κλείστρο. Είναι ένα πολύ γνωστό λογισμικό για λήψη στιγμιότυπων οθόνης, για την κοινή χρήση τους και για την επεξεργασία τους με πολύ προηγμένα χαρακτηριστικά. Αν παίρνετε συχνά screenshots και πρέπει να τα μοιραστείτε, δώστε αυτό το πρόγραμμα μια ευκαιρία.- Μπορείτε να βρείτε Shutter στη βιβλιοθήκη λογισμικού των περισσότερων διανομών. Απλά αναζητήστε "Shutter" και εγκαταστήστε το πρόγραμμα.
- Για να εγκαταστήσετε το κλείστρο από το τερματικό, γράψτε sudo add-apt-repository ppa: shutter / ppa και πατήστε εγγραφή. Ενημερώστε τους χώρους αποθήκευσης πληκτρολογώντας sudo apt-get ενημέρωση, στη συνέχεια, εγκαταστήστε το Shutter με την εντολή sudo apt-get εγκαταστήστε το κλείστρο.
-

Επιλέξτε τον τύπο στιγμιότυπου που θέλετε να τραβήξετε. Στο επάνω μέρος του παραθύρου κλείστρου θα δείτε τρεις επιλογές από τις οποίες μπορείτε να επιλέξετε: "Επιλογή", "Επιφάνεια εργασίας", "Παράθυρο". Κάντε κλικ στο κουμπί για να επιλέξετε τύπο λήψης οθόνης που θέλετε να τραβήξετε. -

Καταγράψτε την οθόνη σας. Εάν επιλέξετε "Επιφάνεια εργασίας", η οθόνη σας θα ληφθεί αυτόματα. Αν έχετε επιλέξει "Επιλογή", η οθόνη θα σκουραίνει και θα μπορείτε να δημιουργήσετε ένα ορθογώνιο επιλογής. Όλα τα οποία θα βρίσκονται στο ορθογώνιο θα συλληφθούν. Εάν επιλέξετε "Παράθυρο", θα μπορείτε να κάνετε κλικ στο παράθυρο που θέλετε να καταγράψετε.- Το στιγμιότυπο οθόνης θα αποθηκευτεί αυτόματα στο φάκελο "Εικόνες".
-

Αλλάξτε το στιγμιότυπο οθόνης. Αφού καταγράψετε την οθόνη, θα δείτε μια προεπισκόπηση στο παράθυρο κλείστρου. Κάντε κλικ στο κουμπί "Επεξεργασία" για να ανοίξετε τον επεξεργαστή κλείστρου. Μπορείτε να χρησιμοποιήσετε τον επεξεργαστή για να επισημάνετε στοιχεία στην εικόνα ή για να κάνετε σχολιασμούς. Κάντε κλικ στην επιλογή "Αποθήκευση" όταν τελειώσετε. -

Εξαγωγή του στιγμιότυπου οθόνης. Μπορείτε να στείλετε τη λήψη σε μια υπηρεσία κοινής χρήσης εικόνων ή να την στείλετε σε ένα διακομιστή FTP. Κάντε κλικ στο κουμπί "Εξαγωγή" για να ανοίξετε το μενού εξαγωγής.- Στην καρτέλα "Δημόσιος κεντρικός υπολογιστής", μπορείτε να επιλέξετε να μοιραστείτε το στιγμιότυπο οθόνης στο λογαριασμό σας Dropbox ή σε άλλο ιστότοπο κοινής χρήσης εικόνων. Θα σας ζητηθούν τα διαπιστευτήρια σας όταν επιλέγετε μια υπηρεσία.
- Στην καρτέλα "FTP", μπορείτε να καθορίσετε τα δεδομένα για σύνδεση με τον διακομιστή FTP, κάτι που είναι πολύ χρήσιμο εάν δημοσιεύετε στιγμιότυπα οθόνης σε ένα blog ή σε έναν ιστότοπο.
- Στην καρτέλα "Τοποθεσίες", μπορείτε να στείλετε το στιγμιότυπο οθόνης σε άλλη τοποθεσία στον υπολογιστή σας ή στο δίκτυο.