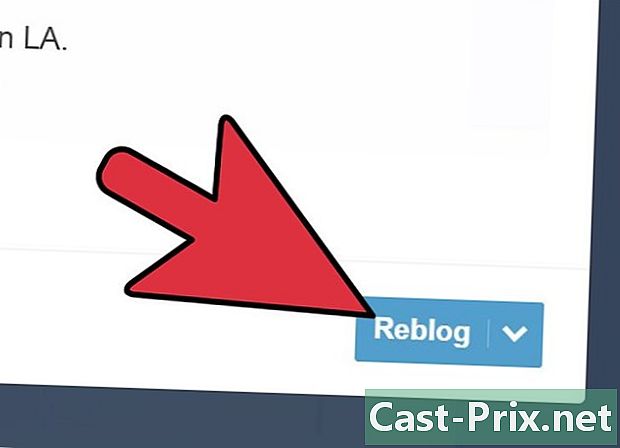Πώς να ρυθμίσετε εκ νέου τη ρύθμιση ενός φορητού υπολογιστή Gateway
Συγγραφέας:
Laura McKinney
Ημερομηνία Δημιουργίας:
2 Απρίλιος 2021
Ημερομηνία Ενημέρωσης:
1 Ιούλιος 2024

Περιεχόμενο
- στάδια
- Μέρος 1 Δοκιμάστε μια επαναφορά συστήματος
- Προβλήματα που αντιμετωπίστηκαν
- Μέρος 2 Επαναπροσαρμογή του φορητού σας υπολογιστή στις εργοστασιακές ρυθμίσεις
- Προβλήματα που αντιμετωπίστηκαν
- Μέρος 3 Χρησιμοποιώντας δίσκο αποκατάστασης ή εγκατάστασης
- Πρόβλημα που αντιμετωπίσατε
Εάν ο φορητός υπολογιστής Gateway σβήνει συχνά ή δεν ξεκινά στα Windows, ήρθε η ώρα να σκεφτείτε να το επαναπροσδιορίσετε. Ως πρώτο βήμα, θα πρέπει να εφαρμοστεί μια επαναφορά συστήματος, δηλαδή να τεθεί πίσω μια προηγούμενη διαμόρφωση που λειτουργούσε χωρίς σφάλμα. Το πλεονέκτημα μιας τέτοιας ενέργειας είναι, αν όλα πάνε καλά, δεν θα χάσετε κανένα στοιχείο. Εάν αποτύχει αυτή η αποκατάσταση, τότε ο διαχειριστής ανάκτησης ή ο δίσκος εγκατάστασης των Windows θα πρέπει να χρησιμοποιηθούν για να επαναρυθμίσουν τον φορητό υπολογιστή Gateway στις εργοστασιακές ρυθμίσεις εξόδου.
στάδια
Μέρος 1 Δοκιμάστε μια επαναφορά συστήματος
-

Κατανοήστε το ενδιαφέρον ενός συστήματος για την αποκατάσταση. Στο τέλος της αποκατάστασης, καταλήγετε σε έναν υπολογιστή που έχετε πριν από ένα, δύο ή έξι μήνες, με τις ίδιες ρυθμίσεις συστήματος, τα ίδια προγράμματα και τους ίδιους οδηγούς με αυτήν την ημερομηνία. Θα υποθέσουμε ότι αυτό το σύστημα λειτούργησε τέλεια στη συνέχεια. Η αποκατάσταση δεν αγγίζει κανένα προσωπικό στοιχείο, κανένα αρχείο. Από την άλλη πλευρά, κινδυνεύετε, για παράδειγμα, να έχετε εκδόσεις λογισμικού λίγο μεγαλύτερες από αυτές που είχατε πρόσφατα.- Εάν προσφέρουμε αυτή την πρώτη διαδικασία, είναι επειδή διατηρεί όλη τη δουλειά σας, ακόμα και πριν από μία ώρα και όλα τα δεδομένα σας.
-

Επανεκκινήστε το τηλέφωνό σας πατώντας το πλήκτρο F8. Κρατήστε το πατημένο κατά τη διάρκεια του χρόνου επανεκκίνησης. η οθόνη Προηγμένες επιλογές εκκίνησης εμφανίζεται τότε. -

Επιλέξτε Ασφαλής λειτουργία με μια γραμμή εντολών. Εισάγονται συγκεκριμένα αρχεία, εμφανίζεται μια γραμμή εντολών. Είναι χάρη σε αυτήν ότι θα ανοίξετε το βοηθητικό πρόγραμμα επαναφοράς συστήματος. -

Ανοίξτε το βοηθητικό πρόγραμμα επαναφοράς συστήματος. Η εντολή ανοίγματος είναι λίγο διαφορετική στο XP.- Στα Windows 7, 8 και Vista, πληκτρολογήστε rstui.exe, στη συνέχεια επιβεβαιώστε με το πλήκτρο εγγραφή.
- Στα Windows XP, πληκτρολογήστε % Systemroot% system32 restore rstrui.exe, στη συνέχεια επιβεβαιώστε με το πλήκτρο εγγραφή .
-

Επιλέξτε το σημείο επαναφοράς. Ανάλογα με την ηλικία του υπολογιστή σας, θα δείτε μια λίστα με σημεία επαναφοράς, με ενδείξεις ημέρας και ώρας, καθώς και μια εξήγηση για την ύπαρξη αυτού του σημείου. Επιλέξτε το σημείο επαναφοράς ακριβώς πριν από την εμφάνιση των πρώτων προβλημάτων. Στη συνέχεια, κάντε κλικ στο κουμπί Επόμενο>.- Ενδέχεται να μην έχετε κατάλληλο σημείο επαναφοράς. Σε αυτή την περίπτωση, σημειώστε Διατηρείτε περισσότερα σημεία επαναφοράς για αργότερα.
-

Περιμένετε ήσυχα για το τέλος της αποκατάστασης. Ανάλογα με το μέγεθος του συστήματός σας, η διάρκεια της αποκατάστασης ποικίλει, μετράτε ούτως ή άλλως μερικά λεπτά. Στο τέλος της διαδικασίας, κάποιος συνήθως σας ενημερώνει ότι όλα έχουν πάει καλά και ότι μπορείτε να κάνετε επανεκκίνηση του υπολογιστή σας.- Θα χρειαστεί να ενημερώσετε, αν συμβαίνει αυτό, το λογισμικό ή τα βοηθητικά προγράμματα που μπορεί να είναι λίγο ξεπερασμένα. Ωστόσο, εφιστούμε την προσοχή σας στο γεγονός ότι είναι ίσως ένα από αυτά τα προγράμματα (ή μία από τις ενημερώσεις) που αποτελεί την αιτία της συντριβής του κινητού σας.
Προβλήματα που αντιμετωπίστηκαν
-

Δεν μπορώ να αποκτήσω πρόσβαση στην οθόνη Προηγμένες επιλογές εκκίνησης. Αυτή είναι μια πολύ συνηθισμένη περίπτωση στα Windows 8 επειδή το σύστημα ξεκινά πολύ γρήγορα.- Ανοίξτε τη μπάρα των Windows Charms είτε σύροντας το δάχτυλό σας από τη δεξιά άκρη στην οθόνη περίπου 1 cm (οθόνη αφής) είτε τοποθετώντας το δρομέα στην κάτω δεξιά γωνία της οθόνης.
- Κάντε κλικ στο ρυθμίσεις, στη συνέχεια κάντε κλικ ή πατήστε On / Off.
- Κρατήστε πατημένο το πλήκτρο κεφαλαιοποίησης και κάντε το επανεκκίνηση. Ο υπολογιστής σας θα επανεκκινήσει σε σύνθετες επιλογές εκκίνησης.
-

Δεν έχω σημείο επαναφοράς που να μπορεί να διορθώσει το πρόβλημα. Δυστυχώς, αν δεν έχετε αρκετά παλιό σημείο επαναφοράς ή κανένας από αυτούς, θα πρέπει να περάσετε μια επαναδιαμόρφωση στις εργοστασιακές ρυθμίσεις. Αυτό είναι το επόμενο μέρος.
Μέρος 2 Επαναπροσαρμογή του φορητού σας υπολογιστή στις εργοστασιακές ρυθμίσεις
-

Δημιουργήστε αντίγραφα ασφαλείας των δεδομένων που θεωρείτε απαραίτητα. Μια αναδιάρθρωση στις εργοστασιακές ρυθμίσεις εξόδου διαγράφει τα πάντα σε έναν σκληρό δίσκο, εξ ου και η ανάγκη δημιουργίας αντιγράφων ασφαλείας. Κάντε κλικ εδώ για να μάθετε περισσότερα σχετικά με την δημιουργία αντιγράφων ασφαλείας δεδομένων.- Αν δεν μπορείτε να εκκινήσετε από τα Windows, μπορείτε να χρησιμοποιήσετε ένα CD του Linux Live για πρόσβαση στα αρχεία. Στη συνέχεια, μπορείτε να τα αντιγράψετε σε εξωτερικό μέσο. Κάντε κλικ εδώ για να δημιουργήσετε και να χρησιμοποιήσετε ένα Live CD.
-

Συνδέστε το σημειωματάριό σας στο ηλεκτρικό δίκτυο. Πράγματι, μια επαναδιαμόρφωση στις εργοστασιακές ρυθμίσεις απαιτεί χρόνο. Οποιαδήποτε διακοπή ρεύματος κατά τη διάρκεια αυτής της διαδικασίας θα προκαλούσε σοβαρά προβλήματα. Η αναδιάρθρωση πρέπει να γίνει στον τομέα. -

Επανεκκινήστε τον υπολογιστή σας. Μόλις εμφανιστεί το λογότυπο Gateway ή Acer, κρατήστε πατημένα τα πλήκτρα alt και F10. Πρέπει να πατηθεί αρκετές φορές για να ληφθεί υπόψη η εντολή. Θα ξεκινήσετε τον διαχειριστή ανάκτησης.- Όταν το μενού Ξεκινώντας τα Windows εμφανίζεται, πατήστε το πλήκτρο εγγραφή.
-

Επιλέξτε Επαναφορά εργοστασιακών ρυθμίσεων. Θα σας ζητηθεί επανειλημμένα να επιβεβαιώσετε την επιλογή σας. Η διαδικασία καθαρίζει τα πάντα στο σκληρό σας δίσκο και στη συνέχεια επανεγκαθιστά τα Windows και όλο το λογισμικό και τα προγράμματα οδήγησης που έχουν προεγκατασταθεί στο σύστημά σας. Μετρήστε μια καλή ώρα αποκατάστασης.- Υπάρχει άλλη επιλογή επαναφοράς με την ετικέτα Προσαρμοσμένη αποκατάσταση ποιος θα προσπαθήσει να κρατήσει τα αρχεία σας. Αυτό δεν είναι μια πολύ καλή επιλογή, καθώς θα μπορούσε να είναι ένα από αυτά τα αρχεία που προκάλεσε τη συντριβή.
-

Δημιουργήστε τον προσωπικό σας λογαριασμό. Μετά την αποκατάσταση, βρίσκεστε τώρα σε έναν υπολογιστή που έχει την ίδια διαμόρφωση κατά τη στιγμή της αγοράς. Θα μπορείτε να δημιουργήσετε το λογαριασμό σας (και άλλα) και στη συνέχεια να ρυθμίσετε τον υπολογιστή σας στο χέρι σας.
Προβλήματα που αντιμετωπίστηκαν
-

Δεν μπορώ να αποκτήσω πρόσβαση στο διαχειριστή ανάκτησης. Εάν ο σκληρός δίσκος έχει μορφοποιηθεί ή αντικατασταθεί, δεν θα μπορείτε να επαναφέρετε το διαμέρισμα. Ένας δίσκος αποκατάστασης ή εγκατάστασης των Windows θα διαγράψει το σκληρό δίσκο και θα εγκαταστήσει ξανά τα Windows. Διαβάστε την επόμενη ενότητα σχετικά με τη χρήση τέτοιων δίσκων. -

Η αποκατάσταση δεν είχε καμία επίδραση. Έχετε καθαρίσει όλα σωστά και στη συνέχεια επανεγκαταστήσατε σωστά τα Windows στις εργοστασιακές ρυθμίσεις, αλλά τα προβλήματά σας δεν έχουν εξαφανιστεί. Με πολύ μεγάλη πιθανότητα, ο υπολογιστής σας αντιμετωπίζει πρόβλημα υλικού.- Η εγκατάσταση ενός νέου σκληρού δίσκου ή περισσότερης μνήμης RAM θα μπορούσε να λύσει το πρόβλημα. Εάν κανένα από αυτά δεν λειτουργεί, επικοινωνήστε με το αρμόδιο τμήμα της Gateway.
Μέρος 3 Χρησιμοποιώντας δίσκο αποκατάστασης ή εγκατάστασης
-

Βρείτε το δίσκο αποκατάστασης. Οι φορητοί υπολογιστές χρειάζονται αρκετούς οδηγούς για να δουλέψουν. Με τη δισκέτα αποκατάστασης, θα μπορείτε να τα επανεγκαταστήσετε. Εάν ο διαχειριστής ανάκτησης δεν είναι διαθέσιμος, επειδή το διαμέρισμα ανάκτησης έχει εγκαταλειφθεί, χρησιμοποιήστε τη δισκέτα επαναφοράς. Οι νέοι δίσκοι ανάκτησης μπορούν να παραγγελθούν απευθείας από τον κατασκευαστή της πύλης. -

Ανακτήστε ή δημιουργήστε μια δισκέτα εγκατάστασης για τα Windows. Αυτό είναι που πρέπει να κάνετε εάν δεν διαθέτετε δίσκο αποκατάστασης. Ο δίσκος εγκατάστασης σάς επιτρέπει να καθαρίσετε και να εγκαταστήσετε ξανά ένα ολοκαίνουργιο σύστημα. Υπάρχει μόνο μια προφύλαξη που πρέπει να ληφθεί: το σύστημα που θα εγκατασταθεί εκ νέου πρέπει να είναι το ίδιο με αυτό που είναι εγκατεστημένο.- Στα Windows 7, με ένα έγκυρο κλειδί προϊόντος, θα μπορείτε να δημιουργήσετε έναν δίσκο εδώ. Χρειάζεστε ένα κενό DVD (ή USB stick) με ελάχιστη χωρητικότητα 4 GB.
- Στα Windows 8, με ένα έγκυρο κλειδί προϊόντος, θα μπορείτε να δημιουργήσετε έναν δίσκο εδώ. Χρειάζεστε ένα κενό DVD (ή USB stick) με ελάχιστη χωρητικότητα 4 GB.
-

Επανεκκινήστε τον υπολογιστή σας. Πατήστε επανειλημμένα το πλήκτρο F12. Με ένα laptop Gateway, είναι ένα μενού εκκίνησης που εμφανίζεται. Πατήστε το πλήκτρο μόλις εμφανιστεί το λογότυπο Gateway ή Acer. -

Αλλάξτε την σειρά εκκίνησης. Για να εκκινήσετε τη δισκέτα αποκατάστασης ή να εγκαταστήσετε τα Windows από ένα δίσκο, πρέπει να ρυθμίσετε τον υπολογιστή σας ώστε να εκκινήσει στη μονάδα δίσκου προτού γίνει από τον σκληρό δίσκο. Ο αρχηγός μπορεί να αλλάξει από το μενού εκκίνησης.- Εάν κάνετε εκκίνηση στη μονάδα flash USB, επιλέξτε αυτό το πλήκτρο. Πρέπει να συνδεθεί στον υπολογιστή αυτή τη στιγμή.
-

Αποθηκεύστε τις ρυθμίσεις σας. Στη συνέχεια, κάντε επανεκκίνηση του υπολογιστή σας. Ο δίσκος εγκατάστασης των Windows (ή το κλειδί USB) πρέπει να είναι στη θέση του (ή στον υπολογιστή). -

Πατήστε ένα πλήκτρο όταν σας ζητηθεί. Εκεί, δύο πράγματα, φεγγάρι: ή ο διαχειριστής επαναφοράς εκκινείται (δίσκος αποκατάστασης) ή είναι η διαδικασία διαμόρφωσης των Windows (δίσκος εγκατάστασης συστήματος).- Εάν περάσετε από τον διαχειριστή ανάκτησης, διαβάστε την προηγούμενη ενότητα σχετικά με την επαναφορά του φορητού υπολογιστή.
- Εάν χρησιμοποιείτε ένα δίσκο εγκατάστασης των Windows, διαβάστε το παρακάτω.
-

Ρυθμίστε τις προτιμήσεις γλώσσας. Κάντε την επιλογή σας μεταξύ Εγκαταστήστε τα Windows και Εγκαταστήστε τώρα. Κατά την εγκατάσταση, όλα τα δεδομένα διαγράφονται, ο σκληρός δίσκος αρχικοποιείται. -

Επιλέξτε Προσαρμοσμένη εγκατάσταση (Προχωρημένη). Θα είστε βέβαιοι ότι όλα θα διαγραφούν. -

Διαγράψτε όλα τα διαμερίσματα. Θα σας ζητηθεί να επιλέξετε το διαμέρισμα στο οποίο θα εγκατασταθούν τα Windows. Θα εμφανιστούν όλα τα διαμερίσματα. Επιλέξτε κάθε διαμέρισμα και, στη συνέχεια, κάντε κλικ στην επιλογή εξαλείφω. Όλα τα δεδομένα του εν λόγω διαμερίσματος θα διαγραφούν. Κρατήστε μόνο ένα! -

Επιλέξτε το υπόλοιπο τμήμα. Είναι εκείνη που θα εγκατασταθεί. Το πρόγραμμα εγκατάστασης θα το μορφοποιήσει σωστά και στη συνέχεια θα εγκαταστήσει σταδιακά τα αρχεία των Windows. -

Περιμένετε ήσυχα για το τέλος της εγκατάστασης. Η εγκατάσταση των Windows διαρκεί περίπου μισή ώρα. Ένα μενού προόδου σας ενημερώνει σε πραγματικό χρόνο για την πρόοδο της εγκατάστασης. -

Ολοκληρώστε την εγκατάσταση. Συμπληρώστε το κλειδί προϊόντος. Μόλις ολοκληρωθεί η εγκατάσταση, θα ζητηθεί. Αυτό το κλειδί, αποτελούμενο από 25 χαρακτήρες, βρίσκεται σε ένα αυτοκόλλητο που βρίσκεται στο πίσω μέρος του φορητού σας υπολογιστή ή στην τεκμηρίωση του υπολογιστή σας. Εάν δεν μπορείτε να βρείτε τίποτα, επικοινωνήστε με την υπηρεσία Gateway. -

Κάντε λήψη όλων των απαραίτητων προγραμμάτων οδήγησης. Οι φορητοί υπολογιστές μπορούν να είναι εξοπλισμένοι με πολλές συσκευές και ως εκ τούτου πρέπει να έχετε τους οδηγούς (μόντεμ, LAN ...) για να τους κάνουν να λειτουργούν. Πηγαίνετε στον ιστότοπο support.gateway.com, επιλέξτε την καναδική γαλλική έκδοση της ενότητας Drivers και Downloads. Επιλέξτε από τη λίστα το μοντέλο του υπολογιστή σας και θα δείτε τα διαθέσιμα προγράμματα οδήγησης.
Πρόβλημα που αντιμετωπίσατε
-

Η αποκατάσταση δεν είχε καμία επίδραση. Έχετε καθαρίσει όλα σωστά και μετά επανεγκαταστήσατε σωστά τα Windows στις εργοστασιακές ρυθμίσεις εξόδου, αλλά τα προβλήματά σας δεν έχουν εξαφανιστεί. Με πολύ μεγάλη πιθανότητα, ο υπολογιστής σας αντιμετωπίζει πρόβλημα υλικού.- Η εγκατάσταση ενός νέου σκληρού δίσκου ή περισσότερης μνήμης RAM θα μπορούσε να λύσει το πρόβλημα. Εάν κανένα από αυτά δεν λειτουργεί, επικοινωνήστε με το αρμόδιο τμήμα της Gateway.