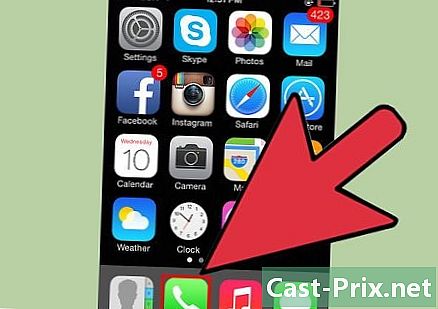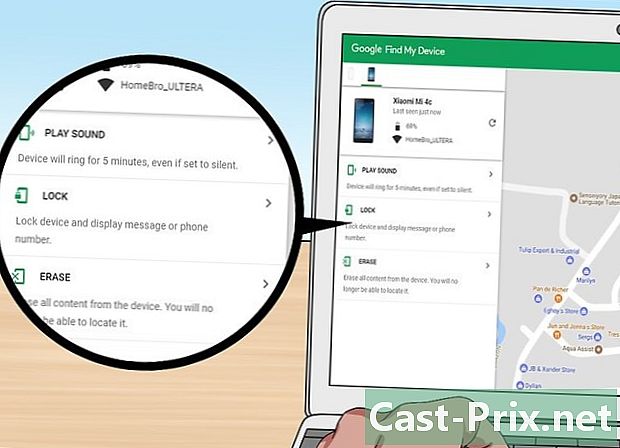Πώς να αλλάξετε το μέγεθος των σελίδων ενός εγγράφου PDF
Συγγραφέας:
Peter Berry
Ημερομηνία Δημιουργίας:
11 Αύγουστος 2021
Ημερομηνία Ενημέρωσης:
12 Ενδέχεται 2024

Περιεχόμενο
- στάδια
- Μέθοδος 1 Αλλαγή μεγέθους εγγράφου PDF με PDF Resizer
- Μέθοδος 2 Αλλαγή μεγέθους εγγράφου PDF με το Word (Windows)
- Μέθοδος 3 Περικοπή εγγράφου PDF με προεπισκόπηση (Mac OS X)
Σε ένα αρχείο PDF, τα πάντα δεν είναι απαραιτήτως ενδιαφέροντα, οπότε είναι μερικές φορές χρήσιμο να κόψουμε και να θέσουμε τέλος στα μοναδικά ενδιαφέροντα χωρία, μερικές φορές επίσης, αντλούμε από πολλά αρχεία. Στα Windows, αυτή η λειτουργία γίνεται με το Microsoft Word και το εργαλείο Screen Capture, ενώ κάτω από Mac, χρειάζεται μόνο να χρησιμοποιήσετε το βοηθητικό πρόγραμμα Preview. Υπάρχει μια άλλη πιθανότητα, αν, για παράδειγμα, δεν έχετε Word, πρόκειται να περάσετε από έναν ιστότοπο που θα φροντίσει για την αλλαγή μεγέθους για σας αρχεία PDF, θα συζητήσουμε εδώ τον ελεύθερο ιστότοπο PDF Resizer.
στάδια
Μέθοδος 1 Αλλαγή μεγέθους εγγράφου PDF με PDF Resizer
-

Πηγαίνετε στον ιστότοπο PDF Resizer. Στο αγαπημένο σας πρόγραμμα περιήγησης, μεταβείτε στη σελίδα του ιστότοπου. Ο ιστότοπος είναι στα Αγγλικά, αλλά αναμιγνύει τις οδηγίες στα γαλλικά. -

Κάντε κλικ στην καρτέλα Διαίρεση PDF (Διαίρεση PDF). Αυτή είναι η τρίτη επάνω καρτέλα από τα αριστερά.- Εάν το έγγραφό σας έχει μόνο μία σελίδα, μεταβείτε στο βήμα αλλαγής μεγέθους.
-

Κάντε κλικ στο Επιλέξτε αρχεία. Το κουμπί είναι λευκό και βρίσκεται στο μπλε πλαίσιο. Θα ανοίξει ένα παράθυρο επιλογής. -

Επιλέξτε το έγγραφο PDF. Κάντε κλικ μία φορά σε αυτό το έγγραφο. Μπορεί να χρειαστεί να περιηγηθείτε μεταξύ των φακέλων και των υποφακέλων στα αριστερά για να το βρείτε. -

Κάντε κλικ στο ανοιχτό. Με την επικύρωση της επιλογής σας, κατεβάζετε το έγγραφό σας PDF στον ιστότοπο της PDF Resizer. -

Κάντε κλικ στο Ανεβάστε αρχεία (Λήψη αρχείων). Αυτό το σκούρο μωβ κουμπί βρίσκεται στο κάτω αριστερό μέρος της σελίδας. -

Ελέγξτε το κουτί μία σελίδα ανά αρχείο (μία σελίδα ανά αρχείο). Αυτό είναι ένα από τα δύο πλαίσια κάτω από την αναφορά του εγγράφου σας PDF. -

Κόψτε το έγγραφο PDF. Κάντε κλικ στο κουμπί Φαίνεται καλά, κάνε τη μαγεία! (Προσοχή! Θα είναι μαγικό!Απλά πρέπει να περιμένετε μέχρι το τέλος της λειτουργίας.- Η διάρκεια της λειτουργίας εξαρτάται από δύο παραμέτρους: την ταχύτητα της σύνδεσής σας και το μέγεθος του αρχείου PDF.
-

Κάντε λήψη του αρχείου PDF. Κάντε κλικ στο κόκκινο κουμπί που εμφανίστηκε στα δεξιά. Θα έχετε στο αρχείο να επαναπατριστεί και να συμπιεστεί, όπως πολλά αρχεία, όπως υπάρχουν σελίδες στο έγγραφό σας αναχώρησης. -

Αποσυμπιέστε τα αρχεία PDF. Μόλις αποσυνδεθείτε, μπορείτε να αλλάξετε το μέγεθος ή να τα συγχωνεύσετε όπως θέλετε. Για να γίνει αυτό:- υπό των windows, κάντε διπλό κλικ στο φάκελο ZIP, κάντε κλικ στο εκχύλισμα, και στη συνέχεια Εξαγωγή όλων, και τέλος, για εκχύλισμα,
- υπό Mac, κάντε διπλό κλικ στο φάκελο ZIP για να το αποσυμπιέσετε.
-

Επιστροφή στην αρχική σελίδα του PDF Resizer. Εάν έχετε εγκαταλείψει τον ιστότοπο, βρείτε το. -

Κάντε κλικ στην καρτέλα Περικοπή PDF. Αυτή η καρτέλα αλλαγής μεγέθους είναι η έκτη κορυφή από τα αριστερά. -

Κάντε κλικ στο Επιλέξτε αρχεία. -

Επιλέξτε μία από τις σελίδες. Κάντε κλικ σε μία από τις σελίδες που προκύπτουν από την κοπή του πρωτότυπου εγγράφου.- Μπορείτε να αλλάξετε μέγεθος μόνο μία σελίδα τη φορά. Αν πραγματοποιήσετε λήψη ενός αρχείου με πολλές σελίδες, όλα θα αλλάξουν με τον ίδιο τρόπο.
-

Κάντε κλικ στο ανοιχτό. Επικυρώστε με αυτό το κουμπί στην κάτω δεξιά γωνία του παραθύρου. -

Κάντε κλικ στο Ανεβάστε αρχεία! (Λήψη αρχείων). -

Επιλέξτε την περιοχή για εξαγωγή. Τοποθετήστε το δείκτη του ποντικιού στην επάνω αριστερή γωνία της περιοχής που θέλετε να επιλέξετε, πατήστε το κουμπί του ποντικιού και μετακινήστε τον κέρσορα για να καλύψετε ολόκληρη την περιοχή του ενδιαφέροντος. -

Κάντε κλικ στο Πετάξτε το (αλλαγή μεγέθους). Το μοβ κουμπί βρίσκεται σχεδόν στο κάτω μέρος της σελίδας. -

Κατεβάστε τη σελίδα. Στα δεξιά, κάντε κλικ στην αναφορά Λήψη (κατεβάσετε) που βρίσκονται κάτω από το αρχείο μεγέθους. Το αρχείο θα μεταφορτωθεί στον σκληρό σας δίσκο.- Σε αυτό το σημείο, αν χρειαστεί, μπορείτε εύκολα να κατεβάσετε άλλες σελίδες PDF για να τις αλλάξετε το μέγεθος.
-

Κάντε κλικ στην καρτέλα Συγχώνευση PDF (Συγχώνευση PDF). Βρίσκεται στην αριστερή άκρη της γραμμής εργαλείων, η οποία βρίσκεται στην κορυφή της σελίδας. -

Κάντε κλικ στο Επιλέξτε αρχεία. -

Επιλέξτε όλες τις σελίδες του εγγράφου PDF. Κρατώντας πατημένο το κουμπί του ποντικιού, σύρετε το δρομέα για να επιλέξετε όλες τις σελίδες σας, αλλιώς πατήστε το πλήκτρο έλεγχος και κάντε κλικ σε κάθε ένα από τα αρχεία.- Μπορείτε να επιλέξετε μέχρι 100 MB αρχείων ή περίπου πενήντα σελίδες.
-

Κάντε κλικ στο ανοιχτό. Το κουμπί είναι ως συνήθως στην κάτω δεξιά γωνία του παραθύρου. -

Κάντε κλικ στο Ανεβάστε αρχεία (Λήψη αρχείων). -

Αλλάξτε τη σειρά των σελίδων σας. Εάν οι σελίδες φαίνεται να είναι σωστές, μεταβείτε στο επόμενο βήμα, αλλιώς κάντε κλικ σε μια συγκεκριμένη σελίδα, κρατήστε πατημένο το κουμπί του ποντικιού και μετακινήστε τη σελίδα στην επιθυμητή θέση. -

Κάντε κλικ στο κουμπί συγχώνευσης. Κάντε κλικ στο Looks good, κάντε τη μαγεία! (Προσοχή! Θα είναι μαγικό!Το κουμπί βρίσκεται στο κάτω μέρος της σελίδας. Όλες οι σελίδες PDF συγχωνεύονται σε ένα έγγραφο PDF. -

Κάντε λήψη του συγχωνευμένου εγγράφου PDF. Στα δεξιά, κάντε κλικ στην αναφορά Λήψη (κατεβάσετε) που βρίσκεται κάτω από το μετασχηματισμένο αρχείο. Το τελικό PDF θα επιστραφεί στη συνέχεια στον υπολογιστή σας.
Μέθοδος 2 Αλλαγή μεγέθους εγγράφου PDF με το Word (Windows)
- Ανοίξτε το έγγραφο PDF. Ανοίξτε το με μια ειδική εφαρμογή, όπως Adobe Acrobat Reader.
- Αν δεν έχετε ακόμα αυτήν την εφαρμογή, το καλύτερο είναι να το κατεβάσετε δωρεάν στον ιστότοπο της Adobe.
- Μετακινηθείτε προς τα κάτω στη σελίδα για αλλαγή μεγέθους. Εάν το αρχείο PDF σας έχει πολλές σελίδες, μεταβείτε στη σελίδα που θα περικοπεί πριν κάνετε οτιδήποτε.
- Ανοίξτε το μενού αρχή (

). Κάντε κλικ στο λογότυπο των Windows στην κάτω αριστερή γωνία της οθόνης. - τύπος εργαλείο σύλληψης. Στη συνέχεια, ο υπολογιστής σας θα αναζητήσει τη θέση αυτής της εφαρμογής.
- Κάντε κλικ στο Εργαλείο καταγραφής. Ο σύνδεσμος πρόσβασης είναι στα καλύτερα αποτελέσματα του παραθύρου εκκίνησης. Ένα μικρό παράθυρο ανοίγει στο επάνω μέρος του αρχείου PDF.
- Ενεργοποιήστε την επιλογή Ορθογώνια σύλληψη. Κάντε κλικ στην καρτέλα τρόπος από το παράθυρο εργαλείου λήψης, εμφανίζεται ένα μενού. Κάντε κλικ στην αναφορά Ορθογώνια σύλληψη και ο δρομέας του ποντικιού μετατρέπεται σε σταυρό.
- Επιλέξτε την περιοχή που σας ενδιαφέρει. Τοποθετήστε το δείκτη του ποντικιού στην επάνω αριστερή γωνία της περιοχής που θέλετε να επιλέξετε, πατήστε το κουμπί του ποντικιού και μετακινήστε τον κέρσορα για να καλύψετε ολόκληρη την περιοχή του ενδιαφέροντος.
- Αφήστε το κουμπί του ποντικιού. Το τμήμα που επιλέξατε αντικαθιστά το προηγούμενο PDF.
- Κάντε κλικ στο ρεκόρ. Το κουμπί αντιπροσωπεύεται από την παραδοσιακή μπλε δισκέτα στο επάνω μέρος του παραθύρου σύλληψης. Στη συνέχεια ανοίγει ένα παράθυρο του File Explorer.
- Κάντε κλικ στο φάκελο γραφείο. Θα το βρείτε στην αριστερή στήλη του παραθύρου "Εξερεύνηση αρχείων". Για λόγους ευκολίας, είναι καλύτερο να τοποθετήσετε το αρχείο μεγέθους PDF σε αυτό το φάκελο.
- Κάντε κλικ στο ρεκόρ. Το κουμπί είναι ως συνήθως στην κάτω δεξιά γωνία του παραθύρου. Το μετασχηματισμένο αρχείο αποθηκεύεται στη συνέχεια με το προεπιλεγμένο όνομα σύλληψη.
- Σε αυτό το σημείο, αν χρειαστεί, μπορείτε εύκολα να κατεβάσετε άλλες σελίδες PDF για να τις αλλάξετε το μέγεθος.
- τρέξιμο Το Microsoft Word. Η εικόνα του είναι μεταξύ άλλων ένα λευκό "W" σε σκούρο μπλε φόντο.
- Κάντε κλικ στο Κενό έγγραφο. Το Licone είναι το πρώτο στο πάνω αριστερό μέρος του παραθύρου. Μια κενή σελίδα λέξη ανοίξτε αυτή τη στιγμή.
- Κάντε κλικ στην καρτέλα εισαγωγή. Αυτό το μενού είναι η τρίτη από τις καρτέλες στη γενική γραμμή μενού. Στο τμήμα εικονογραφήσεις, στη συνέχεια κάντε κλικ στην επιλογή Εικόνα.
- Επιλέξτε την εικόνα που έχετε τραβήξει. Στα αριστερά του παραθύρου, κάντε κλικ στο φάκελο γραφείο για να εμφανιστεί η εν λόγω εικόνα. Κάντε κλικ μία φορά στο αρχείο σύλληψη, τότε το κουμπί ένθετο.
- Αν έχετε αλλάξει το μέγεθος πολλών εικόνων, για να τις επιλέξετε όλα, κρατήστε πατημένο το πλήκτρο έλεγχος, στη συνέχεια κάντε κλικ σε όλες τις συλλήψεις που έγιναν. Προσέξτε να τους κάνετε κλικ με τη σειρά με την οποία θέλετε να διευθετηθούν.
- Κάντε κλικ στο αρχείο, και στη συνέχεια εξαγωγή. Το μενού αρχείο είναι η πρώτη καρτέλα στην επάνω αριστερή γωνία του παραθύρου και η επιλογή εξαγωγή είναι σχεδόν στο κάτω μέρος του αναπτυσσόμενου μενού.
- Δημιουργήστε ένα έγγραφο PDF. Αριστερά, κάντε κλικ στην καρτέλα Δημιουργήστε ένα έγγραφο PDF / XPS, στη συνέχεια σε ορθογώνιο εικονίδιο Δημιουργία PDF / XPS στο κέντρο της σελίδας.
- Αποθηκεύστε το αρχείο σας. Αριστερά, επιλέξτε ένα φάκελο προορισμού, δώστε ένα όνομα στο μελλοντικό σας αρχείο, στη συνέχεια κάτω δεξιά, κάντε κλικ στο κουμπί ρεκόρ. Το έγγραφό σας λέξη το στιγμιότυπό σας αποθηκεύεται σε μορφή PDF.
Μέθοδος 3 Περικοπή εγγράφου PDF με προεπισκόπηση (Mac OS X)
- Ανοίξτε το έγγραφό σας PDF στο επισκόπηση. ανοιχτό επισκόπηση διπλό κλικ πάνω στο μπλε εικονίδιο του από τις στοίβα φωτογραφίες. Στη συνέχεια, κάντε κλικ στο μενού αρχείο στην επάνω μπάρα και έπειτα επάνω ανοιχτό στο μενού που εμφανίζεται. Εντοπίστε το αρχείο PDF στο παράθυρο διαλόγου και στη συνέχεια κάντε κλικ στο κουμπί OK ανοιχτό κάτω και δεξιά του παραθύρου.
- επισκόπηση είναι ένα βοηθητικό πρόγραμμα προβολής εικόνων που είναι εγκατεστημένο σε οποιοδήποτε Mac με την πλατφόρμα OS X.
- Κάντε κλικ στο παρουσίαση. Αυτό το μενού βρίσκεται στην επάνω γραμμή μενού. Θα εμφανιστεί ένα αναπτυσσόμενο μενού.
- Κάντε κλικ στο Μονο σελίδα. Αυτή η επιλογή θα βρείτε στο δεύτερο στοιχείο του μενού. Το έγγραφό σας θα έχει τη μορφή μίας μόνο σελίδας.
- Κάντε κλικ στο εργαλεία. Αυτό το μενού βρίσκεται στην επάνω γραμμή μενού.
- Κάντε κλικ στο Ορθογώνια επιλογή. Αυτή η επιλογή θα βρείτε στο τρίτο στοιχείο μενού.
- Επιλέξτε την περιοχή που σας ενδιαφέρει. Τοποθετήστε το δείκτη του ποντικιού στην επάνω αριστερή γωνία της περιοχής που θέλετε να επιλέξετε, πατήστε το κουμπί του ποντικιού και μετακινήστε τον κέρσορα για να καλύψετε ολόκληρη την περιοχή του ενδιαφέροντος. Μπορείτε επίσης να ξεκινήσετε από το κάτω δεξιά και να τελειώσετε στο επάνω αριστερό μέρος.
- Αφήστε το κουμπί του ποντικιού. Η επιλεγμένη περιοχή περιβάλλεται από περισσότερο ή λιγότερο αναβοσβήνει τελείες.
- Κάντε κλικ ξανά στο μενού εργαλεία. Αυτό είναι το έκτο μενού της γενικής γραμμής μενού.
- Κάντε κλικ στο καλλιέργεια. Το περιεχόμενο εκτός της επιλογής είναι κρυφό επισκόπησηαλλά μπορεί να είναι ορατή αλλού.
- Αν θέλετε άλλες επιλογές, απλά επαναλάβετε αυτό για κάθε σελίδα.
- Κάντε κλικ στο μενού αρχείο. Επιλέξτε την επιλογή Εξαγωγή ως PDF. Στην οθόνη εμφανίζεται ένα παράθυρο εγγραφής.
- Κάντε κλικ στο ρεκόρ. Το μπλε κουμπί βρίσκεται στην κάτω δεξιά γωνία του παραθύρου. Αυτό το περικομμένο τμήμα θα αντικαταστήσει το παλιό αρχείο, εκτός αν αποφασίσετε να το αποθηκεύσετε με ένα νέο όνομα.