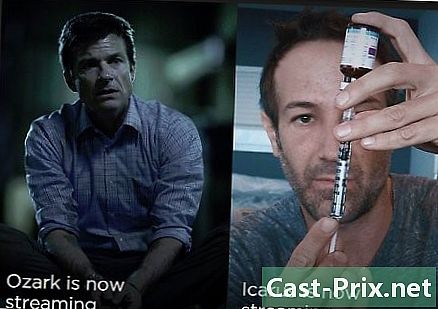Πώς να διορθώσετε την μπλε οθόνη του θανάτου
Συγγραφέας:
Roger Morrison
Ημερομηνία Δημιουργίας:
28 Σεπτέμβριος 2021
Ημερομηνία Ενημέρωσης:
1 Ιούλιος 2024
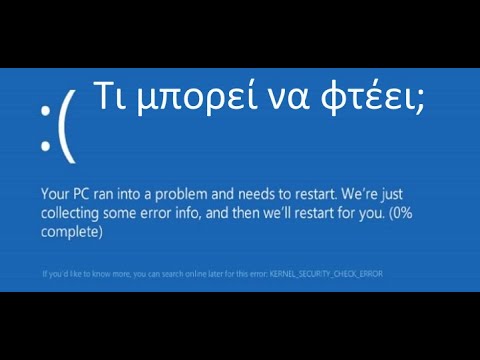
Περιεχόμενο
- στάδια
- Μέρος 1 Ξεκινήστε τις διαδικασίες ελέγχου των Windows
- Μέρος 2 Επισκευή ενός σφάλματος τύπου CRITICAL_PROCESS_DIED
- Μέρος 3 Επίλυση σφαλμάτων μητρώου των Windows
- Μέρος 4 Επανεκκίνηση σε ασφαλή λειτουργία στα Windows
- Μέρος 5 Καθαρισμός αρχείων εκκίνησης
- Μέρος 6 Ενημέρωση των Windows
- Μέρος 7 Κατάργηση εφαρμογών που εγκαταστάθηκαν πρόσφατα
- Μέρος 8 Ενημέρωση προγραμμάτων οδήγησης στα Windows
- Μέρος 9 Επαναφορά μιας παλιάς έκδοσης των Windows
- Μέρος 10 Επαναφορά ενός υπολογιστή με Windows
Δεν επιθυμούμε να βλέπετε στην οθόνη του υπολογιστή σας κάτω από τα Windows την μπλε οθόνη του θανάτου (ή BSOD για μπλε οθόνη του θανάτου). Αυτό το θανατηφόρο σφάλμα εμφανίζεται όταν το λειτουργικό σύστημα έχει αποκλειστεί λόγω δυσλειτουργίας λόγω πολλαπλών αιτιών: Κακή εγκατάσταση ενός προγράμματος, υλικού, λανθασμένες ρυθμίσεις ... Αυτό το πρόβλημα του BSOD προκύπτει επίσης ως αποτέλεσμα δυσλειτουργίας του λειτουργικού συστήματος ή ενός προβλήματος με ένα στοιχείο. Στην πρώτη περίπτωση, είναι υποχρεωτική η επανεγκατάσταση του λειτουργικού συστήματος, στη δεύτερη, θα πρέπει να μεταφέρετε τον υπολογιστή σας σε ειδικό.
στάδια
Μέρος 1 Ξεκινήστε τις διαδικασίες ελέγχου των Windows
- Σκεφτείτε τις τελευταίες αλλαγές που έγιναν. Έχετε εγκαταστήσει πρόσφατα ένα νέο πρόγραμμα ή πρόγραμμα οδήγησης, συνδέθηκε μια νέα συσκευή ή άλλαξε ρυθμίσεις; Εάν η απάντηση είναι ναι, αρχίστε να κοιτάτε προς αυτή την κατεύθυνση. Ο υπολογιστής λειτουργούσε καλά πριν από αυτή την αλλαγή, υπάρχει μια καλή πιθανότητα ότι το πρόβλημα προέρχεται από εκεί.
-

Αγγίξτε τον υπολογιστή σας για να δείτε αν θερμαίνεται. Εάν χρησιμοποιείτε τον υπολογιστή σας για ώρες, εάν υπάρχει ανεπαρκής κυκλοφορία αέρα γύρω από το μηχάνημα ή εάν ζείτε σε πολύ ζεστό περιβάλλον, μπορεί να αντιμετωπίσετε συντριβή "μπλε οθόνης". Εάν αυτό σας συμβεί, απενεργοποιήστε το το συντομότερο δυνατό και αφήστε το να κρυώσει για λίγες ώρες. -

Εκτελέστε το βοηθητικό πρόγραμμα επίλυσης προβλημάτων. Αν συναντήσετε για πρώτη φορά αυτήν την αξιοθαύμαστη οθόνη, ξέρετε ότι υπάρχει ένα βοηθητικό πρόγραμμα που θα σας επιτρέψει να κάνετε απολογισμό του τι συνέβη. Για να γίνει αυτό, προχωρήστε ως εξής:- ανοιχτό αρχή (

) ; - κάντε κλικ στο ρυθμίσεις (

) ; - κάντε κλικ στο Ενημέρωση και ασφάλεια ;
- κάντε κλικ στην καρτέλα Επίλυση προβλημάτων ;
- κάντε κλικ στο Windows Store Apps ;
- κάντε κλικ στο Εκτελέστε επίλυση προβλημάτων ;
- διαβάστε τις προτεινόμενες λύσεις και ακολουθήστε τις οδηγίες που εμφανίζονται.
- ανοιχτό αρχή (
-

Αφαιρέστε τυχόν περιττό υλικό. Αφαιρέστε ή αποσυνδέστε αντικείμενα όπως USB stick, καλώδια Ethernet ή HDMI, ελεγκτές, καλώδια εκτυπωτή, κάρτες μνήμης κλπ., Αφαιρέστε οτιδήποτε δεν χρησιμοποιείται. Όλα αυτά τα υλικά στοιχεία μπορούν να αποτελέσουν την αιτία της περίφημης μπλε οθόνης, και όσο δεν εντοπίζεται το ενοχλητικό υλικό, η κατανομή επαναλαμβάνεται.- Το ποντίκι και το πληκτρολόγιο, ειδικά αυτά που πωλήθηκαν ταυτόχρονα με τον υπολογιστή, μπορούν να παραμείνουν στη θέση τους, ειδικά όπως τα χρειάζεστε.
-

Περιμένετε να γίνει επανεκκίνηση του υπολογιστή. Η οθόνη θα εμφανιστεί αναπόφευκτα, αλλά αυτή τη φορά, τα Windows θα προσπαθήσουν να διαγνώσουν το πρόβλημα, να το διορθώσουν και τελικά να επανεκκινήσουν. Εάν ο υπολογιστής σας επανεκκινηθεί κανονικά, χωρίς την εμφάνιση της τρομερής μπλε οθόνης του θανάτου, παίρνετε τα χέρια σας πίσω και θα πρέπει, από το γραφείο, να βρείτε και να επισκευάσετε το σφάλμα.- Εάν εμφανιστεί η μπλε οθόνη κατά την επανεκκίνηση, σημειώστε και ελέγξτε τον κώδικα που εμφανίζεται στην οθόνη. Εάν ο κωδικός σφάλματος είναι 0x000000EF, προχωρήστε στο επόμενο βήμα. Διαφορετικά, δοκιμάστε να κάνετε επανεκκίνηση σε ασφαλή λειτουργία.
-

Εκτελέστε μια αντιική σάρωση. Αυτό είναι αρκετά σπάνιο, αλλά μπορεί να συμβεί ότι ορισμένοι ιοί προκαλούν πανικό στον υπολογιστή και πιστεύουν ότι τα στοιχεία που παρουσιάζουν δυσλειτουργία, με αποτέλεσμα μια μπλε οθόνη.- Εάν εντοπιστεί ένα κακόβουλο πρόγραμμα, διαγράψτε το με το ενημερωμένο σας πρόγραμμα προστασίας από ιούς.
- Εάν η αναφορά ανάλυσης προσδιορίζει μια αλλαγή στις παραμέτρους (για παράδειγμα, τη διάρκεια ζωής της μπαταρίας), επιδιορθώστε την. Πράγματι, μια αλλοιωμένη ρύθμιση μπορεί να προκαλέσει την εμφάνιση της μπλε οθόνης του θανάτου.
Μέρος 2 Επισκευή ενός σφάλματος τύπου CRITICAL_PROCESS_DIED
-

Καταλάβετε τι είναι αυτό το συγκεκριμένο λάθος. το σφάλμα CRITICAL_PROCESS_DIED αφορά ένα πρόβλημα με ένα στοιχείο του υπολογιστή σας (για παράδειγμα, τον σκληρό σας δίσκο) ή με ένα πρόγραμμα εκκίνησης που έχει καταστραφεί ή έχει σταματήσει να λειτουργεί.- Αυτό το σφάλμα μπορεί να είναι ασήμαντο, υπό τον όρο ότι τα πράγματα θα επανέλθουν στο κανονικό μετά από μια επανεκκίνηση. Από την άλλη πλευρά, αν εμφανίζεται σε κάθε εκκίνηση, το πρόβλημα είναι προφανώς πολύ πιο σοβαρό.
-

Βεβαιωθείτε ότι πρόκειται για το εν λόγω σφάλμα. το σφάλμα
CRITICAL_PROCESS_DIED αναφέρεται στον κωδικό 0x000000EF. Εάν είναι ένας διαφορετικός κώδικας που εμφανίζεται, μεταβείτε στο επόμενο βήμα. -

Μάθετε τι πρέπει να κάνετε σε περίπτωση μπλε οθόνης. Εάν αυτή είναι η πρώτη φορά που συμβαίνει σε σας και μια επανεκκίνηση είναι αρκετή για να λύσει το πρόβλημα, δεν είναι σοβαρό, αλλά κάποιες επιταγές θα είναι απαραίτητες για να δούμε τι θα μπορούσε να συμβεί. Από την άλλη πλευρά, εάν αυτό το σφάλμα επαναληφθεί σε σύντομα χρονικά διαστήματα, είναι ότι κάτι είναι λάθος και το πρόβλημα πρέπει να επιλυθεί γρήγορα.- Εάν δεν μπορείτε να χρησιμοποιήσετε τον υπολογιστή σας χωρίς αυτό το σφάλμα, ο σοφότερος είναι να δείξετε το μηχάνημά σας σε έναν πραγματικό ειδικό. Πρέπει να είναι πρόβλημα σκληρού δίσκου ή επεξεργαστή, το οποίο μπορεί να επιλυθεί μόνο από επαγγελματία ... εκτός αν είστε.
-

Ανοίξτε το μενού αρχή (
). Κάντε κλικ στο λογότυπο των Windows στην κάτω αριστερή γωνία της οθόνης. Το μενού αρχή εμφανίζεται στην οθόνη. -

Ανοίξτε τη γραμμή εντολών στη λειτουργία διαχειριστή. τύπος
γραμμή εντολών για γρήγορη πρόσβαση στη γραμμή εντολών, στη συνέχεια κάντε δεξί κλικ στο Γραμμή εντολών (
) και στη συνέχεια κάντε κλικ στο κουμπί Εκτελέστε ως διαχειριστής στο μενού conuel. -

Κάντε κλικ στο ναί. Εμφανίζεται ένα κενό παράθυρο γραμμής εντολών. -

Πληκτρολογήστε την εντολή ελέγχου αρχείου συστήματος. τύπος
sfc / scannow, στη συνέχεια πατήστε εγγραφή. Τα Windows θα σαρώσουν τον σκληρό δίσκο για κατεστραμμένα αρχεία. -

Περιμένετε υπομονετικά για το τέλος της ανάλυσης. Τα Windows θα προσπαθήσουν να διορθώσουν όλες τις δυσλειτουργίες που αντιμετωπίζουν. Μόλις εμφανιστεί η αναφορά, μπορείτε να συνεχίσετε. -

Επανεκκινήστε τον υπολογιστή σας. Κάντε κλικ στο αρχή (
) και στη συνέχεια On / Off (
) και τέλος επανεκκίνηση στο μενού που εμφανίζεται. -

Δοκιμάστε το εργαλείο Διαχείριση και συντήρηση εικόνων ανάπτυξης (DISM). Αν το σφάλμα CRITICAL_PROCESS_DIED εξακολουθεί να υπάρχει, αλλά ο υπολογιστής εξακολουθεί να είναι προσβάσιμος, δοκιμάστε την ακόλουθη διαδικασία:- ανοίξτε ξανά τη γραμμή εντολών στη λειτουργία διαχειριστή.
- τύπος Dism / Online / Καθαρισμός-Εικόνα / CheckHealth, στη συνέχεια επιβεβαιώστε με το πλήκτρο εγγραφή ;
- τύπος Dism / Online / Καθαρισμός-Εικόνα / ScanHealth, στη συνέχεια επιβεβαιώστε με το πλήκτρο εγγραφή ;
- τύπος Dism / Online / Καθαρισμός-Εικόνα / Αποκατάσταση Υγείας, στη συνέχεια πατήστε εγγραφή ;
- περιμένετε να εκτελούνται οι εντολές και κάντε επανεκκίνηση του υπολογιστή σας.
-

Φορέστε τον υπολογιστή σας για έλεγχο. Εάν δοκιμάσετε όλα όσα προτάθηκαν σε αυτό το άρθρο, αλλά το πρόβλημα παραμένει, θα πρέπει να έχετε επισκευάσει το μηχάνημά σας, η κατανομή είναι σοβαρή. Αυτό το σφάλμα
CRITICAL_PROCESS_DIED στην πλειονότητα των περιπτώσεων σχετίζεται με δυσλειτουργία ενός εξαρτήματος (σκληρός δίσκος, επεξεργαστής, μνήμη RAM).
Μέρος 3 Επίλυση σφαλμάτων μητρώου των Windows
-

Καταλάβετε τι είναι αυτό το συγκεκριμένο λάθος. Υπάρχει ένα πρόβλημα ανάγνωσης ή γραφής στα αρχεία του μητρώου και αυτό εξηγεί ότι ορισμένα προγράμματα δεν λειτουργούν σωστά. -

Περιμένετε για τον αυτόματο χρόνο επισκευής. Εάν αυτό το σφάλμα μητρώου παρουσιάζεται ως αποτέλεσμα μιας ενημέρωσης, υπάρχει κίνδυνος ο υπολογιστής σας να μην ξεκινήσει κανονικά. Αποδεχτείτε την αυτόματη επιδιόρθωση κλειδιού μητρώου και προσπαθήστε να κάνετε επανεκκίνηση του υπολογιστή -

Επανεγκαταστήστε οποιοδήποτε πρόγραμμα που δεν εκτελείται. Μερικές φορές τα κλειδιά μητρώου καταστρέφονται, το αποτέλεσμα είναι ότι δεν μπορούν να εκτελεστούν προγράμματα (για παράδειγμα, αυτά της σουίτας του Office). Για να το διορθώσετε, βρείτε το συγκεκριμένο πρόγραμμα, κάντε κλικ σε αυτό, στη συνέχεια διαδοχικά αλλαγή, Γρήγορη επισκευή και τέλος, επισκευή. -

Επισκευή των Windows. Σε σπάνιες περιπτώσεις, τα Windows δεν θα εκτελούνται. Σε αυτό το σημείο, χρησιμοποιήστε ένα μέσο εγκατάστασης. Ξεκινήστε σε αυτό το μέσο, επιλέξτε τη γλώσσα, κάντε κλικ στην επιλογή εξής, και στη συνέχεια Επισκευάστε τον υπολογιστή. Για να μάθετε περισσότερα σχετικά με το μέσο εγκατάστασης που θέλετε να χρησιμοποιήσετε, μεταβείτε απευθείας στον ιστότοπο της Microsoft. -

Επανεγκαταστήστε τα Windows. Πρόκειται για μια λύση τελευταίας στιγμής όταν όλα έχουν αποτύχει. Για να επιστρέψετε σε ένα καθαρό λειτουργικό σύστημα, έχετε αρκετές επιλογές: να επαναφέρετε ένα αντίγραφο ασφαλείας των Windows (για παράδειγμα, σε ένα κλειδί USB ή σε ένα σκληρό δίσκο), να συνεχίσετε το αρχικό CD ή να δημιουργήσετε μια υποστήριξη εγκατάστασης που ανακτάται από το Internet. Συχνά, όλα τα δεδομένα σας θα διαγραφούν: αρχεία, κλειδιά προϊόντος, εφαρμογές και ιστορικό περιήγησης.
Μέρος 4 Επανεκκίνηση σε ασφαλή λειτουργία στα Windows
-

Περιμένετε να εμφανιστεί η σελίδα Επιλέξτε μια επιλογή. Αν ο υπολογιστής σας επανεκκινηθεί αλλά δεν μπορεί να επιλύσει το πρόβλημα, δοκιμάστε να επανεκκινήσετε δύο φορές για να μεταβείτε στη σελίδα Επιλέξτε μια επιλογή .- Εάν θέλετε να κάνετε επανεκκίνηση από την επιφάνεια εργασίας, ανοίξτε αρχή (

), κάντε κλικ στο κουμπί On / Off (
), στη συνέχεια, κρατώντας πατημένο το πλήκτρο αλλαγήκάντε κλικ στο επανεκκίνηση. - Αν προτιμάτε να επαναφέρετε μια παλιά έκδοση των Windows, προφανώς αξιόπιστη, προχωρήστε στο βήμα σχετικά με την αποκατάσταση μιας παλιάς έκδοσης των Windows.
- Εάν θέλετε να κάνετε επανεκκίνηση από την επιφάνεια εργασίας, ανοίξτε αρχή (
-

Κάντε κλικ στο βοήθεια. Το σύμβολο είναι ένα κατσαβίδι και ένα επίπεδο πλήκτρο. -

Κάντε κλικ στο Προηγμένες επιλογές. Το κουμπί βρίσκεται στη σελίδα με τίτλο Αντιμετώπιση προβλημάτων. -

Κάντε κλικ στο ρυθμίσεις. Στα δεξιά θα δείτε το εργαλείο με σχήμα εικονιδίου. -

Κάντε κλικ στο επανεκκίνηση. Το κουμπί βρίσκεται στο κάτω δεξιό μέρος της σελίδας. -

Πατήστε το πλήκτρο 4 για να μεταβείτε σε ασφαλή λειτουργία. Θα λειτουργήσει μόνο αν είστε στη μπλε σελίδα με τίτλο Παράμετροι εκκίνησης. Ο υπολογιστής σας θα ξεκινήσει σε ασφαλή λειτουργία, δηλαδή σε ελαφριά διαμόρφωση, μόνο με τα βασικά στοιχεία, παρακάμπτοντας έτσι τα προβλήματα.
Μέρος 5 Καθαρισμός αρχείων εκκίνησης
-

Ανοίξτε το μενού αρχή (
). Κάντε κλικ στο λογότυπο των Windows στην κάτω αριστερή γωνία της οθόνης. -

τύπος καθαρισμός δίσκων στο πεδίο αναζήτησης. Ο χρήστης του υπολογιστή θα βρει το βοηθητικό πρόγραμμα καθαρισμού δίσκων. -

Κάντε κλικ στο Βοηθητικό πρόγραμμα καθαρισμού δίσκων. Το εικονίδιό της είναι ένας σκληρός δίσκος που ξεπερνάει ένα βούρτσα, στο επάνω μέρος του παραθύρου εκκίνησης. -

Κάντε κλικ στο Καθαρίστε τα αρχεία του συστήματος. Αυτή η λειτουργία βρίσκεται στην κάτω αριστερή πλευρά του παραθύρου. -

Ελέγξτε όλα τα πλαίσια στο παράθυρο. Έτσι, θα διαγράψετε όλα τα προσωρινά αρχεία που είναι αποθηκευμένα στον υπολογιστή σας, τα οποία θα μπορούσαν να λύσουν το πρόβλημα της μπλε οθόνης. -

Κάντε κλικ στο OK. Το κουμπί είναι ως συνήθως στο κάτω μέρος του παραθύρου. Στη συνέχεια αρχίζει η διαγραφή των προσωρινών αρχείων.- Η διαδικασία μπορεί να διαρκέσει αρκετά λεπτά, ειδικά εάν δεν έχει ξεκινήσει ποτέ ή σπάνια, καθώς τα αρχεία αυτά τείνουν να συσσωρεύονται.
Μέρος 6 Ενημέρωση των Windows
-

Ανοίξτε το μενού αρχή (
). Κάντε κλικ στο λογότυπο των Windows στην κάτω αριστερή γωνία της οθόνης. -

Ανοίξτε τις ρυθμίσεις (
). Κάντε κλικ σε εικονίδιο με γρανάζι στην κάτω αριστερή γωνία του παραθύρου εκκίνησης. -

Κάντε κλικ στο Ενημέρωση και ασφάλεια (
). Αυτό βρίσκεται στην κάτω αριστερή πλευρά του παραθύρου ρυθμίσεων. -

Κάντε κλικ στην καρτέλα Ενημέρωση των Windows. Βρίσκεται στην επάνω αριστερή γωνία του παραθύρου. -

Κάντε κλικ στο Ελέγξτε για διαθέσιμες ενημερώσεις. Το κουμπί βρίσκεται στο επάνω μέρος της σελίδας. -

Περιμένετε να ολοκληρωθούν οι ενημερώσεις. Μετά την ολοκλήρωση, τα Windows πρέπει να επανεκκινήσουν με επιτυχία.- Τα Windows θα επανεκκινηθούν αρκετές φορές κατά τη διάρκεια της λειτουργίας και ίσως χρειαστεί να ξεκινήσετε σε ασφαλή λειτουργία.
Μέρος 7 Κατάργηση εφαρμογών που εγκαταστάθηκαν πρόσφατα
-

Ανοίξτε το μενού αρχή (
). Κάντε κλικ στο λογότυπο των Windows στην κάτω αριστερή γωνία της οθόνης. -

Ανοίξτε τις ρυθμίσεις (
). Κάντε κλικ σε εικονίδιο με γρανάζι στην κάτω αριστερή γωνία του παραθύρου εκκίνησης. -

Κάντε κλικ στο εφαρμογές. Το κουμπί είναι συνήθως στη δεύτερη γραμμή των παραμέτρων. -

Κάντε κλικ στην καρτέλα Εφαρμογές και χαρακτηριστικά. Βρίσκεται στην αρχή της λίστας donglet στην αριστερή στήλη. -

Βρείτε την εφαρμογή που εγκαταστήσατε πρόσφατα. Η μπλε οθόνη εμφανίζεται συχνά ως αποτέλεσμα της εγκατάστασης ενός ελαττωματικού προγράμματος, οι αιτίες αυτής της δυσλειτουργίας ποικίλλουν. -

Κάντε κλικ στην εν λόγω εφαρμογή. Το μικρό πλαίσιο γίνεται μεγαλύτερο και στο κάτω μέρος θα δείτε δύο κουμπιά. -

Κάντε κλικ στο απεγκατάσταση. Αυτά είναι τα δύο πιο δεξιά κουμπιά, το άλλο καλείται κίνηση. -

Κάντε κλικ στο απεγκατάσταση. Κάντε κλικ ξανά απεγκατάσταση για να επιβεβαιώσετε την επιλογή σας. Θα εμφανιστούν οδηγίες, απαντήστε με τον τρόπο που σας ταιριάζει. Η εφαρμογή θα διαγραφεί.- Αυτή η διαδικασία θα πρέπει να επαναλαμβάνεται για κάθε νέα εγκατεστημένη εφαρμογή.
Μέρος 8 Ενημέρωση προγραμμάτων οδήγησης στα Windows
-

Ανοίξτε το μενού αρχή (
). Κάντε κλικ στο λογότυπο των Windows στην κάτω αριστερή γωνία της οθόνης. -

τύπος διαχειριστή συσκευών. Ο υπολογιστής σας αναζητά τη θέση αυτού του σημαντικού διαχειριστή. -

Κάντε κλικ στο Διαχείριση συσκευών (
). Η αναφορά εμφανίζεται στην κορυφή των αποτελεσμάτων. -

Κάντε διπλό κλικ στη δεξιά κατηγορία. Στην προτεινόμενη λίστα, βρείτε την κατηγορία του πρόσφατα εμφυτευμένου υλικού. Στη συνέχεια, θα δείτε τη λίστα των συσκευών αυτής της κατηγορίας και θα πρέπει να βρείτε τη νέα εγκατεστημένη συσκευή (για παράδειγμα μια κάρτα γραφικών NVIDIA στην κατηγορία Κάρτες γραφικών). -

Επιλέξτε τον εξοπλισμό που υπάρχει υποψία ότι είναι ελαττωματικός. Απλά κάντε κλικ (μία φορά) στο όνομα του συγκεκριμένου υλικού.- Έτσι, εάν υιοθετήσετε ένα ασύρματο πληκτρολόγιο για ένα φορητό υπολογιστή, θα κάνετε διπλό κλικ στην κατηγορία Πληκτρολόγια στη συνέχεια, κάντε κλικ μία φορά στην πρόσφατα τοποθετημένη αναφορά πληκτρολογίου.
-

Κάντε κλικ στο κουμπί ενημέρωσης. Στη γραμμή μενού, μάλλον στο κέντρο, εμφανίζεται μια μαύρη κεντρική μονάδα και ένα πράσινο βέλος που δείχνει προς τα πάνω. -

Κάντε κλικ στο Αυτόματη αναζήτηση ενός ενημερωμένου προγράμματος οδήγησης. Στο παράθυρο που εμφανίζεται, είναι η κορυφαία επιλογή. Εάν υπάρχουν διαθέσιμα προγράμματα οδήγησης, εγκαταστήστε τα. -

Κάντε κλικ στο κοντά. Το κουμπί βρίσκεται στο κάτω μέρος του παραθύρου. -

Διαγράψτε το αποτυχημένο αντικείμενο. Σε περίπτωση που δεν υπάρχει ενημέρωση προγράμματος οδήγησης, θα πρέπει να επιλύσετε τη διαγραφή του ελαττωματικού στοιχείου. Ίσως, αυτό θα λύσει το πρόβλημα της μπλε οθόνης! Για να διαγράψετε το στοιχείο, κάντε κλικ μία φορά στο όνομα του και στη συνέχεια στο X κόκκινο της γραμμής μενού, στο επάνω μέρος του παραθύρου.
Μέρος 9 Επαναφορά μιας παλιάς έκδοσης των Windows
-

Επανεκκινήστε τον υπολογιστή σας. Επανεκκινήστε το από τη σελίδα Προηγμένες επιλογές. Για να το κάνετε αυτό, κάντε κλικ στο κουμπί αρχή (
) και στη συνέχεια On / Off (
), στη συνέχεια, κρατώντας πατημένο το πλήκτρο αλλαγήκάντε κλικ στο επανεκκίνηση.- Αν είστε ήδη σε αυτή τη σελίδα, επειδή προσπαθήσατε να κάνετε επανεκκίνηση, δεν έχετε τίποτα άλλο να κάνετε, διαφορετικά πηγαίνετε στο επόμενο βήμα.
-

Κάντε κλικ στο βοήθεια. Το σύμβολο είναι ένα κατσαβίδι και ένα επίπεδο πλήκτρο. -

Κάντε κλικ στο Προηγμένες επιλογές. Το κουμπί βρίσκεται στη σελίδα με τίτλο Αντιμετώπιση προβλημάτων. -

Κάντε κλικ στο Επαναφορά συστήματος. Το κουμπί βρίσκεται στα αριστερά της σελίδας προηγμένων επιλογών. -

Περιμένετε ήσυχα για το τέλος της επανεκκίνησης. Αυτό μπορεί να είναι αρκετά μεγάλο, πολλά λεπτά συχνά.- Μπορεί να χρειαστεί να αναγνωρίσετε τον εαυτό σας πριν προχωρήσετε περισσότερο.
-

Κάντε κλικ στο εξής. Το κουμπί βρίσκεται στο κάτω μέρος του αναδυόμενου παραθύρου. -

Επιλέξτε ένα σημείο επαναφοράς. Επιλέξτε, κάνοντας κλικ σε αυτό, ένα σημείο επαναφοράς κατά προτίμηση πριν από το περιστατικό που επηρέασε τον υπολογιστή σας.- Ένα σημείο επαναφοράς δημιουργείται αυτόματα κάθε φορά που ενημερώνετε ή εγκαθιστάτε ένα νέο πρόγραμμα ή υλικό.
- Αν δεν έχετε δημιουργήσει αντίγραφο ασφαλείας (δεν είναι καθόλου ασφαλές!) Και δεν έχετε σημείο επαναφοράς, τότε θα πρέπει να επαναφέρετε τα Windows.
-

Κάντε κλικ στο εξής. -

Κάντε κλικ στο φινίρισμα. Το κουμπί βρίσκεται στο κάτω μέρος του παραθύρου. Απελευθερώνεται η αποκατάσταση του εφεδρικού αντιγράφου που επιλέξατε. -

Περιμένετε μέχρι το τέλος της αποκατάστασης. Εάν το αντίγραφο ασφαλείας ήταν το σωστό, θα πρέπει να βρείτε τη χρήση του μηχανήματός σας.- Αν εξακολουθεί να εμφανίζεται η μπλε οθόνη, θα αποκατασταθεί ένα ακόμη μεγαλύτερο αντίγραφο ασφαλείας.
Μέρος 10 Επαναφορά ενός υπολογιστή με Windows
-

Ανοίξτε το μενού αρχή (
). Κάντε κλικ στο λογότυπο των Windows στην κάτω αριστερή γωνία της οθόνης. -

Ανοίξτε τις ρυθμίσεις (
). Κάντε κλικ σε εικονίδιο με γρανάζι στην κάτω αριστερή γωνία του παραθύρου εκκίνησης. -

Κάντε κλικ στο Ενημέρωση και ασφάλεια (
). Το εικονίδιο του βρίσκεται συχνά στο κάτω μέρος της σελίδας ρυθμίσεων. -

Κάντε κλικ στο ανάκτηση. Αυτή είναι η τέταρτη επιλογή στην αριστερή στήλη. -

Κάντε κλικ στο αρχή. Αυτό το κουμπί βρίσκεται στο κάτω μέρος της μικρής εξήγησης του τμήματος Επαναφέρετε αυτόν τον υπολογιστή. -

Επιλέξτε μια επιλογή διαμόρφωσης. Κάντε κλικ σε μία από τις ακόλουθες επιλογές:- κρατήστε τα αρχεία μου : οι εφαρμογές και οι ρυθμίσεις διαγράφονται, αλλά όχι τα προσωπικά σας αρχεία.
- διαγράψτε όλα : όλα τα περιεχόμενα του σκληρού δίσκου (λογισμικό, βοηθητικά προγράμματα, προσωπικά αρχεία) διαγράφονται. Επομένως, είναι σημαντικό να δημιουργήσετε αντίγραφο ασφαλείας σημαντικών εγγράφων, για παράδειγμα σε εξωτερικό σκληρό δίσκο.
-

Κάντε κλικ στο εξής. Ενημερώνονται για την αδυναμία επαναφοράς της προηγούμενης έκδοσης των Windows (για παράδειγμα, των Windows 7).- Εάν επιλέξατε Διαγραφή όλων, πρέπει να επιλέξετε, πριν προχωρήσετε περισσότερο, μεταξύ Απλά διαγράψτε τα αρχεία μου ή Διαγράψτε τα αρχεία και καθαρίστε τη μονάδα δίσκου.
-

Κάντε κλικ στο επαναφορά. Το κουμπί βρίσκεται στο κάτω μέρος του παραθύρου. Ο υπολογιστής θα επαναρυθμιστεί, η λειτουργία διαρκεί μερικά λεπτά έως μερικές ώρες, ανάλογα με το επίπεδο του σκληρού σας δίσκου. -

Κάντε κλικ στο συνεχίσετε. Έτσι θα πρέπει να είστε στην επιφάνεια εργασίας και όλα θα πρέπει να λειτουργούν καλά.- Εάν, μετά από αυτή τη λειτουργία, έχετε ακόμα μια μπλε οθόνη, ήρθε η ώρα να πάρετε τον υπολογιστή σας σε έναν επαγγελματία για να δείτε τι συμβαίνει, ένα στοιχείο σίγουρα αποτυγχάνει.

- Αυτό το τρομερό όνομα "μπλε οθόνη του θανάτου" δεν σημαίνει τίποτα παραπάνω από αυτό που δείχνει. Παρόλο που σε ορισμένες περιπτώσεις πρόκειται για ένα σοβαρό συμβάν, συνήθως συμβαίνει μετά από μια πολύ μεγάλη χρήση του υπολογιστή ή μια σύγκρουση μετά την εγκατάσταση ενός προγράμματος.
- Μια ενημέρωση του λειτουργικού συστήματος των Windows σε έναν υπολογιστή λίγο παλιά (για παράδειγμα, εγκατάσταση των Windows 10 σε έναν υπολογιστή του 2008) μπορεί να αποτύχει, αλλά επίσης να προκαλέσει, λόγω της υπερβολικά μεγάλης ασυμβατότητας, μια μπλε οθόνη θανάτου.