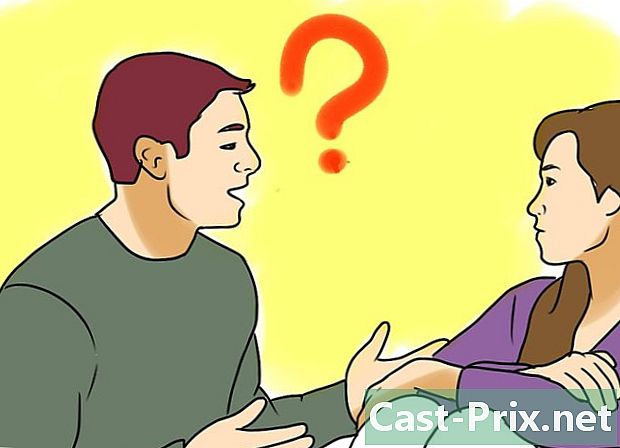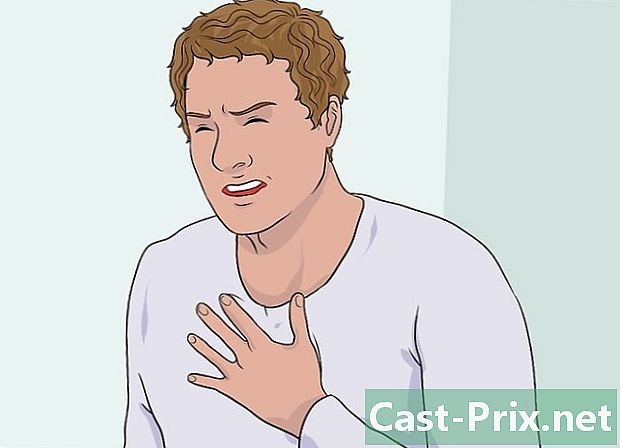Τρόπος επίλυσης ενός προβλήματος διακομιστή DNS που δεν ανταποκρίνεται

Περιεχόμενο
- στάδια
- Μέρος 1 Αντιμετώπιση προβλημάτων σύνδεσης
- Μέρος 2 Αδειάστε τα περιεχόμενα της προσωρινής μνήμης DNS
- των windows
- Mac
- Μέρος 3 Απενεργοποιήστε τις περιττές συνδέσεις
- Μέρος 4 Μη αυτόματη διαμόρφωση ενός διακομιστή DNS
- των windows
- Mac
- Μέρος 5 Επαναφορά δρομολογητή
Ποιος δεν έχει αντιμετωπίσει προβλήματα σύνδεσης με το Διαδίκτυο; Μερικές φορές αυτές οι αποτυχημένες συνδέσεις προκαλούνται από σφάλματα DNS: δεν μπορείτε να προσεγγίσετε το διακομιστή του παροχέα πρόσβασης. Ένας διακομιστής DNS είναι ένα είδος καταλόγου που μετατρέπει τις διευθύνσεις ιστότοπων σε διευθύνσεις IP. Έτσι, εάν η διεύθυνσή σας έχει σταματήσει ή αν ο διακομιστής γνωρίζει κάποιο πρόβλημα, δεν θα έχετε πρόσβαση σε αυτόν ή εκείνο τον ιστότοπο. Υπάρχουν διάφοροι τρόποι επίλυσης του προβλήματος, όπως ο έλεγχος της ενεργής σύνδεσης, η κατάργηση της προσωρινής μνήμης DNS, η απενεργοποίηση άλλων τρέχουσων συνδέσεων, η αλλαγή των ρυθμίσεων του διακομιστή DNS ή η επαναφορά του δρομολογητή.
στάδια
Μέρος 1 Αντιμετώπιση προβλημάτων σύνδεσης
-

Προσπαθήστε να συνδεθείτε με άλλη συσκευή. Πράγματι, αν κατορθώσετε να συνδεθείτε και να πλοηγηθείτε στο Διαδίκτυο με μια άλλη συσκευή (τηλέφωνο, tablet ή άλλο υπολογιστή), το πρόβλημα προέρχεται από την πρώτη σας συσκευή και όχι από το δρομολογητή.- Ακόμα κι αν δεν μπορείτε να συνδεθείτε με αυτή τη δεύτερη συσκευή, αυτό δεν σημαίνει ότι εμπλέκεται ο δρομολογητής.
- Εάν το πρόβλημα σύνδεσης είναι για ένα συγκεκριμένο ιστότοπο, προσπαθήστε να το αποκτήσετε πρόσβαση από μια κινητή συσκευή. Εάν δεν το έχετε ακόμα, θεωρήστε ότι εμπλέκεται ο ιστότοπος.
-

Δοκιμάστε άλλο πρόγραμμα περιήγησης. Αυτός είναι ένας από τους πιο γρήγορους τρόπους για να δοκιμάσετε μια ελαττωματική σύνδεση DNS. Αν έχετε ήδη έναν στον υπολογιστή σας, δοκιμάστε την τύχη σας με ένα άλλο πρόγραμμα περιήγησης όπως το Firefox ή το Chrome. Ξεκινήστε ακριβώς το ίδιο ερώτημα και αν εξακολουθείτε να μην μπορείτε να συνδεθείτε, το πρόβλημα δεν προέρχεται από εκεί.- Ωστόσο, εάν το δεύτερο πρόγραμμα περιήγησης σας δίνει πρόσβαση στον επιθυμητό ιστότοπο, διαγράψτε το πρώτο πρόγραμμα περιήγησης και επαναλάβετε τη φόρτωση μιας νεότερης έκδοσης.
-

Κάντε επανεκκίνηση του μόντεμ και του δρομολογητή δικτύου. Το αποτέλεσμα είναι μια εκκαθάριση της μνήμης cache του δρομολογητή, η οποία μπορεί να λύσει καλά τα προβλήματα DNS σας. Για αυτό:- αποσυνδέστε το καλώδιο τροφοδοσίας από το μόντεμ καθώς και από το δρομολογητή,
- αφήστε το μόντεμ και το δρομολογητή εκτός για τουλάχιστον 30 δευτερόλεπτα,
- επανασυνδέστε το μόντεμ και περιμένετε ήσυχα για να επανέλθει,
- επανασυνδέστε το δρομολογητή στο μόντεμ και περιμένετε να ενεργοποιηθεί.
-

Συνδέστε τον υπολογιστή σας στο δρομολογητή με ένα καλώδιο Ethernet. Αν έχετε ήδη μια ενσύρματη σύνδεση, μεταβείτε στο επόμενο μέρος.- Εάν έχετε πρόσβαση σε έναν ιστότοπο μέσω της ενσύρματης σύνδεσης, είναι πιθανό το πρόβλημα να προκληθεί από το δρομολογητή σας. Μπορείτε πάντα να προσπαθήσετε να το επαναφέρετε.
- Εάν, από την άλλη πλευρά, δεν έχετε πρόσβαση σε κανέναν ιστότοπο, είναι ότι το πρόβλημα είναι ασφαλώς στο επίπεδο των παραμέτρων του DNS.
Μέρος 2 Αδειάστε τα περιεχόμενα της προσωρινής μνήμης DNS
των windows
-

Ανοίξτε το μενού αρχή (
). Κάντε κλικ στο λογότυπο των Windows στην κάτω αριστερή γωνία της οθόνης ή πατήστε ⊞ Κερδίστε. -

Στη συνέχεια πληκτρολογήστε prompt εντολή. Με αυτόν τον τρόπο, ο υπολογιστής σας θα αναζητήσει τη γραμμή εντολών. -

Κάντε κλικ στο
(γραμμή εντολών). Βρίσκεται στην κορυφή του παραθύρου εκκίνησης. Η γραμμή εντολών θα εμφανιστεί στην οθόνη. -

τύπος ipconfig / flushdns. Επιβεβαιώστε με το πλήκτρο εγγραφή. Αυτή η εντολή διαγράφει όλες τις καταχωρημένες διευθύνσεις DNS. Την επόμενη φορά που θα αποκτήσετε πρόσβαση σε έναν ιστότοπο, θα δημιουργηθεί μια νέα διεύθυνση DNS. -

Επανεκκινήστε το πρόγραμμα περιήγησης. Η απλή επανεκκίνηση του προγράμματος περιήγησης αδειάζει επίσης το φάκελο προσωρινής αποθήκευσης. Εάν επιστρέψετε στις ιστοσελίδες σας, το πρόβλημα επιλύεται.- Εάν το πρόβλημα σύνδεσης εξακολουθεί να υπάρχει, μεταβείτε στην επόμενη μέθοδο.
Mac
- Ανοίξτε τη μηχανή αναζήτησης Spotlight (

). Βρίσκεται στην επάνω δεξιά γωνία της οθόνης.

- Για να ανοίξετε το Spotlight γρήγορα, πατήστε ταυτόχρονα παραγγελία+χώρος.


). Κανονικά, αυτή είναι η πρώτη απάντηση στο ερώτημά σας.


sudo killall-HUP mDNSResponder (εντολή που καθαρίζει την προσωρινή μνήμη DNS).
Στη συνέχεια, πατήστε το πλήκτρο εγγραφή και η μνήμη cache DNS του Mac σας καθαρίζεται πλήρως.- Συνήθως ζητείται ο κωδικός πρόσβασης διαχειριστή πριν προχωρήσετε σε αυτόν τον καθαρισμό.

Μέρος 3 Απενεργοποιήστε τις περιττές συνδέσεις
-

Αποκτήστε πρόσβαση στις ρυθμίσεις δικτύου του υπολογιστή σας.- Στα Windows: ανοίξτε το μενού αρχή (

), κάντε κλικ στο κουμπί ρυθμίσεις (
) και στη συνέχεια Δίκτυο και Διαδίκτυο (
) και τέλος Αλλάξτε τις επιλογές προσαρμογέα. - Σε Mac: ανοίξτε το μενού μήλο (

), κάντε κλικ στο κουμπί Προτιμήσεις συστήματος, και στη συνέχεια δίκτυο.
- Στα Windows: ανοίξτε το μενού αρχή (
-

Εντοπίστε τις μη χρησιμοποιούμενες συνδέσεις. Διαγράψτε τις συνδέσεις που δεν χρησιμοποιείτε. Για παράδειγμα, ακούστε μια ασύρματη σύνδεση ή Bluetooth.- Τις περισσότερες φορές, τα προβλήματα του DNS οφείλονται στην παρουσία στα φορητούς υπολογιστές της κάρτας δικτύου Εικονικό προσαρμογέα μικροδιόρασης Microsoft Virtual WiFi .
-

Επιλέξτε άλλη σύνδεση. Για να επιλέξετε μια σύνδεση, κάντε κλικ στο όνομα ή στο εικονίδιο- Στα Windows, κάθε εικονίδιο στη σελίδα αντιπροσωπεύει μια σύνδεση.
- Στο Mac OS X, οι συνδέσεις είναι ορατές στην αριστερή πλευρά του παραθύρου.
-

Απενεργοποιήστε τη σύνδεση. Η μέθοδος ποικίλει ανάλογα με το λειτουργικό σύστημα.- Windows : Στο επάνω μέρος του παραθύρου, κάντε κλικ στο κουμπί Απενεργοποιήστε αυτή τη συσκευή δικτύου.
- Mac : κάντε κλικ στο κάτω μέρος του παραθύρου δικτύου στο σύμβολο μείον (-).
-

Προσπαθήστε να έχετε πρόσβαση σε έναν ιστότοπο. Αν φτάσετε εκεί, τότε το πρόβλημα επιλύεται, διαφορετικά πηγαίνετε στην επόμενη μέθοδο.
Μέρος 4 Μη αυτόματη διαμόρφωση ενός διακομιστή DNS
των windows
-

Κάντε κλικ στο όνομα της ενεργής σύνδεσης. Είναι μπροστά στα μάτια σας στο τμήμα των συνδέσεων. Κάνοντας κλικ σε αυτό, παίρνετε το χέρι σας. -

Κάντε κλικ στο Αλλάξτε τις ρυθμίσεις για αυτήν τη σύνδεση. Θα βρείτε αυτό το κουμπί στην πάνω γραμμή, μαζί με τις άλλες επιλογές. Κάνοντας κλικ σε αυτό το κουμπί, οι παράμετροι σύνδεσης αποκτούν πρόσβαση. -

Κάντε κλικ στην αναφορά Πρωτόκολλο Internet Version 4 (TCP / IPv4). Βρίσκεται στο παράθυρο που βρίσκεται στη μέση των ιδιοτήτων Wifi. Απλά κάντε κλικ σε αυτό.- Εάν το παράθυρο δεν εμφανίζεται, κάντε κλικ στην καρτέλα δίκτυο στο επάνω μέρος της σελίδας ιδιοκτησίας.
-

Κάντε κλικ στο ιδιότητες. Το κουμπί βρίσκεται στο κάτω μέρος του παραθύρου. -

Κάντε κλικ στο κουμπί επιλογής Χρησιμοποιήστε την ακόλουθη διεύθυνση διακομιστή DNS. Βρίσκεται στο κάτω πλαίσιο του παραθύρου ιδιοτήτων πρωτοκόλλου. -

Εισαγάγετε μια προτιμώμενη διεύθυνση DNS. Καταχωρίστε την στην εν λόγω γραμμή. Δεν μπορούμε να προτείνουμε αξιόπιστους διακομιστές DNS όπως:- OpenDNS : τύπος 208.67.222.222
- Google : τύπος 8.8.8.8
-

Εισαγάγετε μια βοηθητική διεύθυνση DNS. Καταχωρίστε την στην εν λόγω γραμμή που βρίσκεται ακριβώς κάτω από την πρώτη. Οι βοηθητικές διευθύνσεις είναι, σύμφωνα με την προηγούμενη σειρά, οι ακόλουθες:- OpenDNS : τύπος 208.67.220.220
- Google : τύπος 8.8.4.4
-

Κάντε κλικ στο OK. Με αυτόν τον τρόπο, δημιουργείτε αντίγραφα ασφαλείας των ρυθμίσεων DNS. -

Κάντε κλικ στο κοντά. Το κουμπί βρίσκεται στο κάτω μέρος του παραθύρου. -

Επανεκκινήστε τον υπολογιστή σας. Μόλις γίνει επανεκκίνηση, ελέγξτε τη σύνδεση. Εάν όλα λειτουργούν τώρα, είναι ότι έχετε κάποιο πρόβλημα με το συνηθισμένο διακομιστή σας.- Εάν ο υπολογιστής σας είναι σε θέση να συνδεθεί, τότε πρέπει να επικοινωνήσετε με τον ISP σας για να του πείτε ότι ένας από τους διακομιστές του έχει πρόβλημα.
- Εάν εξακολουθείτε να αντιμετωπίζετε προβλήματα με την είσοδο, μεταβείτε στην επόμενη μέθοδο.
Mac
-

Ανοίξτε το μενού μήλο (
). Βρίσκεται στη γραμμή μενού στην επάνω αριστερή γωνία της οθόνης. -

Κάντε κλικ στο Προτιμήσεις συστήματος. Αυτή είναι η δεύτερη εντολή στη λίστα που εμφανίζεται. -

Κάντε κλικ στο δίκτυο. Στο παράθυρο που ανοίχτηκε, το εικονίδιο δικτύου είναι ένα γκρίζο σφαίρα με λευκές γραμμές. -

Κάντε κλικ στο τρέχον ενεργό δίκτυο. Θα το βρείτε στο αριστερό πλαίσιο του παραθύρου. -

Κάντε κλικ στο κουμπί προηγμένες. Συνήθως βρίσκεται στο κάτω δεξί μέρος του παραθύρου. -

Κάντε κλικ στην καρτέλα DNS. Βρίσκεται στην τρίτη θέση στη σειρά στην κορυφή των καρτελών. -

Κάντε κλικ στο σύμβολο +. Αυτό το σύμβολο βρίσκεται στο κάτω αριστερό μέρος του πλαισίου με την ετικέτα Διακομιστές DNS. -

Καταχωρίστε τη διεύθυνση ενός ταχύτερου διακομιστή DNS. Το OpenDNS και το Google διαθέτουν γρήγορους και σταθερούς διακομιστές DNS. Οι διευθύνσεις τους είναι:- Google : 8.8.8.8 ή 8.8.4.4
- OpenDNS : 208.67.222.222 ή 208.67.220.220
-

Κάντε κλικ στην καρτέλα εξοπλισμός. Στο επάνω μέρος του παραθύρου βρίσκεται η δεξιά καρτέλα. -

Κάντε κλικ στο αναπτυσσόμενο μενού Διαμόρφωση. Αυτή είναι η δεύτερη γραμμή του παραθύρου. Επιλέξτε την επιλογή Μη αυτόματα. -

Στη συνέχεια, κάντε κλικ στο αναπτυσσόμενο μενού MTU. Βρίσκεται ακριβώς κάτω από το μενού Διαμόρφωση : Επιλέξτε την επιλογή Προσαρμογή. -

τύπος 1453 στο κατάλληλο πεδίο. Το τελευταίο βρίσκεται κάτω από το κουτί MTU. -

Κάντε κλικ στο OK. Το κουμπί βρίσκεται στο κάτω μέρος της σελίδας. -

Κάντε κλικ στο ισχύουν. Αυτό το κουμπί βρίσκεται επίσης στο κάτω μέρος της σελίδας. Οι επιλεγμένες παράμετροι αποθηκεύονται και εφαρμόζονται στο δίκτυό σας Wifi. -

Επανεκκινήστε τον υπολογιστή σας. Μόλις γίνει επανεκκίνηση, ελέγξτε τη σύνδεση του δικτύου σας. Εάν λειτουργεί τέλεια, σημαίνει ότι ο προεπιλεγμένος διακομιστής DNS αντιμετωπίζει κάποιο πρόβλημα.- Εάν ο υπολογιστής σας είναι σε θέση να συνδεθεί, τότε πρέπει να επικοινωνήσετε με τον ISP σας για να του πείτε ότι ένας από τους διακομιστές του έχει πρόβλημα.
- Εάν εξακολουθείτε να αντιμετωπίζετε προβλήματα με την είσοδο, μεταβείτε στην επόμενη μέθοδο.
Μέρος 5 Επαναφορά δρομολογητή
-

Βρείτε τη θέση του κουμπιού επαναφοράς στο δρομολογητή σας. Συνήθως τοποθετείται στο πίσω μέρος της μηχανής.- Για να πατήσετε αυτό το κουμπί, χρειάζεστε μια καρφίτσα, ένα κλιπ χαρτιού ξεδιπλωμένο, τελικά κάτι λεπτό και άκαμπτο.
- Αυτή η λειτουργία επαναφοράς προφανώς διακόπτει οποιαδήποτε ενεργή σύνδεση στις συσκευές που είναι συνδεδεμένες στο δρομολογητή.
-

Πατήστε και κρατήστε πατημένο το κουμπί επαναφοράς. Κρατήστε πατημένο το πλήκτρο για τουλάχιστον 30 δευτερόλεπτα για να βεβαιωθείτε ότι ο δρομολογητής ξεκινά την επαναπροσαρμογή. -

Συνδεθείτε στο δίκτυό σας. Για να το κάνετε αυτό, πληκτρολογήστε τον αρχικό κωδικό πρόσβασης, που συνήθως παρατίθεται κάτω από το δρομολογητή, σε κάθε περίπτωση στο πλαίσιο. -

Προσπαθήστε να αποκτήσετε πρόσβαση στον προβληματικό ιστότοπο. Εάν δεν μπορείτε να αποκτήσετε πρόσβαση στον ιστότοπό σας ή ακόμα και στο Διαδίκτυο, τότε ήρθε η ώρα να επικοινωνήσετε με τον παροχέα υπηρεσιών Internet (ISP) για να εξηγήσετε τα προβλήματα που αντιμετωπίζετε ... και να τα επιλύσετε.- Εάν η επαναφορά δεν έχει αλλάξει το πρόβλημα της σύνδεσής σας, ίσως είναι καιρός να αλλάξετε σε νέο. Εάν πλένετε για περισσότερο από δύο χρόνια, δεν είναι περίεργο.