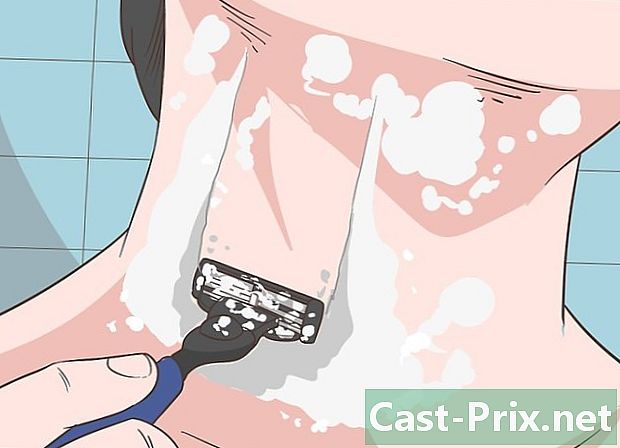Πώς να επιδιορθώσετε ένα μη αναγνωρισμένο κλειδί USB
Συγγραφέας:
Roger Morrison
Ημερομηνία Δημιουργίας:
1 Σεπτέμβριος 2021
Ημερομηνία Ενημέρωσης:
8 Ενδέχεται 2024

Περιεχόμενο
- στάδια
- Μέρος 1 Επίλυση βασικών προβλημάτων
- Μέρος 2 Ελέγξτε την κατάσταση του κλειδιού USB
- Μέρος 3 Αντιστοιχίστε ένα γράμμα μονάδας δίσκου σε ένα κλειδί USB
- Μέρος 4 Διαμορφώστε το κλειδί USB
- Μέρος 5 Άνοιγμα ενός κλειδιού USB μορφοποιημένου για Mac στα Windows
Εάν το κλειδί USB δεν αναγνωρίζεται από τον υπολογιστή, υπάρχουν διάφοροι παράγοντες που θα μπορούσαν να προκαλέσουν αυτό το πρόβλημα. Μια από τις αιτίες μπορεί να είναι ένα πρόβλημα υλικού ή ένα κατεστραμμένο διαμέρισμα. Ευτυχώς, μπορεί να εξακολουθείτε να μπορείτε να ανακτήσετε τα έγγραφά σας και στη συνέχεια να διαμορφώσετε ξανά τη μονάδα USB.
στάδια
Μέρος 1 Επίλυση βασικών προβλημάτων
-

Τοποθετήστε το USB stick σε άλλη θύρα USB. Μπορεί να υπάρξει ένα φυσικό πρόβλημα με αυτήν τη συγκεκριμένη θύρα USB, οπότε προσπαθήστε να τοποθετήσετε το USB stick σε άλλη θύρα USB στον υπολογιστή σας. Μην χρησιμοποιείτε διανομέα USB για να συνδέσετε τη μονάδα USB, συνδέστε την απευθείας με τον υπολογιστή. -

Εισάγετε το κλειδί σε άλλον υπολογιστή. Εάν το USB stick λειτουργεί με έναν άλλο υπολογιστή, αλλά δεν λειτουργεί όταν το τοποθετείτε σε μια από τις θύρες USB, αυτό σημαίνει ότι υπάρχει κάποιο πρόβλημα με το υλικό ή με τα προγράμματα οδήγησης USB του υπολογιστή σας.- Μπορείτε να δοκιμάσετε να εγκαταστήσετε μια πρόσθετη μονάδα USB.
- Ενημερώστε τα προγράμματα οδήγησης USB.
- Πρόσβαση σε μονάδα δίσκου USB διαμορφωμένη για Mac OS από Windows.
Μέρος 2 Ελέγξτε την κατάσταση του κλειδιού USB
-

Ανοίξτε το χρήστη του Διαχείριση δίσκων. Μπορείτε να το ανοίξετε από τον Πίνακα Ελέγχου, αλλά ο πιο γρήγορος τρόπος πρόσβασης σε αυτό είναι πατώντας ⊞ Κερδίστε+Ε τότε γράφοντας diskmgmt.msc. -

Αναζητήστε το κλειδί USB. Για να αναγνωρίσετε το κλειδί USB, είναι πιο γρήγορο να εξετάσετε το μέγεθος των μονάδων δίσκου. Η μονάδα USB θα είναι συνήθως πολύ μικρότερη από τους σκληρούς σας δίσκους.- Εάν το κλειδί USB δεν είναι διαθέσιμο στον χρήστη του Διαχείριση δίσκων, αυτό σημαίνει ότι υπάρχει σίγουρα ένα πρόβλημα υλικού, είτε με το κλειδί USB, είτε με τη θύρα USB και ότι χρειάζεται να επισκευαστεί.
-

Εξετάστε το διαμέρισμα του κλειδιού USB. Στο κάτω μέρος του παραθύρου του χρήστη του Διαχείριση δίσκωνθα μπορείτε να δείτε όλες τις μονάδες που είναι συνδεδεμένες, καθώς και τα διαμερίσματα τους στα δεξιά κάθε μονάδας δίσκου. Το διαμέρισμα της μονάδας USB θα πρέπει να είναι υγιής .- Εάν υπάρχει ένα από τα διαμερίσματα υγιής, αλλά αυτό δεν αναγνωρίζεται, ορίστε ένα νέο γράμμα μονάδας δίσκου στο κλειδί USB.
- Εάν το διαμέρισμα ορίζεται ως Δεν έχει διατεθεί, διαμορφώστε το κλειδί USB.
Μέρος 3 Αντιστοιχίστε ένα γράμμα μονάδας δίσκου σε ένα κλειδί USB
-

Κάντε δεξί κλικ στο διαμέρισμα του πλήκτρου USB. Αυτό το διαμέρισμα είναι στο χρήστη του Διαχείριση δίσκων. Εάν το USB stick σας είναι σε καλή κατάσταση, αλλά δεν αναγνωρίζεται από τα Windows, μπορεί να μην έχει εκχωρηθεί κανένα γράμμα μονάδας δίσκου. Όλοι οι συνδεδεμένοι δίσκοι χρειάζονται ένα γράμμα μονάδας δίσκου για να διαβάζει και να γράφει στο σύστημα δίσκο. -

Κάντε κλικ στο Αλλάξτε το γράμμα μονάδας δίσκου και τις διαδρομές πρόσβασης. Στη συνέχεια, κάντε κλικ στην επιλογή Προσθήκη ... -

Κάντε κλικ στο Εκχωρήστε την ακόλουθη επιστολή στον αναγνώστη. Στη συνέχεια, επιλέξτε ένα γράμμα από το αναπτυσσόμενο μενού. Δεν θα μπορείτε να επιλέξετε μια επιστολή που έχει ήδη αντιστοιχιστεί σε έναν σκληρό δίσκο. Αποφύγετε την επιλογή των γραμμάτων "A" ή "B".- Αν εξακολουθείτε να μην μπορείτε να αποκτήσετε πρόσβαση στη μονάδα USB, ακόμα και μετά την εκχώρηση ενός γράμματος μονάδας δίσκου, απλά πρέπει να το διαμορφώσετε.
Μέρος 4 Διαμορφώστε το κλειδί USB
-

Κάντε δεξί κλικ στο διαμέρισμα του πλήκτρου USB. Είναι στο χρήστη του Διαχείριση δίσκων. Εάν το διαμέρισμα της μονάδας USB δεν είναι διαθέσιμο ή ακόμα δεν μπορείτε να το δείτε ακόμη και αφού έχετε εκχωρήσει ένα γράμμα μονάδας δίσκου, το μόνο που έχετε να κάνετε είναι να το διαμορφώσετε για να το διορθώσετε.- Για να διαμορφώσετε ένα δίσκο σημαίνει ότι πρόκειται να διαγράψετε όλα τα δεδομένα που εξακολουθούν να υπάρχουν στο δίσκο, επομένως συνιστάται να χρησιμοποιήσετε ένα πρόγραμμα αποκατάστασης στοιχείων για να προσπαθήσετε να αποθηκεύσετε τα σημαντικά σας έγγραφα.
-

Κάντε δεξί κλικ και επιλέξτε μορφοποίηση. -

Επιλέξτε FAT32 ως σύστημα αρχείων. Παρόλο που η μορφή FAT32 είναι λίγο παλιά, θα σας προσφέρει μέγιστη συμβατότητα με σχεδόν οποιαδήποτε συσκευή που μπορεί να διαβάσει ένα κλειδί USB.- Αν νομίζετε ότι χρησιμοποιείτε το κλειδί USB μόνο με υπολογιστές με Windows, επιλέξτε NTFS ως σύστημα αρχείων.
-

Καταργήστε την επιλογή του πλαισίου Εκτελέστε μια γρήγορη μορφή. Η μορφοποίηση θα διαρκέσει λίγο περισσότερο, αλλά μπορεί να σας βοηθήσει να διορθώσετε σφάλματα στο δίσκο. -

Κάντε κλικ στο κουμπί OK. Περιμένετε έως ότου ολοκληρωθεί η μορφοποίηση. Εάν η μορφοποίηση είναι επιτυχής, θα μπορείτε να διαβάσετε τη μονάδα USB σε οποιονδήποτε υπολογιστή.- Εάν η μορφοποίηση αποτύχει, πιθανόν να σημαίνει ότι το κλειδί USB είναι σπασμένο.
Μέρος 5 Άνοιγμα ενός κλειδιού USB μορφοποιημένου για Mac στα Windows
-

Κατεβάστε HFSExplorer. Πρόκειται για ένα δωρεάν βοηθητικό πρόγραμμα που σας επιτρέπει να δείτε το σύστημα αρχείων HFS + (Mac OS Extended File System) από ένα USB stick. Το τελευταίο είναι ένα σύστημα αρχείων ειδικά για το λειτουργικό σύστημα Mac OS και μόνο ένας Mac μπορεί κανονικά να έχει πρόσβαση σε αυτό. Το HFSExplorer θα σας επιτρέψει να προβάλετε τα αρχεία από το κλειδί USB από έναν υπολογιστή με Windows. -

Εκκινήστε το αρχείο εγκατάστασης και ακολουθήστε τις οδηγίες. Μόλις εγκατασταθεί το πρόγραμμα, ξεκινήστε το. -

Κάντε κλικ στο μενού αρχείο. Στη συνέχεια, επάνω Τοποθετήστε το σύστημα αρχείων από μια συσκευή. -

Επιλέξτε το κλειδί USB από τη λίστα των συνδεδεμένων συσκευών. Το κλειδί USB θα λειτουργήσει μόνο εάν έχει μορφοποιηθεί με HFS ή με HFS +. -

Επιλέξτε τα αρχεία που θέλετε να αντιγράψετε. Αφού φορτωθεί η μονάδα USB, θα πρέπει να μπορείτε να δείτε όλα τα αρχεία και όλους τους φακέλους που περιέχει. Επιλέξτε τα αρχεία που θα αντιγράψετε στον υπολογιστή. -

Κάντε κλικ στο κουμπί εκχύλισμα. Θα σας ζητηθεί να επιλέξετε στον υπολογιστή την τοποθεσία όπου θέλετε να αποθηκεύσετε τα αρχεία. Αφού επιλέξετε μια τοποθεσία, μπορείτε να εξαγάγετε τα αρχεία. -

Περιμένετε ενώ εκτελείται η εξαγωγή. Η διαδικασία μπορεί να διαρκέσει λίγο, ανάλογα με το μέγεθος των αρχείων. Όταν ολοκληρωθεί η εξαγωγή, θα μπορείτε να προβάλετε νωρίτερα τα αρχεία σας στην καθορισμένη τοποθεσία.- Πολλά αρχεία Mac απαιτούν ένα συγκεκριμένο πρόγραμμα Mac OS για να τα ανοίξετε.