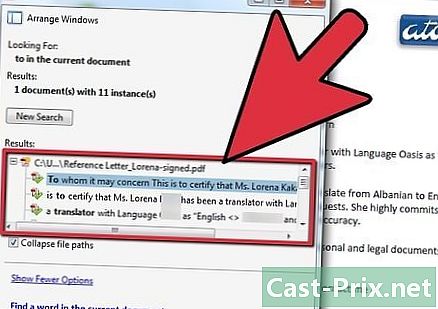Τρόπος αντιμετώπισης συνήθων προβλημάτων στον υπολογιστή
Συγγραφέας:
Roger Morrison
Ημερομηνία Δημιουργίας:
2 Σεπτέμβριος 2021
Ημερομηνία Ενημέρωσης:
21 Ιούνιος 2024

Περιεχόμενο
- στάδια
- Μέθοδος 1 Επίλυση κλασικών προβλημάτων
- Μέθοδος 2: Κάντε πιο αργό υπολογιστή πιο γρήγορα
- Μέθοδος 3 Αντιμετώπιση προβλημάτων δικτύου
- Μέθοδος 4 Ξεφορτωθείτε τα αναδυόμενα παράθυρα και τις γραμμές εργαλείων
- Μέθοδος 5 Ελέγξτε ή αντικαταστήστε το υλικό
- Μέθοδος 6 Επισκευή θορυβώδους υπολογιστή
Οποιοσδήποτε υπολογιστής, ανεξάρτητα από το πόσο ασφαλής, πάντα γνωρίζει κάποιες δυσλειτουργίες. Επομένως, είναι χρήσιμο να γνωρίζουμε πώς να λύσουμε αυτά τα προβλήματα. Έτσι, μπορείτε να εξοικονομήσετε περιττά έξοδα και ακινητοποίηση απαραιτήτως μακρά στο επισκευαστή. Ανάλογα με τα συμπτώματα, υπάρχουν πολλά να κάνουν πριν χάσουν. Εκτός μεγάλου προβλήματος, γνωρίζετε ότι θα πρέπει να είστε σε θέση να κάνετε επισκευές χωρίς δυσκολία.
στάδια
Μέθοδος 1 Επίλυση κλασικών προβλημάτων
-

Επανεκκινήστε τον υπολογιστή σας. Όπως είναι προφανές όσο φαίνεται, μερικές φορές μια απλή επανεκκίνηση μπορεί να λύσει ένα πρόβλημα. Απενεργοποιήστε τον υπολογιστή σας πατώντας το κουμπί για μερικά δευτερόλεπτα On / Off ή μέσω της επιλογής διακοπής ενός από τα μενού. Αν στην τελευταία περίπτωση ο υπολογιστής δεν έκλεισε, πατήστε το κουμπί για περίπου πέντε δευτερόλεπτα On / Off.- Περιμένετε περίπου 30 δευτερόλεπτα και στη συνέχεια ενεργοποιήστε την ξανά.
-

Προσπαθήστε να δείτε τι θα μπορούσε να φέρει αυτό το πρόβλημα. Σκεφτείτε τα τελευταία πράγματα που κάνατε πριν από την καταστροφή. Ακολουθεί η εγκατάσταση ενός λογισμικού; Βρήκατε την εγκατάσταση ενός προγράμματος λίγο μακριά; Έχει υπάρξει διακοπή ρεύματος και από τότε ο υπολογιστής σας δεν λειτουργεί όπως πριν; Όσο καλύτερα θυμάστε τι συνέβη, τόσο καλύτερες είναι οι πιθανότητές σας να εντοπίσετε το πρόβλημα και κατά συνέπεια να το λύσετε. -

Ελέγξτε όλα τα καλώδια σας. Ένα καλώδιο που έχει αποσυνδεθεί ή δεν έχει συνδεθεί σωστά μπορεί να αποτρέψει την εκκίνηση του υπολογιστή. Ένας ελαττωματικός απαγωγέας μπορεί επίσης να προκαλέσει διαταραχές. Το ποντίκι μπορεί να αποσυνδεθεί, όπως και το πληκτρολόγιο ή το καλώδιο που μεταβαίνει από την οθόνη στην κεντρική μονάδα. Αυτοί οι έλεγχοι είναι απλοί και γρήγοροι. -

Βοηθήστε το Google να λύσει το πρόβλημά σας. Στο Διαδίκτυο εντοπίζονται όλα τα προβλήματα του υπολογιστή. Δεν είστε ο μόνος που βιώνει αυτό: προβλήματα με το λογισμικό, το λειτουργικό σύστημα, το υλικό ή τη διαμόρφωση του δικτύου. Εάν δεν μπορείτε να περάσετε από όλες τις αναλύσεις σε αυτό το άρθρο, σίγουρα θα βρείτε τη λύση στο Διαδίκτυο. Με τη Google, θα βρείτε τη λύση με μερικά κλικ.- Κάντε ένα στοχοθετημένο ερώτημα. Βάλτε το όνομα του λογισμικού και του λειτουργικού σας συστήματος. Αν υπάρχει, καταγράψτε το σφάλμα που σας έχει επιστραφεί. Βάλτε λέξεις-κλειδιά που σχετίζονται με το πρόβλημα σας. Όσο πιο ακριβής είστε, τόσο πιο εύκολο θα βρείτε τη λύση.
- Στην αναζήτησή σας, επικεντρωθείτε σε εξειδικευμένα φόρουμ. Αυτό είναι όπου θα βρείτε τις καλύτερες συμβουλές και τις πιο προηγμένες εξηγήσεις.
-

Εγκαταστήστε τις τελευταίες ενημερώσεις. Η αντιμετώπιση προβλημάτων μπορεί να γίνει ενημερώνοντας τα προγράμματα, το λειτουργικό σας σύστημα και τα διάφορα προγράμματα οδήγησης.Αυτές οι ενημερώσεις ποικίλλουν ανάλογα με τα σχετικά στοιχεία.- Κάντε κλικ εδώ για να μάθετε πώς ενημερώνουμε τα Windows.
- Κάντε κλικ εδώ για να μάθετε πώς να ενημερώσετε ένα Mac.
- Κάντε κλικ εδώ για να μάθετε πώς να ενημερώνετε τα προγράμματα οδήγησης των υπολογιστών. Αυτή η προφύλαξη αφορά κυρίως προβλήματα εμφάνισης και δικτύου.
Μέθοδος 2: Κάντε πιο αργό υπολογιστή πιο γρήγορα
-

Αποφύγετε εκείνα τα προγράμματα που υπερηφανεύονται για την επιτάχυνση του υπολογιστή σας. Οι περισσότερες φορές είναι απάτες ή φορείς ιού. Δεν χρειάζεται να επιταχύνει τον υπολογιστή. -

Κλείστε όλα τα περιττά προγράμματα. Όσο περισσότερα προγράμματα ανοίγουν, τόσο πιο αργά θα είναι ο υπολογιστής σας. Το λειτουργικό σύστημα όχι μόνο διαχειρίζεται ανοικτά προγράμματα, αλλά και άλλα που λειτουργούν στο παρασκήνιο.- Στα Windows, πολλά προγράμματα λειτουργούν στο παρασκήνιο, τα εικονίδια τους είναι ορατά στην περιοχή ειδοποιήσεων. Για να κλείσετε αυτά τα προγράμματα, κάντε δεξί κλικ στα εικονίδια και επιλέξτε κοντά.
- Φυσικά, αποθηκεύετε την εργασία σας όταν κλείνετε ένα λογισμικό.
-

Απεγκαταστήστε τα κατεψυγμένα και τα προγράμματα φόντου για να κλείσετε. Αυτά τα προγράμματα είναι δύσκολο να κλείσουν, οπότε πρέπει να τα αναγκάσετε να εγκαταλείψουν. Είναι δυνατές πολλές μέθοδοι:- κάτω από τα Windows: πατήστε alt+F4 για να αναγκάσετε ένα πρόγραμμα να κλείσει. Εάν αυτό δεν λειτουργεί, πατήστε Ctrl+αλλαγή+Esc για να δείτε τη λίστα όλων των ενεργών προγραμμάτων. Επιλέξτε το πρόγραμμα για κλείσιμο και κάντε κλικ στο κουμπί Τέλος της εργασίας,
- κάτω από Mac: πατήστε ⌘ Cmd+⌥ Opt+Esc για να δείτε τη λίστα όλων των ενεργών προγραμμάτων. Επιλέξτε το πρόγραμμα για κλείσιμο και κάντε κλικ στο κουμπί Να αναγκάσετε να φύγετε. Μπορείτε επίσης να πατήσετε ταυτόχρονα ⌘ Cmd+⌥ Opt+αλλαγή+Esc και αυτό, για τρία δευτερόλεπτα.
-

Καταργήστε ορισμένα προγράμματα που ξεκινούν κατά την εκκίνηση. Πράγματι, χωρίς τη γνώση σας, τα προγράμματα ανοίγουν αυτόματα κατά την εκκίνηση. Εάν έχετε πάρα πολλά, η εκκίνηση θα είναι αργή. Επίσης, εάν θέλετε ταχύτερη εκκίνηση, θα πρέπει να μειώσετε τον αριθμό αυτών των προγραμμάτων. Ομοίως, η έναρξη άλλων προγραμμάτων κατά τη διάρκεια της συνεδρίας σας θα είναι ταχύτερη.- Κάντε κλικ εδώ για να μάθετε πώς μπορείτε να απενεργοποιήσετε τα προγράμματα ανοίγματος κατά την εκκίνηση.
-

Ελευθερώστε χώρο στο σκληρό δίσκο. Για να λειτουργήσει σωστά, το λειτουργικό σύστημα πρέπει να διαθέτει τουλάχιστον 15% ελεύθερου χώρου. Αυτός είναι ο τόπος όπου θα αποθηκεύσει τα προσωρινά αρχεία του, τα ίδια αυτά που επιτρέπουν στον υπολογιστή να λειτουργεί σωστά.- Ανοίξτε το αρχείο σας Λήψεις και να διαγράψετε όλα τα στοιχεία που δεν εξυπηρετούν πλέον. Σε αυτό το φάκελο υπάρχει συχνά παλιό λογισμικό, παιχνίδια, μουσική, βίντεο, μεγάλα έγγραφα ...
- Η κατάργηση προγραμμάτων που δεν χρησιμοποιείτε πλέον είναι ένας καλός τρόπος για να δημιουργήσετε χώρο. Αυτό είναι ακόμα πιο προφανές με τα βιντεοπαιχνίδια που παίρνουν τουλάχιστον 30 GB στον σκληρό σας δίσκο. Για λεπτομέρειες σχετικά με την κατάργηση προγραμμάτων στα Windows, κάντε κλικ εδώ. Στο Mac OS X, κάντε κλικ εδώ.
- Τα Windows, το εργαλείο Καθαρισμός δίσκων ελέγξτε όλα τα αρχεία που έχουν καταστεί άχρηστα, εμφανίστε το χώρο που μπορείτε να απελευθερώσετε και να προχωρήσετε για να καθαρίσετε τον σκληρό δίσκο. Κάντε κλικ εδώ για να μάθετε πώς θα προχωρήσουμε.
-

Προσέξτε τη θερμοκρασία του υπολογιστή σας. Τα ηλεκτρονικά εκπέμπουν θερμότητα μέσα στην κεντρική μονάδα, η οποία μπορεί να επιβραδύνει ή να καταστρέψει τον υπολογιστή σας. Είναι επομένως απαραίτητο να μειωθεί αυτή η εσωτερική θερμοκρασία. Με ορισμένα βοηθητικά προγράμματα (SpeedFan), μπορείτε να παρακολουθείτε αυτή τη θερμοκρασία και να τη διατηρείτε σε αποδεκτά όρια.- Κάντε κλικ εδώ για να μάθετε πώς να ελέγχετε και να μειώνετε τη θερμοκρασία ενός υπολογιστή.
-

Εκτελέστε ένα σαρωτή για την ανίχνευση ιών και κακόβουλου λογισμικού. Ένας υπολογιστής που επιβραδύνεται, ενώ λειτούργησε μέχρι τότε, μπορεί να είναι θύμα ενός ιού. Αυτό είναι το πιο έντονο σύμπτωμα, ακόμη και αν η αιτία μπορεί να είναι άλλη. Εάν ελέγχετε τακτικά τον σκληρό σας δίσκο, ο υπολογιστής σας θα προστατεύεται καλά. Οι ιοί επηρεάζουν όχι μόνο τη λειτουργία του υπολογιστή σας, αλλά θέτουν σε κίνδυνο τα προσωπικά σας δεδομένα.- Κάντε κλικ εδώ για να μάθετε πώς να ελέγχετε για ιούς και πώς να τους απαλλαγείτε.
-

Απενεργοποίηση οπτικών εφέ (Windows Vista και 7). Και στις δύο πλατφόρμες, η διασύνδεση των Windows Aero, λόγω των οπτικών εφέ, μπορεί να επιβραδύνει τη μηχανή σας. Ευτυχώς, μπορούμε να τις απενεργοποιήσουμε. Αυτό είναι ιδιαίτερα χρήσιμο σε παλιούς υπολογιστές που εξαντλούνται της μνήμης RAM.- Κάντε κλικ εδώ για να μάθετε πώς να απενεργοποιείτε το Aero σε Windows Vista και Windows 7.
-

Επανεγκαταστήστε το λειτουργικό σας σύστημα (OS). Είναι λίγο μακρύς, αλλά ο καλύτερος τρόπος να δοθεί μια δεύτερη ζωή σε έναν υπολογιστή είναι να επανεγκαταστήσετε ολόκληρο το λειτουργικό σύστημα. Χρειάζεται περίπου μία ώρα. Ο σκληρός δίσκος θα διαγραφεί εντελώς. Μόλις εγκατασταθεί το σύστημα, ο υπολογιστής θα είναι σαν καινούργιος. Παρακάτω θα βρείτε τις αναφορές των εγκαταστάσεων των διαφόρων λειτουργικών συστημάτων:- Windows 7
- Windows 8
- Windows Vista
- OS X
- Windows XP
- Ubuntu Linux
Μέθοδος 3 Αντιμετώπιση προβλημάτων δικτύου
-

Επανεκκινήστε τον υπολογιστή σας. Μερικές φορές αρκεί να επανεκκινήσετε έναν υπολογιστή για να αποφύγετε κάποια προβλήματα: μπορεί να συμβεί σε περίπτωση δυσκολιών στο δίκτυο. Φυσικά, δημιουργήστε αντίγραφα ασφαλείας όλων των τρεχόντων αρχείων σας πριν από την επανεκκίνηση. -

Επαναφέρετε τα στοιχεία υλικού του δικτύου. Συχνά, μια απλή επαναφορά αυτού του τύπου επιλύει ορισμένες συγκρούσεις. Αυτό ισχύει ιδιαίτερα εάν όλα λειτουργούσαν καλά πριν από το πρόβλημα.- Προσεγγίστε το μόντεμ (ή το δρομολογητή, εάν υπάρχει) και αποσυνδέστε τα καλώδια τροφοδοσίας που φθάνουν εκεί.
- Περιμένετε τουλάχιστον τριάντα δευτερόλεπτα και στη συνέχεια επαναλάβετε τις συνδέσεις.
- Το μόντεμ ξεκινά: περιμένετε ήσυχα για το τέλος της διαδικασίας. Μπορεί να χρειαστούν ένα λεπτό ή δύο.
- Μόλις συνδεθεί το μόντεμ, ενεργοποιήστε το ρεύμα στο δρομολογητή. Όταν είναι ενεργοποιημένη, θα πρέπει να έχετε πρόσβαση στο δίκτυο.
-

Εάν δεν φορτωθούν ορισμένες σελίδες, αδειάστε την προσωρινή μνήμη DNS. Όταν ορισμένες σελίδες δεν μπορούν να εμφανιστούν, είναι συχνά λόγω της προσωρινής μνήμης DNS. Αποθηκεύει τα ονόματα των τοποθεσιών που επισκέφτηκαν. Αρκεί να καταστραφούν ή να ξεπεραστούν αυτά τα δεδομένα, ώστε οι σελίδες να εμφανίζονται άσχημα ή καθόλου.- Κάντε κλικ εδώ για να μάθετε πώς μπορείτε να αδειάσετε μια προσωρινή μνήμη DNS σε οποιαδήποτε πλατφόρμα. Χρειάζεται ένα έως δύο λεπτά.
-

Αλλάξτε τα κανάλια εάν το ασύρματο δίκτυό σας έχει συμφόρηση. Εάν ζείτε σε μια πυκνή περιοχή (κατοικίες, κτίρια ...), δεκάδες άνθρωποι συνδέονται ταυτόχρονα και μοιράζονται την ίδια ροή, αναγκαστικά ανεπαρκείς. Δεν υπολογίζουμε πλέον τις διακοπές παρεμβολής και σύνδεσης. Γι 'αυτό σας συμβουλεύουμε να αλλάξετε κανάλια.- Κάντε κλικ εδώ για να μάθετε πώς μπορείτε να επιλέξετε ένα άλλο κανάλι wifi.
-

Επικοινωνήστε με τον παροχέα υπηρεσιών Internet (ISP). Η έλλειψη σύνδεσης μπορεί να προέλθει από ένα τεχνικό πρόβλημα στον ISP σας, αλλά και από ένα φυσικό πρόβλημα στο μόντεμ σας. Στην πρώτη περίπτωση, επικοινωνήστε με την τεχνική υποστήριξη του ISP για να επιβεβαιώσετε το πρόβλημα.
Μέθοδος 4 Ξεφορτωθείτε τα αναδυόμενα παράθυρα και τις γραμμές εργαλείων
-

Διαγράψτε οποιοδήποτε λογισμικό που δεν σας λέει τίποτα. Συχνά συμβαίνουν τυχαία φορτία τυχαίων προγραμμάτων (adware) κατά την εγκατάσταση ενός προγράμματος. Αυτό έχει ως αποτέλεσμα την απροσδόκητη εμφάνιση των αναδυόμενων παραθύρων που πρέπει να κάνουμε. Οι παρακάτω συμβουλές θα σας βοηθήσουν να το ξεφορτωθείτε, ακόμα και αν είναι δυνατό να βρείτε πιο συγκεκριμένες λύσεις.- Κάντε κλικ εδώ Για να μάθετε πώς μπορείτε να καταργήσετε την εγκατάσταση προγραμμάτων κάτω από τα Windows και κάντε κλικ εδώ αν έχετε Mac. Καταργήστε την εγκατάσταση οποιουδήποτε προγράμματος που δεν έχετε μνήμη ότι έχετε κατεβάσει ή ύποπτο. Σε περίπτωση αμφιβολίας σχετικά με ένα πρόγραμμα, πηγαίνετε στο Google για τη λειτουργία του.
-

Εκτελέστε ένα σαρωτή για να ανιχνεύσετε το adware. Αυτά τα προγράμματα αναζητούν και διαγράφουν τα κομμάτια του κώδικα που καταστρέφουν τη ζωή σας. Επειδή λειτουργούν διαφορετικά από τα προγράμματα αντιμετώπισης ιών, είναι σε θέση να ανιχνεύσουν άλλες κακόβουλες γραμμές κώδικα. Ακολουθούν ορισμένες πολύ αποτελεσματικές βοηθητικές εφαρμογές κατά του εκδότη:- AdwCleaner - general-changelog-team.fr/en/tools/15-adwcleaner
- Malwarebytes Antimalware - malwarebytes.org
- HitmanPro - surfright.nl/en/hitmanpro
-

Επανασυναρμολογήστε τα προγράμματα περιήγησης στο Internet. Με την πάροδο του χρόνου, τα adware και οι γραμμές εργαλείων έχουν εγκατασταθεί, συχνά χωρίς να το γνωρίζετε, στα προγράμματα περιήγησης. Η αρχική σελίδα μπορεί να έχει αλλάξει, τα ερωτήματά σας να επαναπροσανατολίζονται σε ιστότοπους που δεν σας αφορούν, κ.λπ. Μια καλή αναδιάρθρωση είναι τότε απαραίτητη για να τεθεί λίγος τάξη.- Κάντε κλικ εδώ για να μάθετε πώς μπορείτε να επαναφέρετε τον Internet Explorer.
- Κάντε κλικ εδώ για να μάθετε πώς μπορείτε να επαναφέρετε το Chrome.
- Κάντε κλικ εδώ για να μάθετε πώς μπορείτε να επαναφέρετε τον Firefox.
- Κάντε κλικ εδώ για να μάθετε πώς μπορείτε να επαναφέρετε το Safari.
-

Σε περίπτωση προβλημάτων με συγκεκριμένο ιό, ρωτήστε. Έχουμε εξετάσει παραπάνω ότι οι κλασικές περιπτώσεις adware, αλλά μπορείτε να βρεθείτε σε πιο περίπλοκες καταστάσεις που απαιτούν, για παράδειγμα, να επαναρυθμίσετε το αρχείο οικοδεσπότες ή επιδιόρθωση συντομεύσεων του προγράμματος περιήγησης. Κάνετε μια αναζήτηση στο Internet πληκτρολογώντας όλες τις λέξεις-κλειδιά. Το έχει δημοσιεύσει πολλά άρθρα σχετικά με ορισμένους από αυτούς τους συγκεκριμένους ιούς.
Μέθοδος 5 Ελέγξτε ή αντικαταστήστε το υλικό
-

Ελέγξτε το σκληρό δίσκο για σφάλματα. Τα σφάλματα σε έναν σκληρό δίσκο μπορεί να επιβραδύνουν τον υπολογιστή, να καταστρέψουν τα αρχεία, να αποτρέψουν την εκκίνηση του λογισμικού ή ακόμα και του λειτουργικού συστήματος. Είτε σε Windows ή Mac (Βοηθητικό πρόγραμμα δίσκου), υπάρχουν βοηθητικά προγράμματα που μπορούν να εντοπίσουν και να επιδιορθώσουν αυτά τα σφάλματα στο δίσκο. Αν ο σκληρός δίσκος αποτύχει, δεν υπάρχει άλλη επιλογή παρά να αντικατασταθεί.- Κάντε κλικ εδώ για να μάθετε πώς να ξεκινήσετε τη λειτουργία chkdsk κάτω από τα Windows για να εντοπίσετε και να διορθώσετε προβλήματα δίσκου.
- Κάντε κλικ εδώ για να μάθετε τα πάντα Βοηθητικό πρόγραμμα δίσκου υπό το OS X.
- Κάντε κλικ εδώ για να μάθετε πώς μπορείτε να εγκαταστήσετε ένα νέο σκληρό δίσκο.
-

Δοκιμάστε τη μνήμη RAM στον υπολογιστή σας. Εάν ο υπολογιστής σας δεν εκκινήσει πολύ καλά ή αν συντρίψει πολύ, είναι μάλλον πρόβλημα των μονάδων μνήμης. Δεν επισκευάζονται, αντικαθιστούν. Ευτυχώς, δεν κοστίζουν πολύ και αντικαθίστανται εύκολα.- Κάντε κλικ εδώ για περισσότερες λεπτομέρειες σχετικά με το Memtest, έναν Windows Memory Tester.
- Για να ελέγξετε τη μνήμη του Mac σας, κάντε επανεκκίνηση κρατώντας πατημένο το πλήκτρο κατά τη διάρκεια ολόκληρης της διαδικασίας Δ. Αυτός ο ελιγμός καθιστά δυνατή τη δοκιμή του υλικού (αυτές είναι οι "διαγνώσεις της Apple").
- Κάντε κλικ εδώ για να μάθετε πώς να αντικαταστήσετε τις μονάδες μνήμης.
-

Ελέγξτε την τροφοδοσία του υπολογιστή σας. Η τροφοδοσία μετατρέπει το γενικό ρεύμα σε ρεύμα χαμηλότερης τάσης, το οποίο τροφοδοτεί όλα τα εξαρτήματα. Εάν αποτύχει, ο υπολογιστής σας θα είναι ασταθής ή θα αρνείται ακόμη και να εκκινήσει. Εάν το τροφοδοτικό σας στέλνει πολύ λίγο ρεύμα, ο υπολογιστής σας θα σβήσει, ακόμα και αν το χρησιμοποιείτε στο ελάχιστο.- Κάντε κλικ εδώ για να μάθετε πώς μπορείτε να ελέγξετε τη δύναμη ενός υπολογιστή.
- Κάντε κλικ εδώ για να μάθετε πώς να αντικαταστήσετε μια τροφοδοσία ρεύματος.
-

Εάν στην οθόνη δεν εμφανίζεται τίποτα, δοκιμάστε την κάρτα γραφικών με άλλη οθόνη. Οποιοδήποτε πρόβλημα εμφάνισης προέρχεται είτε από την οθόνη είτε από την κάρτα γραφικών. Συνδέστε μια άλλη οθόνη στη μονάδα συστήματος. Εάν όλα είναι φυσιολογικά, είναι ότι η συνήθης οθόνη σας είναι ελαττωματική και πρέπει να αντικατασταθεί. Εάν δεν εμφανίστηκε τίποτα, είναι πιθανότατα ένα πρόβλημα κάρτας γραφικών.- Κάντε κλικ εδώ για να μάθετε πώς μπορείτε να αντικαταστήσετε μια κάρτα γραφικών.
Μέθοδος 6 Επισκευή θορυβώδους υπολογιστή
-

Καθαρίστε το εσωτερικό της κεντρικής μονάδας. Ο θόρυβος προέρχεται συχνά από τη σκόνη που συσσωρεύεται σε αυτό το μέρος. Αυτός είναι ο λόγος για τον οποίο συνιστάται να καθαρίζετε την θήκη και τα εξαρτήματα κάθε έξι μήνες. Εάν καπνίζετε ή έχετε κατοικίδια ζώα, θα είναι πιο συχνή.- Κάντε κλικ εδώ για να μάθετε πώς να καθαρίζετε έναν υπολογιστή. Δώστε ιδιαίτερη προσοχή στους ανεμιστήρες, την κύρια πηγή θορύβου.
-

Αντικαταστήστε τους ανεμιστήρες της κεντρικής μονάδας. Ενώ δροσίζουν, αλλά συχνά κάνουν πολύ θόρυβο. Είναι μερικές φορές δυνατή η αντικατάστασή τους με μεγαλύτερους ανεμιστήρες, τόσο πιο αποτελεσματικούς και πιο αθόρυβους.- Κάντε κλικ εδώ για να μάθετε πώς είναι εγκατεστημένοι οι ανεμιστήρες.
-

Αντικαταστήστε τον ανεμιστήρα επεξεργαστή (CPU). Αυτός είναι ο πιο δυνατός ανεμιστήρας, επειδή είναι αυτός που δροσίζει το στοιχείο που θερμαίνει περισσότερο. Είναι πάντα σε πλήρη ταχύτητα. Με την πάροδο του χρόνου, αυτός ο ανεμιστήρας καθίσταται λιγότερο εξορθολογισμένος και πρέπει να αντικατασταθεί ώστε να έχει λιγότερο θόρυβο.- Κάντε κλικ εδώ για να μάθετε πώς μπορείτε να αντικαταστήσετε έναν ανεμιστήρα επεξεργαστή.