Πώς να λύσετε ένα πρόβλημα ήχου σε ένα Mac
Συγγραφέας:
Roger Morrison
Ημερομηνία Δημιουργίας:
2 Σεπτέμβριος 2021
Ημερομηνία Ενημέρωσης:
10 Ενδέχεται 2024

Περιεχόμενο
- στάδια
- Μέρος 1 Χρησιμοποιώντας απλές λύσεις
- Μέρος 2 Ελέγξτε τις συσκευές
- Μέρος 3 Επαναφορά του PRAM
- Μέρος 4 Εγκαταστήστε την τελευταία έκδοση του OS X
Εάν έχετε πρόβλημα να ακούσετε τον ήχο ή να επιλέξετε μια συσκευή αναπαραγωγής στο Mac, υπάρχουν μερικές γρήγορες επιδιορθώσεις που μπορείτε να δοκιμάσετε προτού πάτε στο Genius Bar. Η σύνδεση και η αποσύνδεση των ακουστικών είναι συνήθως αρκετή για να επαναφέρετε τα πράγματα στη σειρά. Μπορείτε επίσης να επαναφέρετε το PRAM για να λύσετε πολλά προβλήματα ήχου. Τέλος, η εγκατάσταση της τελευταίας έκδοσης του OS X μπορεί να λύσει προβλήματα που προκαλούνται από σφάλματα συστήματος.
στάδια
Μέρος 1 Χρησιμοποιώντας απλές λύσεις
- Κάντε επανεκκίνηση του υπολογιστή. Μερικές φορές μια απλή επανεκκίνηση είναι αρκετή για να λύσει τα προβλήματα ήχου. Πρέπει πάντα να είναι το πρώτο πράγμα που προσπαθείτε όταν κάτι πάει στραβά.
-
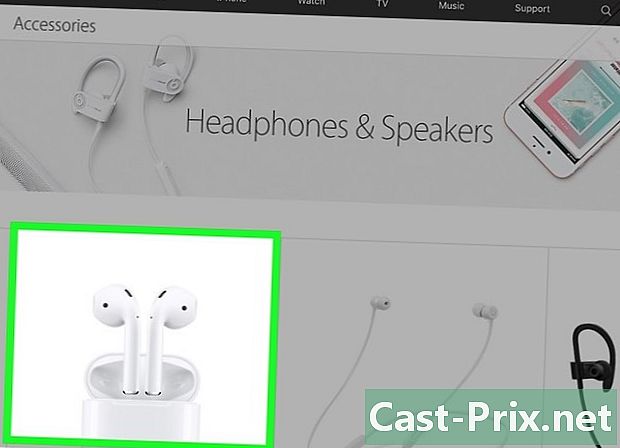
Συνδέστε και αποσυνδέστε τα ακουστικά. Αν τα χειριστήρια έντασης ήχου είναι γκρίζα ή βλέπετε κόκκινο φως στα ακουστικά, συνδέστε τα και αποσυνδέστε τα επανειλημμένα. Αυτή η λύση λύνει το πρόβλημα και επαναφέρει τον ήχο.- Σημείωση: Αυτό το πρόβλημα υποδεικνύει μια δυσλειτουργία υλικού και θα πρέπει να δοκιμάσετε αυτό το κόλπο ξανά και ξανά μέχρι να σταματήσει να λειτουργεί. Επιδιορθώστε το Mac σας να επιδιορθώσει μόνιμα αυτό το πρόβλημα.
- Ορισμένοι χρήστες ισχυρίστηκαν ότι έχουν επιτύχει καλύτερα αποτελέσματα με τα ακουστικά της Apple.
-

Κάντε λήψη των διαθέσιμων ενημερώσεων. Μια ενημερωμένη έκδοση συστήματος ή υλικού μπορεί να λύσει τα προβλήματα που αντιμετωπίζετε. Κάντε κλικ στο μενού μήλο και επιλέξτε Ενημέρωση λογισμικού για να ξεκινήσετε την έρευνα και την εγκατάσταση των διαθέσιμων ενημερώσεων. -

Ανοίξτε την Παρακολούθηση δραστηριότητας. Σταματήστε τη διαδικασία "coreaudiod" για να επανεκκινήσετε τον ελεγκτή ήχου του Mac.- Ανοίξτε την Παρακολούθηση δραστηριότητας στο φάκελο Utilities.
- Αναζητήστε τη διαδικασία "coreaudiod" στη λίστα. Κάντε κλικ στο lentête Όνομα λειτουργίας για να ταξινομήσετε τη λίστα αλφαβητικά.
- Κάντε κλικ στο κουμπί Αφήστε τη λειτουργία. Μετά την επιβεβαίωση, το "coreaudiod" θα κλείσει και θα επανεκκινήσει αυτόματα.
Μέρος 2 Ελέγξτε τις συσκευές
-

Βεβαιωθείτε ότι δεν υπάρχουν ακουστικά συνδεδεμένα. Εάν έχετε ακουστικά συνδεδεμένα στο Mac σας, δεν θα μπορείτε να ακούσετε τον ήχο των ηχείων. Η σύνδεση και στη συνέχεια η αποσύνδεση των ακουστικών είναι μερικές φορές αρκετή για την επίλυση του προβλήματος. -
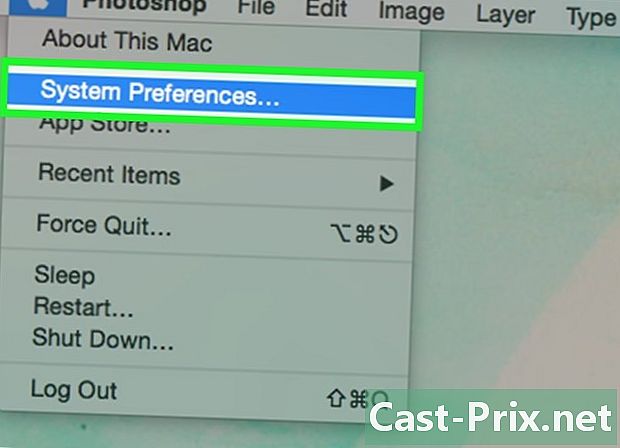
Κάντε κλικ στο μενού μήλο. Επιλέξτε Προτιμήσεις συστήματος. Αν έχετε συνδέσει πολλαπλές συσκευές ήχου στον υπολογιστή Mac, ενδέχεται να μην έχετε επιλέξει τις εισόδους σωστά. -
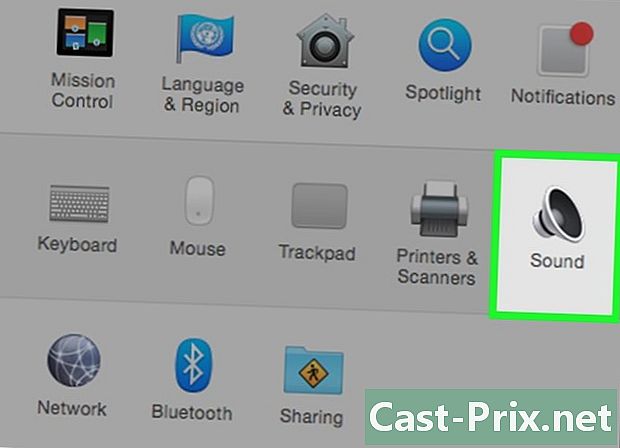
Κάντε κλικ στο του. Στη συνέχεια, επιλέξτε έξοδος για να εμφανίσετε μια λίστα συσκευών εξόδου ήχου. -

Επιλέξτε τη σωστή συσκευή εξόδου. Επιλέξτε τη συσκευή που θέλετε να χρησιμοποιήσετε για την παραγωγή ήχου.- Εάν θέλετε να ακούσετε κάτι με τα ηχεία του Mac σας, επιλέξτε Εσωτερικά ηχεία ή Ψηφιακή έξοδος.
- Αν προσπαθείτε να ακούσετε κάτι με τη συνδεδεμένη τηλεόραση, επιλέξτε HDMI.
-
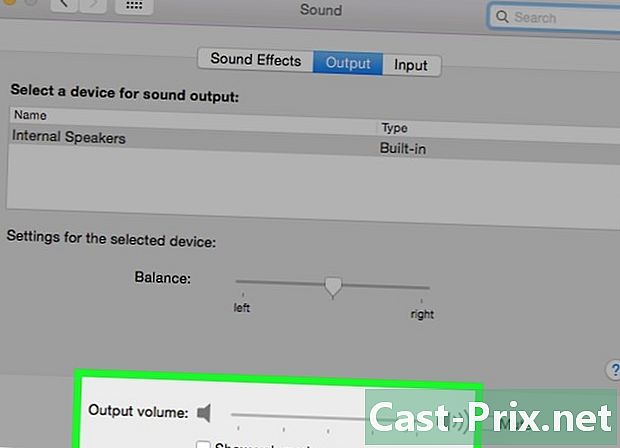
Ελέγξτε την ένταση των εξωτερικών ηχείων. Τα περισσότερα εξωτερικά ηχεία έχουν τους δικούς τους ελέγχους έντασης. Εάν είναι απενεργοποιημένα ή η ένταση του ήχου είναι χαμηλή, δεν θα ακούσετε τίποτα ακόμα κι αν έχουν επιλεγεί.
Μέρος 3 Επαναφορά του PRAM
-

Απενεργοποιήστε το Mac σας. Επαναφορά παραμέτρων Η μνήμη RAM (PRAM) λύνει πολλά προβλήματα με τον έλεγχο έντασης ήχου και την έξοδο ήχου. Με αυτόν τον τρόπο θα επαναρυθμιστούν ορισμένες ρυθμίσεις, αλλά δεν θα διαγραφούν τα δεδομένα. -
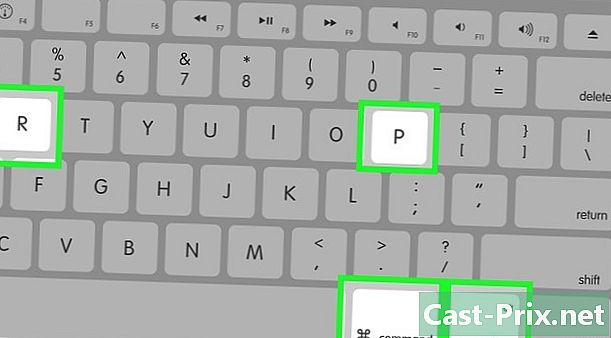
Ενεργοποιήστε το Mac. Πιέστε αμέσως και για μεγάλο χρονικό διάστημα παραγγελία+⌥ Επιλογή+Ρ+Ε μέχρι να επανεκκινήσετε το μηχάνημά σας. -
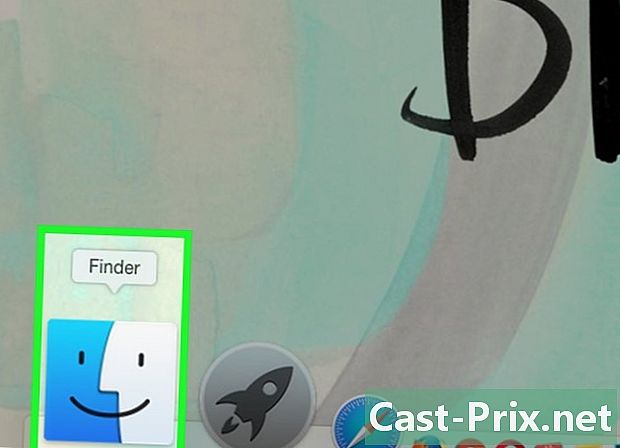
Διακοπή πατήστε όταν ακούτε τον ήχο εκκίνησης. Ο υπολογιστής σας θα ξεκινήσει ως συνήθως, αλλά μπορεί να διαρκέσει λίγο περισσότερο. -
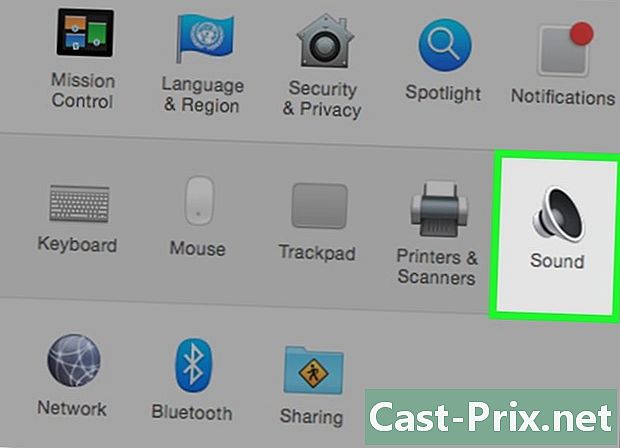
Ελέγξτε τον ήχο και άλλες ρυθμίσεις. Ελέγξτε αν μπορείτε να ακούσετε κάτι και εάν μπορείτε να ρυθμίσετε την ένταση. Το ρολόι σας ενδέχεται να έχει επαναφερθεί κατά τη διάρκεια της διαδικασίας και ίσως χρειαστεί να το ρυθμίσετε.
Μέρος 4 Εγκαταστήστε την τελευταία έκδοση του OS X
-
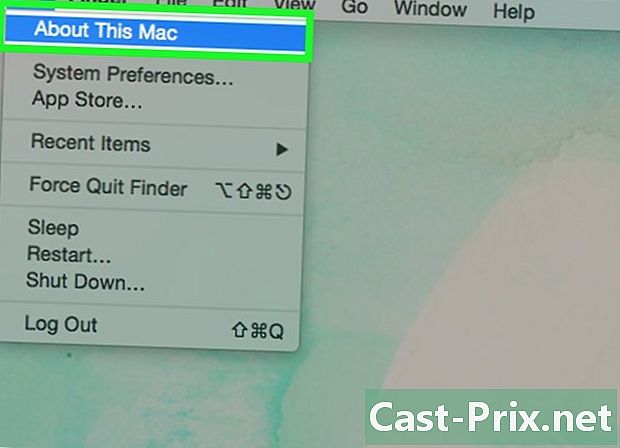
Δείτε αν χρησιμοποιείτε την πιο πρόσφατη έκδοση. Το OS X Mavericks (10.9) είχε αρκετά ηχητικά προβλήματα, τα περισσότερα από τα οποία επιλύθηκαν στο Yosemite (10.10). Το El Capitan (10.11) προχώρησε ακόμη περισσότερο στην επίλυση αυτών των προβλημάτων. -

Ανοίξτε το App Store. Οι ενημερώσεις για Mac είναι δωρεάν και διατίθενται στο App Store. -

Κάντε κλικ στην καρτέλα Ενημερώσεις. Αν υπάρχει διαθέσιμη ενημέρωση συστήματος, θα αναγράφεται εκεί. -
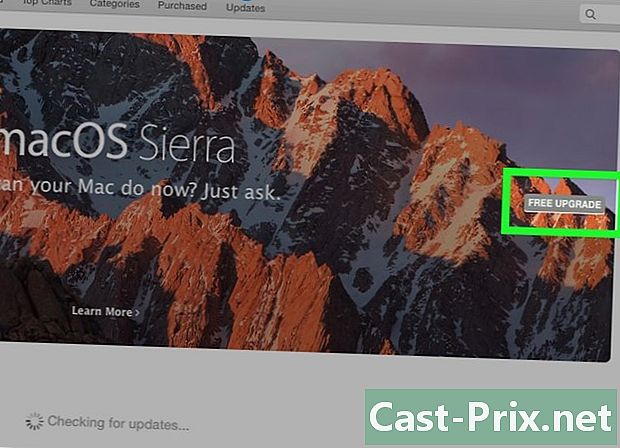
Κατεβάστε την τελευταία έκδοση του OS X. Κατεβάστε την έκδοση του El Capitan αν παρατίθεται στην ενότητα Ενημερώσεις. Η λήψη μπορεί να διαρκέσει λίγο. -
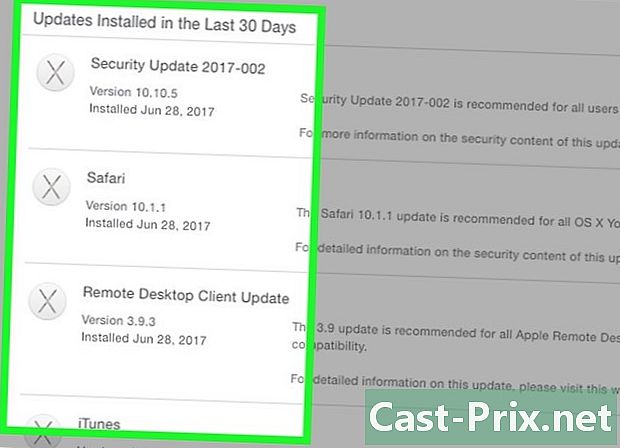
Εγκαταστήστε την ενημέρωση του συστήματος. Ακολουθήστε τις οδηγίες για να εγκαταστήσετε την ενημέρωση του συστήματος. Αυτή είναι μια αρκετά απλή διαδικασία και δεν θα χάσετε τα αρχεία ή τις ρυθμίσεις σας. -
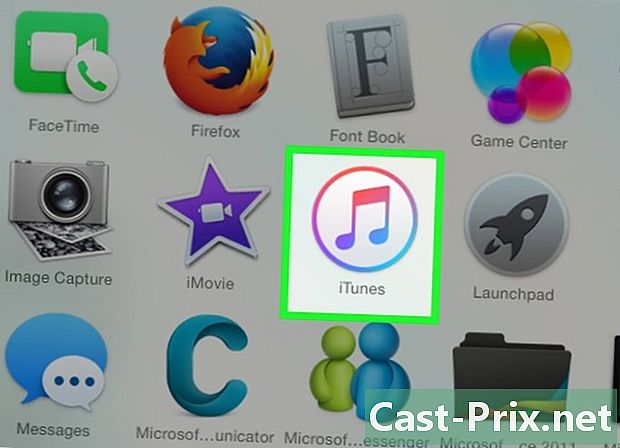
Ελέγξτε ξανά τον ήχο. Μόλις ολοκληρωθεί η ενημέρωση και επιστρέψετε στην επιφάνεια εργασίας σας, δοκιμάστε ξανά τον ήχο για να δείτε εάν λειτουργεί.
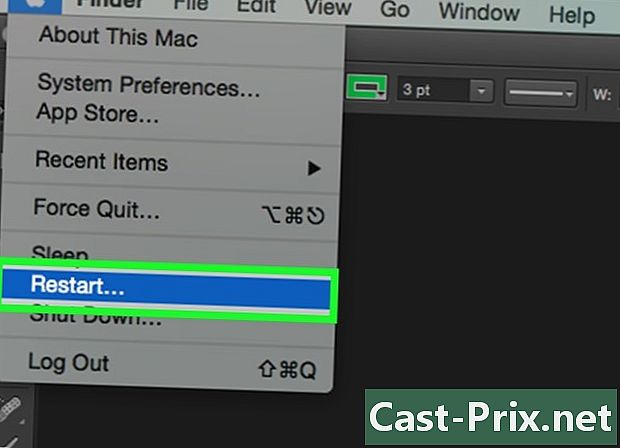
- Τα προβλήματα ήχου είναι πολύ συνηθισμένα σε πολλά διαφορετικά μοντέλα MacBook. Η μόνη αξιόπιστη λύση είναι να τα επισκευάσει η Apple. Το πρόβλημα οφείλεται συχνά σε μια ελαττωματική μητρική πλακέτα.

