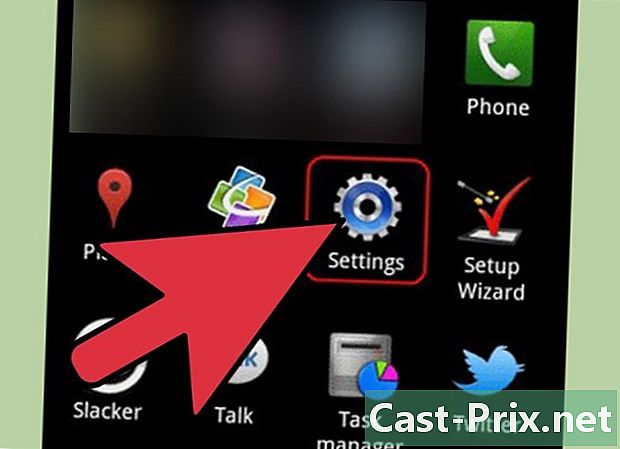Πώς να εισαγάγετε τύπους στο Excel
Συγγραφέας:
Peter Berry
Ημερομηνία Δημιουργίας:
20 Αύγουστος 2021
Ημερομηνία Ενημέρωσης:
1 Ιούλιος 2024
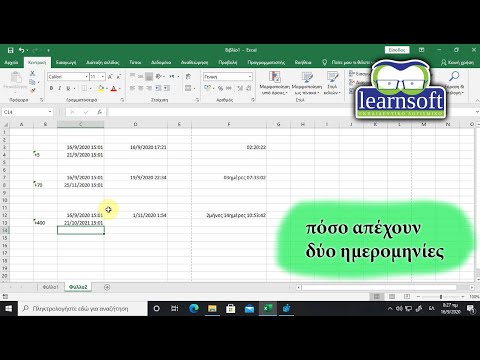
Περιεχόμενο
- στάδια
- Μέρος 1 Γνωρίζοντας τα σύμβολα που χρησιμοποιούνται στους τύπους
- Μέρος 2 Εισάγετε τους τύπους
Η επιτυχία του λογισμικού Excel της Microsoft βασίζεται στην ικανότητά του να υπολογίζει και να εμφανίζει αποτελέσματα από δεδομένα που έχουν ήδη εισαχθεί στα κελιά. Το Excel είναι ένα εξαιρετικό λογισμικό, υπό την προϋπόθεση ότι γνωρίζετε πώς να αξιοποιήσετε όλα τα χαρακτηριστικά. Πράγματι, μπορείτε να υπολογίσετε τι θέλετε με το Excel: απλά εισάγετε τον κατάλληλο τύπο στο κελί όπου θέλετε να δείτε το αποτέλεσμα αμέσως. Οι τύποι μπορούν να είναι απλοί ή πιο περίπλοκοι αριθμητικοί τύποι, όπως οι υπό όρους και οι ένθετες φόρμουλες. Κάθε τύπος Excel χρησιμοποιεί την ίδια βασική δομή.
στάδια
Μέρος 1 Γνωρίζοντας τα σύμβολα που χρησιμοποιούνται στους τύπους
-

Οποιοσδήποτε τύπος Excel αρχίζει με το σύμβολο ίσου σημείου (=). Το ισοδύναμο σημάδι δείχνει ότι οι ακόλουθοι χαρακτήρες είναι μέρος ενός μαθηματικού τύπου. Εάν παραλείψετε το σημείο ισότητας, το Excel θα καταλάβει ότι οι ακόλουθοι χαρακτήρες είναι λέξεις και δεν θα υπολογίσουν τίποτα καθόλου. -

Μια φόρμουλα μπορεί να περιέχει αναφορές σε τιμές που έχουν ήδη καταχωρηθεί σε άλλα κελιά. Γι 'αυτό, είναι απαραίτητο να χρησιμοποιηθούν οι συντεταγμένες των εν λόγω κυττάρων. Μπορείτε να συμπεριλάβετε απλούς αριθμούς στους τύπους σας, χωρίς αναφορά σε άλλα κελιά, αλλά στις περισσότερες περιπτώσεις, με το Excel, χρησιμοποιείτε τις τιμές που έχουν εισαχθεί σε άλλα κελιά. Βάζετε το ίση σημάδι (=) και στη συνέχεια κάντε κλικ στο κελί όπου βρίσκει το πρώτο ψηφίο, στη συνέχεια το σημάδι της λειτουργίας και τέλος κάντε κλικ στο δεύτερο κελί όπου βρίσκεται το δεύτερο ψηφίο και πληκτρολογήστε "enter". Το αποτέλεσμα θα πρέπει να εμφανίζεται αυτόματα. Υπάρχουν διάφορες μορφές.- Ένα κελί είναι η τομή μεταξύ μιας (οριζόντιας) σειράς και μιας (κάθετης) στήλης του φύλλου εργασίας. Αυτά τα κελιά έχουν μια διεύθυνση ή μια αναφορά. Εδώ είναι ο πιο συνηθισμένος τρόπος για να περιγράψετε τη διεύθυνση του κελιού: γράμμα + αριθμός. Το γράμμα που αντιστοιχεί στη στήλη του και ο αριθμός που αντιστοιχεί στη γραμμή του: για παράδειγμα, το κελί A1 αναφέρεται στο κελί που βρίσκεται στη διασταύρωση της στήλης Α και της γραμμής 1. Μην ανησυχείτε αν προσθέσετε μια στιγμή μια σειρά ή μια στήλη, η αναφορά του στοιχείου θα αλλάξει αναλόγως. Πράγματι, αν προσθέσετε μια γραμμή πάνω από το κελί A1 και μια στήλη στα αριστερά της, το κελί θα ονομάζεται τώρα B2, και αυτό αυτόματα και σε όλους τους τύπους που περιλαμβάνουν αυτό το ίδιο κελί.
- Η διεύθυνση ενός κελιού μπορεί, ωστόσο, να καθοριστεί. Αυτό ονομάζεται "απόλυτη αναφορά", είναι μια διεύθυνση που δεν αλλάζει, με άλλα λόγια. Οι απόλυτες αναφορές υποδεικνύονται στους τύπους από το σύμβολο του δολαρίου "$" που τέθηκε πριν από την τιμή. Έτσι, εάν προστεθούν σειρές ή στήλες, η διεύθυνση του κυττάρου Α1 (που υποδηλώνει $ A $ 1) δεν θα αλλάξει. Θα αναφέρεται πάντοτε στο πρώτο κελί, επάνω αριστερά. Προσέξτε αν υπάρχουν νέες σειρές ή στήλες που προστίθενται, ένα κελί με απόλυτη αναφορά μπορεί να μην είναι κατανοητό, όλα εξαρτώνται από το εσωτερικό!
- Ένας άλλος τρόπος να αναφερθούμε σε ένα κελί είναι ο λεγόμενος τρόπος L1C1 (Γραμμή 1, Στήλη 1) όπου το κελί υποδεικνύεται από τον αριθμό γραμμής που προηγείται από το γράμμα L και τον αριθμό της στήλης που προηγείται από το γράμμα C. Το κελί η διεύθυνση του οποίου θα είναι L5C8 και θα ορίσει το κελί στη διασταύρωση της 5ης γραμμής και της 8ης στήλης. Σημειώστε ότι θα συμπίπτει πάντοτε με την αναφορά $ 5 $ 8. Το σημείο εκκίνησης θα είναι πάντοτε στις 2 περιπτώσεις στην επάνω αριστερή γωνία.
- Μπορείτε να αντιγράψετε τις τιμές από ένα κελί σε άλλο.Αν βάλετε μόνο το ισότιμο σημάδι και τη διεύθυνση ενός κελιού, θα λάβετε μόνο ένα αντίγραφο του κελιού. Δεν θα γίνει μαθηματικός υπολογισμός. Πράγματι, εάν εισάγετε στο πεδίο του κελιού B3, τον ακόλουθο τύπο "= A2", θα λάβετε στο κελί B3 την τιμή που σημειώνεται στο κελί A2. Είναι απλό αντίγραφο. Για να δημιουργήσετε ένα αντίγραφο ενός κελιού σε ένα άλλο υπολογιστικό φύλλο, θα πρέπει να προσθέσετε το όνομα του υπολογιστικού φύλλου, ακολουθούμενο από ένα θαυμαστικό (!). Εισάγετε τον ακόλουθο τύπο στο κελί F7 στο δεύτερο φύλλο εργασίας: "= Page1! B6" για να αντιγράψετε την τιμή του κελιού B6 από το φύλλο 1.
-

Μπορείτε να προσθέσετε, να αφαιρέσετε, να πολλαπλασιάσετε και να διαιρέσετε πολλές τιμές από διαφορετικά κελιά. Μπορείτε επίσης να χρησιμοποιήσετε το Microsoft Excel στον υπολογισμό των εξουσιών. Ορισμένες λειτουργίες χρησιμοποιούν σύμβολα διαφορετικά από εκείνα που χρησιμοποιούνται όταν γράφετε εξισώσεις με το χέρι. Παρακάτω δίνεται μια λίστα με τις λειτουργίες με τη σειρά προτεραιότητας στην οποία το Excel χειρίζεται αριθμητικές λειτουργίες.- Απαλλαγή: το σύμβολο (-). Αυτή η ενέργεια αφαιρεί ένα ψηφίο που εισάγεται μετά από το σύμβολο μείον ή έναν αριθμό στο κελί αμέσως μετά το σύμβολο μείον.
- Το ποσοστό: το ποσοστό επί τοις εκατό (%). Αυτή η ενέργεια υπολογίζει το ποσοστό, σε δεκαδική μορφή, ενός ψηφίου σε σχέση με ένα άλλο ψηφίο. Αρχικά, διαιρέστε το ποσό του πρώτου ψηφίου από το σύνολο. Θα πάρετε κάτι σαν το 0.545546. Στη συνέχεια, για να μετατρέψετε αυτό το αποτέλεσμα σε ένα ποσοστό, πρέπει να μεταβείτε στην καρτέλα "Αρχική" για να κάνετε κλικ στην ομάδα "Cell" και στη συνέχεια "Format" και "Cell format" στο κάτω μέρος της αναπτυσσόμενης λίστας.
- Η lexposing: το σύμβολο (^). Αυτή η ενέργεια υπολογίζει την τιμή του υψηλού αριθμού σε ισχύ. Ο χειριστής "^" μπορεί να χρησιμοποιηθεί στη θέση της λειτουργίας POWER για να υποδείξει την ισχύ στην οποία ο βασικός αριθμός (για παράδειγμα 5) πρέπει να είναι υψηλός, για παράδειγμα 5 ^ 2. Ένα άλλο παράδειγμα που χρησιμοποιεί την ίδια λειτουργία, αλλά με διαφορετική γραπτή μορφή, με τη λέξη POWER: "= POWER (98,6; 3,2)" σημαίνει 98,6 ανυψωμένο στη δύναμη 3,2.
- Ο πολλαπλασιασμός: γίνεται χάρη στην τελευταία (*). Εισαγάγετε τους αριθμούς σας εισάγοντας έναν αστερίσκο (*) μεταξύ κάθε δύο και τα 2 ψηφία πολλαπλασιάζονται. Η επιλογή του anterisk ήταν κίνητρο να μην συγχέεται με το γράμμα "x. "
- Τμήμα: Χρειάζεστε την κάθετο (/). Ο πολλαπλασιασμός και ο διαχωρισμός έχουν παρόμοιους τύπους και εξετάζονται κατά σειρά από αριστερά προς τα δεξιά.
- Ladding: Αυτό είναι το σύμβολο συν (+).
- Αφαίρεση: χρησιμοποιούμε το σύμβολο μείον (-). Η προσθήκη και η αφαίρεση έχουν παρόμοιους τύπους και εξετάζονται κατά σειρά, από αριστερά προς τα δεξιά.
-

Με το Excel, μπορείτε επίσης να συγκρίνετε δύο αριθμούς μεταξύ τους. Χρησιμοποιήστε τους διαθέσιμους χειριστές σύγκρισης για να συγκρίνετε τις τιμές των διαφορετικών κυττάρων. Οι χειριστές σύγκρισης χρησιμοποιούνται συχνά σε τύπους με τη λειτουργία SI. Απλά πρέπει να εισαγάγετε 2 τιμές σε κάθε πλευρά του χειριστή σύγκρισης, είτε πρόκειται για αναφορά κυψέλης, είτε για ψηφίο είτε για λειτουργία. Εδώ είναι μερικοί χειριστές σύγκρισης.- Νομική: το σημείο (=).
- Διαφορετικό από: το σύμβολο (<>).
- Κάτω: το σύμβολο (<).
- Μικρό ή ίσο: το σύμβολο (<=).
- Υψηλότερη: η πινακίδα (>).
- Μεγαλύτερη ή ίση: το σύμβολο (> =).
-

Η συνάρτηση CONCATENER ή η συνάρτηση ampersand (&) σας βοηθά να δημιουργήσετε μια στήλη από 2 ξεχωριστές στήλες. Για παράδειγμα, μια νέα στήλη "Πλήρης ονομασία" συνδυάζοντας τις στήλες "Όνομα" και "Όνομα". Ή όπως εδώ στην παρακάτω εικόνα, ένα κελί "αγαπώ το .com" μπορεί να σχηματιστεί από 2 ξεχωριστά κελιά χρησιμοποιώντας έναν τύπο όπως "= A1 & B2". -

Μπορούμε να προσθέσουμε διάφορες τιμές και να τις συνοψίσουμε. Το Excel είναι ιδιαίτερα χρήσιμο για την πραγματοποίηση συνολικών αποτελεσμάτων. Η λειτουργία που πρέπει να χρησιμοποιήσετε για αυτό είναι SUM (δηλαδή κουμπί Σ στο μενού του Excel). Πρέπει να γνωρίζετε τα 3 σύμβολα που χρησιμοποιούνται εδώ.- Θα χρειαστεί να χρησιμοποιήσετε τις 2 κουκκίδες (:) για να υποδείξετε ποιο στοιχείο θα προσθέσετε. Στην ακόλουθη περίπτωση "= SUM (B1: B2)", το Excel θα προσθέσει όλες τις τιμές μεταξύ του κελιού B1 και του κελί B2. Με τον ίδιο τρόπο, το "= SUM (B6: B12)" υπολογίζει αυτόματα το άθροισμα όλων των κυττάρων που βρίσκονται μεταξύ B6 και B12, δηλ. 7 κύτταρα συνολικά. Εάν εισαγάγετε "= AVERAGE (B6: F6)" θα λάβετε τον μέσο όρο των τιμών που βρίσκονται στο κελί B6 και F6, που είναι ο μέσος όρος των τιμών των 5 κελιών.
- Θα πρέπει να χρησιμοποιήσετε το κόμμα (,) για να προσθέσετε προσθήκες μεταξύ τους. Το ακόλουθο παράδειγμα "= SUM (B6: B12, C6: C12)" ζητάει να υπολογιστεί αυτόματα το άθροισμα των 2 ποσών. Το άθροισμα των τιμών που σημειώνονται μεταξύ Β6 και Β12 με το άθροισμα των τιμών που σημειώνονται μεταξύ των C6 και C12. Η παρακάτω εικόνα δείχνει όλες τις τιμές του μπλε πλαισίου και τις τιμές του κόκκινου πλαισίου.
- Θα πρέπει να χρησιμοποιήσετε τον χώρο () ως τελεστή διασταύρωσης για να δημιουργήσετε μια αναφορά σε κελιά που είναι κοινά σε δύο αναφορές. Για παράδειγμα, "= B5: D5 C4: C6".
-

Τοποθετήστε σε παρένθεση τη λειτουργία που πρέπει πρώτα να υπολογιστεί. Οι παρενθέσεις λειτουργούν ως αναγνώριση προτεραιότητας. Οι παρενθέσεις είναι διπλά χρήσιμες στο Excel: ομαδοποιούν λειτουργίες και ορίζουν προτεραιότητες.- Ορισμένες λειτουργίες απαιτούν πολλαπλά κελιά (IF, SUM ή AVERAGE) ενώ άλλες λειτουργίες χρειάζονται μόνο ένα κύτταρο αναφοράς (SIN, COS ή TAN). Για παράδειγμα, στον ακόλουθο τύπο "= SI (Β2 <100, Β2 * 5%, Β2 * 7%)", θα γίνει κατανοητό ότι αν η ποσότητα που εισάγεται στο Β2 είναι μικρότερη από 100, τότε (συμβολίζεται με το ερωτηματικό) πρέπει να πολλαπλασιαστεί κατά 5%. Διαφορετικά, το B2 θα πολλαπλασιαστεί κατά 7%. Ακολουθεί ένα άλλο παράδειγμα για τη λειτουργία IF: = IF (A4> = 0, "POSITIVE", "NEGATIVE"). Είναι ακόμη δυνατό να τοποθετήσετε λειτουργίες μέσα σε άλλες λειτουργίες, και αυτό σε 64 επίπεδα!
- Στα μαθηματικά, οι υπολογισμοί σε παρενθέσεις έχουν προτεραιότητα. Ακριβώς όπως ο πολλαπλασιασμός ή η διαίρεση, οι οποίες είναι και οι δύο προτεραιότητες. Για παράδειγμα, στο "= A1 + B2 * C3" η τιμή του B2 θα πολλαπλασιαστεί με το C3 πριν προστεθεί στο A1. Με τον ίδιο τρόπο, στην τιμή "= (A1 + B2) * C3" η τιμή του A1 θα προστεθεί στο B2 και στη συνέχεια θα πολλαπλασιαστεί με το C3. Οι παρενθέσεις μπορούν να προσαρμοστούν πολύ καλά μεταξύ τους. Οι παρενθέσεις, στην περίπτωση αυτή, οι οποίες είναι στη μέση του τύπου θα εκτελεστούν πρώτα. Υπάρχει επίσης μια προεπιλεγμένη σειρά υπολογισμού.
- Εάν επιλέξετε σε παρενθέσεις πολλαπλών επιπέδων σε τύπους Excel, βεβαιωθείτε ότι υπάρχουν τόσες ανοιχτές παρενθέσεις με κλειστές παρενθέσεις. Διαφορετικά, θα λάβετε αυτόματα σφάλμα.
Μέρος 2 Εισάγετε τους τύπους
-

Πρώτα απ 'όλα, πρέπει να τοποθετήσετε τον εαυτό σας στο κελί όπου θέλετε να δείτε το αποτέλεσμα. -

Εισαγάγετε πρώτα την ένδειξη "ίση". Η γραμμή στην οποία εμφανίζεται ο τύπος βρίσκεται πάνω από τα φύλλα εργασίας, δηλαδή πάνω από τις γραμμές και τις στήλες των κελιών και κάτω από το μενού. -

Τώρα ανοίξτε μια παρένθεση, εάν είναι απαραίτητο. Μπορεί να χρειαστεί να ανοίξετε πολλαπλές παρενθέσεις. Όλα εξαρτώνται από την πολυπλοκότητα της φόρμουλά σας. -

Καταχωρίστε μια αναφορά κυψέλης. Υπάρχουν διάφοροι τρόποι για να το κάνετε αυτό: εισάγετε την αναφορά κελί χειροκίνητα. Επιλέξτε ένα ή περισσότερα κελιά στο ίδιο υπολογιστικό φύλλο ή βιβλίο εργασίας με το ποντίκι. Επιλέξτε ένα ή περισσότερα κελιά σε ένα άλλο φύλλο εργασίας με το ποντίκι σας. Επιλέξτε με το ποντίκι σας ένα ή περισσότερα κελιά σε ένα διαφορετικό βιβλίο εργασίας. -

Εισαγάγετε τον τύπο που χρειάζεστε. Είτε πρόκειται για μαθηματικό τύπο, είτε για σύγκριση, είτε για αναφορά. Για τους περισσότερους τύπους, θα πρέπει να εισαγάγετε έναν φορέα εκμετάλλευσης. Αυτά υποδεικνύουν τον τύπο υπολογισμού που θέλετε να εκτελέσετε στα στοιχεία ενός τύπου. -

Εάν η φόρμουλα σας το απαιτεί, επαναλάβετε τη διαδικασία για κάθε εργασία μέσα στον ίδιο τύπο. -

Μην ξεχάσετε να κλείσετε οποιαδήποτε ανοιχτή παρένθεση. -

Αφού εισαχθεί σωστά ο τύπος σας, πατήστε "Enter".