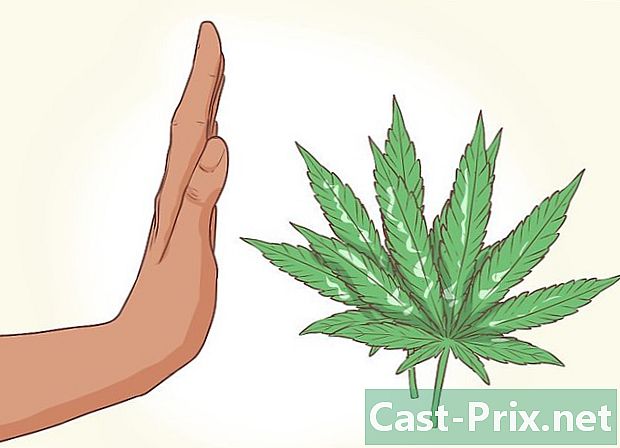Πώς να δημιουργήσετε αντίγραφα ασφαλείας των δεδομένων
Συγγραφέας:
Peter Berry
Ημερομηνία Δημιουργίας:
20 Αύγουστος 2021
Ημερομηνία Ενημέρωσης:
11 Ενδέχεται 2024

Περιεχόμενο
- στάδια
- Μέθοδος 1 Δημιουργήστε αντίγραφα ασφαλείας των δεδομένων σας στα Windows
- Μέθοδος 3 Δημιουργήστε αντίγραφα ασφαλείας των δεδομένων σας στο iPhone
- Μέθοδος 4 Δημιουργήστε αντίγραφα ασφαλείας των δεδομένων σας στο Android
Για να αποφύγετε την απώλεια δεδομένων σε περίπτωση κλοπής, απώλειας ή δυσλειτουργίας, συνιστάται η δημιουργία αντιγράφων ασφαλείας των περιεχομένων του υπολογιστή σας ή του τηλεφώνου σας. Πρόκειται για τη δημιουργία ενός αντιγράφου όλων των αρχείων σας, ώστε να μπορείτε να τα επαναφέρετε αργότερα εάν η συσκευή σας καταστραφεί ποτέ ή διαμορφωθεί ακούσια.
στάδια
Μέθοδος 1 Δημιουργήστε αντίγραφα ασφαλείας των δεδομένων σας στα Windows
- Συνδέστε έναν εξωτερικό σκληρό δίσκο στον υπολογιστή σας. Χρησιμοποιήστε μία από τις θύρες USB του υπολογιστή σας για να συνδέσετε έναν εξωτερικό σκληρό δίσκο. Ο εξωτερικός σκληρός δίσκος θα χρησιμοποιηθεί για την αποθήκευση του αντιγράφου ασφαλείας.
- Για να λειτουργήσει αυτή η μέθοδος, ο εξωτερικός σκληρός δίσκος πρέπει να διαμορφωθεί για χρήση των Windows.
- Μπορείτε επίσης να δημιουργήσετε αντίγραφα ασφαλείας των αρχείων σας σε μια μονάδα δίσκου USB με επαρκή χωρητικότητα.
-

Ανοίξτε το μενού αρχή
. Κάντε κλικ στο λογότυπο των Windows στο κάτω αριστερό μέρος της οθόνης. -

Κάντε κλικ στο ρυθμίσεις
. Αυτό είναι το εικονίδιο του τροχού που βρίσκεται στο κάτω αριστερό μέρος του παραθύρου αρχή. -

Επιλέξτε Ενημέρωση και ασφάλεια
. Αυτή η επιλογή βρίσκεται στο παράθυρο ρυθμίσεις. -

Μεταβείτε στην καρτέλα διασφάλισης. η καρτέλα διασφάλισης βρίσκεται στην πάνω αριστερή πλευρά της σελίδας Ενημέρωση και ασφάλεια. -

Κάντε κλικ στο Προσθέστε έναν αναγνώστη. Θα βρείτε αυτήν την επιλογή στο επάνω μέρος της σελίδας. Κάντε κλικ σε αυτό για να ανοίξετε ένα αναπτυσσόμενο μενού. -

Επιλέξτε τον εξωτερικό σκληρό σας δίσκο. Στο αναπτυσσόμενο μενού που εμφανίζεται, κάντε κλικ στο όνομα της εξωτερικής μονάδας σκληρού δίσκου για να το χρησιμοποιήσετε ως μονάδα δημιουργίας αντιγράφων ασφαλείας για τον υπολογιστή σας. -

Κάντε κλικ στο Περισσότερες επιλογές. Αυτός είναι ο σύνδεσμος κάτω από το διακόπτη ένας στο επάνω μέρος της σελίδας. -

Επιλέξτε Αποθηκεύστε τώρα. Αυτή η επιλογή βρίσκεται στο επάνω αριστερό μέρος της σελίδας και σας επιτρέπει να δημιουργήσετε ένα αντίγραφο ασφαλείας που θα αντιγραφεί στον εξωτερικό σκληρό δίσκο.- Μπορεί να χρειαστεί να κάνετε κλικ πολλαπλάσιες φορές Αποθηκεύστε τώρα πριν ξεκινήσει η δημιουργία αντιγράφων ασφαλείας στον σκληρό δίσκο.
-

Περιμένετε μέχρι το τέλος του αντιγράφου ασφαλείας. Στο τέλος της διαδικασίας δημιουργίας αντιγράφων ασφαλείας, θα εμφανιστεί μια ειδοποίηση "Δημιουργία αντιγράφων ασφαλείας" που εμφανίζεται στην κάτω δεξιά γωνία της οθόνης σας. Στη συνέχεια, μπορείτε να αφαιρέσετε και να αποσυνδέσετε τον εξωτερικό σκληρό δίσκο.
Συνδέστε έναν εξωτερικό σκληρό δίσκο στο Mac σας. Για να δημιουργήσετε αντίγραφα ασφαλείας των αρχείων σας, πρέπει πρώτα να συνδέσετε έναν εξωτερικό σκληρό δίσκο σε μια από τις θύρες USB-C του υπολογιστή σας.- Ο εξωτερικός σκληρός δίσκος σας πρέπει να διαμορφωθεί για χρήση με Mac, ώστε να είναι δυνατή.
- Μπορείτε επίσης να χρησιμοποιήσετε μια μεγάλη μονάδα flash USB για να δημιουργήσετε αντίγραφα ασφαλείας των αρχείων σας.
- Εάν ο εξωτερικός σκληρός δίσκος σας χρησιμοποιεί σύνδεση USB 3.0, θα χρειαστείτε έναν προσαρμογέα USB 3.0 σε USB-C για να τον συνδέσετε στον υπολογιστή σας.
-

Μεταβείτε στο μενού της Apple
. Κάντε κλικ στο λογότυπο της Apple στην επάνω αριστερή γωνία της οθόνης για να ανοίξετε ένα αναπτυσσόμενο μενού. -

Επιλέξτε Προτιμήσεις συστήματος. Αυτή η επιλογή βρίσκεται στο επάνω μέρος του αναπτυσσόμενου μενού. -

ανοιχτό Time Machine. Το εικονίδιο εφαρμογής Χρονόμετρο μοιάζει με πράσινο ρολόι. Κάντε κλικ σε αυτό για να το ανοίξετε. -

Κάντε κλικ στο Επιλέξτε ένα δίσκο αντιγράφου ασφαλείας. η επιλογή Επιλέξτε ένα δίσκο αντιγράφου ασφαλείας βρίσκεται στο επάνω μέρος της σελίδας και ανοίγει ένα παράθυρο. -

Επιλέξτε τον εξωτερικό σκληρό σας δίσκο. Στο παράθυρο που εμφανίζεται, κάντε κλικ στο όνομα του εξωτερικού σκληρού σας δίσκου. -

Επιλέξτε Χρησιμοποιήστε το δίσκο. Αυτή είναι η επιλογή στο κάτω μέρος του παραθύρου. Κάντε κλικ σε αυτό για να χρησιμοποιήσετε τον εξωτερικό σκληρό δίσκο ως δίσκο αντιγράφων ασφαλείας Time Machine για Mac. -

Κάντε κλικ στο εικονίδιο μενού Time Machine. Αυτό είναι το εικονίδιο παρακολούθησης στην επάνω δεξιά γωνία της οθόνης. Κάντε κλικ σε αυτό για να ανοίξετε ένα αναπτυσσόμενο μενού. -

Επιλέξτε Αποθηκεύστε τώρα. Αυτή η επιλογή βρίσκεται στο επάνω μέρος του αναπτυσσόμενου μενού και σας επιτρέπει να αρχίσετε να δημιουργείτε αντίγραφα ασφαλείας του Mac σας στον εξωτερικό σκληρό δίσκο. -

Περιμένετε μέχρι το τέλος του αντιγράφου ασφαλείας. Στο τέλος του αντιγράφου ασφαλείας, θα δείτε "Backup Complete" και θα πρέπει απλώς να αφαιρέσετε και να αποσυνδέσετε τον εξωτερικό σκληρό δίσκο.
Μέθοδος 3 Δημιουργήστε αντίγραφα ασφαλείας των δεδομένων σας στο iPhone
-

Συνδέστε το iPhone σας στον υπολογιστή σας. Χρησιμοποιήστε το καλώδιο φόρτισης USB του τηλεφώνου σας για να συνδεθείτε στον υπολογιστή σας. -

Ανοίξτε το iTunes. Αυτό είναι το λευκό εικονίδιο με μια πολύχρωμη μουσική σημείωση σε αυτό.- Εάν σας ζητηθεί να ενημερώσετε το iTunes, κάντε κλικ στην επιλογή Κατεβάστε το iTunes στη συνέχεια, περιμένετε το τέλος της ενημέρωσης. Ίσως χρειαστεί να κάνετε επανεκκίνηση του υπολογιστή σας πρώτα, για να μπορέσετε να επαναχρησιμοποιήσετε το iTunes.
-

Κάντε κλικ στο εικονίδιο του iPhone σας. Αυτό το εικονίδιο μοιάζει με ένα iPhone (ή το iPad αν δημιουργείτε αντίγραφο ασφαλείας για ένα iPad) και βρίσκεται στο επάνω αριστερό μέρος του παραθύρου του iTunes. Κάντε κλικ σε αυτό για να ανοίξετε τη σελίδα του iPhone σας. -

Επιλέξτε Αποθηκεύστε τώρα. Αυτή η επιλογή βρίσκεται στην ενότητα διασφάλισης από τη σελίδα του τηλεφώνου σας. -

Επιλέξτε Μεταφορά αγορών. Αν έχετε αγοράσει περιεχόμενο από το iTunes Store στο iPhone σας, θα ερωτηθείτε αν θέλετε να μεταφέρετε τις αγορές σας στον υπολογιστή σας. Κάντε κλικ στο Μεταφορά αγορών αν θέλετε να τα μεταφέρετε. -

Κάντε κλικ στο τελικό. Αυτό είναι το μπλε κουμπί στο κάτω δεξιό μέρος του παραθύρου.- Εάν σας ζητηθεί, κάντε κλικ στο κουμπί ισχύουν πριν συνεχίσετε.
-

Περιμένετε μέχρι το τέλος του αντιγράφου ασφαλείας. Γενικά, η διαδικασία αντιγράφων ασφαλείας διαρκεί λιγότερο από 10 λεπτά. Μόλις δημιουργηθεί αντίγραφο ασφαλείας για το iPhone σας, θα ακούσετε έναν ήχο και η γραμμή προόδου στο επάνω μέρος του παραθύρου θα εξαφανιστεί. Στη συνέχεια, μπορείτε να αποσυνδέσετε το τηλέφωνό σας από τον υπολογιστή σας. -

Δημιουργήστε αντίγραφα ασφαλείας των δεδομένων σας στο iCloud. Για αυτήν τη μέθοδο, θα χρειαστείτε τουλάχιστον 5 GB αποθηκευτικού χώρου iCloud και θα πρέπει να συνδεθείτε σε ένα δίκτυο Wi-Fi (συνιστάται επίσης να συνδέσετε το τηλέφωνό σας σε μια πηγή τροφοδοσίας). Για να αποθηκεύσετε το περιεχόμενό σας στο iCloud:- ανοίξτε την εφαρμογή ρυθμίσεις

; - πατήστε το όνομά σας στο επάνω μέρος της σελίδας.
- επιλέξτε iCloud ;
- μετακινηθείτε προς τα κάτω στην επιλογή Υποστήριξη ICloud ;
- πατήστε το διακόπτη Υποστήριξη ICloud

; - επιλέξτε OK όταν θα προσκληθείτε εκεί.
- πατήστε Αποθηκεύστε τώρα.
- ανοίξτε την εφαρμογή ρυθμίσεις
Μέθοδος 4 Δημιουργήστε αντίγραφα ασφαλείας των δεδομένων σας στο Android
-

Ανοίξτε τις ρυθμίσεις Android
. Αγγίξτε το εικονίδιο του σκαλισμένου τροχού ή μοιάστε με μια σειρά από ρυθμιστικά για να ανοίξετε την εφαρμογή ρυθμίσεις.- Μπορείτε επίσης να χρησιμοποιήσετε 2 δάχτυλα για να σύρετε το επάνω μέρος της οθόνης προς τα κάτω και πατήστε το εικονίδιο του τροχού με γρατσουνιές στην επάνω δεξιά γωνία.
-

Μετακινηθείτε προς τα κάτω στην επιλογή Αποθηκεύστε και επαναφέρετε. η επιλογή Αποθηκεύστε και επαναφέρετε βρίσκεται στη μέση της σελίδας ρυθμίσεων. -

Πατήστε Δημιουργήστε αντίγραφα ασφαλείας των δεδομένων μου. Αυτή η επιλογή βρίσκεται κάτω από τον τίτλο Λογαριασμός Google. -

Ελέγξτε την επιλογή ένας. Αυτό θα επιτρέψει την αυτόματη δημιουργία αντιγράφων ασφαλείας του Android σας.- Σε ορισμένα τηλέφωνα Android (ή tablet), ίσως χρειαστεί να πατήσετε το διακόπτη μακριά από

για να σύρετε το διακόπτη στη θέση του ένας
- Σε ορισμένα τηλέφωνα Android (ή tablet), ίσως χρειαστεί να πατήσετε το διακόπτη μακριά από
-

Αγγίξτε το βέλος πίσω. Το βέλος επιστροφής βρίσκεται στο πάνω αριστερό μέρος της οθόνης. -

Βεβαιωθείτε ότι ο Λογαριασμός σας Google είναι ο λογαριασμός αντιγράφων ασφαλείας. Πατήστε Λογαριασμός αντιγράφων ασφαλείας και αναζητήστε τη διεύθυνσή σας Google. Εάν δεν το βλέπετε, πατήστε Προσθέστε ένα λογαριασμό και πληκτρολογήστε τη διεύθυνση και τον κωδικό πρόσβασης για τον αγαπημένο σας Λογαριασμό Google. -

Ενεργοποιήστε την αυτόματη επαναφορά. Πατήστε το διακόπτη Επαναφορά αυτόματα
. Θα γίνει μπλε για να δείξει ότι είναι ενεργοποιημένη η Αυτόματη επαναφορά. Αυτή η λειτουργία ενημερώνει αυτόματα τις ρυθμίσεις, τις εφαρμογές και τα αρχεία των συσκευών Android στις οποίες συνδέεστε. -

Πατήστε το κουμπί πίσω. Θα μεταφερθείτε στη σελίδα ρυθμίσεων. -

Μετακινηθείτε προς τα κάτω στην επιλογή λογαριασμούς. Αυτή η επιλογή βρίσκεται στην κορυφή της σελίδας. Το τελευταίο πράγμα που πρέπει να κάνετε είναι να βεβαιωθείτε ότι έχουν δημιουργηθεί αντίγραφα ασφαλείας των πληροφοριών του Λογαριασμού σας Google. -

Πατήστε Google. Google είναι η πρώτη επιλογή που εμφανίζεται στη σελίδα. -

Επιλέξτε τον Λογαριασμό σας Google Πατήστε στον λογαριασμό αντιγράφων ασφαλείας που θέλετε να χρησιμοποιήσετε. -

Βεβαιωθείτε ότι έχετε επιλέξει όλα. Μετακινηθείτε σε όλες τις επιλογές στη σελίδα. Αν δείτε ένα λευκό διακόπτη
δίπλα σε ένα από αυτά, πατήστε για να ενεργοποιήσετε το αντίγραφο ασφαλείας.- Οι έγχρωμοι διακόπτες δίπλα σε αυτές τις επιλογές σημαίνουν ότι θα αποθηκευτούν.
- Δεν χρειάζεται να δημιουργήσετε αντίγραφα ασφαλείας όλων των δεδομένων, αλλά τουλάχιστον να είστε βέβαιοι ότι αποθηκεύετε τα στοιχεία που σας ενδιαφέρουν.

- Μπορείτε να δημιουργήσετε μια εικόνα δίσκου του σκληρού σας δίσκου για να δημιουργήσετε αντίγραφα ασφαλείας για όλα τα αρχεία, τις ρυθμίσεις και άλλα δεδομένα. Αυτή η εικόνα μπορεί να εγγραφεί σε ένα ή περισσότερα CDs για να δημιουργηθεί ένας δίσκος αποκατάστασης αν ποτέ ο υπολογιστής σας συνέτριψε.
- Εάν δεν διαθέτετε εξωτερικό σκληρό δίσκο και θέλετε να δημιουργήσετε αντίγραφα ασφαλείας μόνο μερικών αρχείων, δοκιμάστε να χρησιμοποιήσετε το Google Drive ή το Dropbox για να τα αποθηκεύσετε.
- Μην βασίζεστε μόνο σε προγραμματισμένα αντίγραφα ασφαλείας. Πρέπει να δημιουργήσετε αντίγραφα ασφαλείας των προσωπικών σας δεδομένων ή των δεδομένων προσωπικού υπολογιστή σας με μη αυτόματο τρόπο τουλάχιστον μία φορά την εβδομάδα.