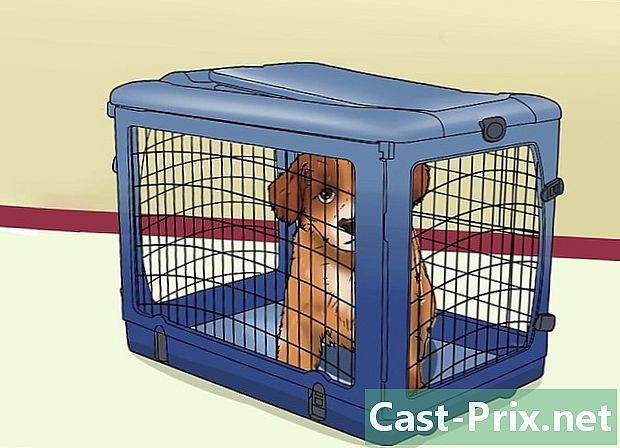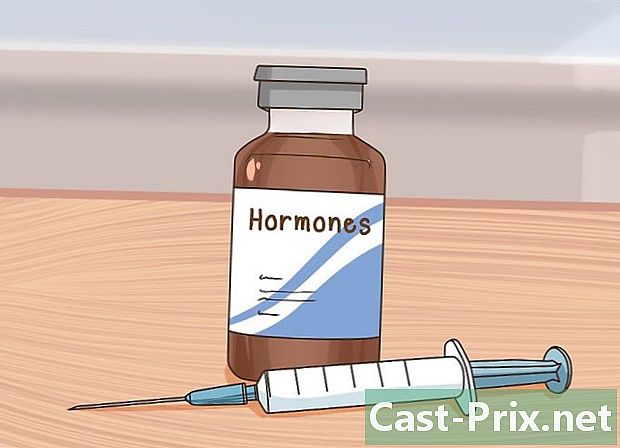Τρόπος δημιουργίας αντιγράφων ασφαλείας αρχείων σε μια συσκευή USB
Συγγραφέας:
Peter Berry
Ημερομηνία Δημιουργίας:
20 Αύγουστος 2021
Ημερομηνία Ενημέρωσης:
1 Ιούλιος 2024
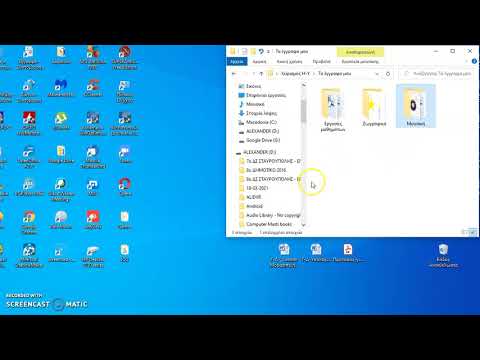
Περιεχόμενο
- στάδια
- Μέρος 1 Προσδιορίστε και συνδέστε μια συσκευή USB
- Μέρος 2 Αντιγραφή αρχείων σε υπολογιστή Windows
- Μέρος 3 Αντιγραφή αρχείων σε Mac
- Μέρος 4 Αποθήκευση αρχείων απευθείας στη συσκευή USB
- Μέρος 5 Λήψη αρχείων απευθείας σε μια συσκευή USB
- Μέρος 6 Επισκευή συσκευής USB
Για να δημιουργήσετε αντίγραφα ασφαλείας των αρχείων σας ή να ελευθερώσετε χώρο στον υπολογιστή σας, μπορείτε να μετακινήσετε, να αποθηκεύσετε ή να μεταφορτώσετε τα αρχεία σας σε μια συσκευή USB. Το διαθέσιμο μέγεθος της συσκευής πρέπει να είναι μεγαλύτερο από τη συνολική χωρητικότητα του περιεχομένου που πρόκειται να μεταφερθεί.
στάδια
Μέρος 1 Προσδιορίστε και συνδέστε μια συσκευή USB
- Εντοπίστε τις θύρες USB στον υπολογιστή σας. Σε ένα φορητό υπολογιστή, οι θύρες USB είναι συνήθως στην αριστερή ή δεξιά πλευρά του κουτιού. Σε έναν επιτραπέζιο υπολογιστή, βρίσκονται στο πίσω ή το μπροστινό μέρος της κεντρικής μονάδας (εκτός από τα iMac με θύρες USB στο πίσω μέρος της οθόνης).
-

Προσδιορίστε τον διαθέσιμο τύπο θύρας USB. Στις πιο σύγχρονους υπολογιστές, θα βρείτε 2 βασικούς τύπους θυρών USB.- οUSB 3.0 είναι μια λεπτή ορθογώνια σχισμή πλάτους περίπου 2 cm. Ένα κομμάτι πλαστικό βρίσκεται στο πάνω μισό αυτής της υποδοχής. Οι θύρες USB 3.0 είναι διαθέσιμες στους περισσότερους υπολογιστές με Windows και οι περισσότεροι Mac κυκλοφορούν πριν από το 2016.
- οUSB-C : είναι μια λεπτή και ωοειδής υποδοχή πλάτους περίπου 1 cm που βρίσκεται πιο συχνά σε MacBook και MacBook Pro. Ορισμένοι φορητοί υπολογιστές των Windows είναι επίσης εξοπλισμένοι με αυτούς.
- Εάν ο υπολογιστής σας διαθέτει και τους δύο τύπους θυρών, μπορείτε να χρησιμοποιήσετε ό, τι θέλετε, ανάλογα με τον τύπο της συσκευής USB που πρόκειται να συνδεθεί.
-

Μάθετε τι είδους συσκευή έχετε. Στη συσκευή USB, εξετάστε το άκρο του μεταλλικού συνδέσμου.- Πρόκειται για μια συσκευή USB 3.0 εάν ο σύνδεσμος είναι ορθογώνιος και έχει ένα κομμάτι πλαστικό στην κορυφή.
- Αυτή είναι μια συσκευή USB-C, εάν ο σύνδεσμος είναι οβάλ και έχει ένα πλαστικό εσωτερικό.
-

Αν χρειαστεί, αγοράστε έναν προσαρμογέα. Εάν η συσκευή σας διαθέτει υποδοχή USB 3.0, αλλά ο υπολογιστής σας διαθέτει θύρες USB-C, θα χρειαστεί να αγοράσετε έναν προσαρμογέα USB-C που συνδέετε στη θύρα USB-C του υπολογιστή σας.- Αυτό το πρόβλημα είναι πιο κοινό στο MacBook και το MacBook Pro κυκλοφόρησε μετά το 2016. Ωστόσο, ορισμένοι υπολογιστές με Windows έχουν μόνο θύρες USB-C.
-

Συνδέστε τη συσκευή USB στον υπολογιστή σας. Εάν χρησιμοποιείτε συσκευή USB 3.0, βεβαιωθείτε ότι το πλαστικό τεμάχιο στο σύνδεσμο βρίσκεται στο κάτω μέρος, ώστε να μπορεί να ολισθήσει κάτω από το πλαστικό εξάρτημα στο επάνω μέρος της θύρας USB 3.0 του υπολογιστή σας.- Οι συσκευές USB-C είναι πλευρικές προς τις δύο κατευθύνσεις.
- Εάν πρέπει να χρησιμοποιήσετε προσαρμογέα USB-C, τοποθετήστε τη συσκευή USB στην υποδοχή USB 3.0 του προσαρμογέα.
Μέρος 2 Αντιγραφή αρχείων σε υπολογιστή Windows
-

Τοποθετήστε τη συσκευή USB. Εάν η συσκευή σας δεν έχει εισαχθεί ακόμη σε μία από τις θύρες USB του υπολογιστή σας, προτού προχωρήσετε στο επόμενο βήμα. -

Ανοίξτε τον εξερευνητή αρχείων
. Στη γραμμή εργασιών, κάντε κλικ στο παράθυρο εξερευνητών φακέλων. Μπορείτε επίσης να πατήσετε ⊞ Κερδίστε+Ε. -

Αντιγράψτε το αρχείο σας. Μεταβείτε στη θέση του αρχείου που θέλετε να αντιγράψετε. Κάντε κλικ σε αυτό για να την επιλέξετε και πατήστε Ctrl+Γ.- Για να αντιγράψετε πολλά αρχεία ταυτόχρονα, πατήστε παρατεταμένα Ctrl κάνοντας κλικ στα στοιχεία που θέλετε να αντιγράψετε.
-

Κάντε κλικ στο όνομα της συσκευής USB. Θα το βρείτε στο αριστερό παράθυρο του εξερευνητή αρχείων. Ίσως χρειαστεί να μετακινηθείτε σε αυτόν τον πίνακα πριν εντοπίσετε τη συσκευή σας.- Εάν δεν βλέπετε το όνομα της συσκευής USB, κάντε κλικ στην επιλογή Αυτό το PC στο αριστερό παράθυρο, κάντε διπλό κλικ στη συσκευή USB κάτω από την ενότητα Περιφερειακά και αναγνώστες.
-

Επικολλήστε τα αρχεία. Στο παράθυρο της συσκευής USB, κάντε κλικ σε ένα κενό διάστημα και στη συνέχεια πατήστε Ctrl+V. Τα αρχεία που αντιγράψατε θα πρέπει να εμφανίζονται στο παράθυρο του εξερευνητή αρχείων.- Για να επικολλήσετε τα αρχεία σε έναν συγκεκριμένο φάκελο στη συσκευή USB, κάντε διπλό κλικ στον φάκελο πριν από την επικόλληση των αρχείων.
-

Αφαιρέστε τη συσκευή USB πριν την αφαιρέσετε. Αυτό το βήμα σάς επιτρέπει να αποθηκεύσετε τα αρχεία στη συσκευή USB. Εάν την αφαιρέσετε αμέσως, ενδέχεται να χάσετε τα αρχεία.- Εάν χρησιμοποιείτε υπολογιστή με Windows : Κάντε κλικ στο εικονίδιο με τη μορφή ενός πλήκτρου USB στην κάτω δεξιά γωνία της οθόνης, είναι πιθανό να κάνετε πρώτα κλικ στο

(Εμφάνιση κρυφών εικονιδίων), στη συνέχεια επιλέξτε Εξαγωγή συσκευής USB. - Εάν χρησιμοποιείτε Mac : ανοίξτε το Finder και κάντε κλικ στο εικονίδιο

στα δεξιά του ονόματος της συσκευής USB στο κάτω αριστερό μέρος του παραθύρου.
- Εάν χρησιμοποιείτε υπολογιστή με Windows : Κάντε κλικ στο εικονίδιο με τη μορφή ενός πλήκτρου USB στην κάτω δεξιά γωνία της οθόνης, είναι πιθανό να κάνετε πρώτα κλικ στο
-

Αφαιρέστε τη συσκευή USB. Μετά την εξώθηση της συσκευής, τραβήξτε την απαλά προς τα έξω από τον υπολογιστή σας.
Μέρος 3 Αντιγραφή αρχείων σε Mac
-

Βεβαιωθείτε ότι η συσκευή USB είναι συνδεδεμένη. Πριν κάνετε οτιδήποτε, βεβαιωθείτε ότι η συσκευή USB έχει εισαχθεί σε μία από τις θύρες USB του υπολογιστή σας. -

Ανοίξτε το Finder
. Στο Dock του Mac σας, κάντε κλικ στο εικονίδιο του μπλε προσώπου. -

Αντιγράψτε το αρχείο σας. Μεταβείτε στη θέση του αρχείου που θέλετε να αντιγράψετε. Κάντε κλικ στο αρχείο και πατήστε ⌘ Εντολή+Γ.- Αν θέλετε να αντιγράψετε πολλά αρχεία, πατήστε παρατεταμένα ⌘ Εντολή στη συνέχεια, επιλέξτε τα αρχεία που θέλετε να αντιγράψετε.
-

Ανοίξτε τη συσκευή USB. Στο κάτω αριστερό μέρος του παραθύρου Finder, κάντε κλικ στο όνομα της συσκευής USB. Θα πρέπει να είναι κάτω από τον τίτλο περιφερειακά. -

Επικολλήστε τα αρχεία που αντιγράψατε. Για να επικολλήσετε τα αρχεία, πατήστε ⌘ Εντολή+V. Θα τα δείτε να εμφανίζονται στο παράθυρο Finder.- Για να επικολλήσετε τα αρχεία σε έναν συγκεκριμένο φάκελο στη συσκευή USB, κάντε διπλό κλικ στον φάκελο πριν από την επικόλληση των αρχείων.
-

Αφαιρέστε τη συσκευή USB. Μην αφαιρείτε τη συσκευή USB μέχρι να εξαχθεί. Διαφορετικά, μπορεί να χάσετε τα αρχεία σας.- Σε έναν υπολογιστή με Windows : Κάντε κλικ στο εικονίδιο με τη μορφή ενός πλήκτρου USB στην κάτω δεξιά γωνία της οθόνης, είναι πιθανό να κάνετε πρώτα κλικ στο

(Εμφάνιση κρυφών εικονιδίων), στη συνέχεια επιλέξτε Εξαγωγή συσκευής USB. - Σε Mac : ανοίξτε το Finder και κάντε κλικ στο εικονίδιο

δεξιά από το όνομα της συσκευής USB στην κάτω αριστερή γωνία του παραθύρου.
- Σε έναν υπολογιστή με Windows : Κάντε κλικ στο εικονίδιο με τη μορφή ενός πλήκτρου USB στην κάτω δεξιά γωνία της οθόνης, είναι πιθανό να κάνετε πρώτα κλικ στο
-

Αφαιρέστε τη συσκευή USB. Αφού αφαιρεθεί η συσκευή, μπορείτε να την αποσυνδέσετε από τον υπολογιστή τραβώντας την απαλά.
Μέρος 4 Αποθήκευση αρχείων απευθείας στη συσκευή USB
-

Συνδέστε τη συσκευή USB. Εάν δεν έχετε συνδέσει ακόμα τη συσκευή USB, κάντε το πριν προχωρήσετε. -

Ανοίξτε το πρόγραμμα που θέλετε να χρησιμοποιήσετε. Εάν είναι απαραίτητο, χρησιμοποιήστε το μενού αρχή
(στα Windows) ή Spotlight
(στο Mac) για να αναζητήσετε το πρόγραμμα. -

Δημιουργήστε το αρχείο σας εάν είναι απαραίτητο. Εάν χρησιμοποιείτε ένα πρόγραμμα για να δημιουργήσετε ένα νέο αρχείο για αποθήκευση στη συσκευή USB, δημιουργήστε το αρχείο πριν προχωρήσετε στο επόμενο βήμα.- Αν θέλετε απλώς να δημιουργήσετε ένα αντίγραφο του αρχείου στη συσκευή USB, παραλείψτε αυτό το βήμα.
-

Ανοίξτε το παράθυρο Αποθήκευση ως. Εάν δεν έχετε αποθηκεύσει ακόμη το έγγραφο, μπορείτε απλά να πατήσετε Ctrl+S (εάν χρησιμοποιείτε υπολογιστή με Windows) ή ⌘ Εντολή+S (εάν χρησιμοποιείτε Mac) για να ανοίξετε αυτό το παράθυρο. Διαφορετικά, ακολουθήστε τα παρακάτω βήματα.- Στα Windows : κάντε κλικ αρχείο και στη συνέχεια Αποθήκευση ως. Εάν χρησιμοποιείτε το Microsoft Office, κάντε διπλό κλικ Αυτό το PC μετά το κλικ Αποθήκευση ως για να ανοίξετε τον εξερευνητή αρχείων.
- Σε Mac : κάντε κλικ αρχείο και στη συνέχεια Αποθήκευση ως στο αναπτυσσόμενο μενού που εμφανίζεται.
-

Μετονομάστε το έγγραφό σας. Στο πεδίο του e Όνομα αρχείου (στα Windows) ή όνομα (στο Mac), πληκτρολογήστε το όνομα που θέλετε να δώσετε στο αρχείο. -

Επιλέξτε τη συσκευή USB. Στο κάτω αριστερό μέρος του παραθύρου, κάντε κλικ στο όνομα της συσκευής USB. Ίσως χρειαστεί να μετακινηθείτε πρώτα στον αριστερό πίνακα.- Εάν χρησιμοποιείτε Mac, κάντε πρώτα κλικ στο αναπτυσσόμενο πεδίο όπου στη συνέχεια, επιλέξτε το όνομα της συσκευής USB από το αναπτυσσόμενο μενού ή από το αριστερό παράθυρο του παραθύρου Finder.
-

Κάντε κλικ στο ρεκόρ. Αυτή η επιλογή βρίσκεται στην κάτω δεξιά γωνία του παραθύρου. Κάντε κλικ σε αυτό για να αποθηκεύσετε το αρχείο στη συσκευή USB. -

Αφαιρέστε τη συσκευή USB. Πριν αφαιρέσετε τη συσκευή USB, αφαιρέστε την για να αποθηκεύσετε τα περιεχόμενα και αποτρέψτε την απώλεια αρχείων κατά την αφαίρεση.- Σε έναν υπολογιστή με Windows : μεταβείτε στην κάτω δεξιά γωνία της οθόνης και κάντε κλικ στο εικονίδιο με τη μορφή κλειδιού USB, ίσως χρειαστεί να κάνετε κλικ πρώτα

πριν επιλέξετε Εξαγωγή συσκευής USB. - Σε Mac : ανοίξτε το Finder και κάντε κλικ στο εικονίδιο

δίπλα στο όνομα της συσκευής USB στο κάτω αριστερό μέρος του παραθύρου.
- Σε έναν υπολογιστή με Windows : μεταβείτε στην κάτω δεξιά γωνία της οθόνης και κάντε κλικ στο εικονίδιο με τη μορφή κλειδιού USB, ίσως χρειαστεί να κάνετε κλικ πρώτα
-

Αφαιρέστε τη συσκευή USB. Αφαιρέστε τη συσκευή USB πριν την τραβήξετε απαλά για να την αποσυνδέσετε από τον υπολογιστή σας.
Μέρος 5 Λήψη αρχείων απευθείας σε μια συσκευή USB
-

Βεβαιωθείτε ότι η συσκευή USB είναι συνδεδεμένη. Εάν δεν το έχετε κάνει ήδη, τοποθετήστε πρώτα τη συσκευή σας σε μία από τις θύρες USB του υπολογιστή σας. -

Άνοιγμα του αγαπημένου σας προγράμματος περιήγησης Για να κάνετε λήψη ενός αρχείου από το Internet στη συσκευή USB, ανοίξτε πρώτα ένα πρόγραμμα περιήγησης ιστού (για παράδειγμα, το Chrome). -

Ενεργοποιήστε την επιβεβαίωση λήψης. Στα περισσότερα προγράμματα περιήγησης, τα αρχεία μεταφορτώνονται αυτόματα στο φάκελο Λήψεις, αλλά μπορείτε να ρυθμίσετε το πρόγραμμα περιήγησής σας για να σας ρωτήσω πρώτα πού να αποθηκεύσετε τα αρχεία πριν τα κατεβάσετε.- Στο Chrome : στην επάνω δεξιά γωνία του παραθύρου, κάντε κλικ στην επιλογή ⋮ και στη συνέχεια ρυθμίσεις, μετακινηθείτε προς τα κάτω στη σελίδα, κάντε κλικ στο κουμπί Προηγμένες ρυθμίσεις, μεταβείτε στην ενότητα Λήψεις κατόπιν σύρετε τον γκρι διακόπτη Ρωτήστε από πού να αποθηκεύσετε τα αρχεία.
- Στον Firefox : στην επάνω δεξιά γωνία του παραθύρου, κάντε κλικ στην επιλογή ☰ και στη συνέχεια επιλογές (ή προτιμήσεις εάν χρησιμοποιείτε Mac), μετακινηθείτε προς τα κάτω στην ενότητα Αρχεία και εφαρμογές στη συνέχεια, ελέγξτε το κουτί Πάντα να ρωτάτε πού να αποθηκεύσετε τα αρχεία.
- Στην άκρη : στην επάνω δεξιά γωνία του παραθύρου, κάντε κλικ στην επιλογή ⋯ και στη συνέχεια ρυθμίσεις, μετακινηθείτε προς τα κάτω στη σελίδα, κάντε κλικ στο κουμπί Εμφάνιση σύνθετων ρυθμίσεων στη συνέχεια σύρετε το γκρι διακόπτη στο τμήμα Ρωτήστε μου τι να κάνω με κάθε λήψη (Αν ο διακόπτης είναι ήδη μπλε, μην αγγίζετε τίποτα).
- Safari : επάνω αριστερά του παραθύρου, κάντε κλικ στο σαφάρι και στη συνέχεια προτιμήσεις, μετακινηθείτε προς τα κάτω στο πλαίσιο Λήψη τοποθεσίας του αρχείου τότε επιλέξτε Ρωτήστε για κάθε λήψη στο αναπτυσσόμενο μενού.
-

Αναζητήστε το αρχείο που θέλετε να κάνετε λήψη. Στο πρόγραμμα περιήγησης ιστού, μεταβείτε στη σελίδα ή στην υπηρεσία από την οποία θέλετε να κατεβάσετε ένα αρχείο. -

Κάντε κλικ στο κουμπί ή το σύνδεσμο κατεβάσετε. Αυτή η επιλογή ποικίλει ανάλογα με το τι θέλετε να κάνετε λήψη. Εάν κάνετε λήψη ενός αρχείου, θα ανοίξει ένα παράθυρο conuelle. -

Επιλέξτε τη συσκευή USB. Εάν σας ζητηθεί να επιλέξετε μια θέση δημιουργίας αντιγράφων ασφαλείας, επιλέξτε το όνομα της συσκευής USB από το αριστερό μενού και πατήστε ρεκόρ. Το αρχείο θα μεταφορτωθεί απευθείας στη συσκευή USB.- Σε Mac, θα πρέπει να κάνετε κλικ επιλέξτε αντί για ρεκόρ.
- Εάν θέλετε να αποθηκεύσετε το αρχείο σε συγκεκριμένο φάκελο στη συσκευή USB, κάντε διπλό κλικ στον συγκεκριμένο φάκελο πριν κάνετε κλικ ρεκόρ.
-

Αφαιρέστε τη συσκευή USB πριν την αφαιρέσετε. Αυτό το βήμα σάς επιτρέπει να αποθηκεύετε αρχεία στη συσκευή και να εμποδίζετε την απώλεια αρχείων.- Σε έναν υπολογιστή με Windows : Κάντε κλικ στο εικονίδιο με τη μορφή ενός πλήκτρου USB στην κάτω δεξιά πλευρά της οθόνης, είναι πιθανό να κάνετε πρώτα κλικ στο

, στη συνέχεια επιλέξτε Εξαγωγή συσκευής USB. - Σε Mac : ανοίξτε το Finder και κάντε κλικ στο εικονίδιο

δίπλα στο όνομα της συσκευής USB στο κάτω αριστερό μέρος του παραθύρου.
- Σε έναν υπολογιστή με Windows : Κάντε κλικ στο εικονίδιο με τη μορφή ενός πλήκτρου USB στην κάτω δεξιά πλευρά της οθόνης, είναι πιθανό να κάνετε πρώτα κλικ στο
-

Αφαιρέστε τη συσκευή USB. Αφού αφαιρεθεί η συσκευή, μπορείτε να την αποσυνδέσετε από τον υπολογιστή τραβώντας την απαλά.
Μέρος 6 Επισκευή συσκευής USB
-

Βεβαιωθείτε ότι η συσκευή δεν είναι γεμάτη. Οι συσκευές USB γεμίζουν πολύ γρήγορα, ειδικά τα παλαιότερα μοντέλα με περιορισμένη χωρητικότητα αποθήκευσης. Εάν η συσκευή σας είναι γεμάτη, διαγράψτε τα αρχεία που δεν χρειάζεστε πρίν συνεχίζετε.- Για να διαγράψετε γρήγορα αρχεία, μεταφέρετε απλώς τους στον Κάδο Ανακύκλωσης στον υπολογιστή σας.
-

Ελέγξτε το μέγεθος του αρχείου που αντιγράφετε. Οι περισσότερες συσκευές USB έχουν χωρητικότητα αποθήκευσης μέχρι 4GB. Για να μεταφέρετε μεγαλύτερα αρχεία, θα χρειαστεί να διαμορφώσετε τη συσκευή σε διαφορετικό σύστημα αρχείων. Για περισσότερες λεπτομέρειες σχετικά με αυτήν τη λειτουργία, μεταβείτε στο επόμενο βήμα. -

Διαμορφώστε τη συσκευή USB. Η μορφοποίηση σάς επιτρέπει να αλλάξετε το σύστημα αρχείων της συσκευής USB, το οποίο μπορεί να είναι χρήσιμο αν θέλετε να αποθηκεύσετε αρχεία μεγαλύτερα από 4 GB ή εάν πρέπει να διαμορφώσετε τη συσκευή USB για χρήση στον υπολογιστή σας. Η μορφοποίηση θα διαγράψει όλο το περιεχόμενο της συσκευής.- Για να αποθηκεύσετε αρχεία μεγαλύτερα από 4 GB, επιλέξτε exFAT (εάν χρησιμοποιείτε υπολογιστή με Windows) ή exFAT (εάν χρησιμοποιείτε Mac).
- Οι συσκευές USB που είναι διαμορφωμένες για υπολογιστές με Windows δεν είναι συμβατές με Mac και αντίστροφα. Για να αποφύγετε αυτό το είδος προβλήματος, διαμορφώστε το σε συμβατή μορφή.

- Δεν είναι πλέον δυνατή η ανάκτηση των διαγραμμένων περιεχομένων από μια διαμορφωμένη συσκευή USB.