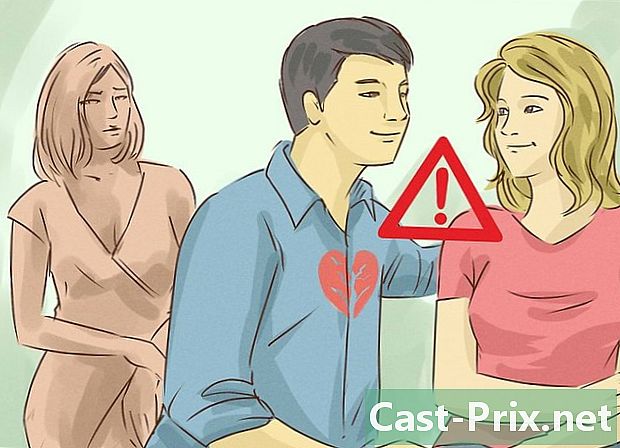Πώς να μεταφέρετε αρχεία από έναν υπολογιστή σε ένα iPad
Συγγραφέας:
Robert Simon
Ημερομηνία Δημιουργίας:
18 Ιούνιος 2021
Ημερομηνία Ενημέρωσης:
14 Ενδέχεται 2024

Περιεχόμενο
- στάδια
- Μέθοδος 1 Χρησιμοποιώντας το iTunes
- Μέθοδος 2 Χρήση του iCloud Drive
- Μέθοδος 3 Χρήση του AirDrop
- Μέθοδος 4 Χρησιμοποιήστε το a
- Μέθοδος 5 Χρησιμοποιήστε το Microsoft OneDrive
- Μέθοδος 6 Χρήση του Google Drive
Μπορείτε να αντιγράψετε αρχεία από τον υπολογιστή με Windows ή Mac στο iPad για προβολή εκτός σύνδεσης. Μπορείτε να το κάνετε αυτό μέσω iTunes, iCloud Drive, Microsoft OneDrive ή Google Drive.
στάδια
Μέθοδος 1 Χρησιμοποιώντας το iTunes
- Συνδέστε το iPad στον υπολογιστή σας. Τοποθετήστε το ένα άκρο του καλωδίου φόρτισης σε μια από τις θύρες USB του υπολογιστή σας και στη συνέχεια το άλλο άκρο του καλωδίου στη θύρα φόρτισης του iPad.
-

Ανοίξτε το iTunes στον υπολογιστή σας. Το εικονίδιο της εφαρμογής iTunes μοιάζει με μια πολύχρωμη μουσική σημείωση σε λευκό φόντο.- Αν το iTunes σας ζητήσει να το ενημερώσετε, κάντε κλικ στο κουμπί Κατεβάστε το iTunes στη συνέχεια, κάντε επανεκκίνηση του υπολογιστή σας στο τέλος της ενημέρωσης.
- Η Apple ανακοίνωσε ότι θα αποσύρει την εφαρμογή iTunes με την κυκλοφορία το φθινόπωρο του 2019 της MacOS Catalina. Αυτή η εφαρμογή θα αντικατασταθεί από Apple Music, Apple TV και Apple Podcast για χρήστες Mac. Θα παραμείνει διαθέσιμο για χρήστες των Windows για τουλάχιστον κάποιο χρονικό διάστημα.
-

Κάντε κλικ στο εικονίδιο της συσκευής σας. Αυτό είναι το κουμπί iPad στο επάνω αριστερό μέρος του παραθύρου του iTunes. Κάντε κλικ σε αυτό για να ανοίξετε τη σελίδα του iPad σας. - Επιλέξτε Κοινή χρήση αρχείων. η επιλογή Κοινή χρήση αρχείων εμφανίζεται στο αριστερό τμήμα του παραθύρου όταν κάνετε κλικ στο εικονίδιο της συσκευής σας. Βρίσκεται δίπλα σε εικονίδιο "Α".
-

Επιλέξτε μια εφαρμογή. Στη στήλη εφαρμογής, στη μέση του παραθύρου iTunes, κάντε κλικ στην εφαρμογή στην οποία θέλετε να προσθέσετε ένα αρχείο. Ο τύπος αρχείου δεν χρειάζεται να ταιριάζει με την εφαρμογή (για παράδειγμα, μπορείτε να προσθέσετε ένα αρχείο Microsoft Word σε ένα φάκελο iMovie).- Οι σελίδες της Apple, οι Keynote, οι αριθμοί, οι εφαρμογές iMovie και GarageBand διαθέτουν φακέλους για έργα που αποθηκεύονται στο iPad σας. Αυτό σημαίνει ότι μπορείτε να τα χρησιμοποιήσετε για να διατηρήσετε σχεδόν οποιοδήποτε τύπο αρχείου.
-

Μετακινηθείτε προς τα κάτω στην επιλογή προσθέστε. Αυτή η επιλογή βρίσκεται στην κάτω δεξιά πλευρά της σελίδας και σας επιτρέπει να ανοίξετε τον εξερευνητή αρχείων (σε υπολογιστή με Windows) ή το Finder (σε Mac). -

Επιλέξτε ένα αρχείο. Κάντε κλικ στο αρχείο που θέλετε να προσθέσετε στο iPad για να το επιλέξετε. Ίσως χρειαστεί να μεταβείτε πρώτα στην τοποθεσία του αρχείου κάνοντας κλικ στο δεξί φάκελο στο παράθυρο της αριστερής πλευράς του παραθύρου. -

Κάντε κλικ στο ανοιχτό. Αυτή η επιλογή βρίσκεται στην κάτω δεξιά γωνία του παραθύρου. Θα δείτε το όνομα του αρχείου να εμφανίζεται στο παράθυρο της εφαρμογής στο iTunes. -

Επιλέξτε συγχρονισμό. Αυτό είναι το κουμπί που βρίσκεται κάτω δεξιά στο παράθυρο του iTunes. Κάντε κλικ σε αυτό για να προσθέσετε το αρχείο στην επιλεγμένη εφαρμογή στο iPad. Τώρα μπορείτε να ανοίξετε το αρχείο στο iPad σας κάθε φορά που θέλετε ακόμα και αν δεν είστε συνδεδεμένοι στο Internet.- Μπορείτε να κάνετε κλικ στο τελικό μετά το συγχρονισμό για να επιστρέψετε στην κύρια σελίδα.
Μέθοδος 2 Χρήση του iCloud Drive
-

Σας βλέπουμε iCloud. Θα ανοίξει η σελίδα σύνδεσης iCloud. -

Συνδεθείτε στον λογαριασμό σας iCloud. Καταχωρίστε τη διεύθυνση και τον κωδικό πρόσβασης του αναγνωριστικού της Apple και, στη συνέχεια, κάντε κλικ στο εικονίδιο με το βέλος στα δεξιά των πεδίων που είναι αφιερωμένα στο αναγνωριστικό και τον κωδικό πρόσβασης της Apple.- Εάν είστε ήδη συνδεδεμένοι στο iCloud, μεταβείτε στο επόμενο βήμα.
- Εάν έχετε ενεργοποιήσει την ταυτότητα 2 στοιχείων, θα χρειαστείτε τον 6ψήφιο αριθμό που αποστέλλεται στο iPad για να συνδεθείτε στον υπολογιστή σας.
- Εάν σας ζητηθεί αν θέλετε να εμπιστευτείτε τη συσκευή με την οποία συνδέεστε, πατήστε Να εμπιστεύεστε στο iPad και στον υπολογιστή σας.
-

Ανοίξτε το iCloud Drive
. Αυτή είναι η μπλε εφαρμογή με σύννεφα επάνω σε αυτό. Κάντε κλικ στο εικονίδιο για να ανοίξετε τη σελίδα iCloud Drive. -

Κάντε κλικ στο εικονίδιο εισαγωγής. Αυτό το εικονίδιο βρίσκεται στην κορυφή της σελίδας και μοιάζει με σύννεφο με βέλος προς τα πάνω. Κάντε κλικ σε αυτό για να ανοίξετε έναν εξερευνητή αρχείων (σε υπολογιστή με Windows) ή το Finder (σε Mac). -

Επιλέξτε το αρχείο που θέλετε να εισαγάγετε. Χρησιμοποιήστε το πρόγραμμα περιήγησης αρχείων για να περιηγηθείτε στο περιεχόμενο που θέλετε να εισαγάγετε. Κάντε κλικ σε ένα αρχείο για να το επιλέξετε.- Μπορείτε επίσης να επιλέξετε όλα τα αρχεία μιας δεδομένης θέσης κάνοντας κλικ σε ένα από τα αρχεία και πατώντας Ctrl+Ένα (σε υπολογιστή με Windows) ή παραγγελία+Ένα (σε Mac).
- Για να επιλέξετε πολλά αρχεία, πατήστε το πλήκτρο Ctrl (στα Windows) ή παραγγελία (σε Mac) και στη συνέχεια κάντε κλικ σε κάθε αρχείο που θέλετε να επιλέξετε.
-

Κάντε κλικ στο ανοιχτό. Αυτό το κουμπί βρίσκεται στο κάτω δεξί μέρος του παραθύρου και σας επιτρέπει να εισάγετε τα αρχεία σας στο iCloud Drive. -

Περιμένετε μέχρι το τέλος της διαδικασίας. Η εισαγωγή αρχείων μπορεί να διαρκέσει από μερικά δευτερόλεπτα έως λίγες ώρες ανάλογα με το συνολικό τους μέγεθος. Μόλις ολοκληρωθεί η διαδικασία, μπορείτε να προχωρήσετε στο επόμενο βήμα. -

Ανοίξτε την εφαρμογή "Αρχεία" στο iPad
. Το εικονίδιο εφαρμογής Αρχεία μοιάζει με μπλε φάκελο σε λευκό φόντο. Το iCloud Drive έχει αντικατασταθεί από αρχεία στο iOS 11 και αυτό είναι όπου πρέπει να πάτε για να κατεβάσετε τα αρχεία iCloud στο iPad σας. -

Μεταβείτε στην καρτέλα διερευνήσει. Αυτή η καρτέλα βρίσκεται στην κάτω δεξιά γωνία της οθόνης. -

Πατήστε
iCloud Drive. Θα βρείτε αυτή την επιλογή κάτω από την επικεφαλίδα θέσεις. Πατήστε για να δείτε το περιεχόμενο του iCloud Drive.- Εάν δεν βλέπετε αυτή την επιλογή, πατήστε πρώτα την κεφαλίδα θέσεις για να εμφανιστεί.
-

Πατήστε επιλέξτε στην επάνω δεξιά γωνία της οθόνης. Ένας λευκός κύκλος θα εμφανιστεί δίπλα σε κάθε αρχείο. - Επιλέξτε τα αρχεία που θέλετε να αντιγράψετε στο iPad σας. Στο κύκλο δίπλα στα επιλεγμένα αρχεία θα εμφανιστεί ένα σημάδι επιλογής.
-

Επιλέξτε κίνηση. Το κουμπί κίνηση βρίσκεται στο κάτω μέρος της οθόνης. -

Πατήστε Στο iPad μου. Αυτή η επιλογή βρίσκεται δίπλα σε ένα εικονίδιο που μοιάζει με ένα iPad. Εμφανίζει μια λίστα αρχείων στο tablet σας. - Αγγίξτε ένα φάκελο. Τα επιλεγμένα αρχεία θα αποθηκευτούν σε αυτόν το φάκελο.
- Επιλέξτε κίνηση. Αυτό το κουμπί βρίσκεται στην επάνω δεξιά γωνία της οθόνης και σας επιτρέπει να προσθέσετε τα επιλεγμένα αρχεία στο φάκελο της επιλογής σας. Αυτά τα αρχεία θα είναι διαθέσιμα στο iPad σας ακόμα και όταν δεν είναι συνδεδεμένα στο Internet.
- Μπορείτε να ανοίξετε τα αρχεία από την εφαρμογή Αρχεία.
Μέθοδος 3 Χρήση του AirDrop
- Ανοίξτε το Finder

στο Mac σας. Αυτό είναι το εικονίδιο του μπλε και του λευκού προσώπου. - Κάντε κλικ στο κινήσει. Αυτή η επιλογή βρίσκεται στη γραμμή μενού στο επάνω μέρος της οθόνης. Κάντε κλικ σε αυτό για να εμφανιστεί ένα αναπτυσσόμενο μενού με τους διαφορετικούς φακέλους στο Finder.
- Επιλέξτε προμήθεια με αλεξίπτωτα. η επιλογή προμήθεια με αλεξίπτωτα βρίσκεται στο αναπτυσσόμενο μενού κάτω κινήσει στο Finder.
- Επιλέξτε Μόνο για επαφές ή Όλοι. Θα βρείτε αυτές τις επιλογές στο αναπτυσσόμενο μενού στο κάτω μέρος της οθόνης, δίπλα στο στοιχείο "Επιτρέψτε μου να εντοπιστεί από:". Αυτό θα σας κάνει να ανιχνεύεστε μέσω του AirDrop.
- Ανοίξτε την εφαρμογή Αρχεία

στο iPad σας. Το εικονίδιο της εφαρμογής "Files" μοιάζει με μπλε φάκελο και βρίσκεται στο Dock στο κάτω μέρος της αρχικής οθόνης. - Πατήστε διερευνήσει. Αυτή είναι η δεύτερη καρτέλα στο κάτω μέρος της εφαρμογής Αρχεία. Πατήστε για να εμφανιστεί μια γραμμή μενού στα αριστερά.
- Επιλέξτε Στο iPad μου. Αυτή η επιλογή βρίσκεται δίπλα στο εικονίδιο που μοιάζει με ένα iPad στο μενού στα αριστερά.
- Επιλέξτε το πρόγραμμα που περιέχει τα αρχεία που θέλετε να μεταφέρετε. Τα αρχεία προγραμμάτων στα Αρχεία οργανώνονται από εφαρμογές. Αγγίξτε το φάκελο που περιέχει το περιεχόμενο προς μεταφορά για να δείτε όλα τα αρχεία που περιέχει.
- Για παράδειγμα, εάν θέλετε να μεταφέρετε έγγραφα σελίδας, πατήστε σελίδες.
- Πατήστε επιλέξτε. Αυτή η επιλογή βρίσκεται στην επάνω δεξιά γωνία της εφαρμογής Αρχεία και εμφανίζει ένα κυκλικό κουμπί δίπλα σε κάθε αρχείο.
- Αγγίξτε τα αρχεία που θέλετε να μεταφέρετε. Θα εμφανιστεί ένα σημάδι επιλογής δίπλα στα επιλεγμένα αρχεία.
- Επιλέξτε μερίδιο. η επιλογή μερίδιο βρίσκεται στην κάτω αριστερή πλευρά της εφαρμογής Αρχεία. Πατήστε για να ανοίξετε το μενού κοινής χρήσης.
- Πατήστε το εικονίδιο AirDrop στο μενού κοινής χρήσης. Αυτή είναι η εικόνα με τη μορφή ομόκεντρων κύκλων με V ανάποδα. Πατήστε για να δείτε τις διαθέσιμες επαφές μέσω του AirDrop στο μενού.
- Για να είναι διαθέσιμη μια επαφή μέσω του AirDrop, πρέπει να συνδεθεί με το αναγνωριστικό της Apple στη συσκευή του. Οι 2 συσκευές σας πρέπει να είναι συνδεδεμένες στο ίδιο δίκτυο Wi-Fi και να έχουν ενεργοποιημένη την τεχνολογία Bluetooth.
- Το AirDrop πρέπει να είναι ανιχνεύσιμο από τις "Επαφές" ή από "Όλοι" στη συσκευή προορισμού.
- Είναι πιθανό ότι η μεταφορά αρχείων AirDrop δεν είναι διαθέσιμη σε μερικά παλαιότερα μοντέλα iPhone, iPad, iMac ή MacBook.
- Επιλέξτε μια επαφή στην ενότητα AirDrop. Η ενότητα AirDrop είναι η δεύτερη ενότητα στο μενού κοινής χρήσης. Περιέχει την εικόνα προφίλ καθώς και τις συσκευές όλων των επαφών (συμπεριλαμβανομένου εσείς) διαθέσιμων μέσω του AirDrop. Αυτό θα στείλει τα αρχεία στον υπολογιστή σας Mac, ο οποίος θα εκπέμπει ήχο στο τέλος της μεταφοράς. Θα βρείτε τα αρχεία στο φάκελο Λήψεις στο Finder στο Mac σας.
Μέθοδος 4 Χρησιμοποιήστε το a
- Ανοίξτε μια εφαρμογή στο iPad σας. Πατήστε την εφαρμογή που συνήθως χρησιμοποιείτε στο iPad σας. Εάν χρησιμοποιείτε το Apple Mail, πατήστε το μπλε εικονίδιο με ένα λευκό φάκελο στο κάτω μέρος της οθόνης. Εάν χρησιμοποιείτε το Gmail ή το Outlook, πατήστε το αντίστοιχο εικονίδιο στην Αρχική οθόνη.
- Πατήστε ξανά το εικονίδιο. Αυτό είναι το εικονίδιο που πατάτε για να δημιουργήσετε ένα νέο. Στο Apple Mail και το Outlook, μοιάζει με ένα μολύβι και ένα χαρτί στο πάνω μέρος της οθόνης. Στο Gmail, μοιάζει με σύμβολο συν (+) και βρίσκεται κάτω αριστερά.
- Πληκτρολογήστε τη διεύθυνση. Στο πεδίο του παραλήπτη (ξανά με "Προς:" ή "Παραλήπτης"), πληκτρολογήστε τη διεύθυνσή σας.
- Εισαγάγετε ένα αντικείμενο για το. Στο πεδίο αντικείμενο, πληκτρολογήστε το αντικείμενο της (για παράδειγμα το όνομα των αρχείων ή "Αρχεία" απλά).
- Αγγίξτε το εικονίδιο συνημμένων. Αυτό είναι συνήθως το εικονίδιο γραφικού κλιπ στο επάνω μέρος της οθόνης ή στην επάνω δεξιά γωνία του πληκτρολογίου που εμφανίζεται.
- Επιλέξτε ταξίδι (αν είναι απαραίτητο) Αυτή είναι η δεύτερη καρτέλα στο κάτω μέρος της οθόνης.
- Εάν χρησιμοποιείτε το Gmail, πατήστε το στοιχείο που θέλετε να στείλετε στη λίστα αρχείων.
- Επιλέξτε Στο iPad μου. Αυτή η επιλογή βρίσκεται δίπλα σε ένα εικονίδιο που μοιάζει με ένα iPad στο μενού στα αριστερά.
- Πατήστε το πρόγραμμα που περιέχει τα αρχεία που θέλετε να μεταφέρετε. Στα αρχεία, τα αρχεία προγράμματος οργανώνονται από την εφαρμογή. Πατήστε τον φάκελο της εφαρμογής που περιέχει τα στοιχεία που θέλετε να μεταφέρετε. Θα εμφανιστούν όλα τα αρχεία της εφαρμογής.
- Επιλέξτε το αρχείο που θέλετε να μεταφέρετε. Αγγίξτε ένα αρχείο για να το εισαγάγετε ως συνημμένο.
- Ορισμένες υπηρεσίες περιορίζουν το μέγεθος των αρχείων που μπορούν να εισαχθούν. Αν δεν μπορείτε να επισυνάψετε το αρχείο, ίσως είναι πολύ μεγάλο.
- Πατήστε το εικονίδιο αποστολής. Στην Apple Mail, αυτό είναι το κουμπί Αποστολή στην επάνω δεξιά γωνία. Στο Outlook και στο Gmail, είναι το εικονίδιο αεροπλάνου χαρτιού στην επάνω δεξιά γωνία.
- Ανοίξτε την εφαρμογή RARE στο Mac σας. Εάν χρησιμοποιείτε το Outlook ή το Apple Mail, πατήστε το εικονίδιο Outlook ή Apple Mail στο φάκελο Applications (Εφαρμογές) στο Finder ή Dock. Εάν χρησιμοποιείτε το Gmail, ανοίξτε αυτήν τη σελίδα σε ένα πρόγραμμα περιήγησης ιστού.
- Αν δεν είστε συνδεδεμένοι αυτόματα στο λογαριασμό σας, εισάγετε πρώτα τη διεύθυνση και τον κωδικό πρόσβασής σας για να συνδεθείτε.
- Ανοίξτε αυτό που στείλατε στον εαυτό σας. Αναζητήστε το με το αντικείμενο που έχετε ορίσει και κάντε κλικ για να το ανοίξετε.
- Κάντε διπλό κλικ στα συνημμένα για να τα κατεβάσετε. Συνημμένα συνήθως αναφέρονται στο κάτω μέρος του. Από προεπιλογή, μεταφορτώνονται στο φάκελο "Λήψεις" στο Finder.
Μέθοδος 5 Χρησιμοποιήστε το Microsoft OneDrive
-

Σας βλέπουμε αυτή τη σελίδα. Εάν είστε συνδεδεμένοι στο λογαριασμό σας Microsoft, αυτό θα ανοίξει την κύρια σελίδα του Microsoft OneDrive.- Εάν δεν είστε συνδεδεμένοι στο λογαριασμό σας στη Microsoft, εισαγάγετε πρώτα τη διεύθυνση και τον κωδικό πρόσβασής σας.
-

Κάντε κλικ στο φορτίο. Αυτή η επιλογή βρίσκεται στο επάνω μέρος της σελίδας και ανοίγει ένα αναπτυσσόμενο μενού.- Αν θέλετε να δημιουργήσετε αντίγραφα ασφαλείας των αρχείων σε ένα συγκεκριμένο φάκελο, κάντε πρώτα κλικ στον συγκεκριμένο φάκελο.
-

Επιλέξτε αρχεία. η επιλογή αρχεία βρίσκεται στο αναπτυσσόμενο μενού. Κάντε κλικ σε αυτό για να ανοίξετε έναν εξερευνητή αρχείων (σε υπολογιστή με Windows) ή το Finder (σε Mac).- Αν θέλετε να φορτώσετε ένα φάκελο γεμάτο από αρχεία, κάντε κλικ στο ρεκόρ.
-

Επιλέξτε αρχεία. Κάντε κλικ στο αρχείο που θέλετε να μεταφέρετε στο OneDrive ή πατήστε παρατεταμένα Ctrl (στα Windows) ή παραγγελία (στο Mac) και κάντε κλικ στα διάφορα αρχεία που θέλετε να επιλέξετε.- Μπορείτε επίσης να επιλέξετε όλα τα αρχεία μιας δεδομένης θέσης κάνοντας κλικ σε ένα από αυτά και πιέζοντας Ctrl+Ένα (σε υπολογιστή με Windows) ή παραγγελία+Ένα (σε Mac).
- Αν θέλετε να μεταφέρετε ένα φάκελο, κάντε κλικ στον εν λόγω φάκελο.
-

Κάντε κλικ στο ανοιχτό. Αυτό το κουμπί βρίσκεται στο κάτω δεξιό μέρος του παραθύρου. Κάντε κλικ σε αυτό για να ξεκινήσει η φόρτωση στο OneDrive. -

Περιμένετε μέχρι το τέλος της φόρτωσης. Η διάρκεια της διαδικασίας θα εξαρτηθεί από το συνολικό μέγεθος του περιεχομένου που μεταφέρεται. Αφού ολοκληρωθεί η φόρτωση, μπορείτε να προχωρήσετε στο επόμενο βήμα. -

Άνοιγμα του OneDrive
στο iPad σας. Πατήστε το εικονίδιο της εφαρμογής OneDrive που μοιάζει με 2 λευκά σύννεφα σε μπλε φόντο. Εάν είστε ήδη συνδεδεμένοι, αυτό θα ανοίξει την κύρια σελίδα του OneDrive σας.- Για άλλη μια φορά, αν δεν είστε συνδεδεμένοι, εισαγάγετε πρώτα τη διεύθυνσή σας και τον κωδικό πρόσβασής σας.
-

Πατήστε παρατεταμένα ένα αρχείο για να το επιλέξετε. Στη συνέχεια, πατήστε τα άλλα αρχεία ή φακέλους που θέλετε να μεταφορτώσετε στο iPad σας. Για να επιλέξετε πολλά αρχεία, αγγίξτε παρατεταμένα ένα από αυτά και μετά αγγίξτε το άλλο αρχείο. -

Πατήστε το εικονίδιο κοινής χρήσης
. Το εικονίδιο κοινής χρήσης μοιάζει με ένα βέλος προς τα επάνω και βρίσκεται στην επάνω αριστερή γωνία της οθόνης. Ανοίγει ένα μενού. -

Επιλέξτε Αποθήκευση στα αρχεία. Αυτό το εικονίδιο φακέλου βρίσκεται στο μενού στο κάτω μέρος της οθόνης. - Επιλέξτε Στο iPad μου. Αυτό θα εμφανίσει μια λίστα με φακέλους στο iPad σας.
-

Αγγίξτε το φάκελο στον οποίο θέλετε να αποθηκεύσετε τα αρχεία. Κάτω από τον τίτλο Στο iPad μου, πατήστε έναν φάκελο (για παράδειγμα σελίδες) για να το επιλέξετε ως το σημείο αποθήκευσης του αρχείου OneDrive. -

Επιλέξτε προσθέστε. η επιλογή προσθέστε βρίσκεται στην επάνω δεξιά γωνία της οθόνης. Τώρα μπορείτε να ανοίξετε το αρχείο στο iPad ακόμα και αν δεν είστε συνδεδεμένοι στο Internet.
Μέθοδος 6 Χρήση του Google Drive
-

Σας βλέπουμε Google Drive. Εάν είστε ήδη συνδεδεμένοι στο Λογαριασμό σας Google, θα ανοίξει το Google Drive.- Εάν δεν είστε συνδεδεμένοι στο Google Drive, κάντε πρώτα κλικ στο μπλε κουμπί Μεταβείτε στο Google Drive στη συνέχεια, πληκτρολογήστε τη διεύθυνσή σας ακολουθούμενη από τον κωδικό πρόσβασης
-

Κάντε κλικ στο ΝΕΑ. Αυτό είναι το μπλε κουμπί στο επάνω αριστερό μέρος του παραθύρου. Κάντε κλικ σε αυτό για να ανοίξετε ένα αναπτυσσόμενο μενού.- Εάν θέλετε να αποθηκεύσετε το αρχείο σε ένα συγκεκριμένο φάκελο, κάντε πρώτα κλικ στο φάκελο στον οποίο θέλετε να το αποθηκεύσετε.
-

Επιλέξτε Μεταφορτώστε ένα αρχείο. Αυτή η επιλογή βρίσκεται στο αναπτυσσόμενο μενού. -

Κάντε κλικ στο αρχείο που θέλετε να εισαγάγετε. Για να επιλέξετε πολλά αρχεία, πατήστε παρατεταμένα Ctrl (σε υπολογιστή με Windows) ή παραγγελία (σε Mac) και στη συνέχεια κάντε κλικ στα αρχεία που θέλετε να εισαγάγετε στο Google Drive.- Μπορείτε επίσης να επιλέξετε όλα τα αρχεία μιας δεδομένης θέσης κάνοντας κλικ σε ένα αρχείο και στη συνέχεια πατώντας Ctrl+Ένα (στα Windows) ή παραγγελία+Ένα (σε Mac).
-

Επιλέξτε ανοιχτό. Αυτή η επιλογή βρίσκεται στην κάτω δεξιά γωνία του παραθύρου και σας επιτρέπει να εισάγετε τα αρχεία σας στο Google Drive. -

Περιμένετε μέχρι το τέλος της διαδικασίας. Ο χρόνος που απαιτείται για την εισαγωγή των αρχείων εξαρτάται από την ποσότητα τους. Μπορείτε να προχωρήσετε στο επόμενο βήμα μόλις ολοκληρωθεί η διαδικασία. -

Ανοίξτε την εφαρμογή Google Drive. Το εικονίδιο της εφαρμογής μοιάζει με πράσινο, μπλε και κίτρινο τρίγωνο σε λευκό φόντο. Πατήστε για να ανοίξετε την κύρια σελίδα του Google Drive, εάν είστε ήδη συνδεδεμένοι.- Για ακόμα μια φορά, εάν δεν είστε ακόμα συνδεδεμένοι στο Google Drive, πληκτρολογήστε τη διεύθυνση και τον κωδικό πρόσβασης του λογαριασμού στον οποίο θέλετε να εισαγάγετε τα αρχεία σας.
-

Πατήστε παρατεταμένα ένα αρχείο. Μεγάλο πάτημα ενός αρχείου καθιστά δυνατή την επιλογή του. Εάν θέλετε να επιλέξετε πολλά στοιχεία, πατήστε παρατεταμένα ένα από αυτά και έπειτα πατήστε τα άλλα. -

Πατήστε ⋯. Αυτό είναι το εικονίδιο 3 σημείων δίπλα σε κάθε αρχείο στο φάκελο του Google Drive. -

Επιλέξτε Κάνετε διαθέσιμη εκτός σύνδεσης. Αυτή η επιλογή είναι στο μενού conuel. Ανοίγει αρχεία στο Google Drive ακόμα και όταν το iPad δεν είναι συνδεδεμένο στο Internet.- Θα βρείτε μια επιλογή Google Drive στην εφαρμογή Αρχεία. Ωστόσο, δεν είναι δυνατή η λήψη πολλών αρχείων από το Google Drive στην εφαρμογή, όπως συμβαίνει με άλλες εφαρμογές αποθήκευσης στο διαδίκτυο.

- Οι περισσότερες εφαρμογές αποθήκευσης στο διαδίκτυο έχουν δυνατότητα "εκτός σύνδεσης", η οποία καθιστά τα αρχεία διαθέσιμα εκτός σύνδεσης. Για να το χρησιμοποιήσετε, μπορείτε να επιλέξετε ένα αρχείο, πατήστε το εικονίδιο του μενού (⋮) και επιλέξτε την επιλογή Offline.
- Μετά τη λήψη ενός αρχείου στην εφαρμογή "Αρχεία" του iPad σας, μπορείτε να την καταργήσετε από την υπηρεσία αποθήκευσης στο διαδίκτυο χωρίς να την αφαιρέσετε από το tablet σας.
- Εάν δεν διαθέτετε iOS 11 ή νεότερη έκδοση στο iPad σας, δεν θα έχετε την εφαρμογή Αρχεία. Σε αυτήν την περίπτωση, θα πρέπει να ανοίξετε τα αρχεία στην επιλεγμένη εφαρμογή.