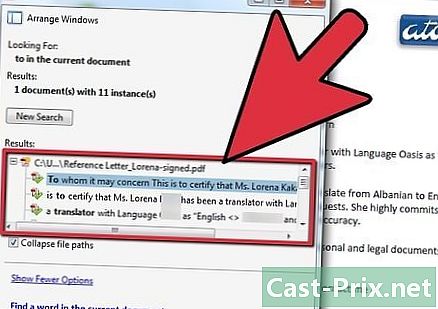Πώς να καταργήσετε εφαρμογές liCloud;
Συγγραφέας:
Randy Alexander
Ημερομηνία Δημιουργίας:
25 Απρίλιος 2021
Ημερομηνία Ενημέρωσης:
26 Ιούνιος 2024

Περιεχόμενο
- στάδια
- Μέθοδος 1 Καταργήστε τα δεδομένα εφαρμογής από το iCloud (στο iOS)
- Μέθοδος 2 Κατάργηση των δεδομένων εφαρμογής από το iCloud (σε Mac)
- Μέθοδος 3 Διαγραφή δεδομένων εφαρμογής iCloud (στα Windows)
- Μέθοδος 4 Απόκρυψη αχρησιμοποίητων εφαρμογών σε λογαριασμό Apple (στο iOS)
Εάν οι εφαρμογές που αγοράστηκαν στο App Store δεν καταλαμβάνουν χώρο στο αποθηκευτικό χώρο iCloud, αυτό δεν ισχύει για δεδομένα από αυτές τις εφαρμογές. Μπορείτε να διαγράψετε χειροκίνητα τα δεδομένα iCloud μέσω του μενού "Ρυθμίσεις" σε iOS ή "Επιλογές δημιουργίας αντιγράφων ασφαλείας" σε επιτραπέζιο υπολογιστή. Δεν μπορείτε να καταργήσετε εφαρμογές συσχετίζοντας το λογαριασμό σας στο App Store, αλλά μπορείτε να τις αποκρύψετε από τη σελίδα "Αγορές" αν δεν θέλετε να τις προβάλετε. Αυτές οι εφαρμογές επίσης δεν καταλαμβάνουν κανένα χώρο στο αποθηκευτικό χώρο iCloud επειδή αποθηκεύονται στους διακομιστές της Apple.
στάδια
Μέθοδος 1 Καταργήστε τα δεδομένα εφαρμογής από το iCloud (στο iOS)
-

Πηγαίνετε ρυθμίσεις. Στην αρχική οθόνη, εντοπίστε την οθόνη με τη μορφή ενός τρυπημένου τροχού και πατήστε το. -

Πατήστε iCloud. Μια σελίδα με διαφορετικές επιλογές iCloud θα ανοίξει και θα σας προσκαλέσει να συνδεθείτε (αν δεν είστε συνδεδεμένοι ακόμα). -

Συνδεθείτε στο λογαριασμό σας (εάν είναι απαραίτητο). Εισαγάγετε το Apple ID και τον κωδικό πρόσβασης και πατήστε Σύνδεση.- Έχετε την επιλογή να απενεργοποιήσετε το συγχρονισμό iCloud με κάποιες υπηρεσίες της Apple σύροντας τους διακόπτες σε αυτήν τη σελίδα. Αυτό θα εξοικονομήσει χώρο αποθήκευσης με βάση την υπηρεσία με ειδικές ανάγκες.
-

Πατήστε αποθήκευση. Αυτή η επιλογή εμφανίζει το συνολικό χώρο αποθήκευσης και το διαθέσιμο υπόλοιπο. -

Επιλέξτε Διαχείριση αποθήκευσης. Θα μεταφερθείτε σε μια λίστα εφαρμογών που χρησιμοποιούν αποθηκευτικό χώρο iCloud για την αποθήκευση των δεδομένων τους καθώς και σε μια λίστα με αντίγραφα ασφαλείας των συσκευών. -

Επιλέξτε μια εφαρμογή για να δείτε τα δεδομένα της. Τα δεδομένα εφαρμογής εμφανίζονται κάτω από την επικεφαλίδα Έγγραφα και δεδομένα. -

Πατήστε αλλαγή. Οι επιλογές διαγραφής θα εμφανίζονται για κάθε στοιχείο δεδομένων που αναγράφεται. -

Επιλέξτε αφαίρεση. Θα δείτε αυτό το κουμπί να εμφανίζεται στα αριστερά των διαφόρων στοιχείων δεδομένων της εφαρμογής. Πατήστε ξανά αφαίρεση όταν σας ζητηθεί να επιβεβαιώσετε τη διαγραφή των δεδομένων.- Μπορείτε επίσης να πατήσετε Διαγραφή όλων στο κάτω μέρος της σελίδας για να διαγράψετε όλα τα δεδομένα από την επιλεγμένη εφαρμογή.
- Επαναλάβετε τα ίδια βήματα για κάθε εφαρμογή.
-

Επιστρέψτε στη σελίδα Διαχείριση αποθήκευσης. Πατήστε το κουμπί "πίσω" στο επάνω αριστερό μέρος για να διαχειριστείτε άλλες εφαρμογές ή αντίγραφα ασφαλείας. -

Πατήστε τη συσκευή σας για να προβάλετε δεδομένα δημιουργίας αντιγράφων ασφαλείας. Αυτά τα δεδομένα παρατίθενται στην επικεφαλίδα αντίγραφα ασφαλείας και θα εμφανίσει το όνομα που δώσατε στη συσκευή σας. -

Επιλέξτε Προβολή όλων των εφαρμογών. Θα δείτε μια πλήρη λίστα τοπικών δεδομένων εφαρμογών που έχουν αποθηκευτεί στο αντίγραφο ασφαλείας iCloud. Ο χώρος αποθήκευσης που χρησιμοποιείται από τα δεδομένα εφαρμογής θα αναγράφεται κάτω από το όνομα κάθε εφαρμογής.- Αυτά τα δεδομένα αντιπροσωπεύουν τα όσα θα χρησιμοποιηθούν όταν επαναφέρετε τη συσκευή σας με ένα αντίγραφο ασφαλείας iCloud και δεν θα επηρεάσουν τα δεδομένα που έχουν ήδη αποθηκευτεί σε αυτήν.
-

Σύρετε το διακόπτη δίπλα σε μια εφαρμογή. Τα δεδομένα από αυτήν την εφαρμογή θα καταργηθούν από το επόμενο αντίγραφο ασφαλείας iCloud.- Μια άλλη συμβουλή είναι να επιλέξετε Διαγράψτε αντίγραφο ασφαλείας για να διαγράψετε όλα τα αντίγραφα ασφαλείας από τον iCloud λογαριασμό σας. Ωστόσο, εάν έχετε ενεργοποιήσει τα αυτόματα αντίγραφα ασφαλείας, τα δεδομένα εφαρμογής που έχετε αφήσει ενεργοποιημένα θα αποθηκευτούν στον λογαριασμό iCloud την επόμενη φορά που δημιουργείτε αντίγραφα ασφαλείας.
Μέθοδος 2 Κατάργηση των δεδομένων εφαρμογής από το iCloud (σε Mac)
-

Ανοίξτε το μενού της Apple. Αυτό το μενού βρίσκεται στο πάνω αριστερό μέρος της οθόνης. -

Επιλέξτε Προτιμήσεις συστήματος. Μπορείτε επίσης να επιλέξετε αυτή την επιλογή από τη γρήγορη εκκίνηση. -

Κάντε κλικ στο iCloud. Θα εμφανιστεί το μενού προτιμήσεων iCloud. -

Επιλέξτε διαχείριση. Αυτό το κουμπί βρίσκεται στο κάτω δεξί μέρος και εμφανίζει μια λίστα εφαρμογών και αντιγράφων ασφαλείας που καταλαμβάνουν το αποθηκευτικό χώρο iCloud.- Αν δεν έχετε συνδεθεί ακόμα, θα χρειαστεί να κάνετε κλικ πρώτα Σύνδεση στη συνέχεια, εισαγάγετε το αναγνωριστικό της Apple και τον κωδικό πρόσβασης.
-

Επιλέξτε μια εφαρμογή από τη λίστα. Όλα τα αποθηκευμένα δεδομένα θα εμφανιστούν στο δεξιό τμήμα του παραθύρου. -

Κάντε κλικ στα στοιχεία στη λίστα δεδομένων. Πατήστε το πλήκτρο ⌘ Cmd στη συνέχεια κάντε κλικ στα στοιχεία που θέλετε να επιλέξετε. -

Επιλέξτε αφαίρεση. Αυτό το κουμπί βρίσκεται στο κάτω αριστερό μέρος του πίνακα εμφάνισης δεδομένων. Κάντε κλικ σε αυτό για να διαγράψετε τα επιλεγμένα στοιχεία αυτής της εφαρμογής.- Εάν θέλετε να διαγράψετε όλα τα δεδομένα από αυτήν την εφαρμογή, πατήστε Διαγραφή όλων.
Μέθοδος 3 Διαγραφή δεδομένων εφαρμογής iCloud (στα Windows)
-

Ανοίξτε το iCloud. Πατήστε ⊞ Κερδίστε στη συνέχεια πληκτρολογήστε "iCloud" στη γραμμή αναζήτησης. -

Κάντε κλικ στο αποθήκευση. Αυτή η επιλογή βρίσκεται στα δεξιά της οθόνης αφιερωμένη στον αποθηκευτικό χώρο στο κάτω μέρος.- Εάν δεν έχετε συνδεθεί ακόμα, θα χρειαστεί να κάνετε κλικ στο λογαριασμός στη συνέχεια, εισαγάγετε το αναγνωριστικό της Apple σας ακολουθούμενο από τον κωδικό πρόσβασης
-

Επιλέξτε μια εφαρμογή από τη λίστα. Όλα τα αποθηκευμένα δεδομένα θα εμφανιστούν στον πίνακα στα δεξιά. -

Επιλέξτε στοιχεία από τη λίστα δεδομένων. Πατήστε Ctrl στη συνέχεια κάντε κλικ στα στοιχεία που θέλετε να επιλέξετε. -

Κάντε κλικ στο αφαίρεση. Το κουμπί αφαίρεση βρίσκεται στην κάτω αριστερή πλευρά του πίνακα εμφάνισης δεδομένων. Κάντε κλικ σε αυτό για να διαγράψετε τα στοιχεία δεδομένων που έχουν επιλεγεί για αυτήν την εφαρμογή.- Μπορείτε επίσης να κάνετε κλικ στο Διαγραφή όλων για να διαγράψετε όλα τα δεδομένα από αυτήν την εφαρμογή.
Μέθοδος 4 Απόκρυψη αχρησιμοποίητων εφαρμογών σε λογαριασμό Apple (στο iOS)
-

Ανοίξτε το App Store. Αν δεν θέλετε πλέον να συσχετίζονται ορισμένες εφαρμογές με το λογαριασμό σας, έχετε την επιλογή να τις αποκρύψετε.- Αν έχετε αποσυνδεθεί από την προηγούμενη συνεδρία, θα σας ζητηθεί να συνδεθείτε με το αναγνωριστικό της Apple σας.
-

Πατήστε Ενημερώσεις (μόνο στο iPhone). Θα μεταφερθείτε σε μια λίστα εφαρμογών με μια διαθέσιμη ενημερωμένη έκδοση.- Εάν χρησιμοποιείτε ένα iPad, μπορείτε απλά να πατήσετε ψώνια και όχι Ενημερώσεις.
-

Επιλέξτε Οι αγορές μου. Αυτό θα εμφανίσει μια λίστα με όλες τις εφαρμογές που έχετε κατεβάσει (πληρωμένες ή μη). -

Σύρετε μία από τις εισηγμένες εφαρμογές προς τα αριστερά. Θα δείτε ένα κουμπί απόκρυψη εμφανίζονται. -

Πατήστε απόκρυψη. Αυτή η επιλογή αποκρύπτει την εφαρμογή από τη λίστα αγορών σας. Επαναλάβετε το ίδιο για όλες τις άλλες εφαρμογές που θέλετε να κρύψετε.- Αυτή η συμβουλή είναι μόνο για ευκολία και δεν εξοικονομεί χώρο αποθήκευσης στη συσκευή σας ή στο λογαριασμό iCloud.
- Οι κρυφές εφαρμογές μπορούν να εντοπιστούν και να μεταφορτωθούν ξανά στο App Store.