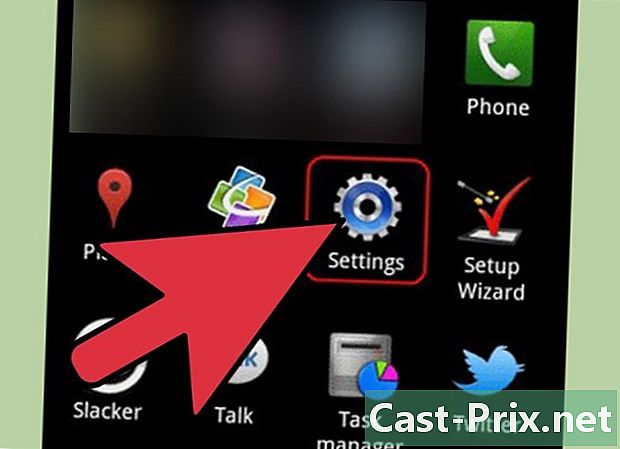Πώς να συγχρονίσετε το Outlook με το Gmail
Συγγραφέας:
Randy Alexander
Ημερομηνία Δημιουργίας:
1 Απρίλιος 2021
Ημερομηνία Ενημέρωσης:
1 Ιούλιος 2024

Περιεχόμενο
- στάδια
- Μέρος 1 Ενεργοποίηση του IMAP στο Gmail
- Μέρος 2 Ενεργοποιήστε την επαλήθευση σε δύο βήματα για το Gmail
- Μέρος 3 Δημιουργήστε έναν κωδικό πρόσβασης εφαρμογής για το Gmail
- Μέρος 4 Προσθέστε ένα λογαριασμό Gmail στο Outlook
- Μέρος 5 Εισαγωγή επαφών Google
Μάθετε πώς να λαμβάνετε το Gmail στο Outlook 2016 στον υπολογιστή σας Windows ή Mac. Εάν δεν έχετε εγκατεστημένο το Outlook στον υπολογιστή σας, θα χρειαστεί να αγοράσετε και να εγκαταστήσετε πρώτα το Microsoft Office 365.
στάδια
Μέρος 1 Ενεργοποίηση του IMAP στο Gmail
-

Ανοίξτε το Gmail. Μεταβείτε σε αυτήν τη σελίδα στο πρόγραμμα περιήγησης ιστού του υπολογιστή σας.- Εάν δεν είστε συνδεδεμένοι στο λογαριασμό σας στο Gmail, πληκτρολογήστε τη διεύθυνση και τον κωδικό πρόσβασης πριν συνεχίσετε.
- Εάν είστε συνδεδεμένοι σε λάθος λογαριασμό, μπορείτε να αλλάξετε λογαριασμό Gmail κάνοντας κλικ στην εικόνα προφίλ στην επάνω δεξιά γωνία της σελίδας κάνοντας κλικ στο Προσθέστε ένα λογαριασμό στη συνέχεια, εισάγοντας τη διεύθυνση και τον κωδικό πρόσβασης του λογαριασμού.
-

Κάντε κλικ στο κουμπί ρυθμίσεων
. Αυτό το κουμπί βρίσκεται στην επάνω δεξιά πλευρά της σελίδας και ανοίγει ένα αναπτυσσόμενο μενού. -

Επιλέξτε ρυθμίσεις. Αυτή η επιλογή βρίσκεται στη μέση του αναπτυσσόμενου μενού και ανοίγει τη σελίδα ρυθμίσεων. -

Άνοιγμα καρτέλας Μεταφορά και POP / IMAP. Βρίσκεται στην κορυφή της σελίδας ρυθμίσεων. -

Ελέγξτε το κουτί Ενεργοποιήστε το IMAP. Αυτό το πλαίσιο βρίσκεται στην ενότητα Πρόσβαση IMAP από τη σελίδα ρυθμίσεων.- Είναι πιθανό αυτό το πλαίσιο να έχει ήδη ελεγχθεί. Αν ναι, προχωρήστε αμέσως στην ενότητα Ενεργοποίηση επικύρωσης σε δύο βήματα αυτού του άρθρου.
-

Κάντε κλικ στο Αποθήκευση αλλαγών. Αυτό είναι το γκρι κουμπί στο κάτω μέρος της σελίδας. Κάντε κλικ σε αυτό για να ενεργοποιήσετε το IMAP για τα εισερχόμενα του Gmail. Αυτό θα επιτρέψει στα εισερχόμενά σας να εμφανιστούν αργότερα στο Outlook.
Μέρος 2 Ενεργοποιήστε την επαλήθευση σε δύο βήματα για το Gmail
-

Κάντε κλικ στο εικονίδιο Google Apps Αυτή είναι η εικόνα ⋮⋮⋮ στην επάνω δεξιά γωνία της σελίδας του Gmail. Επιτρέπει το άνοιγμα ενός αναπτυσσόμενου μενού. -

Επιλέξτε Ο λογαριασμός μου. Αυτό το εικονίδιο ασπίδας βρίσκεται στο αναπτυσσόμενο μενού και σας επιτρέπει να ανοίξετε τη σελίδα του Λογαριασμού σας Google. -

Κάντε κλικ στο Σύνδεση και ασφάλεια. Είναι ένα slowhead στα αριστερά της σελίδας. -

Κάντε κύλιση προς τα κάτω και κάντε κλικ Επικύρωση δύο βημάτων. Θα βρείτε αυτήν την επιλογή στα δεξιά της σελίδας, κάτω. -

Κάντε κλικ στο START. Αυτό είναι το μπλε κουμπί στην κάτω δεξιά πλευρά της σελίδας.- Μπορεί να χρειαστεί να μετακινηθείτε ελαφρά στην οθόνη για να δείτε αυτό το κουμπί.
-

Εισαγάγετε τον κωδικό πρόσβασής σας όταν σας ζητηθεί. Πληκτρολογήστε τον κωδικό πρόσβασης που χρησιμοποιείτε για να συνδεθείτε στη διεύθυνσή σας. -

Κάντε κλικ στο ΕΠΟΜΕΝΗ. Αυτό το κουμπί βρίσκεται στο κάτω μέρος της σελίδας. -

Επιλέξτε TRY. Αυτό το κουμπί βρίσκεται στην κάτω δεξιά πλευρά της σελίδας και σας επιτρέπει να στείλετε μια ειδοποίηση στον αριθμό τηλεφώνου σας.- Αν δεν βλέπετε έναν αριθμό που αναφέρεται σε αυτήν τη σελίδα, θα πρέπει να συνδεθείτε στο λογαριασμό σας Gmail στην εφαρμογή Google (στο iPhone) ή να συνδεθείτε στο λογαριασμό σας Google στις ρυθμίσεις του τηλεφώνου σας (στο Android).
- Σε ένα iPhone, θα πρέπει να έχετε κατεβάσει την εφαρμογή Google. Διατίθεται δωρεάν στο App Store.
-

Ακολουθήστε τις οδηγίες στην οθόνη. Ανοίξτε τη γραμμή εντολών στο τηλέφωνό σας, σύροντάς την προς τα δεξιά αν η συσκευή σας είναι κλειδωμένη και πατώντας την όταν ξεκλειδωθεί. Στη συνέχεια πατήστε ΝΑΙ ή ΕΞΟΥΣΙΟΔΟΤΗΜΕΝΟΣ. -

Βεβαιωθείτε ότι ο αριθμός τηλεφώνου σας είναι σωστός. Ελέγξτε τον αριθμό τηλεφώνου στο επάνω μέρος της σελίδας και εάν αντιστοιχεί στον αριθμό ανάκτησης που θέλετε να χρησιμοποιήσετε, μπορείτε να συνεχίσετε.- Εάν ο αριθμός τηλεφώνου είναι εσφαλμένος, αλλάξτε το πριν προχωρήσετε.
-

Κάντε κλικ στο ΑΠΟΣΤΟΛΗ. Αυτό είναι το μπλε κουμπί στην κάτω δεξιά πλευρά της σελίδας. Η Google θα στείλει έναν κωδικό επιβεβαίωσης στον αριθμό που έχετε καθορίσει. -

Πληκτρολογήστε τον κωδικό επαλήθευσης. Ανακτήστε τον κωδικό από την εφαρμογή τηλεφώνου του τηλεφώνου και πληκτρολογήστε τον στο πεδίο στο κέντρο της σελίδας. -

Επιλέξτε ΕΠΟΜΕΝΗ. Θα βρείτε αυτό το μπλε κουμπί στο κάτω μέρος της σελίδας. -

Κάντε κλικ στο ΕΝΕΡΓΟΠΟΙΗΣΗ. Αυτό το μπλε κουμπί βρίσκεται στη δεξιά πλευρά της σελίδας και επιτρέπει την επαλήθευση σε δύο βήματα του λογαριασμού σας στο Gmail. Αφού ενεργοποιηθεί η επαλήθευση σε δύο βήματα, θα χρειαστεί να δημιουργήσετε έναν κωδικό πρόσβασης εφαρμογής για το λογαριασμό σας στο Gmail.
Μέρος 3 Δημιουργήστε έναν κωδικό πρόσβασης εφαρμογής για το Gmail
-

Κάντε κλικ ξανά στο εικονίδιο Google Apps ⋮ imediat.. Βρίσκεται στην επάνω δεξιά γωνία της σελίδας του Gmail και ανοίγει ένα αναπτυσσόμενο μενού. -

Επιλέξτε Ο λογαριασμός μου. Αυτό το εικονίδιο θωράκισης βρίσκεται στο αναπτυσσόμενο μενού. Κάντε κλικ σε αυτό για να ανοίξετε τη σελίδα του Λογαριασμού σας Google. -

Κάντε κλικ στο Σύνδεση και ασφάλεια. Αυτή η επιλογή βρίσκεται στην αριστερή πλευρά της σελίδας. -

Κάντε κύλιση προς τα κάτω και κάντε κλικ Κωδικός πρόσβασης εφαρμογής. Θα βρείτε αυτήν την επιλογή στα δεξιά της σελίδας κάτω από την ενότητα στην οποία ενεργοποιήσατε την επικύρωση δύο βημάτων. -

Καταχωρίστε τον κωδικό πρόσβασης του λογαριασμού σας όταν σας ζητηθεί. Πληκτρολογήστε τον κωδικό πρόσβασης που χρησιμοποιείτε για να συνδεθείτε στο λογαριασμό σας στο Gmail. -

Κάντε κλικ στο ΕΠΟΜΕΝΗ. Αυτό το κουμπί βρίσκεται κάτω από το πεδίο e του κωδικού πρόσβασης. -

Κάντε κλικ στο Επιλέξτε μια εφαρμογή. Αυτό το πεδίο e-γκρι βρίσκεται στην αριστερή πλευρά της σελίδας και ανοίγει ένα αναπτυσσόμενο μενού. -

Επιλέξτε άλλος (προσαρμοσμένο όνομα). Αυτή η επιλογή βρίσκεται στο κάτω μέρος του αναπτυσσόμενου μενού και ανοίγει ένα πεδίο e. -

Εισαγάγετε ένα όνομα. τύπος θέα (ή κάτι τέτοιο) στο πεδίο του e. -

Κάντε κλικ στο ΔΗΜΙΟΥΡΓΙΑ. Αυτό είναι ένα μπλε κουμπί στα δεξιά της σελίδας. Κάντε κλικ σε αυτό για να δημιουργήσετε έναν κωδικό 12 χαρακτήρων στα δεξιά της σελίδας. Μπορείτε να χρησιμοποιήσετε αυτόν τον κωδικό για να συνδεθείτε στο Outlook. -

Αντιγράψτε τον κωδικό πρόσβασης της εφαρμογής σας. Κάντε κλικ και σύρετε το δείκτη του ποντικιού σας πάνω από όλο τον κωδικό. Πατήστε Ctrl+Γ (στα Windows) ή παραγγελία+Γ (σε Mac) για να αντιγράψετε τον κώδικα.- Μπορείτε επίσης να κάνετε δεξί κλικ στον επιλεγμένο κωδικό και να επιλέξετε αντίγραφο.
Μέρος 4 Προσθέστε ένα λογαριασμό Gmail στο Outlook
-

Ανοίξτε την εφαρμογή Outlook στον υπολογιστή σας. Το σήμα της εφαρμογής του Outlook μοιάζει με ένα μπλε κουτί με ένα λευκό "O" πάνω του και ένα λευκό φάκελο πίσω.- Εάν δεν είστε συνδεδεμένοι στο Outlook, πληκτρολογήστε την κύρια διεύθυνση της Microsoft, πληκτρολογήστε τον κωδικό πρόσβασής σας εάν σας ζητηθεί και ακολουθήστε τυχόν πρόσθετες οδηγίες.
- Η εφαρμογή του Outlook είναι διαφορετική από την τοποθεσία Web του Outlook.
-

Κάντε κλικ στο αρχείο. Αυτή η επιλογή βρίσκεται στο επάνω αριστερό μέρος του παραθύρου εφαρμογής του Outlook. Κάντε κλικ σε αυτό για να ανοίξετε ένα μενού conuel.- Αν δεν βλέπετε αρχείο στο επάνω αριστερό μέρος του παραθύρου του Outlook, σημαίνει ότι βρίσκεστε στον ιστότοπο του Outlook ή ότι δεν χρησιμοποιείτε μια έκδοση του Outlook που σας επιτρέπει να προσθέτετε λογαριασμούς.
- Σε Mac, κάντε κλικ στο εργαλεία στο επάνω μέρος της οθόνης.
-

Επιλέξτε Προσθήκη λογαριασμού. Αυτή η επιλογή βρίσκεται στο επάνω αριστερό μέρος της σελίδας αρχείο του Outlook και επιτρέπει να ανοίξει ένα παράθυρο conuelle.- Σε Mac, θα πρέπει να κάνετε κλικ στο λογαριασμούς στο αναπτυσσόμενο μενού εργαλεία.
-

Εισαγάγετε τη διεύθυνσή σας Gmail. Πληκτρολογήστε τη διεύθυνση του λογαριασμού Gmail που θέλετε να συγχρονίσετε με το Outlook. -

Κάντε κλικ στο συνδεθείτε. Αυτή η επιλογή βρίσκεται κάτω από το πεδίο e όπου εισάγετε τη διεύθυνσή σας. -

Εισαγάγετε τον κωδικό πρόσβασης της εφαρμογής. Κάντε κλικ στο πεδίο e Κωδικός πρόσβασης στη συνέχεια πατήστε Ctrl+V (στα Windows) ή στο παραγγελία+V (στο Mac) για να εισαγάγετε τον κωδικό πρόσβασης της εφαρμογής που αντιγράψατε νωρίτερα.- Μπορείτε επίσης να κάνετε δεξί κλικ στο πεδίο e Κωδικός πρόσβασης στη συνέχεια, επιλέξτε επικόλληση στο αναπτυσσόμενο μενού που ανοίγει.
-

Κάντε κλικ στο συνδεθείτε. Αυτή η επιλογή βρίσκεται στο κάτω μέρος του παραθύρου. Ο λογαριασμός σας στο Gmail θα ενσωματωθεί στην εφαρμογή του Outlook. -

Επιλέξτε OK όταν θα σας προσκληθούν. Σημαίνει ότι ο λογαριασμός σας στο Gmail είναι τώρα συνδεδεμένος με την εφαρμογή του Outlook. Θα πρέπει να δείτε το όνομα του λογαριασμού σας στην αριστερή πλευρά του παραθύρου του Outlook.- Ενδέχεται να χρειαστεί να καταργήσετε πρώτα την επιλογή του πλαισίου Επίσης, διαμορφώστε το Outlook στο τηλέφωνό μου.
Μέρος 5 Εισαγωγή επαφών Google
-

Μεταφορτώστε τις επαφές σας στο Gmail. Ανοίξτε αυτήν τη σελίδα στο πρόγραμμα περιήγησης ιστού, συνδεθείτε με τη διεύθυνση και τον κωδικό πρόσβασής σας στο Gmail, αν σας ζητηθεί, και στη συνέχεια ακολουθήστε τα παρακάτω βήματα:- κάντε κλικ στο πλαίσιο στην επάνω αριστερή γωνία της σελίδας για να επιλέξετε όλες τις επαφές
- ανοίξτε το αναπτυσσόμενο μενού περισσότερο
- επιλέξτε εξαγωγή στο αναπτυσσόμενο μενού που εμφανίζεται
- ελέγξτε το κουτί Όλες οι επαφές
- ελέγξτε το κουτί Μορφή CSV του Outlook (εάν χρησιμοποιείτε Mac, ελέγξτε το κουτί αντί Μορφή VCard)
- κάντε κλικ στο εξαγωγή στο κάτω μέρος του παραθύρου
-

Ανοίξτε το παράθυρο του Outlook. Πρέπει να ανοίξετε το Outlook για να εισαγάγετε τις επαφές σας μέσα.- Σε Mac, κάντε κλικ στο αρχείο του vCard που έχετε λάβει, κάντε κλικ στο αρχείο στην επάνω αριστερή γωνία της οθόνης, επιλέξτε Ανοίξτε μεκάντε κλικ στην επιλογή θέα και ακολουθήστε τις οδηγίες στην οθόνη. Αυτό θα εισαγάγει τις επαφές σας στο Gmail.
- Εάν έχετε κλείσει την εφαρμογή του Outlook, ανοίξτε ξανά πριν προχωρήσετε.
-

Κάντε κλικ στο αρχείο. Αυτή η επιλογή βρίσκεται στο επάνω αριστερό μέρος του παραθύρου του Outlook. Το μενού αρχείο θα ανοίξει. -

Επιλέξτε Ανοίξτε και εξαγάγετε. Θα βρείτε αυτήν την επιλογή στο μενού αρχείο. Ανοίγει τη σελίδα Εισαγωγή και Εξαγωγή. -

Κάντε κλικ στο Εισαγωγή / Εξαγωγή. Αυτή η επιλογή βρίσκεται στο κέντρο της σελίδας και σας επιτρέπει να ανοίξετε τον Οδηγό εισαγωγής και εξαγωγής. -

Επιλέξτε Εισαγωγή από άλλο πρόγραμμα ή αρχείο. Αυτή η επιλογή είναι στη μέση του παραθύρου. -

Κάντε κλικ στο εξής. Αυτό είναι το κουμπί στην κάτω δεξιά πλευρά του παραθύρου. -

Επιλέξτε Τιμές χωρίζονται με κόμματα. Αυτή η επιλογή βρίσκεται στην κορυφή του παραθύρου. -

Κάντε κλικ στο εξής. -

Επιλέξτε ταξίδι. Αυτή η επιλογή βρίσκεται στην επάνω δεξιά γωνία του παραθύρου. -

Επιλέξτε το αρχείο επαφών που έχετε κατεβάσει. Μεταβείτε στη θέση του αρχείου επαφών που κατεβάσατε και κάντε κλικ για να το επιλέξετε. -

Κάντε κλικ στο ανοιχτό. Αυτή η επιλογή βρίσκεται στην κάτω δεξιά γωνία του παραθύρου. Το αρχείο επαφών σας θα εισαχθεί. -

Κάντε κλικ στο εξής. Μπορείτε επίσης να επιλέξετε μια επιλογή εισαγωγής διπλότυπων (για παράδειγμα Επιτρέψτε τη δημιουργία διπλότυπων) στο κέντρο του παραθύρου πριν συνεχίσετε. -

Επιλέξτε το φάκελο "Επαφές". Μετακινηθείτε προς τα επάνω ή προς τα κάτω στο φάκελο επαφές στο παράθυρο και στη συνέχεια κάντε κλικ σε αυτό για να το επιλέξετε.- Θα βρείτε το αρχείο επαφές στο επάνω μέρος του παραθύρου.
- Ο φάκελος επαφές δεν μοιάζει με κανονικό φάκελο.
-

Κάντε κλικ στο εξής. -

Κάντε κλικ στο φινίρισμα. Αυτό το κουμπί βρίσκεται στο κάτω μέρος του παραθύρου και σας επιτρέπει να εισάγετε τις επαφές σας στο Outlook.- Μόλις ολοκληρωθεί, θα μπορείτε να δείτε τις επαφές του Outlook κάνοντας κλικ Βιβλίο διευθύνσεων στο τμήμα αναζήτηση στο επάνω μέρος του παραθύρου του Outlook.