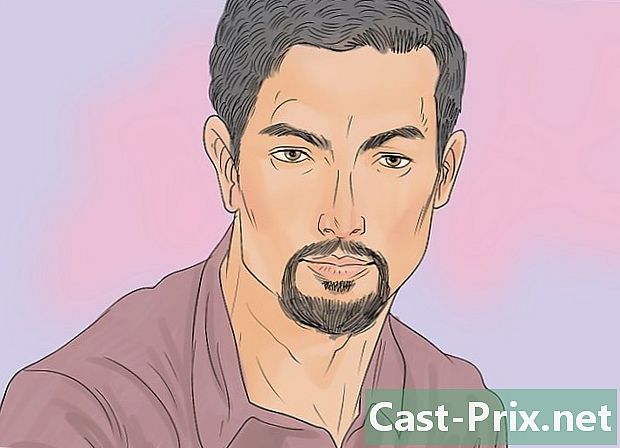Πώς να ελέγξετε την καθυστέρηση (lag) ενός δικτύου ή του διαδικτύου στον υπολογιστή σας
Συγγραφέας:
Lewis Jackson
Ημερομηνία Δημιουργίας:
6 Ενδέχεται 2021
Ημερομηνία Ενημέρωσης:
1 Ιούλιος 2024
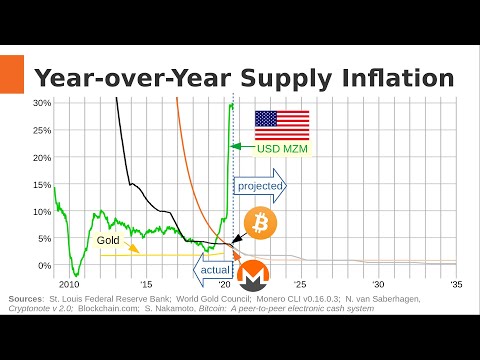
Περιεχόμενο
- στάδια
- Μέρος 1 Χρήση ηλεκτρονικών εργαλείων
- Μέρος 2 Χρησιμοποιώντας τη γραμμή εντολών στα Windows
- Μέρος 3 Χρησιμοποιήστε το σε Mac
Δεν υπάρχει τίποτα πιο απογοητευτικό από την αναμονή μιας σελίδας για φόρτωση ή επαναφόρτιση ενώ εσείς σερφάρετε στο Διαδίκτυο. Αυτή η καθυστέρηση ονομάζεται "λανθάνουσα κατάσταση", ένα μέτρο του χρόνου που απαιτείται για ένα πακέτο δεδομένων που πρέπει να μεταδοθεί από την πηγή (ο διακομιστής) στον προορισμό του (στον υπολογιστή σας). Ακολουθώντας μερικά απλά βήματα, θα μπορείτε να προσδιορίσετε τη θέση της καθυστέρησης χρησιμοποιώντας εργαλεία στο Internet και στον υπολογιστή σας.
στάδια
Μέρος 1 Χρήση ηλεκτρονικών εργαλείων
-

Επιλέξτε τον ιστότοπό σας δοκιμής. Υπάρχουν διάφοροι ιστότοποι που σας δίνουν πρόσβαση σε εργαλεία, ο ISP σας πιθανώς τα έχει στην πύλη του, αλλά μπορείτε επίσης να χρησιμοποιήσετε πιο γνωστές τοποθεσίες όπως το Speakeasy ή το DSLReports. Τα παρακάτω βήματα χρησιμοποιούν τα εργαλεία DSLReports επειδή παρουσιάζουν μια πληρέστερη γκάμα διαγνωστικών εργαλείων.- Επισκεφθείτε αυτήν την τοποθεσία.
- Επιλέξτε εργαλεία στο μενού που βρίσκεται στην κορυφή της σελίδας.
-

Αποσυνδέστε τους χρήστες από το δίκτυό σας. Αν υπάρχουν άλλοι χρήστες που χρησιμοποιούν το δίκτυό σας, η αναφορά δοκιμής ταχύτητας μπορεί να επηρεαστεί από τη χρήση των πόρων της.- Συζητήστε με άλλους χρήστες στο δίκτυο. Αφήστε τα να αποσυνδεθούν μέχρι να ολοκληρώσετε τις δοκιμές συνδεσιμότητας.
- Αν έχετε προβλήματα συνδεσιμότητας, ίσως θελήσετε να συνδέσετε τον υπολογιστή σας απευθείας στο μόντεμ με ένα καλώδιο Ethernet για να περάσετε τις δοκιμές αντί να περάσετε από το δίκτυο Wi-Fi για να απομονώσετε περαιτέρω το πρόβλημα.
-

Ξεκινήστε μια δοκιμή ταχύτητας. Θα σας δείξει την καθοδική και ανοδική ταχύτητα που έχετε ανάμεσα στον υπολογιστή σας και τον ιστότοπο δοκιμών έτσι ώστε να μπορείτε να το συγκρίνετε με την ταχύτητα που ο ISP σας έχει διαφημίσει στη σύμβαση.- Κάντε κλικ στο κουμπί αρχή. Στη δεξιά πλευρά του πεδίου "Test Speed" θα πρέπει να υπάρχει ένα κουμπί το οποίο θα ξεκινήσει τη δοκιμή ταχύτητας.
- Επιλέξτε τον τύπο της σύνδεσης. Στη δοκιμαστική σελίδα, επιλέξτε τον τύπο σύνδεσης που έχετε στη λίστα, για παράδειγμα "Gigabit / Fiber", "Cable", "Satellite", "WISP" κλπ.
- Ξεκινήστε τη δοκιμή. Στη συνέχεια, ο ιστότοπος θα ελέγξει την ταχύτητα σύνδεσης ανάντη και κατάντη για τον υπολογισμό της καθυστέρησης.
-

Ξεκινήστε μια δοκιμή ping. Αυτή η δοκιμασία σας επιτρέπει να γνωρίζετε τον χρόνο που απαιτείται για ένα πακέτο δεδομένων από τον υπολογιστή σας για να φτάσετε στο διακομιστή πριν επιστρέψετε. Αυτή η δοκιμή δίνει τη δυνατότητα να δοκιμάσετε περισσότερους διακομιστές την ίδια στιγμή που είστε συνδεδεμένοι για να γνωρίζετε τη γενική απόδοση. Η κανονική καθυστέρηση κυμαίνεται από 5 έως 40 ms για καλωδιακό μόντεμ, 10 έως 70 ms για σύνδεση DSL, 100 έως 220 ms για σύνδεση τηλεφωνικής γραμμής και 200 έως 600 ms για κυψελοειδή σύνδεση. Η απόσταση του διακομιστή αυξάνει επίσης την καθυστέρηση, μπορείτε να προσθέσετε ένα επιπλέον χιλιοστό του δευτερολέπτου κάθε 100 χιλιόμετρα που σας χωρίζει από το διακομιστή.- Ξεκινήστε τη δοκιμή ping. Από τη σελίδα εργαλείων, κάντε κλικ στην επιλογή αρχή στο πεδίο "Test Ping (Real Time)". Θα φτάσετε σε μια σελίδα που σας ενημερώνει ότι όλοι οι διακομιστές στη λίστα θα λάβουν το ping δύο φορές το δευτερόλεπτο και ότι κάθε 30 δευτερόλεπτα θα λάβετε μια αναφορά της σύνδεσής σας.
- Κάντε κλικ στο αρχή. Μια εικόνα ραντάρ θα εμφανίζεται με έναν πίνακα της τοποθεσίας των διαφορετικών διακομιστών, της διεύθυνσης IP και των στατιστικών στοιχείων σε πραγματικό χρόνο σχετικά με την καθυστέρηση της σύνδεσής σας.
- Ελέγξτε την αναφορά. Κατά τη διάρκεια της δοκιμής, η ποιότητα της σύνδεσής σας θα εμφανίζεται στην αριστερή στήλη και θα ενημερώνεται κάθε 30 δευτερόλεπτα. Μόλις ολοκληρωθεί η δοκιμή, μπορείτε να την ξεκινήσετε ξανά ή να μοιραστείτε τα αποτελέσματά σας.
-

Βρείτε τη διεύθυνση IP σας. Αν και δεν είναι πραγματικά μια δοκιμή, η επιλογή "Τι είναι η διεύθυνση IP μου" σας επιτρέπει να βρείτε τη δημόσια διεύθυνση στην οποία είναι συνδεδεμένος ο υπολογιστής σας. Αυτή δεν είναι η "πραγματική" διεύθυνση του υπολογιστή σας εξαιτίας των υπηρεσιών διακομιστή μεσολάβησης που παρέχει ο δρομολογητής. Αυτό το εργαλείο αναφέρει επίσης τις διευθύνσεις IP που είναι κοινές στα στοιχεία του δικτύου σας, κάτι που μπορεί να είναι χρήσιμο εάν χρειαστεί να χρησιμοποιήσετε τα εργαλεία των Windows για να βρείτε την πηγή της καθυστέρησης στη σύνδεση στο Internet.- Εκκινήστε "Τι είναι η διεύθυνση IP μου". Κάντε κλικ στο αρχή στο πλαίσιο που εμφανίζεται. Αυτό θα σας επιτρέψει να φτάσετε σε μια σελίδα που εμφανίζει τη διεύθυνση IP και άλλες σημαντικές διευθύνσεις στον υπολογιστή σας.
- Καταχωρίστε τη διεύθυνση IP σας. Αν θέλετε να εκτελέσετε άλλες διαγνωστικές δοκιμές στο δίκτυό σας ή στη σύνδεση στο Internet, θα πρέπει να σημειώσετε τη διεύθυνση IP και άλλες διευθύνσεις που εμφανίζονται.
Μέρος 2 Χρησιμοποιώντας τη γραμμή εντολών στα Windows
-

Μεταβείτε στη γραμμή εντολών. Μπορείτε να εισάγετε εντολές για να δοκιμάσετε το δίκτυό σας ή την καθυστέρηση της σύνδεσής σας απευθείας στη γραμμή εντολών.- Κάντε κλικ στο αρχήτότε εκτόξευση.
- τύπος cmd και πατήστε εγγραφή. Αυτό θα ξεκινήσει τη γραμμή εντολών όπου θα μπορείτε να εισάγετε απλά τις εντολές για εκτέλεση. Μπορείτε επίσης να βρείτε τη γραμμή εντολών που αναζητά την εφαρμογή "cmd.exe".
-

Ξεκινήστε τη δοκιμή ping loopback. Σας επιτρέπει να ελέγξετε τη σύνδεση του υπολογιστή σας για να ελέγξετε τα προβλήματα υλικού που θα μπορούσαν να προκαλέσουν λανθάνουσα κατάσταση δικτύου.- τύπος Ping 127.0.0.1 -n 20. Η διεύθυνση IP είναι η ίδια για όλες σχεδόν τις ενσωματωμένες συνδέσεις, η επέκταση "-n 20" επιτρέπει την αποστολή 20 πακέτων δεδομένων πριν τελειώσει η δοκιμή. Εάν ξεχάσετε να πληκτρολογήσετε "-n 20", μπορείτε να τερματίσετε τη δοκιμή ανά πάσα στιγμή πατώντας Ctrl + C.
- Δείτε τα στατιστικά στοιχεία. Ο χρόνος που απαιτείται για να μεταφερθεί το πακέτο δεδομένων γύρω από το υλικό σας θα πρέπει να είναι μικρότερος από 5ms και δεν θα πρέπει να υπάρχει απώλεια πακέτων.
-

Ping σε έναν απομακρυσμένο διακομιστή. Τώρα που έχετε επαληθεύσει ότι το υλικό σας λειτουργεί, μπορείτε να εκτελέσετε ping σε έναν απομακρυσμένο διακομιστή για να ελέγξετε την καθυστέρηση. Και πάλι, η κανονική καθυστέρηση κυμαίνεται από 5 έως 40 ms για καλωδιακό μόντεμ, από 10 έως 70 ms για σύνδεση DSL, από 100 έως 220 ms για σύνδεση τηλεφωνικής γραμμής και από 200 έως 600 ms για καλωδιακό μόντεμ. κυψελοειδής σύνδεση. Η απόσταση του διακομιστή θα αυξήσει επίσης την καθυστέρηση, πρέπει να προσθέσετε περίπου 1 ms επιπλέον σε κάθε 100 km που σας χωρίζει από αυτό.- τύπος ping ακολουθούμενη από τη διεύθυνση IP ή τη διεύθυνση URL του ιστότοπου που θέλετε να χρησιμοποιήσετε για τη δοκιμή και πατήστε εγγραφή. Θα πρέπει να ξεκινήσετε με τη διεύθυνση URL του δικτυακού σας τόπου του ISP πριν προσπαθήσετε να απευθυνθείτε σε πιο γνωστούς ιστότοπους.
- Ελέγξτε την αναφορά. Κατά τη διάρκεια της δοκιμής, θα λάβετε τα αποτελέσματα στη γραμμή εντολών, ο τελικός αριθμός μετά το "time =" υποδεικνύει την ώρα που πήρε το ping σε χιλιοστά του δευτερολέπτου για να στείλει ένα πακέτο στον απομακρυσμένο διακομιστή και να τον ανακτήσει στον υπολογιστή σας. Σημειώστε επίσης ότι μπορείτε να προσθέσετε την επέκταση "-n 20" εάν το επιθυμείτε και μπορείτε επίσης να πατήσετε Ctrl + C για να τερματίσετε τη δοκιμή.
-

Ξεκινήστε τη δοκιμή traceroute. Αυτή η δοκιμή θα σας δείξει την πορεία των δεδομένων σας από τον υπολογιστή σας στον απομακρυσμένο διακομιστή και την πιθανή καθυστέρηση. Αυτό μπορεί να είναι χρήσιμο για τον προσδιορισμό της πηγής λανθάνοντος χρόνου στο δίκτυο.- τύπος tracert ακολουθούμενη από τη διεύθυνση IP ή τη διεύθυνση URL του επιθυμητού ιστότοπου και πατήστε εγγραφή.
- Ελέγξτε τα αποτελέσματα. Καθώς η δοκιμή ανακαλύπτει τη διαδρομή δεδομένων, θα δείτε τις διευθύνσεις μέσω των οποίων πέρασαν και τον απαιτούμενο χρόνο για κάθε σημείο στο δίκτυο. Όσο περισσότερα δεδομένα πρέπει να περάσετε από πολλά σημεία στο δίκτυο, τόσο περισσότερο χρόνο θα υπάρξει.
Μέρος 3 Χρησιμοποιήστε το σε Mac
-

Αποκτήστε πρόσβαση στο χρήστη του δικτύου. Θα βρείτε τα εργαλεία που χρειάζεστε για να ελέγξετε το δίκτυό σας και την καθυστέρηση στην εφαρμογή βοηθητικών προγραμμάτων στο Mac σας.- Ανοίξτε το Finder και πηγαίνετε στο εφαρμογές.
- Μεταβείτε στο φάκελο Utilities.
- Βρείτε το βοηθητικό πρόγραμμα δικτύου και κάντε κλικ στο εικονίδιο για να ξεκινήσει η εφαρμογή.
-

Επιλέξτε τη σύνδεσή σας. Το βοηθητικό πρόγραμμα δικτύου σας επιτρέπει να ελέγξετε τη συνδεσιμότητα του Ethernet, του Airport (δηλαδή του ασύρματου δικτύου), του Firewall ή της σύνδεσης Bluetooth.- Εισπνοή πληροφορίες, επιλέξτε τη σύνδεσή σας από το αναπτυσσόμενο μενού της διασύνδεσης δικτύου.
- Ελέγξτε ότι έχει επιλεγεί η ενεργή σύνδεση.Εάν είναι ενεργή, θα πρέπει να δείτε πληροφορίες σχετικά με τη διεύθυνση υλικού, τη διεύθυνση IP και τα πεδία ταχύτητας της σύνδεσης, εκτός από το πεδίο κατάστασης που θα πρέπει να διαβάζει "Ενεργό". Μια αδρανής σύνδεση θα εμφανίζει μόνο πληροφορίες στο πεδίο διευθύνσεων υλικού και το πεδίο κατάστασης θα πρέπει να διαβάζει "Inactive".
-

Ξεκινήστε μια δοκιμή ping. Το βοηθητικό πρόγραμμα για αυτή τη δοκιμή σάς επιτρέπει να εισάγετε τη διεύθυνση ιστότοπου και τον αριθμό ping που θέλετε να στείλετε. Η κανονική καθυστέρηση κυμαίνεται από 5 έως 40 ms για καλωδιακό μόντεμ, 10 έως 70 ms για σύνδεση DSL, 100 έως 220 ms για σύνδεση τηλεφωνικής γραμμής και 200 έως 600 ms για κυψελοειδή σύνδεση. Η απόσταση προς το διακομιστή αυξάνει επίσης την καθυστέρηση, πρέπει να προσθέσετε περίπου 1 ms κάθε 100 χιλιόμετρα μεταξύ του υπολογιστή σας και του διακομιστή.- Επιλέξτε μια καρτέλα ping στο μενού χρήστη.
- Καταχωρίστε τη διεύθυνση IP ή τη διεύθυνση URL του ιστότοπου που έχετε επιλέξει. Θα μπορούσατε να ξεκινήσετε με τη διεύθυνση URL του ISP πριν προσπαθήσετε να βρείτε πιο δημοφιλείς ιστότοπους.
- Καταχωρίστε τον αριθμό των pings που θέλετε να στείλετε (από προεπιλογή θα υπάρχουν 10).
- Κάντε κλικ στο κουμπί ping.
- Ελέγξτε τα αποτελέσματα. Κατά τη διάρκεια της δοκιμής, θα λάβετε τα αποτελέσματα στο τερματικό, ο τελικός αριθμός μετά το "time =" υποδεικνύει την ώρα που πήρε το ping σε χιλιοστά του δευτερολέπτου για να στείλει ένα πακέτο στον απομακρυσμένο διακομιστή και να τον ανακτήσει στον υπολογιστή σας.
-

Ξεκινήστε τη δοκιμή traceroute. Αυτή η δοκιμή θα σας δείξει την πορεία των δεδομένων σας από τον υπολογιστή σας στον απομακρυσμένο διακομιστή και την πιθανή καθυστέρηση. Μπορεί να είναι χρήσιμο για τον προσδιορισμό της πηγής καθυστέρησης στο δίκτυο.- Επιλέξτε traceroute στο μενού χρήστη.
- Καταχωρίστε τη διεύθυνση IP ή τη διεύθυνση URL του ιστότοπου που θέλετε να χρησιμοποιήσετε.
- Κάντε κλικ στο κουμπί traceroute.
- Ελέγξτε τα αποτελέσματα. Καθώς το ping διασχίζει το δίκτυο, θα εμφανίσει τις διευθύνσεις μέσω των οποίων περνά και το χρόνο που απαιτείται για τα πακέτα δεδομένων να διασχίσουν τα διάφορα σημεία του δικτύου. Όσο περισσότερα δεδομένα πρέπει να περάσετε από πολλά σημεία στο δίκτυο, τόσο περισσότερο χρόνο θα υπάρξει.