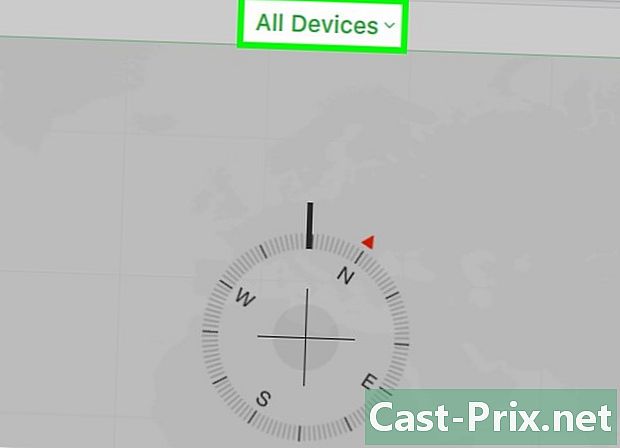Πώς να κατεβάσετε όλα τα αρχεία του Google Drive σε PC ή Mac
Συγγραφέας:
Randy Alexander
Ημερομηνία Δημιουργίας:
3 Απρίλιος 2021
Ημερομηνία Ενημέρωσης:
1 Ιούλιος 2024

Περιεχόμενο
- στάδια
- Μέθοδος 1 Χρησιμοποιήστε το Google Drive
- Μέθοδος 2 Χρησιμοποιήστε το πρόγραμμα δημιουργίας αντιγράφων ασφαλείας και συγχρονισμού
- Μέθοδος 3 Κάντε λήψη ενός αρχείου Google
Αν θέλετε να έχετε όλα τα αρχεία του Google Drive στον υπολογιστή σας, μπορείτε να τα λάβετε από τον ηλεκτρονικό σας λογαριασμό στο Mac ή στο μηχάνημά σας των Windows. Κατεβάστε τα απευθείας από τον ιστότοπο του Google Drive, συγχρονίστε τα αρχεία σας με το Backup και Sync της Google ή τα κατεβάστε ως αρχείο Google. Για λήψεις μεγαλύτερες από 5 GB, συγχρονίστε τον λογαριασμό σας στον υπολογιστή σας χρησιμοποιώντας το δωρεάν πρόγραμμα Google Backup και Sync.
στάδια
Μέθοδος 1 Χρησιμοποιήστε το Google Drive
- Συνδεθείτε στο Google Drive. Ανοίξτε αυτόν τον ιστότοπο στο πρόγραμμα περιήγησης ιστού του υπολογιστή σας. Εάν είστε συνδεδεμένοι στο Λογαριασμό σας Google, θα ανοίξει η σελίδα σας στο Google Drive.
- Κάντε κλικ στο Μεταβείτε στο Google Drive αν δεν είστε συνδεδεμένοι στο λογαριασμό σας, εισάγετε τη διεύθυνση ηλεκτρονικού ταχυδρομείου και τον κωδικό πρόσβασής σας.
-
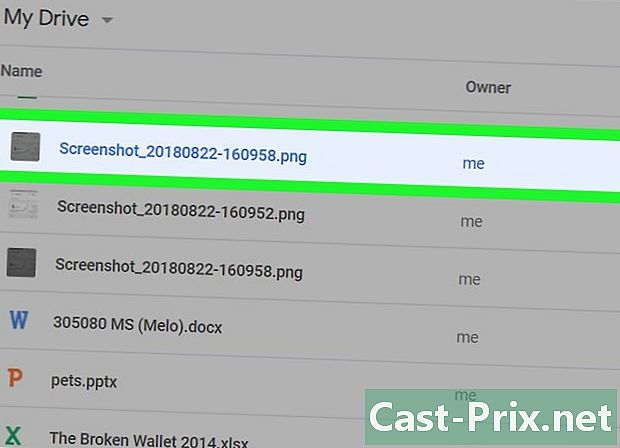
Κάντε κλικ σε ένα αρχείο ή φάκελο. Αυτό επιλέγει το συγκεκριμένο αρχείο ή φάκελο. -

Επιλέξτε όλο το περιεχόμενο του Google Drive. Για να επιλέξετε όλα τα στοιχεία, πατήστε Ctrl+Ένα (στα Windows) ή στο παραγγελία+Ένα (σε Mac). Όλα τα στοιχεία στη σελίδα θα γίνουν μπλε. -

Κάντε κλικ στο ⋮. Αυτό το κουμπί βρίσκεται στην επάνω δεξιά πλευρά της σελίδας και ανοίγει ένα αναπτυσσόμενο μενού. -
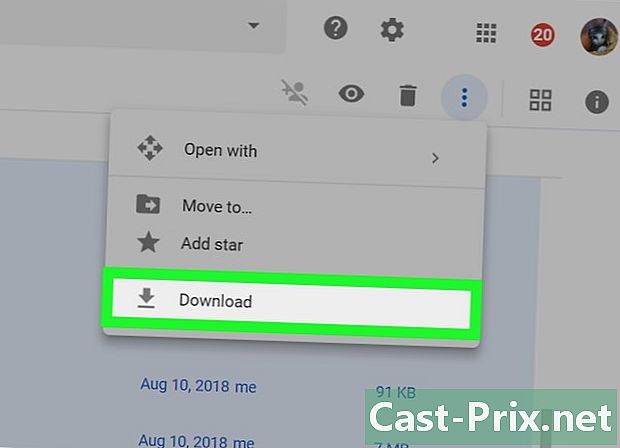
Επιλέξτε κατεβάσετε. Αυτή η επιλογή βρίσκεται στο αναπτυσσόμενο μενού και σας επιτρέπει να ανεβάσετε τα αρχεία του Google Drive στον υπολογιστή σας.- Τα αρχεία θα φορτωθούν σε μορφή ZIP.
-
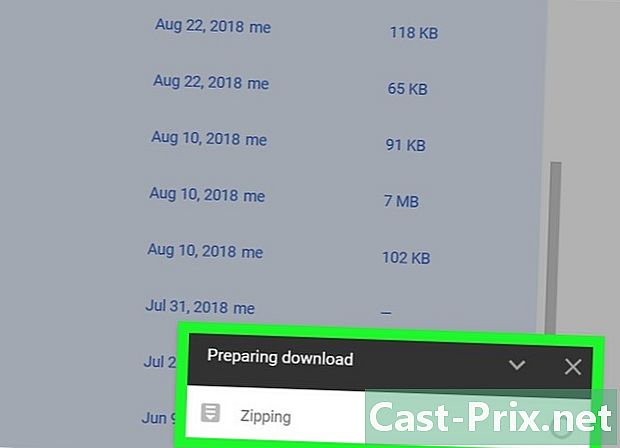
Περιμένετε μέχρι να ολοκληρωθεί η λήψη. Όταν μεταφορτωθούν όλα τα αρχεία του Google Drive στον υπολογιστή σας, μπορείτε να τα εξαγάγετε για προβολή.
Μέθοδος 2 Χρησιμοποιήστε το πρόγραμμα δημιουργίας αντιγράφων ασφαλείας και συγχρονισμού
-
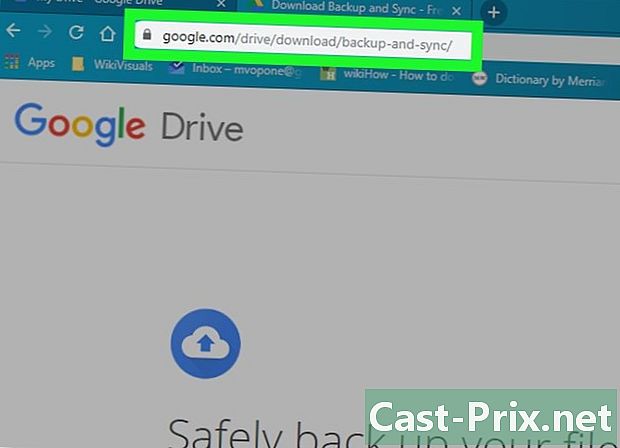
Μεταβείτε στη σελίδα Δημιουργία αντιγράφων ασφαλείας και συγχρονισμού. Ανοίξτε αυτή τη σελίδα στο πρόγραμμα περιήγησης ιστού σας. Το Backup and Sync σάς επιτρέπει να συγχρονίζετε αρχεία μεταξύ του Λογαριασμού σας Google και του υπολογιστή σας. Όλα τα αρχεία στο Google Drive θα μεταφορτωθούν στο μηχάνημά σας.- Το πλεονέκτημα αυτής της μεθόδου είναι ότι οι αλλαγές που κάνετε στο Google Drive θα εμφανίζονται αυτόματα στο πρόγραμμα Backup και Sync στο μηχάνημά σας.
-
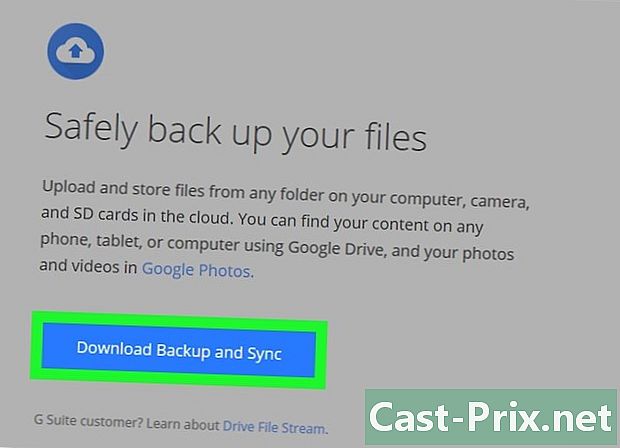
Κάντε κλικ στο κατεβάσετε. Το μπλε κουμπί κατεβάσετε είναι κάτω από τον τίτλο προσωπικό στα αριστερά της σελίδας. -
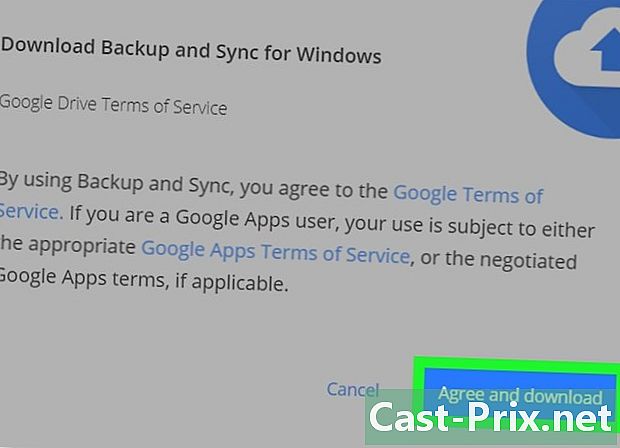
Επιλέξτε Αποδοχή και λήψη. Το αρχείο ρυθμίσεων δημιουργίας αντιγράφων ασφαλείας και συγχρονισμού θα μεταφορτωθεί στον υπολογιστή σας. -

Εγκατάσταση αντιγράφων ασφαλείας και συγχρονισμού. Αφού κατεβάσετε το αρχείο ρυθμίσεων στο μηχάνημά σας, δοκιμάστε μία από τις παρακάτω μεθόδους ανάλογα με το λειτουργικό σας σύστημα.- Στα Windows : κάντε διπλό κλικ στο αρχείο ρυθμίσεων, επιλέξτε ναί στη γραμμή εντολών κάντε κλικ στην επιλογή κοντά στο τέλος της εγκατάστασης.
- Σε Mac : κάντε διπλό κλικ στο αρχείο ρυθμίσεων, ελέγξτε την εγκατάσταση εάν σας ζητηθεί, σύρετε το εικονίδιο Backup and Sync στο φάκελο εφαρμογές στη συνέχεια, περιμένετε το τέλος της εγκατάστασης.
-
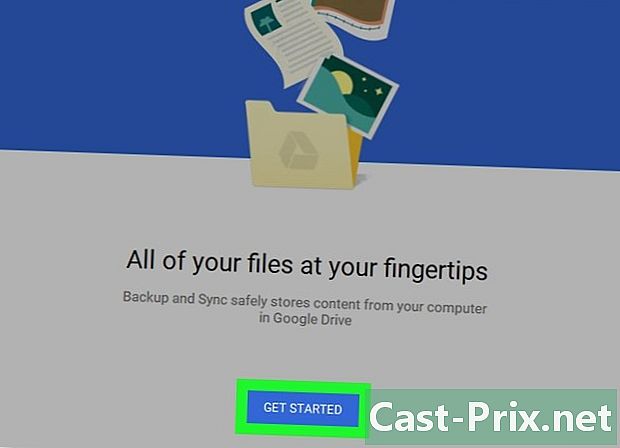
Περιμένετε να ανοίξει η σελίδα σύνδεσης. Μόλις εγκατασταθεί στον υπολογιστή σας, το πρόγραμμα Backup and Sync θα ανοίξει μια σελίδα που μπορείτε να χρησιμοποιήσετε για να συνδεθείτε στο Λογαριασμό σας Google.- Πριν συνεχίσετε, ίσως χρειαστεί να κάνετε κλικ πρώτα BEGIN.
-

Συνδεθείτε στο Λογαριασμό σας Google. Καταχωρίστε τη διεύθυνση ηλεκτρονικού ταχυδρομείου και τον κωδικό πρόσβασης για το Λογαριασμό Google που είναι συνδεδεμένος με το περιεχόμενο του Google Drive που θέλετε να κατεβάσετε. -
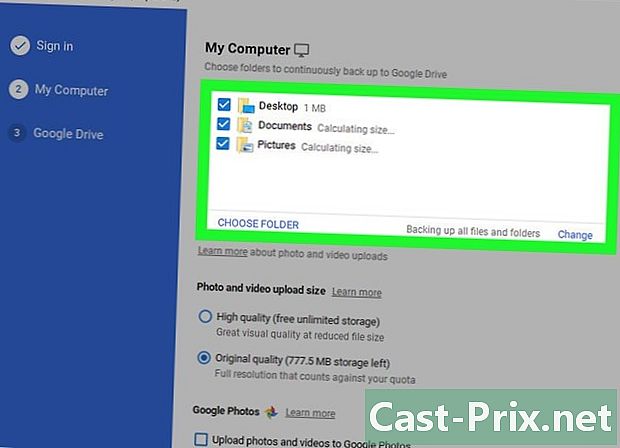
Επιλέξτε τους φακέλους στον υπολογιστή σας για συγχρονισμό. Επιλέξτε το πλαίσιο δίπλα στους φακέλους που θέλετε να μεταφορτώσετε στο Google Drive.- Καταργήστε την επιλογή όλων των πλαισίων στη σελίδα, αν δεν θέλετε να μεταφέρετε αρχεία.
-
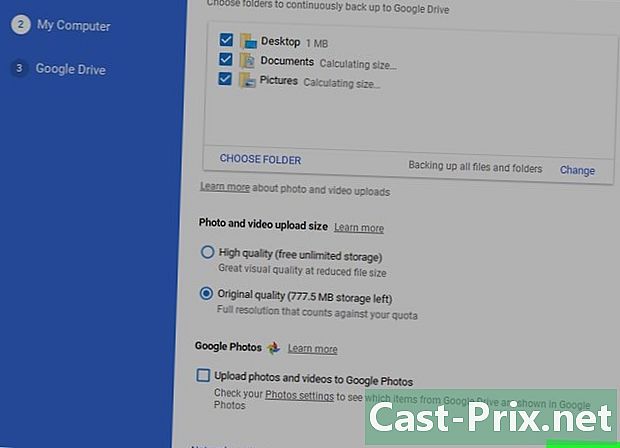
Κάντε κλικ στο ΕΠΟΜΕΝΗ. Αυτό το κουμπί βρίσκεται στο κάτω δεξιό μέρος του παραθύρου. -
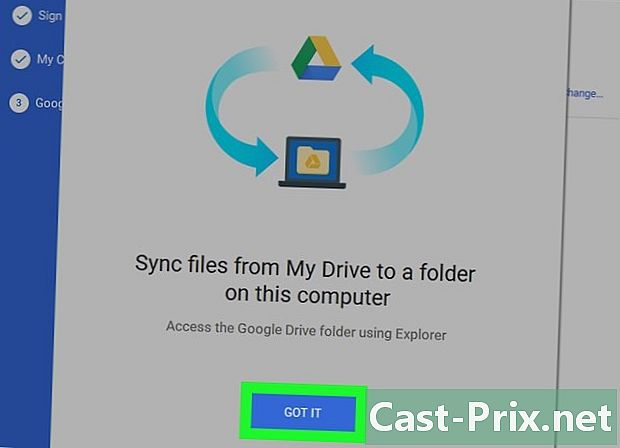
Επιλέξτε OK όταν θα σας προσκληθούν. Θα ανοίξει η σελίδα λήψης όπου μπορείτε να επιλέξετε αρχεία του Google Drive για να κάνετε λήψη στον υπολογιστή σας. -

Ελέγξτε το κουτί Συγχρονίστε όλο το Drive μου. Αυτό το πλαίσιο βρίσκεται στην κορυφή του παραθύρου και σας επιτρέπει να κάνετε λήψη ολόκληρου του Google Drive στον υπολογιστή σας. -
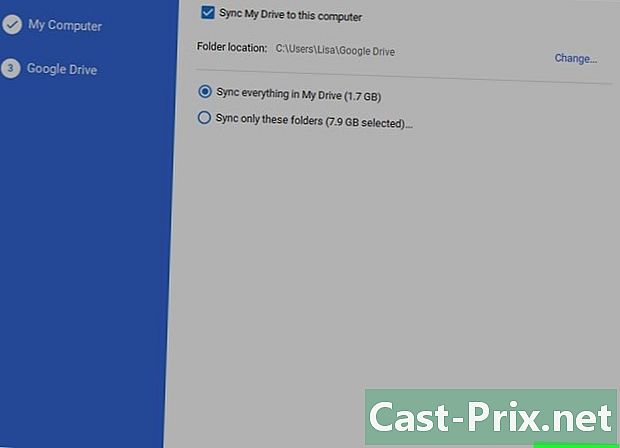
Κάντε κλικ στο START. Αυτό το μπλε κουμπί βρίσκεται στο κάτω δεξί μέρος του παραθύρου. Κάντε κλικ σε αυτό για να ξεκινήσετε τη λήψη του Google Drive στον υπολογιστή σας.- Η λήψη ενδέχεται να διαρκέσει αρκετό χρόνο, ανάλογα με το μέγεθος των αρχείων προς λήψη.
- Στο τέλος της λήψης, θα βρείτε τα αρχεία σας στο φάκελο του Google Drive στον υπολογιστή σας. Αυτός ο φάκελος είναι προσβάσιμος κάνοντας κλικ στο εικονίδιο Δημιουργία αντιγράφων ασφαλείας και συγχρονισμός και έπειτα το εικονίδιο φακέλου στην επάνω δεξιά γωνία του μενού Backup and Sync.
Μέθοδος 3 Κάντε λήψη ενός αρχείου Google
-
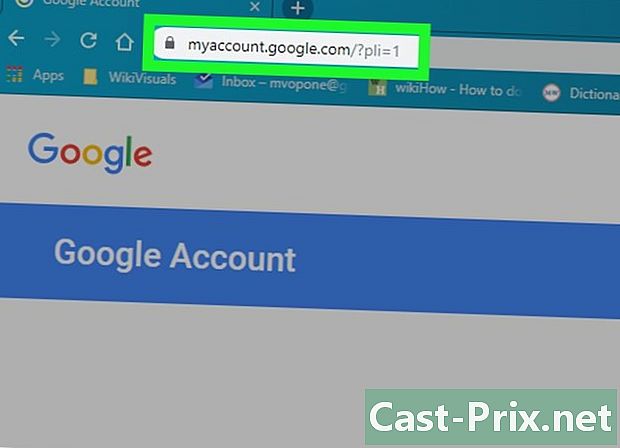
Μεταβείτε στη σελίδα Λογαριασμού Google. Ανοίξτε αυτή τη σελίδα στο πρόγραμμα περιήγησης ιστού σας. Εάν είστε συνδεδεμένοι, θα ανοίξει η σελίδα Ρυθμίσεις λογαριασμού Google.- Αν δεν είστε συνδεδεμένοι, κάντε κλικ στο μπλε κουμπί συνδεθείτε στην επάνω δεξιά πλευρά της σελίδας και πληκτρολογήστε τη διεύθυνση ηλεκτρονικού ταχυδρομείου και τον κωδικό πρόσβασής σας.
-
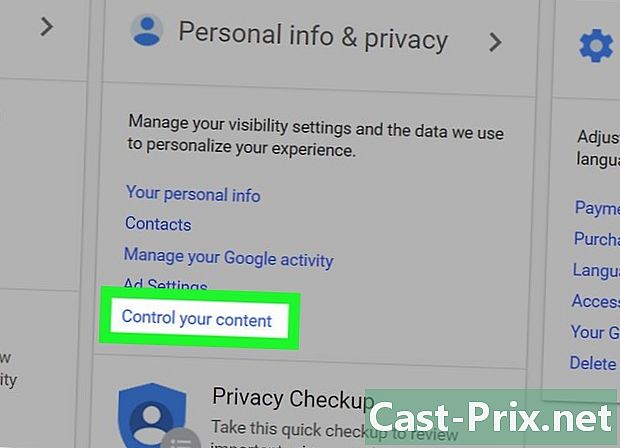
Κάντε κλικ στο Ορίστε το περιεχόμενό σας. Αυτή η επιλογή βρίσκεται κάτω από τον τίτλο Προσωπικές πληροφορίες και εμπιστευτικότητα.- Ίσως χρειαστεί να μετακινηθείτε για να δείτε αυτή την επιλογή.
-
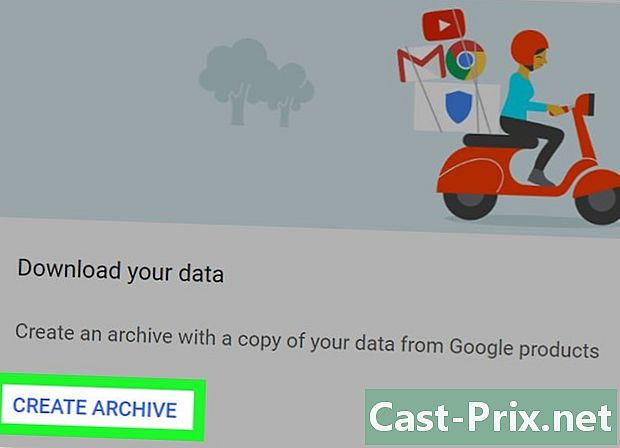
Επιλέξτε Δημιουργία ενός αρχείου. Αυτό το κουμπί βρίσκεται στα δεξιά της σελίδας, κάτω από την επικεφαλίδα Κατεβάστε τα δεδομένα σας. -
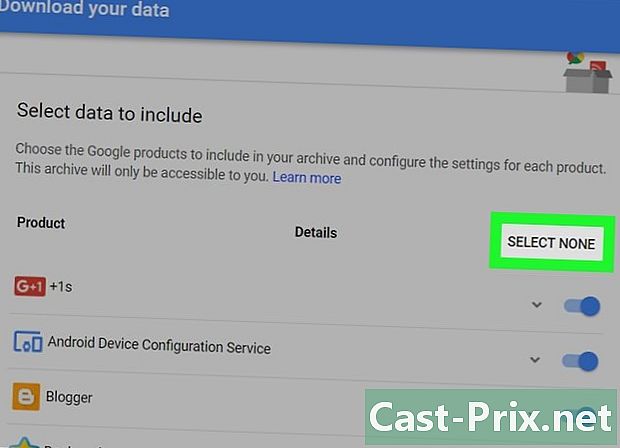
Κάντε κλικ στο ΤΙΠΟΤΑ ΝΑ ΕΠΙΛΕΞΕΤΕ. Αυτό είναι το γκρι κουμπί στη δεξιά πλευρά της σελίδας. -
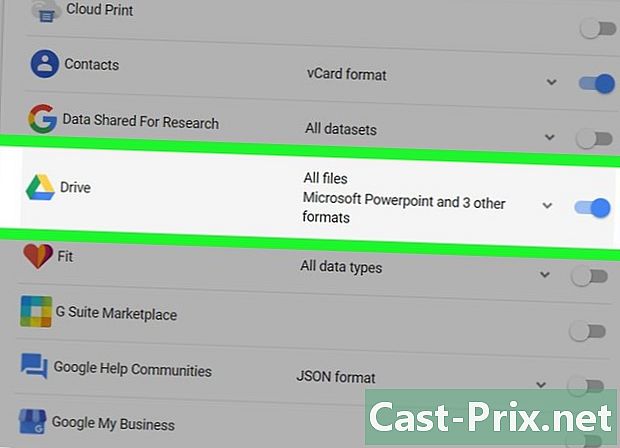
Ενεργοποιήστε το διακόπτη αυτοκίνητο
. Μετακινηθείτε προς τα κάτω και ενεργοποιήστε το διακόπτη δίπλα στην κεφαλίδα αυτοκίνητο. Θα γίνει μπλε
για να υποδείξετε ότι θα γίνει λήψη των αρχείων σας στο Google Drive.- Αν υπάρχουν άλλα προϊόντα Google που θέλετε να συμπεριλάβετε στο αρχείο, σύρετε το γκρι διακόπτη δίπλα στα σχετικά προϊόντα.
-
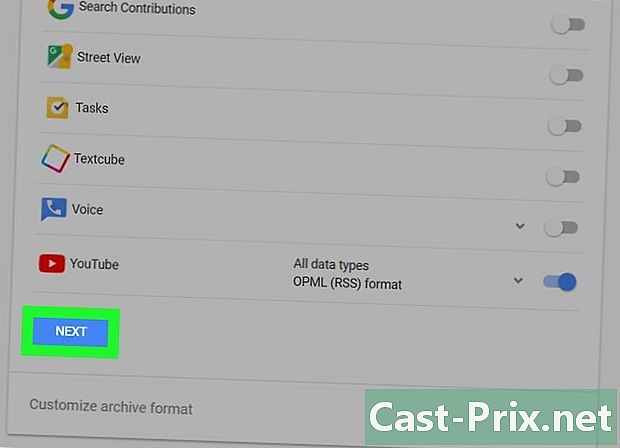
Κάντε κύλιση προς τα κάτω και κάντε κλικ ΕΠΟΜΕΝΗ. Αυτό το μπλε κουμπί βρίσκεται στο κάτω μέρος της σελίδας. -

Επιλέξτε ένα μέγεθος αρχείου. Τραβήξτε προς τα κάτω το αναπτυσσόμενο μενού Μέγεθος αρχείου στη συνέχεια, επιλέξτε ένα μέγεθος που αντιστοιχεί (ή υπερβαίνει) τη λήψη του Google Drive.- Εάν το επιλεγμένο μέγεθος είναι μικρότερο από το Google Drive, το αρχείο θα μεταφορτωθεί ως πολλαπλά αρχεία zip.
-
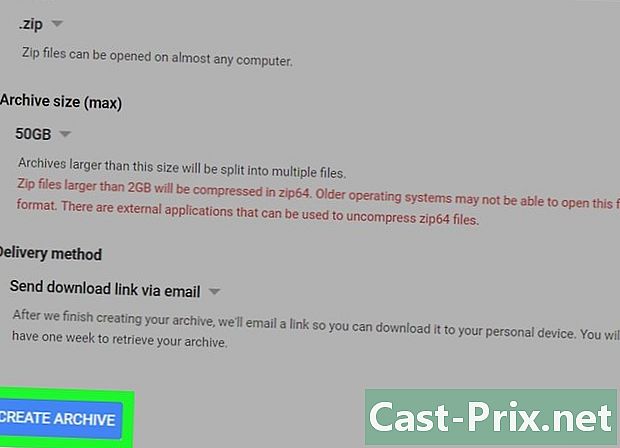
Κάντε κλικ στο Δημιουργία ενός αρχείου. Αυτό το κουμπί βρίσκεται στο κάτω μέρος της σελίδας και σας επιτρέπει να δημιουργήσετε ένα φάκελο ZIP με το περιεχόμενο του Drive σας. -

Περιμένετε έως ότου δημιουργηθεί το αρχείο. Η διαδικασία διαρκεί συνήθως αρκετά λεπτά, αλλά μπορείτε να προχωρήσετε στο επόμενο βήμα μόλις το κουμπί ΛΗΨΗ θα είναι ορατά στην οθόνη.- Ένας σύνδεσμος λήψης θα αποσταλεί επίσης στη διεύθυνση ηλεκτρονικού ταχυδρομείου σας. Αν προτιμάτε να κάνετε λήψη του αρχείου με αυτήν τη μέθοδο, ανοίξτε το μήνυμα ηλεκτρονικού ταχυδρομείου που εστάλη από την Google και κάντε κλικ στο Κατεβάστε το αρχείο για να αποθηκεύσετε το αρχείο στον υπολογιστή σας.
-

Κάντε κλικ στο ΛΗΨΗ. Αυτό είναι το μπλε κουμπί δίπλα στο όνομα του αρχείου σας στο μέσον της σελίδας. -

Εισαγάγετε τον κωδικό πρόσβασης Google. Πληκτρολογήστε τον κωδικό πρόσβασης που χρησιμοποιείτε για να συνδεθείτε στο Λογαριασμό σας Google, όταν σας ζητηθεί. Το αρχείο θα μεταφορτωθεί στον υπολογιστή σας. -

Περιμένετε μέχρι να ολοκληρωθεί η λήψη. Μόλις κατεβάσετε τα αρχεία του Google Drive στον υπολογιστή σας, μπορείτε να τα εξαγάγετε για να τα δείτε.

- Για να κατεβάσετε τα αρχεία του Google Drive ταχύτερα, συνδέστε τον υπολογιστή σας σε δρομολογητή με καλώδιο Ethernet.
- Οι χρήστες του Google Drive έχουν δωρεάν αποθηκευτικό χώρο 15GB. Σημαίνει ότι η λήψη μπορεί να διαρκέσει ώρες.