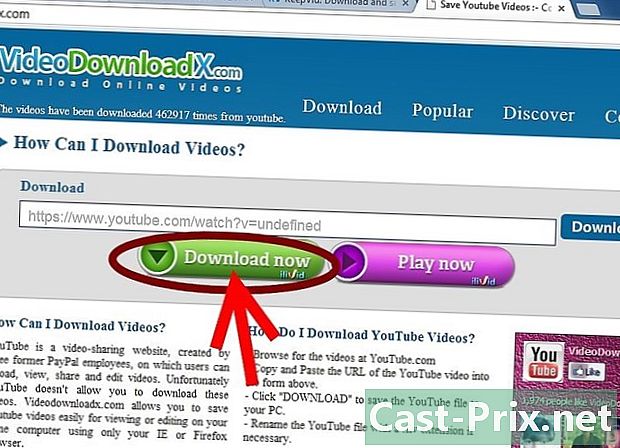Πώς να μετατρέψετε ένα σαρωμένο έγγραφο σε ένα έγγραφο του Word
Συγγραφέας:
Robert Simon
Ημερομηνία Δημιουργίας:
24 Ιούνιος 2021
Ημερομηνία Ενημέρωσης:
2 Ενδέχεται 2024

Περιεχόμενο
- στάδια
- Μέθοδος 1 Μετατροπή ενός σαρωμένου PDF
- Μέθοδος 2 Μετατροπή μιας σαρωμένης εικόνας
- Μέθοδος 3 Σάρωση ενός εγγράφου ως αρχείου Word
Η μετατροπή ενός σαρωμένου αρχείου σε ένα έγγραφο του Word είναι ο καλύτερος τρόπος για να το επεξεργαστείτε ή να προσθέσετε σχολιασμούς. Εάν η σάρωση σας είναι σε μορφή PDF, μπορείτε να χρησιμοποιήσετε τις ενσωματωμένες λειτουργίες του Word. Εάν είναι σε μορφή εικόνας, θα πρέπει να περάσετε από έναν δωρεάν μετατροπέα. Αν έχετε λογαριασμό και τηλέφωνο της Microsoft, μπορείτε να χρησιμοποιήσετε την δωρεάν εφαρμογή Office Lens για να σαρώσετε το έγγραφο και να το αποθηκεύσετε ως αρχείο Word στο χώρο αποθήκευσης OneDrive.
στάδια
Μέθοδος 1 Μετατροπή ενός σαρωμένου PDF
- Βεβαιωθείτε ότι το έγγραφό σας είναι σε μορφή PDF. Το Microsoft Word μπορεί να αναγνωρίσει και να μετατρέψει τα σαρωμένα αρχεία PDF σε έγγραφα του Word χωρίς να χρειάζεται πρόσθετο λογισμικό.
- Εάν το έγγραφό σας αποθηκεύεται σε μορφή εικόνας (για παράδειγμα JPG ή PNG), μπορείτε να χρησιμοποιήσετε το νέο OCR για να το μετατρέψετε.
-

Ανοίξτε το PDF στο Word. Η ροή της διαδικασίας θα εξαρτηθεί από το λειτουργικό σας σύστημα.- Σε έναν υπολογιστή με Windows : κάντε δεξί κλικ στο PDF που θέλετε να μετατρέψετε, επιλέξτε Ανοίξτε με τότε επιλέξτε λέξη στο μενού που εμφανίζεται.
- Σε Mac : κάντε κλικ στο PDF που θέλετε να μετατρέψετε, επιλέξτε το μενού αρχείοκάντε κλικ στο Ανοίξτε με τότε επιλέξτε λέξη στο μενού conuel.
-

Κάντε κλικ στο OK. Το Word θα αρχίσει να μετατρέπει το σαρωμένο PDF σε έγγραφο του Word.- Η διαδικασία μπορεί να διαρκέσει αρκετά λεπτά, αν το PDF περιέχει πολλά e ή εικόνες.
-

Ενεργοποιήστε τις αλλαγές αρχείων, αν είναι απαραίτητο. Εάν δείτε μια κίτρινη γραμμή με προειδοποίηση στο επάνω μέρος του παραθύρου του Word, κάντε κλικ στο κουμπί Ενεργοποιήστε την επεξεργασία για να ξεκλειδώσετε το αρχείο και να επιτρέψετε την επεξεργασία.- Σε γενικές γραμμές, αυτό ισχύει μόνο για τα αρχεία που έχετε λάβει (για παράδειγμα αν έχετε κατεβάσει το σαρωμένο PDF από μια υπηρεσία αποθήκευσης στο διαδίκτυο).
-

Ελέγξτε το έγγραφό σας. Η μετατροπή των σαρωμένων αρχείων σε έγγραφα του Word δεν είναι μια ακριβής επιστήμη. Ίσως χρειαστεί να προσθέσετε λέξεις που λείπουν, να αφαιρέσετε τα υπερβάλλον διαστήματα και να διορθώσετε την ορθογραφία πριν μπορέσετε να χρησιμοποιήσετε το αρχείο του Word. -

Αποθηκεύστε το έγγραφο. Μόλις είστε έτοιμοι να αποθηκεύσετε το έγγραφο ως αρχείο Word, ακολουθήστε τα παρακάτω βήματα.- Στα Windows : πιέστε Ctrl+S, πληκτρολογήστε ένα όνομα αρχείου, επιλέξτε μια θέση αντιγράφου ασφαλείας και κάντε κλικ στο κουμπί ρεκόρ.
- Σε Mac : πιέστε παραγγελία+S, πληκτρολογήστε ένα όνομα αρχείου, επιλέξτε μια θέση αποθήκευσης από το αναπτυσσόμενο μενού όπου στη συνέχεια κάντε κλικ στο κουμπί ρεκόρ.
Μέθοδος 2 Μετατροπή μιας σαρωμένης εικόνας
-

Ανοίξτε τον νέο ιστότοπο OCR. Στο πρόγραμμα περιήγησης ιστού του υπολογιστή σας, ανοίξτε αυτή τη σελίδα. -

Κάντε κλικ στο ταξίδι. Αυτό είναι ένα γκρι κουμπί στο επάνω μέρος της σελίδας. Κάντε κλικ σε αυτό για να ανοίξετε έναν εξερευνητή αρχείων (σε υπολογιστή με Windows) ή ένα Finder (σε Mac). -

Επιλέξτε το σαρωμένο αρχείο. Στον εξερευνητή αρχείων, βρείτε το αρχείο σαρωμένης εικόνας του εγγράφου σας και κάντε κλικ σε αυτό. -

Επιλέξτε ανοιχτό. Αυτή η επιλογή βρίσκεται στην κάτω δεξιά γωνία του παραθύρου και σας επιτρέπει να εισάγετε το αρχείο στον ιστότοπο. -

Κάντε κλικ στο Μεταφόρτωση + OCR. Θα βρείτε αυτήν την επιλογή στο κάτω μέρος της ορατής σελίδας. Το νέο OCR θα ξεκινήσει την εξαγωγή του αναγνώσιμου ε από την σαρωμένη εικόνα. -

Μετακινηθείτε προς τα κάτω στην επιλογή κατεβάσετε. Αυτός ο σύνδεσμος βρίσκεται στο κάτω αριστερό μέρος της σελίδας, ακριβώς πάνω από το πεδίο που περιέχει το e του εγγράφου. Κάντε κλικ σε αυτό για να ανοίξετε ένα αναπτυσσόμενο μενού. -

Επιλέξτε Microsoft Word (DOC). Αυτή η επιλογή βρίσκεται στο αναπτυσσόμενο μενού κατεβάσετε. Μια έκδοση του σαρωμένου αρχείου του Microsoft Word θα μεταφορτωθεί στον υπολογιστή σας. -

Ανοίξτε το έγγραφο. Μόλις γίνει η λήψη του αρχείου, μπορείτε να κάνετε διπλό κλικ πάνω του για να το ανοίξετε στο Microsoft Word. Η σαρωμένη εικόνα σας είναι πλέον ένα έγγραφο του Microsoft Word.- Μπορεί να χρειαστεί να κάνετε κλικ στο Ενεργοποιήστε την επεξεργασία στο επάνω μέρος της σελίδας, επειδή το έγγραφο μπορεί να κλειδωθεί από προεπιλογή.
-

Επιθεωρήστε το έγγραφό σας. Το έγγραφο Word που προκύπτει ενδέχεται να μην είναι ίδιο με το σαρωμένο αρχείο. Ίσως χρειαστεί να προσθέσετε λέξεις που λείπουν, να αφαιρέσετε επιπλέον κενά ή να διορθώσετε κάποια λάθη ορθογραφίας.
Μέθοδος 3 Σάρωση ενός εγγράφου ως αρχείου Word
-

Φακός ανοικτού γραφείου. Αγγίξτε το κόκκινο και το λευκό εικονίδιο της εφαρμογής του φακού του Office με φακό της κάμερας και το γράμμα "L" σε αυτό.- Εάν δεν διαθέτετε φακό του Office στη συσκευή σας, μπορείτε να το λάβετε από το Google Play Store για Android ή το iPhone App Store.
-

Επιτρέψτε την πρόσβαση στο τηλέφωνό σας. Εάν αυτή είναι η πρώτη φορά που ανοίγετε το φακό του Office, πατήστε άδεια ή OK όταν σας ζητηθεί να επιτρέψετε στο φακό του Office να έχει πρόσβαση σε αρχεία στο τηλέφωνό σας. -

Πατήστε ΕΓΓΡΑΦΟ. Αυτή είναι μια από τις καρτέλες στο κάτω μέρος της οθόνης. -

Βάλτε την κάμερα του τηλεφώνου σας στο έγγραφο. Τοποθετήστε το έγγραφο που θέλετε να σαρώσετε ως μέρος της φωτογραφικής σας μηχανής.- Βεβαιωθείτε ότι το έγγραφο είναι καλά φωτισμένο ώστε η φωτογραφική μηχανή να μπορεί να τραβήξει όσο το δυνατόν περισσότερες λεπτομέρειες.
-

Πατήστε το κουμπί λήψης. Αυτός είναι ο κόκκινος κύκλος στο κάτω μέρος της οθόνης. Πατήστε για να φωτογραφίσετε τη σελίδα του εγγράφου. -

Πατήστε
. Αυτό το κουμπί βρίσκεται στην κάτω δεξιά γωνία της οθόνης.- Μπορείτε να σαρώσετε άλλες σελίδες αγγίζοντας το εικονίδιο της κάμερας με ένα + στο κάτω μέρος της οθόνης.
-

Επιλέξτε λέξη. Αυτή η επιλογή βρίσκεται στην ενότητα Αποθηκεύστε στη σελίδα Εξαγωγή στο.- Στο Android, πατήστε το πλαίσιο δίπλα στο Word και, στη συνέχεια, πατήστε ρεκόρ στο κάτω μέρος της οθόνης.
-

Συνδεθείτε στο λογαριασμό σας της Microsoft. Εάν δεν το έχετε ήδη κάνει, εισαγάγετε τη διεύθυνση και τον κωδικό πρόσβασης του λογαριασμού σας Microsoft. Αφού συνδεθείτε, το έγγραφο του Word θα εισαχθεί στο λογαριασμό σας OneDrive.- Αυτός πρέπει να είναι ο λογαριασμός που χρησιμοποιείτε για να συνδεθείτε στο Microsoft Word.
-

Ανοίξτε το Word στον υπολογιστή σας. Αυτή είναι η μπλε εφαρμογή με ένα λευκό έγγραφο και το γράμμα "W" σε αυτό. -

Κάντε κλικ στο Άνοιγμα άλλων εγγράφων. Αυτή η επιλογή βρίσκεται στην αριστερή πλευρά του παραθύρου κάτω από την ενότητα Πρόσφατα έγγραφα.- Σε Mac, κάντε κλικ στο εικονίδιο φακέλου που λέει ανοιχτό στα αριστερά του παραθύρου.
-

Επιλέξτε OneDrive - Προσωπικά. Θα βρείτε αυτήν την επιλογή στο επάνω μέρος του παραθύρου. Κάντε κλικ σε αυτό για να ανοίξετε το φάκελο OneDrive.- Εάν δεν εμφανίζεται η επιλογή OneDrive, κάντε κλικ στο κουμπί + Προσθήκη τοποθεσίας, στις onedrive στη συνέχεια, συνδεθείτε στο λογαριασμό σας στη Microsoft.
-

Μεταβείτε στο φάκελο του φακού του Office. Κάντε κλικ στο φάκελο έγγραφα στη συνέχεια στο φάκελο Φακός γραφείου στο δεξί πλαίσιο του παραθύρου. -

Κάντε διπλό κλικ στο έγγραφο του Word. Το έγγραφο του Word που σαρώσατε με το Office Lens θα ανοίξει στο Microsoft Word.

- Το Office Lens είναι πιο κατάλληλο για φυσικά αρχεία (όπως έγγραφα χαρτιού) από ό, τι στην οθόνη.
- Η αναγνώριση του e με το νέο OCR σε μια σαρωμένη εικόνα εξαρτάται από τη γωνία, το χρώμα και την ουρά της εικόνας. Για καλύτερα αποτελέσματα, σαρώστε το έγγραφό σας σε μορφή PDF και στη συνέχεια χρησιμοποιήστε τη μέθοδο του Microsoft Word για να μετατρέψετε το σαρωμένο αρχείο.