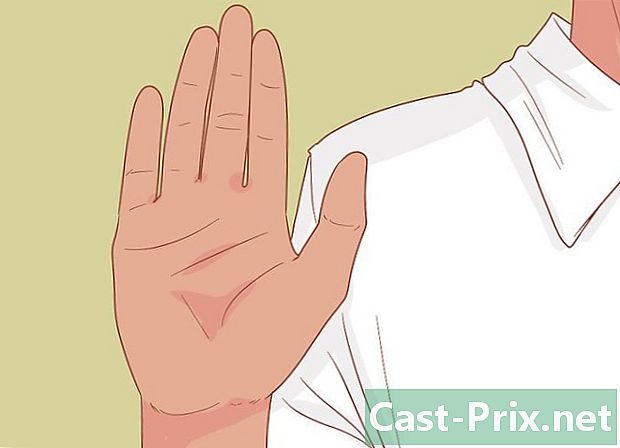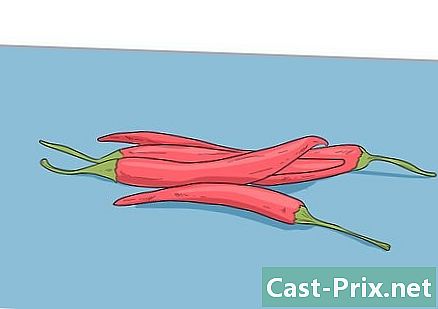Πώς να μεταφέρετε φωτογραφίες από iPhone σε Mac
Συγγραφέας:
Robert Simon
Ημερομηνία Δημιουργίας:
18 Ιούνιος 2021
Ημερομηνία Ενημέρωσης:
24 Ιούνιος 2024

Περιεχόμενο
- στάδια
- Μέθοδος 1 Χρήση της εφαρμογής "Φωτογραφίες"
- Μέθοδος 2 Χρήση του AirDrop
- Μέθοδος 3 Χρησιμοποιήστε τη βιβλιοθήκη φωτογραφιών iCloud
Η μνήμη του iPhone σας αρχίζει να κορεστεί και θέλετε να μεταφέρετε τις φωτογραφίες σας στο Mac σας; Μπορείτε να χρησιμοποιήσετε την προεγκατεστημένη εφαρμογή Φωτογραφίες στον υπολογιστή σας ή την εφαρμογή Image Capture. Μπορείτε επίσης να χρησιμοποιήσετε το AirDrop ή να συγχρονίσετε τις φωτογραφίες σας με iCloud και στη συνέχεια να τις κατεβάσετε στο Mac. Λάβετε υπόψη ότι αν επιλέξετε να στείλετε τις φωτογραφίες σας στο iCloud, ο διαθέσιμος χώρος αποθήκευσης πρέπει να είναι αρκετός για να φιλοξενήσει τις φωτογραφίες στο iPhone σας.
στάδια
Μέθοδος 1 Χρήση της εφαρμογής "Φωτογραφίες"
-

Συνδέστε το iPhone σας στο Mac σας. Συνδέστε το ένα άκρο του καλωδίου του φορτιστή από το iPhone σας στη θύρα φόρτισης (πλευρά iPhone) και το άκρο USB σε μία από τις θύρες USB του υπολογιστή σας. -

Ανοίξτε την εφαρμογή Φωτογραφίες. Στο Dock του Mac σας, κάντε κλικ στο εικονίδιο με τη μορφή ενός πολύχρωμου λουλουδιού.- Είναι πιθανό η εφαρμογή Φωτογραφίες να ανοίγει αυτόματα μόλις συνδεθεί το iPhone σας. Αν ναι, παραλείψτε αυτό το βήμα.
-

Επιλέξτε το iPhone σας. Στην αριστερή στήλη του παραθύρου, κάντε κλικ στο όνομα του iPhone σας. Θα το βρείτε κάτω από την επικεφαλίδα συσκευές.- Εάν δεν βλέπετε το iPhone σας στην ενότητα συσκευές στα αριστερά του παραθύρου, βεβαιωθείτε πρώτα ότι είναι ξεκλείδωτη.
-

Επιλέξτε τις φωτογραφίες που θέλετε να λάβετε. Κάντε κλικ στις φωτογραφίες και τα βίντεο που θέλετε να μεταφέρετε στο Mac σας.- Παράβλεψη αυτού του βήματος αν θέλετε να εισαγάγετε φωτογραφίες που δεν υπάρχουν ακόμα στο Mac σας.
-

Κάντε κλικ στο Εισαγωγή επιλεγμένων στοιχείων. Αυτό το γκρι κουμπί βρίσκεται στην επάνω δεξιά γωνία του παραθύρου και υποδεικνύει τον αριθμό των επιλεγμένων εικόνων (για παράδειγμα Εισαγάγετε τα 34 επιλεγμένα στοιχεία).- Κάντε κλικ στο μπλε κουμπί Μεταφορτώστε όλες τις νέες φωτογραφίες αν θέλετε να εισαγάγετε όλες τις νέες φωτογραφίες από το iPhone σας.
-

Περιμένετε μέχρι το τέλος της διαδικασίας. Αφού μεταφερθούν όλες οι φωτογραφίες του iPhone σας στο Mac σας, μπορείτε να τις βρείτε μεταβαίνοντας στην ενότητα Τα άλμπουμ μου στα αριστερά του παραθύρου.
Μέθοδος 2 Χρήση του AirDrop
-

Ενεργοποιήστε το AirDrop στο Mac σας. Ανοίξτε το Finder, πατήστε προμήθεια με αλεξίπτωτα στα αριστερά, επιλέξτε Εξουσιοδότηση για ανίχνευση από: τότε επιλέξτε Όλοι στο αναπτυσσόμενο μενού που εμφανίζεται.- Εάν αυτή είναι η πρώτη φορά που ανοίγετε το AirDrop, θα δείτε το κουμπί Ενεργοποιήστε το Bluetooth εμφανίζονται στη μέση του παραθύρου. Κάντε κλικ σε αυτό για να ενεργοποιήσετε τη λειτουργία Bluetooth του Mac σας.
-

Ανοίξτε την εφαρμογή Φωτογραφίες στο iPhone σας. Πατήστε το εικονίδιο της εφαρμογής Φωτογραφίες που μοιάζει με πολύχρωμο τροχό σε λευκό φόντο. -

Πατήστε άλμπουμ. Αυτή η επιλογή βρίσκεται στην κάτω δεξιά πλευρά της εφαρμογής Φωτογραφίες.- Περάστε αυτό το βήμα εάν ανοίξει η εφαρμογή Φωτογραφίες στη σελίδα ενός άλμπουμ.
- Εάν ανοίγει σε μια λίστα φωτογραφιών, πατήστε το κουμπί πίσω στην επάνω αριστερή γωνία της οθόνης και μεταβείτε στο επόμενο βήμα.
-

Επιλέξτε ταινία. Αυτή η επιλογή βρίσκεται στην κορυφή της σελίδας και ανοίγει μια λίστα φωτογραφιών στο iPhone σας.- Θα δείτε την ένδειξη Όλες οι φωτογραφίες αντί για ταινία εάν είναι ενεργοποιημένη η βιβλιοθήκη iCloud.
-

Πατήστε επιλέξτε. Αυτή η επιλογή βρίσκεται στην επάνω δεξιά γωνία της οθόνης. -

Επιλέξτε φωτογραφίες. Αγγίξτε τις φωτογραφίες που θέλετε να μεταφορτώσετε στο Mac σας. Ένα μπλε και λευκό σημάδι ελέγχου θα πρέπει να εμφανίζεται στη γωνία κάθε επιλεγμένης φωτογραφίας. -

Πατήστε το κουμπί κοινής χρήσης
. Αυτό το κουμπί βέλους βρίσκεται στο κάτω αριστερό μέρος της οθόνης και σας επιτρέπει να ανοίξετε ένα μενού. -

Πατήστε το εικονίδιο AirDrop. Το εικονίδιο του AirDrop μοιάζει με διάφορους ομόκεντρους κύκλους στην κορυφή του μενού κοινής χρήσης. Πατήστε για να ενεργοποιήσετε το Bluetooth και το Wi-Fi του iPhone σας (εάν αυτές οι επιλογές απενεργοποιήθηκαν) και να εμφανίσετε το όνομα του Mac σας. -

Επιλέξτε το Mac σας. Στο μενού AirDrop, πατήστε το όνομα του Mac σας για να στείλετε τις φωτογραφίες στο φάκελο Λήψεις. Για να ανοίξετε αυτό το φάκελο, κάντε κλικ στο Λήψεις στα αριστερά του παραθύρου του Finder.- Μπορεί να χρειαστεί να επιβεβαιώσετε ότι οι φωτογραφίες θα μεταφορτωθούν στο Mac σας εάν δεν χρησιμοποιείτε το ίδιο αναγνωριστικό της Apple στον υπολογιστή σας και στο iPhone.
Μέθοδος 3 Χρησιμοποιήστε τη βιβλιοθήκη φωτογραφιών iCloud
-

Βεβαιωθείτε ότι ο χώρος αποθήκευσης είναι επαρκής. Αυτή η μέθοδος συνίσταται στην αποστολή όλων των φωτογραφιών σας στο iCloud, ώστε να μπορείτε να τα κατεβάσετε σε οποιονδήποτε υπολογιστή συνδεδεμένο στο Internet. Πριν κάνετε οτιδήποτε, βεβαιωθείτε ότι ο χώρος αποθήκευσης του λογαριασμού σας είναι αρκετός για να φιλοξενήσει όλες τις φωτογραφίες σας. Έχετε 5GB ελεύθερης αποθήκευσης iCloud, αλλά θα πρέπει να αγοράσετε περισσότερο χώρο αν σκοπεύετε να ανεβάσετε αρκετές εκατοντάδες φωτογραφίες. -

Μεταβείτε στις ρυθμίσεις του iPhone σας
. Στην αρχική οθόνη του iPhone σας, πατήστε το εικονίδιο που μοιάζει με γκρι γρανάζι. -

Αγγίξτε το αναγνωριστικό της Apple σας. Θα το βρείτε στο επάνω μέρος της σελίδας ρυθμίσεων.- Επιλέξτε Συνδεθείτε στο iPhone αν δεν έχετε συνδεθεί ακόμα, πληκτρολογήστε το Apple ID και τον κωδικό πρόσβασης και πατήστε Σύνδεση.
-

Πατήστε iCloud. Αυτό το κουμπί βρίσκεται στη μέση της οθόνης. -

Επιλέξτε pics. Αυτή η επιλογή βρίσκεται στην ενότητα APPS ΧΡΗΣΗ ΤΟΥ ICLOUD στη σελίδα iCloud. -

Σύρετε το διακόπτη Φωτογραφική βιβλιοθήκη ICloud
. Θα γίνει πράσινο
και οι φωτογραφίες στο iPhone σας θα μεταφερθούν στο iCloud.- Η διάρκεια της διαδικασίας θα εξαρτηθεί από τον αριθμό των φωτογραφιών που θα μεταφερθούν. Απλά βεβαιωθείτε ότι το iPhone είναι πλήρως φορτισμένο (ή συνδεδεμένο σε φορτιστή) και ότι είναι συνδεδεμένο σε δίκτυο Wi-Fi.
- Στη γραμμή εντολών, επιλέξτε Βελτιστοποιήστε την αποθήκευση iPhone εάν θέλετε να εξοικονομήσετε χώρο στο τηλέφωνό σας.
- Για να μεταφέρετε αμέσως τις μελλοντικές σας φωτογραφίες στο iCloud σας, ενεργοποιήστε το διακόπτη Η ροή φωτογραφιών μου.
-

Ανοίξτε το μενού Apple του Mac σας
. Κάντε κλικ στο λογότυπο σε σχήμα μήλου στην επάνω αριστερή γωνία της οθόνης για να ανοίξετε ένα αναπτυσσόμενο μενού. -

Επιλέξτε Προτιμήσεις συστήματος .... Αυτή η επιλογή βρίσκεται στην κορυφή του αναπτυσσόμενου μενού και ανοίγει το παράθυρο "Προτιμήσεις συστήματος". -

Κάντε κλικ στο
iCloud. Αυτό το εικονίδιο σύννεφο βρίσκεται στην αριστερή πλευρά του παραθύρου System Preferences. -

Κάντε κλικ στο επιλογές. Αυτό το κουμπί βρίσκεται στη δεξιά πλευρά του κεφαλιού pics η οποία βρίσκεται στην κορυφή της σελίδας. Κάντε κλικ σε αυτό για να ανοίξετε ένα νέο παράθυρο. -

Ενεργοποίηση συγχρονισμού φωτογραφιών. Ελέγξτε τα πλαίσια Φωτογραφική βιβλιοθήκη ICloud και Η ροή φωτογραφιών μου για να εισάγετε φωτογραφίες από το iPhone σας στο Mac. -

Κάντε κλικ στο τελικό. Αυτό είναι το μπλε κουμπί στο κάτω μέρος του παραθύρου. Κάντε κλικ σε αυτό για να αποθηκεύσετε τις αλλαγές σας. Από εδώ και στο εξής, θα μπορείτε να δείτε τις φωτογραφίες του iPhone σας στην εφαρμογή Φωτογραφίες ακόμα και αν είναι πιθανό να διαρκέσουν κάποιο χρονικό διάστημα για να εμφανιστούν.