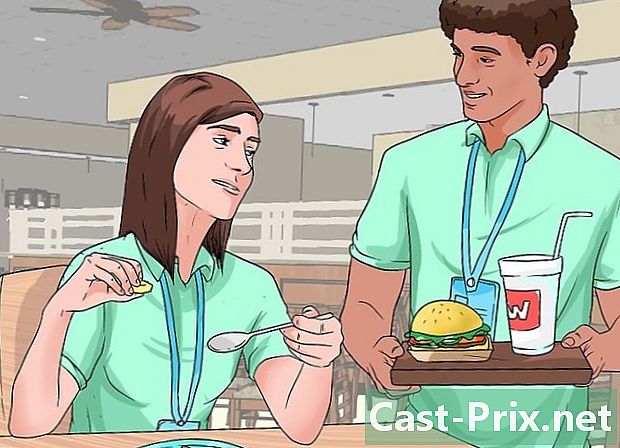Πώς να ταξινομείτε τα μηνύματα ηλεκτρονικού ταχυδρομείου από τους αποστολείς στο Gmail
Συγγραφέας:
Eugene Taylor
Ημερομηνία Δημιουργίας:
9 Αύγουστος 2021
Ημερομηνία Ενημέρωσης:
22 Ιούνιος 2024

Περιεχόμενο
- στάδια
- Μέθοδος 1 Ταξινόμηση μηνυμάτων ηλεκτρονικού ταχυδρομείου από πρόσφατους αποστολείς
- Μέθοδος 2 Αναζήτηση από αποστολέα
- Μέθοδος 3 Χρησιμοποιήστε τα φίλτρα για να ταξινομήσετε τα s από τον αποστολέα
- Μέθοδος 4 Χρήση εφαρμογών τρίτων κατασκευαστών
Θεωρητικά, δεν υπάρχει φίλτρο για τη διαλογή του Gmail από τον αποστολέα, επειδή το Gmail ταξινομεί τα μηνύματα ηλεκτρονικού ταχυδρομείου ανά αναζήτηση αντί για φίλτρα. Παρόλα αυτά, μπορείτε να αποθηκεύσετε και να δείτε τον αποστολέα σας.
Σημαντική σημείωση: αυτές οι μέθοδοι είναι εναλλακτικές. Το Gmail δεν επιτρέπει αυτήν την περίοδο να ταξινομεί όλο το γραμματοκιβώτιό του από τον αποστολέα. Θα εξακολουθείτε να μπορείτε να προβάλετε τα s ενός συγκεκριμένου αποστολέα.
στάδια
Μέθοδος 1 Ταξινόμηση μηνυμάτων ηλεκτρονικού ταχυδρομείου από πρόσφατους αποστολείς
-
Πηγαίνετε στα εισερχόμενά σας. Συνδεθείτε στο λογαριασμό σας Gmail, εάν είναι απαραίτητο, και κάντε κλικ στην καρτέλα Κουτί υποδοχής. Αυτή θα πρέπει να είναι η πρώτη σελίδα που θα εμφανιστεί μετά τη σύνδεσή σας στο λογαριασμό σας στο Gmail.- Εάν βρίσκεστε σε άλλη σελίδα του λογαριασμού σας στο Gmail, κάντε κλικ στην καρτέλα Κουτί υποδοχής, στην αριστερή ζώνη.
-
Τοποθετήστε το δείκτη του ποντικιού πάνω από το όνομα του αποστολέα. Αυτή η μέθοδος θα λειτουργήσει καλύτερα αν θέλετε να έχετε πρόσβαση σε όλα τα μηνύματα ηλεκτρονικού ταχυδρομείου ενός προσώπου που σας έστειλε πρόσφατα ένα. Βρείτε ένα μήνυμα ηλεκτρονικού ταχυδρομείου από τον αποστολέα του οποίου την αλληλογραφία θέλετε να δείτε.Τοποθετήστε το δρομέα πάνω από το όνομα του ατόμου και μην το μετακινήσετε μέχρι να εμφανιστεί ένα μικρό πλαίσιο με πολλές επιλογές.- Αυτό το πλαίσιο θα πρέπει να εμφανίζει το όνομα του αποστολέα και τη διεύθυνση ηλεκτρονικού ταχυδρομείου. Θα πρέπει επίσης να περιλαμβάνει ορισμένες επιλογές: επαφή, email. Δημιουργήστε ένα Hangout με αυτήν την επαφή, Ξεκινήστε μια βιντεοκλήση, και Στείλτε ένα μήνυμα ηλεκτρονικού ταχυδρομείου σε αυτήν την επαφή.
-
Σε αυτό το πλαίσιο, κάντε κλικ στην επιλογή Emails. Μετακινήστε τον κέρσορα πάνω από την επιλογή ηλεκτρονικού ταχυδρομείου και κάντε κλικ πάνω του με το αριστερό πλήκτρο του ποντικιού σας. Αυτό θα φέρει όλα τα μηνύματα ηλεκτρονικού ταχυδρομείου που αποστέλλονται από το συγκεκριμένο άτομο.- Θα πρέπει επίσης να εμφανίζονται τα μηνύματα ηλεκτρονικού ταχυδρομείου που έχετε στείλει σε αυτό το άτομο. Θυμηθείτε ότι το Gmail δεν διαθέτει φίλτρο για να ταξινομεί τα μηνύματα ηλεκτρονικού ταχυδρομείου από τους αποστολείς. Η παραπάνω μέθοδος είναι ο πιο γρήγορος τρόπος να εμφανίζονται όλα τα μηνύματα ηλεκτρονικού ταχυδρομείου από το ίδιο άτομο.
Μέθοδος 2 Αναζήτηση από αποστολέα
-
Κάντε κλικ στο βέλος στη γραμμή αναζήτησης. Εντοπίστε τη γραμμή αναζήτησης στο επάνω μέρος των εισερχομένων. Κάντε αριστερό κλικ στο γκρι βέλος που δείχνει προς τα κάτω στα δεξιά της γραμμής. Αυτό θα πρέπει να εμφανίσει τις προηγμένες ρυθμίσεις.- Σε αυτήν τη σελίδα, μπορείτε να προσαρμόσετε τις ρυθμίσεις για να δημιουργήσετε μια προσαρμοσμένη αναζήτηση, με βάση συγκεκριμένες πληροφορίες της επιλογής σας. Αυτές οι επιλογές περιλαμβάνουν του, À, αντικείμενο, Περιέχει τις λέξεις, Δεν περιέχει, και Περιέχει συνημμένο. Μπορείτε επίσης να επιλέξετε να αναζητήσετε συγκεκριμένους φακέλους, ημερομηνίες και μεγέθη.
-
Πληκτρολογήστε το όνομα του αποστολέα στο πεδίο του. Κάντε κλικ στο πεδίο του, και στη συνέχεια πληκτρολογήστε το όνομα ή τη διεύθυνση ηλεκτρονικού ταχυδρομείου του αποστολέα για τον οποίο αναζητάτε μηνύματα ηλεκτρονικού ταχυδρομείου. Το όνομα και η διεύθυνση ηλεκτρονικού ταχυδρομείου θα λειτουργούν και τα δύο.- Καθώς πληκτρολογείτε, οι προτεινόμενες επαφές εμφανίζονται κάτω από την μπάρα e. Μόλις εμφανιστεί η σωστή επαφή στη γραμμή, μπορείτε να διακόψετε την πληκτρολόγηση και να κάνετε κλικ στο όνομα για να την επιλέξετε.
-
Κάντε κλικ στο κουμπί αναζήτηση. Αφού επιλέξετε τον σωστό αποστολέα, κάντε κλικ στο μπλε κουμπί αναζήτηση, στο παράθυρο Σύνθετη αναζήτηση. Το Gmail θα αναζητήσει έπειτα όλα τα μηνύματα που έστειλε η επαφή της επιλογής σας. Αυτά θα εμφανίζονται στη σελίδα αποτελεσμάτων αναζήτησης.- Το κουμπί αναζήτηση είναι εκείνη στην οποία εμφανίζεται ένας μικρός μεγεθυντικός φακός.
-
Απλά πληκτρολογήστε του στη γραμμή αναζήτησης. Εάν γνωρίζετε τις σωστές συντομεύσεις, μπορείτε να χρησιμοποιήσετε την ίδια ρύθμιση πιο γρήγορα. Αντί να έχετε πρόσβαση στην επιλογή Σύνθετη αναζήτηση, απλά πληκτρολογήστε Από: στη γραμμή αναζήτησης και κάντε κλικ στον μικρό μεγεθυντικό φακό στα δεξιά της γραμμής αναζήτησης. Σημειώστε ότι τα εισαγωγικά δεν είναι απαραίτητα.- Για παράδειγμα, για να δείτε όλα τα e-mails του φίλου σας Suzanne, μπορείτε να πληκτρολογήσετε: Από: (suzanne. @ Gmail.com).
- Αφού κάνετε κλικ στο κουμπί αναζήτηση ή στο περιθώριο εισάγετε από το πληκτρολόγιό σας, θα μεταφερθείτε στη σελίδα αποτελεσμάτων αναζήτησης και θα δείτε όλες τις επαφές της επιλογής σας.
Μέθοδος 3 Χρησιμοποιήστε τα φίλτρα για να ταξινομήσετε τα s από τον αποστολέα
-
Βρείτε το άτομο για το οποίο θέλετε να δημιουργήσετε ένα φίλτρο. Τα φίλτρα και οι ετικέτες επισημαίνουν τα μηνύματα ηλεκτρονικού ταχυδρομείου με μια μικρή καρτέλα στην αριστερή πλευρά της οθόνης, ακριβώς κάτω από τα εισερχόμενα. Μπορείτε να κάνετε κλικ σε αυτό για να εμφανίσετε όλα τα μηνύματα ηλεκτρονικού ταχυδρομείου. Αφού ολοκληρώσετε την αναζήτησή σας, βρείτε την επιλογή Δημιουργήστε ένα φίλτρο από αυτήν την αναζήτηση, που βρίσκεται στην κάτω δεξιά γωνία του παραθύρου για προχωρημένη αναζήτηση. Κάντε κλικ μία φορά σε αυτήν την επιλογή.- Για να βρείτε τη σωστή διεύθυνση ηλεκτρονικού ταχυδρομείου, χρησιμοποιήστε Από: [email protected].
- Αυτή η μέθοδος θα εμφανίσει όλα τα μηνύματα ηλεκτρονικού ταχυδρομείου από μια συγκεκριμένη διεύθυνση ηλεκτρονικού ταχυδρομείου σε μια καρτέλα στα αριστερά της οθόνης. Όλα αυτά τα ηλεκτρονικά ταχυδρομεία θα διατηρούνται σε ένα μέρος. Αυτό, όμως, δεν θα ταξινομήσει τα εισερχόμενά σας.
-
Επιλέξτε την επιλογή Δημιουργήστε ένα φίλτρο από αυτήν την αναζήτηση. Εντοπίστε την επιλογή Δημιουργήστε ένα φίλτρο από αυτήν την αναζήτηση που βρίσκεται στην κάτω δεξιά πλευρά του παραθύρου "Ρυθμίσεις για προχωρημένους". Κάντε κλικ μία φορά σε αυτήν την επιλογή.- Κάνοντας κλικ θα μεταβείτε στη σελίδα δημιουργίας φίλτρου. Οι διαφορετικές επιλογές που εμφανίζονται σε αυτήν τη σελίδα θα σας επιτρέψουν να ενημερώσετε το Gmail τι έχετε λάβει και ότι θα λάβετε από αυτήν την επαφή.
-
Δημιουργήστε μια ετικέτα. Εντοπίστε την επιλογή Εφαρμόστε την ετικέτα. Επιλέξτε το πλαίσιο και στη συνέχεια επιλέξτε μια ετικέτα από το πλαίσιο επιλογής στα δεξιά των ρυθμίσεων. Για να επιλέξετε τις επιλογές για την ετικέτα σας, κάντε κλικ σε αυτό το πλαίσιο. Εάν θέλετε, μπορείτε να επιλέξετε μια υπάρχουσα ετικέτα. Αν δεν έχετε ήδη μια ετικέτα που θα χρησιμοποιηθεί για αυτόν τον αποστολέα, κάντε κλικ στην επιλογή Νέα ετικέτα.- Πληκτρολογήστε το όνομα της ετικέτας κάτω από το πεδίο Εισαγάγετε ένα νέο όνομα ετικέτας, στη συνέχεια κάντε κλικ στο κουμπί δημιουργήσετε. Ίσως θέλετε να δώσετε το όνομα του αποστολέα στην ετικέτα σας.
-
Δημιουργήστε το φίλτρο. Αφού δημιουργήσετε την ετικέτα, κάντε κλικ στο μπλε κουμπί Δημιουργήστε ένα φίλτροστο κάτω μέρος του παραθύρου δημιουργίας φίλτρου. Σημειώστε, ωστόσο, ότι αφήνοντας τα πράγματα όπως είναι, το φίλτρο θα ισχύει μόνο για τα μελλοντικά. Αν θέλετε επίσης να συμπεριλάβετε τα s που έχετε ήδη λάβει στο φίλτρο σας, θα πρέπει να επιλέξετε το πλαίσιο Εφαρμόστε αυτό το φίλτρο στις αντίστοιχες συνομιλίες.- Μόλις δημιουργήσετε το φίλτρο, το Gmail θα εφαρμόσει τόσο το φίλτρο όσο και την ετικέτα σε μηνύματα ηλεκτρονικού ταχυδρομείου από αυτόν τον αποστολέα.
-
Κάντε κλικ στην ετικέτα από τα εισερχόμενά σας. Επιστρέψτε στα εισερχόμενά σας. Εντοπίστε το όνομα της ετικέτας που μόλις δημιουργήσατε στην αριστερή πλαϊνή γραμμή και κάντε αριστερό κλικ πάνω της.- Εάν δεν εμφανίζεται αυτόματα η ετικέτα, ίσως χρειαστεί να την αναζητήσετε κάτω από την κατηγορία περισσότερο.
- Μόλις κάνετε κλικ στην ετικέτα, το Gmail θα εμφανίσει όλα τα μηνύματα ηλεκτρονικού ταχυδρομείου του επιλεγμένου αποστολέα.
Μέθοδος 4 Χρήση εφαρμογών τρίτων κατασκευαστών
-
Κατεβάστε την επέκταση του Chrome Σειρά. Αυτή η επέκταση τρίτου μέρους θα ταξινομεί αυτόματα τα μηνύματά σας, τοποθετώντάς τα σε διαφορετικές καρτέλες, όπου θα οργανώνονται από τους αποστολείς. Εάν αυτές οι εφαρμογές τρίτων φέρουν έναν ορισμένο βαθμό κινδύνου (δεν υπάρχει εγγύηση ότι οι πληροφορίες σας δεν θα αποθηκευτούν), τα περισσότερα άτομα μπορούν με ασφάλεια να κατεβάσουν τη Ταξινόμηση από το Google Store .- Λάβετε υπόψη ότι αυτή η επέκταση έχει σχεδιαστεί για το πρόγραμμα περιήγησης Google Chrome και όχι για Firefox, Internet Explorer ή Safari. Αν χρησιμοποιείτε πρόγραμμα περιήγησης διαφορετικό από το Chrome, θα χρειαστεί να χρησιμοποιήσετε μια άλλη μέθοδο.
-
Επανεκκινήστε το Chrome και ανοίξτε το γραμματοκιβώτιό σας. Για να βεβαιωθείτε ότι η επέκταση λειτουργεί, κλείστε τα πάντα και κάντε επανεκκίνηση του Chrome. Μεταβείτε στο Gmail με τον ακόλουθο σύνδεσμο: http://mail.google.com/. -
Για να το επιτρέψετε Ταξινόμησηκάντε κλικ στο Συνδεθείτε στο Gmail. Αν σας ζητηθεί, δώστε στην εφαρμογή την άδεια πρόσβασης στο email σας ή δεν θα έχει τίποτα να αρχειοθετήσει. -
Για να κάνετε λήψη των e-mail σας Ταξινόμησηκάντε κλικ στο συγχρονισμό. Αυτό μπορεί να διαρκέσει λίγο, ανάλογα με τον αριθμό των μηνυμάτων ηλεκτρονικού ταχυδρομείου που είναι αποθηκευμένα στο γραμματοκιβώτιό σας. Αφήστε το Gmail να συγχρονιστεί με Ταξινόμηση. -
Κάντε κλικ στην καρτέλα Σειρά στο επάνω μέρος της οθόνης. Θα δείτε τη λίστα των αποστολέων σας. Θα ταξινομηθούν σε μια στήλη με αλφαβητική σειρά και θα μπορείτε να αποκαλύψετε ή να αποκρύψετε όλα τα μηνύματα ηλεκτρονικού ταχυδρομείου μιας επαφής. Σε αυτήν την οθόνη, θα δείτε πολλές επιλογές.- Αρχειοθετήστε τα πάντα: όλα τα κατεβάσετε Ταξινόμηση θα αρχειοθετηθούν. Αυτό μπορεί να είναι ένας καλός τρόπος για την εξάλειψη των ανεπιθύμητων μηνυμάτων, αν γνωρίζετε ότι υπάρχουν μόνο ασήμαντες Ταξινόμηση.
- Αρχείο ανά ομάδα: επιτρέπει την αρχειοθέτηση όλων των ηλεκτρονικών μηνυμάτων ενός ατόμου.
- Μετακίνηση: εμφανίζεται δίπλα σε κάθε μήνυμα ηλεκτρονικού ταχυδρομείου, όταν τοποθετείτε το δείκτη του ποντικιού πάνω από αυτό. Αυτή η επιλογή σας επιτρέπει να αρχειοθετήσετε ένα μήνυμα ηλεκτρονικού ταχυδρομείου μεμονωμένα ή να εφαρμόσετε μια ετικέτα.
-
Να είστε υπομονετικοί. Λάβετε υπόψη ότι οι αλλαγές ενδέχεται να διαρκέσουν 30 δευτερόλεπτα για αποθήκευση Το Gmail χρειάζεται χρόνο για να επικοινωνήσει μαζί σας Ταξινόμηση. Για αυτό, η αρχειοθήκη που έχετε αρχειοθετήσει μπορεί να μην εμφανίζεται ως τέτοια για ένα λεπτό. Να είστε υπομονετικοί. Μπορείτε να συνεχίσετε να διαχωρίζετε τα ηλεκτρονικά σας μηνύματα εν τω μεταξύ, χωρίς κανένα πρόβλημα.