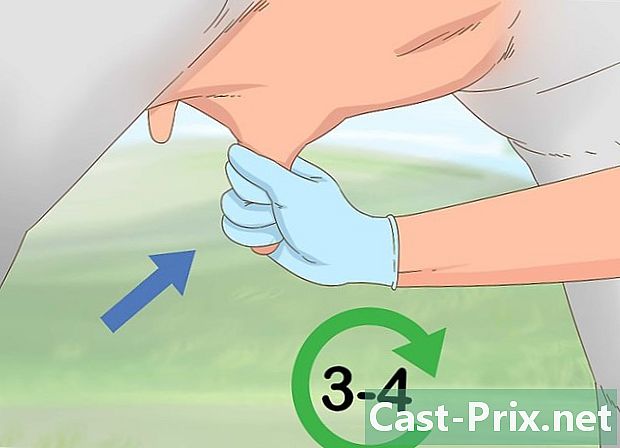Πώς να χρησιμοποιήσετε το Facebook Messenger
Συγγραφέας:
Peter Berry
Ημερομηνία Δημιουργίας:
20 Αύγουστος 2021
Ημερομηνία Ενημέρωσης:
11 Ενδέχεται 2024

Περιεχόμενο
- στάδια
- Μέρος 1 Εγκαταστήστε το Messenger
- Μέρος 2 Συνομιλία με φίλους
- Μέρος 3 Αποστολή εικόνων, αυτοκόλλητων ετικετών, GIF και σημειώσεων ήχου
- Μέρος 4 Πραγματοποιήστε μια κλήση ήχου ή βίντεο
- Μέρος 5 Μοιραστείτε την τοποθεσία σας με φίλους
- Μέρος 6 Πραγματοποίηση πληρωμών στο Messenger
- Μέρος 7 Εύρεση ενός αυτοκινήτου Uber ή Lyft
- Μέρος 8 Προσθήκη εφαρμογών στο Messenger
- Μέρος 9 Συζήτηση με ρομπότ
- Μέρος 10 Προσαρμογή ειδοποιήσεων στο iOS
- Μέρος 11 Προσαρμογή ειδοποιήσεων στο Android
- Μέρος 12 Χρήση του Messenger στον υπολογιστή
Το Facebook έχει αναπτύξει μια ειδική εφαρμογή για κινητές συσκευές που σας επιτρέπει να συνομιλείτε με τους φίλους σας στο κοινωνικό δίκτυο. Το Facebook Messenger ή απλά το Messenger είναι μια ξεχωριστή εφαρμογή που αντικαθιστά τις λειτουργίες της εφαρμογής Facebook. Μπορείτε να το χρησιμοποιήσετε για να χρησιμοποιήσετε προχωρημένες επιλογές, για παράδειγμα για να αλλάξετε το χρώμα του s ή να στείλετε emojis. Το Messenger ενημερώνεται τακτικά με νέα χαρακτηριστικά, όπως μεταφορές χρημάτων, ρομπότ συνομιλίας, υπηρεσίες μεταφορών και Photo Magic που σας επιτρέπουν να στέλνετε φωτογραφίες που έχετε τραβήξει από τους φίλους σας με ένα κλικ.
στάδια
Μέρος 1 Εγκαταστήστε το Messenger
-

Ανοίξτε το App Store στην κινητή συσκευή σας. Μπορείτε να κατεβάσετε την εφαρμογή για iPhone, iPad, iPod touch, Android και Windows Phone. Ανοίξτε την εφαρμογή για να βρείτε το Messenger και να το κατεβάσετε.- Μπορείτε επίσης να ανοίξετε το Messenger απευθείας ανοίγοντας την ενότητα στην εφαρμογή Facebook.
-

Αναζήτηση αγγελιαφόρος. Θα υπάρξουν πιθανώς πολλά αποτελέσματα, επειδή άλλες εφαρμογές θα μπορούσαν να ονομαστούν Messenger. -

Εγκαταστήστε το από το Facebook. Ελέγξτε τον εκδότη της εφαρμογής για να βεβαιωθείτε ότι είναι αυτός που δημιουργήθηκε από το Facebook. Επιλέξτε το κουμπί εγκατάσταση για να ξεκινήσει η εγκατάσταση.- Η συσκευή σας πρέπει να είναι συνδεδεμένη σε ασύρματο δίκτυο για να κατεβάσετε την εφαρμογή.
-

Συνδεθείτε στο Messenger. Όταν ανοίγετε την εφαρμογή, θα σας ζητηθεί να συνδεθείτε στο λογαριασμό σας στο Facebook. Αν έχετε ήδη την εφαρμογή Facebook στη συσκευή σας, δεν θα χρειαστεί να περάσετε αυτό το βήμα.- Εάν δεν πλένετε, μπορείτε να δημιουργήσετε έναν ειδικό λογαριασμό Messenger χρησιμοποιώντας τον αριθμό τηλεφώνου σας. Αυτό θα σας επιτρέψει να συνομιλήσετε με άλλα άτομα στη λίστα επαφών σας που χρησιμοποιούν την εφαρμογή, αλλά δεν θα έχετε πρόσβαση στις συζητήσεις σας στο Facebook. Κάντε κλικ στο Δημιουργήστε ένα νέο λογαριασμό στην αρχική σελίδα. Ωστόσο, αυτή η επιλογή ενδέχεται να μην είναι διαθέσιμη παντού.
Μέρος 2 Συνομιλία με φίλους
-

Ελέγξτε τις συνομιλίες σας στο Facebook. Όταν ξεκινάτε το Messenger, θα δείτε όλες τις συνομιλίες σας στο Facebook στην καρτέλα Πρόσφατη. Πατήστε για να τις ανοίξετε. -

Ξεκινήστε μια νέα συζήτηση. Μπορείτε να δημιουργήσετε ένα νέο από την καρτέλα Πρόσφατες πληκτρολογώντας νέος .- Για iOS: πατήστε νέος στην επάνω δεξιά γωνία.
- Για Android: επιλέξτε το κουμπί + στην κάτω δεξιά γωνία και επιλέξτε Γράψτε a .
-

Προσθέστε φίλους στο. Αφού ξεκινήσετε μια νέα, θα δείτε τη λίστα φίλων που επικοινωνείτε πιο συχνά. Μπορείτε να επιλέξετε έναν φίλο από τη λίστα ή να κάνετε μια αναζήτηση στην κορυφή για να βρείτε ένα άτομο πιο κάτω από τη λίστα. Μπορείτε επίσης να προσθέσετε μια ομάδα που έχετε ήδη δημιουργήσει.- Μπορείτε να προσθέσετε περισσότερους φίλους πληκτρολογώντας τα ονόματά τους μετά την επιλογή του πρώτου παραλήπτη.
-

Γράψτε ένα. Στο κάτω μέρος του παραθύρου θα δείτε ένα πεδίο όπου είναι γραμμένο Γράψτε a . Αγγίξτε το για να εμφανιστεί το πληκτρολόγιο.- Σε αντίθεση με τα οστά, δεν υπάρχει όριο στο μήκος των s που μπορείτε να στείλετε.
-

Τοποθετήστε emojis. Πατήστε το κουμπί με καπνιστή emoji για να αντικαταστήσετε το παραδοσιακό πληκτρολόγιο με ένα πληκτρολόγιο demojis. Μπορείτε να σπρώξετε προς τα αριστερά ή προς τα δεξιά για να δείτε διαφορετικές κατηγορίες και να πάτε πάνω ή κάτω για να δείτε όλα τα emojis.- Για iOS: πατήστε το χαμόγελο στα αριστερά του πληκτρολογίου. Στη συνέχεια, επιλέξτε CBA για να επιστρέψετε στο κανονικό πληκτρολόγιο.
- Για Android: θα βρείτε το κουμπί στα δεξιά του πεδίου e και μοιάζει με τέσσερα smileys που σχηματίζουν ένα τετράγωνο. Επιλέξτε το για να εμφανίσετε το πληκτρολόγιο emoji και πατήστε ξανά για να επιστρέψετε στο παραδοσιακό πληκτρολόγιο.
-

Επιλέξτε το κουμπί Jaime. Εάν δεν έχετε γράψει τίποτα ακόμα, θα δείτε ένα κουμπί "Jaime" κοντά στο πεδίο e. Αγγίξτε το γρήγορα για να στείλετε ένα "Jaime" εάν ο φίλος σας σας στείλει κάτι ενδιαφέρον. Θα σταλεί μόλις πατήσετε σε αυτό.- Κρατήστε το κάτω για να στείλετε ένα ακόμη μεγαλύτερο Jaime. Αν το πιέσετε πολύ, θα εκραγεί.
-

Αλλάξτε τις ρυθμίσεις. Πατήστε το κουμπί ⓘ (για Android) ή όνομα συζήτησης (για iOS) για να αλλάξετε τις ρυθμίσεις χρώματος, emojis και άλλες ρυθμίσεις. Μπορείτε να αλλάξετε μερικές από τις ρυθμίσεις που σχετίζονται με τη συνομιλία που εμφανίζεται στην οθόνη. Έχετε υπόψη ότι ορισμένες από αυτές τις αλλαγές θα εμφανιστούν επίσης στην οθόνη του παραλήπτη.- Πατήστε Ειδοποιήσεις για να ενεργοποιήσετε ή να απενεργοποιήσετε τις ειδοποιήσεις για αυτήν τη συνομιλία.
- Πατήστε χρώματα για να αλλάξετε το χρώμα της οθόνης συνομιλίας. Οι άλλοι συμμετέχοντες θα δουν αυτή την αλλαγή.
- πρέσα emoji για να επιλέξετε ένα ειδικό emoji για τη συνομιλία. Θα αντικαταστήσει το κουμπί Jaime.
- Επιλέξτε ψευδώνυμα για να δώσετε ένα ψευδώνυμο σε κάθε συμμετέχοντα. Αυτό ισχύει μόνο για την τρέχουσα συζήτηση.
- Επιλέξτε Προβολή προφίλ για να δείτε το προφίλ του ατόμου με το οποίο μιλάτε.
-

Δείτε αν σας έχουν διαβάσει άλλοι. Θα παρατηρήσετε μια μικρή εικόνα προφίλ στη δεξιά πλευρά της συνομιλίας. Δείχνει πόσο μακριά έχει διαβάσει ο άλλος συμμετέχοντας αυτό που γράψατε.
Μέρος 3 Αποστολή εικόνων, αυτοκόλλητων ετικετών, GIF και σημειώσεων ήχου
-

Αγγίξτε την κάμερα. Μπορείτε να χρησιμοποιήσετε τη φωτογραφική μηχανή του τηλεφώνου σας για να τραβήξετε γρήγορα μια φωτογραφία και να την στείλετε στους συμμετέχοντες στη συνομιλία. Θα χρειαστεί να επιτρέψετε την πρόσβαση στην κάμερά σας στην εφαρμογή Messenger.- Αγγίξτε τον κύκλο για να τραβήξετε την εικόνα. Πατήστε και κρατήστε πατημένο για να εγγράψετε ένα βίντεο. Μπορείτε να εγγράψετε ένα βίντεο για έως και δεκαπέντε δευτερόλεπτα. Μπορείτε να αυξήσετε το δάχτυλό σας για να ακυρώσετε την εγγραφή.
- Επιλέξτε το κουμπί με τη μορφή κάμερας στη γωνία για εναλλαγή μεταξύ της μπροστινής και της πίσω κάμερας.
- Επιλέξτε Αποστολή μετά τη λήψη της φωτογραφίας ή την εγγραφή του βίντεο για να το στείλετε στο παράθυρο συνομιλίας.
-

Πατήστε το κουμπί στοά για να στείλετε μια φωτογραφία. Μπορείτε να περάσετε από αυτό το κουμπί για να βρείτε μια φωτογραφία που έχετε αποθηκεύσει στη συσκευή σας και να την στείλετε στους συμμετέχοντες της συνομιλίας.- Αγγίξτε μια φωτογραφία και επιλέξτε Αποστολή.
- Μπορείτε επίσης να πατήσετε το κουμπί μολυβιού για να γράψετε στη φωτογραφία πριν την αποστείλετε.
-

Πατήστε το χαμόγελο για να στείλετε αυτοκόλλητα. Το Facebook Messenger θέτει στη διάθεσή σας πολλά αυτοκόλλητα που μπορείτε να εισαγάγετε στη συσκευασία σας. Σύρετε το επάνω μέρος του πίνακα αυτοκόλλητων ετικετών προς τα αριστερά και προς τα δεξιά για να δείτε τις διάφορες διαθέσιμες επιλογές.- Πατήστε σε ένα αυτοκόλλητο για να το στείλετε αμέσως.
- Πατήστε και κρατήστε πατημένο για προεπισκόπηση. Πολλοί από αυτούς είναι κινούμενοι.
- Πατήστε το + στο δεξί μέρος του παραθύρου για να βρείτε νέα αυτοκόλλητα. Υπάρχουν πολλοί άλλοι και είναι όλα ελεύθεροι.
-

Πατήστε το κουμπί GIF για να στείλετε μια κινούμενη εικόνα. Τα αρχεία GIF είναι δημοφιλείς κινούμενες εικόνες για να στείλετε μια γρήγορη αντίδραση. Το Messenger σάς επιτρέπει να αναζητάτε GIF σε δημοφιλείς ιστότοπους και να τις στέλνετε γρήγορα στη συνομιλία. Μερικές από τις πιο δημοφιλείς εικόνες θα εμφανιστούν όταν ανοίγετε το longlet.- Βρείτε το GIF που θέλετε να χρησιμοποιήσετε. Για παράδειγμα, εάν θέλετε να στείλετε ένα GIF Battlestar Galactica, επιλέξτε Battlestar στο πεδίο αναζήτησης.
- Εάν επιλέξετε GIF, θα την στείλετε απευθείας στη συνομιλία.
-

Αγγίξτε το μικρόφωνο για να εγγράψετε μια ηχητική σημείωση. Μπορείτε να κάνετε μικρές φωνητικές εγγραφές που μπορούν να ακούσουν άλλοι συμμετέχοντες. Εάν χρησιμοποιείτε συσκευή με μικρή οθόνη, μπορεί να χρειαστεί να πατήσετε ... πρώτα.- Κρατήστε το κουμπί ρεκόρ για να ξεκινήσετε την εγγραφή. Αφήστε το δάχτυλό σας για να στείλετε την εγγραφή. Σύρετε το δάχτυλό σας για να ακυρώσετε την εγγραφή.
-

Ενεργοποιήστε τη φωτογραφία Magic. Αυτό επιτρέπει στο Messenger να αναγνωρίζει τους φίλους σας στις φωτογραφίες που τραβάτε. Η εφαρμογή θα σαρώσει τις φωτογραφίες που τραβάτε με το τηλέφωνό σας, ακόμη και αν δεν είναι ανοιχτό το Messenger, για να προσπαθήσετε να βρείτε τα πρόσωπα των φίλων σας στο Facebook. Αν βρει ένα πρόσωπο, θα λάβετε μια ειδοποίηση και μπορείτε να στείλετε αυτή τη φωτογραφία αμέσως στους ανθρώπους που εμφανίζονται εκεί.- Ανοίξτε τις ρυθμίσεις ή το προφίλ.
- Επιλέξτε Φωτογραφίες και μέσα.
- Επιλέξτε Φωτογραφία μαγεία και να την ενεργοποιήσετε.
- Ανοίξτε την ειδοποίηση που εμφανίζεται όταν τραβάτε φωτογραφίες με τους φίλους σας. Πατήστε Αποστολή για να στείλετε την εικόνα στη συνομιλία στο Messenger σε άτομα που έχουν επισημανθεί σε αυτήν.
Μέρος 4 Πραγματοποιήστε μια κλήση ήχου ή βίντεο
-

Ανοίξτε τη συνομιλία με το άτομο που θέλετε να καλέσετε. Μπορείτε να πραγματοποιείτε κλήσεις ήχου ή βίντεο με άλλους χρήστες της εφαρμογής. Εάν ανοίξετε μια συνομιλία με κάποιον και δείτε ότι τα κουμπιά για την κλήση είναι γκρίζα στο επάνω μέρος της οθόνης ή αν βλέπετε Προσκαλέστε (όνομα) να χρησιμοποιεί το MessengerΑυτό σημαίνει ότι αυτό το άτομο δεν έχει εγκαταστήσει την εφαρμογή και δεν μπορείτε να το καλέσετε.- Μπορείτε να δείτε ποιος χρησιμοποιεί την εφαρμογή από τις επαφές σας κοιτάζοντας το εικονίδιο στη γωνία της εικόνας του προφίλ. Εάν δείτε ένα εικονίδιο σε σχήμα μπουλόνι, αυτό το άτομο χρησιμοποιεί το Messenger. Αν βλέπετε το εικονίδιο του Facebook, στέλνει μηνύματα μέσω του ιστότοπου Facebook.
-

Πατήστε το κατάλληλο κουμπί για να απαντήσετε στην κλήση. Κάντε κλικ στο κουμπί για να πραγματοποιήσετε μια κλήση ήχου ή βίντεο και το Messenger θα προσπαθήσει να επικοινωνήσει με αυτό το άτομο. Η συσκευή της θα ξεκινήσει να κουδουνίζει εάν είναι ενεργοποιημένες οι ειδοποιήσεις κλήσεων και είναι συνδεδεμένη στο Internet. -

Μιλήστε όσο θέλετε. Το Messenger είναι εντελώς δωρεάν, αλλά εάν χρησιμοποιείτε τη σύνδεση στο Internet της τηλεφωνικής σας εταιρείας, αυτό θα αφαιρεθεί από το πακέτο σας. Μια συνομιλία μέσω βίντεο μπορεί γρήγορα να σας κοστίσει πολύ, οπότε θα πρέπει να τις περιορίσετε στις ώρες που είστε συνδεδεμένοι στο Wifi.
Μέρος 5 Μοιραστείτε την τοποθεσία σας με φίλους
-

Άνοιγμα συνομιλίας. Μπορείτε να εισαγάγετε τη θέση σας στη συνομιλία, ώστε οι φίλοι σας να σας βρίσκουν εύκολα. Θα βρείτε αυτήν την επιλογή σε ανοικτές συνομιλίες. -

Πατήστε .... Στη συνέχεια πατήστε τοποθεσία. Ενεργοποιήστε την κοινή χρήση της τοποθεσίας σας αν σας ζητηθεί ο Messenger. -

Μετακινήστε το δείκτη στη θέση που θέλετε. Όταν ανοίξει η κάρτα, ο δείκτης θα βρίσκεται στην τρέχουσα θέση σας. Μπορείτε να μετακινήσετε το χάρτη κάτω από το δείκτη για να επιλέξετε άλλη τοποθεσία για κοινή χρήση.- Μπορείτε να επιλέξετε καταστήματα κοντά στη λίστα που εμφανίζεται παρακάτω ή να αναζητήσετε συγκεκριμένες τοποθεσίες χρησιμοποιώντας το πλαίσιο αναζήτησης στο επάνω μέρος της οθόνης.
- Πατήστε το στόχο ή το βέλος πλοήγησης για να επαναφέρετε το δείκτη στην τρέχουσα θέση σας.
-

Επιλέξτε Αποστολή για να στείλετε την τοποθεσία σας. Στην συνομιλία θα εμφανιστεί μια κάρτα με τη θέση του δείκτη και του καταστήματος, αν έχετε επιλέξει μία. Όταν κάποιος βυθίσει στο χάρτη, θα ανοίξει μια έκδοση πλήρους οθόνης που θα του επιτρέψει να γνωρίζει πού βρίσκεστε.
Μέρος 6 Πραγματοποίηση πληρωμών στο Messenger
- Ανοίξτε τις ρυθμίσεις ή το προφίλ. Μπορείτε να στείλετε ή να λάβετε χρήματα χρησιμοποιώντας το Messenger και το μόνο που χρειάζεστε είναι μια έγκυρη πιστωτική κάρτα. Για να ξεκινήσετε, θα χρειαστείτε πληροφορίες από την κάρτα σας. Αυτό θα σας επιτρέψει να στείλετε χρήματα από ή στον τραπεζικό σας λογαριασμό.
- Πατήστε πληρωμές στο μενού ρυθμίσεων. Αυτό θα ανοίξει την οθόνη πληρωμής.
- Πατήστε Προσθέστε μια πιστωτική κάρτα. Αυτή είναι η μόνη μέθοδος πληρωμής που προσφέρει το Messenger. Θα χρειαστείτε μια πιστωτική κάρτα από την τράπεζά σας για να στείλετε ή να λάβετε χρήματα. Προπληρωμένες κάρτες, άλλοι τύποι πιστωτικών καρτών και PayPal δεν θα λειτουργήσουν.
- Θα χρειαστείτε μια πιστωτική κάρτα για να στείλετε ή να λάβετε χρήματα.
- Καταχωρίστε τις πληροφορίες της κάρτας. Συμπληρώστε τον αριθμό, την ημερομηνία λήξης, τον κωδικό ασφαλείας στο πίσω μέρος και τον ταχυδρομικό σας κωδικό. Επιλέξτε ρεκόρ για να προσθέσετε την κάρτα στο λογαριασμό σας.
- Το Messenger δεν δέχεται όλες τις τράπεζες και η κάρτα σας μπορεί να μην λειτουργεί.
- Ανοίξτε μια συζήτηση με το κατάλληλο άτομο. Τώρα που έχετε προσθέσει μια κάρτα, μπορείτε να στείλετε ή να λάβετε χρήματα. Μπορείτε να ξεκινήσετε τη συνομιλία με ένα άτομο ή ομάδα.
- Πατήστε .... Στη συνέχεια, επιλέξτε πληρωμές. Αυτό θα σας επιτρέψει να ανοίξετε τη δυνατότητα αποστολής ή λήψης πληρωμών.
- Εάν υπάρχουν πολλοί άνθρωποι στη συζήτηση, θα πρέπει να επιλέξετε ένα πριν συνεχίσετε.
- Καταχωρίστε το ποσό που θέλετε να στείλετε ή να λάβετε. Μπορείτε να κάνετε εναλλαγή μεταξύ αποστολής ή λήψης χρημάτων ανάλογα με την περίπτωσή σας. Καταχωρίστε το ποσό που θέλετε να στείλετε ή να λάβετε από αυτό το άτομο.
- Συμπληρώστε τον λόγο (προαιρετικά). Μπορείτε να υποδείξετε γιατί στέλνετε ή λαμβάνετε χρήματα. Χρησιμοποιήστε αυτήν την επιλογή, εάν μπορεί να μην είναι σαφής σε άλλους.
- Στείλτε χρήματα ή αιτήματα. Μόλις εισαγάγετε τα πάντα σωστά, επιλέξτε εξής για να στείλετε το αίτημα πληρωμής. Ο παραλήπτης θα πρέπει να αποδεχθεί ή θα πρέπει να καθορίσει τις πληρωμές για λογαριασμό του πριν ξεκινήσει η μεταφορά. Μπορεί να χρειαστούν έως τρεις εργάσιμες ημέρες για να ολοκληρωθεί η μεταφορά.
Μέρος 7 Εύρεση ενός αυτοκινήτου Uber ή Lyft
- Ανοίξτε μια συζήτηση με κάποιον. Μπορείτε να βρείτε ένα αυτοκίνητο Uber ή Lyft απευθείας από μια συνομιλία Messenger. Αυτό μπορεί να είναι ένας πολύ καλός τρόπος για να αφήσετε έναν φίλο να γνωρίζει ότι είστε στο δρόμο ή να πληρώσετε για τη βόλτα.
- Θα χρειαστείτε έναν λογαριασμό Uber ή Lyft για να χρησιμοποιήσετε αυτήν την επιλογή και μπορείτε να δημιουργήσετε έναν ταυτόχρονα αν δεν έχετε.
- Μπορείτε επίσης να ανοίξετε μια συνομιλία απευθείας με ένα ρομπότ dUber ή Lyft. Ξεκινήστε τη συζήτηση και ακολουθήστε τις οδηγίες που σας δίνει.
- πρέσα .... Στη συνέχεια επιλέξτε δικτύου μεταφορών. Αυτό θα ανοίξει το κατάλληλο μενού.
- Επιλέξτε την υπηρεσία που θέλετε να χρησιμοποιήσετε. Προς το παρόν, μπορείτε να επιλέξετε μεταξύ Uber και Lyft (αν είναι διαθέσιμα στην περιοχή σας). Εξακολουθείτε να χρειάζεστε έναν λογαριασμό με αυτήν την υπηρεσία. Δεν θα δείτε αυτήν την επιλογή αν ξεκινήσετε τη διαδικασία απευθείας από τη συζήτηση με το ρομπότ.
- Αν δεν έχετε λογαριασμό Uber ή Lyft, θα πρέπει πρώτα να δημιουργήσετε ένα πριν προσθέσετε τα στοιχεία πληρωμής σας.
- Επιτρέψτε την πρόσβαση στο λογαριασμό σας. Αυτό είναι ένα απαραίτητο βήμα για να συνδεθείτε με την υπηρεσία μεταφοράς μέσω της υπηρεσίας παροχής υπηρεσιών.
- Επιλέξτε τον τύπο του αυτοκινήτου που θέλετε. Ανάλογα με την τοποθεσία σας και την υπηρεσία που επιλέγετε, μπορεί να έχετε αρκετές επιλογές. Χρησιμοποιήστε τις διαφορετικές καρτέλες για να επιλέξετε και ελέγξτε με την υπηρεσία εξυπηρέτησης πελατών της συγκεκριμένης εταιρείας για να μάθετε τη διαφορά.
- Επιλέξτε την τοποθεσία σας Από προεπιλογή, θα οριστεί στην τρέχουσα θέση σας. Στη συνέχεια, μπορείτε να επιλέξετε οποιαδήποτε τοποθεσία, η οποία μπορεί να είναι χρήσιμη εάν παραγγείλετε μια βόλτα για κάποιον άλλο.
- Συμπληρώστε τον προορισμό της επιλογής σας. Θα πρέπει να εισαγάγετε τον τόπο όπου θέλετε να πάτε πριν τελειώσετε την παραγγελία.
- Πατήστε Αποστολή για να στείλετε το αίτημα. Ο χρόνος που απαιτείται για να λάβετε μια απάντηση εξαρτάται από τοπικούς παράγοντες. Η πληρωμή γίνεται με τα στοιχεία πληρωμής που έχετε αποθηκεύσει στην εφαρμογή αποστολής ή στην εφαρμογή Messenger.
- Βρείτε την απόδειξη στην συνομιλία με το ρομπότ. Μετά την τοποθέτηση της παραγγελίας, θα λάβετε ένα από το ρομπότ που το επιβεβαιώνει. Μπορείτε να βρείτε όλες τις αποδείξεις όλων των ταξιδιών σας, καθώς και τις συνομιλίες εξυπηρέτησης πελατών, εάν πρέπει αργότερα να τις ανατρέξετε.
- Θα βρείτε αυτή τη συνομιλία σε πιο πρόσφατες συνομιλίες.
Μέρος 8 Προσθήκη εφαρμογών στο Messenger
-

Ανοίξτε μια συζήτηση με κάποιον. Το Messenger σάς επιτρέπει να εγκαταστήσετε πολλές εφαρμογές που έχουν σχεδιαστεί για να συνεργάζονται με την εφαρμογή. Μπορείτε να το κάνετε από οποιαδήποτε συζήτηση. -

Πατήστε .... Αυτό θα σας επιτρέψει να έχετε πρόσβαση σε πρόσθετες επιλογές. -

Μετακινηθείτε στη λίστα διαθέσιμων εφαρμογών. Μπορείτε να περιηγηθείτε στη λίστα για να βρείτε όλες τις εφαρμογές που λειτουργούν με το Messenger. Ορισμένες εφαρμογές τρίτου μέρους που μπορείτε να ενσωματώσετε στο δίκτυο, άλλοι συνεργάζονται μόνο με το Messenger.- Η διαθεσιμότητα των εφαρμογών εξαρτάται από τη συσκευή που χρησιμοποιείτε.
-

Πατήστε εγκατάσταση ή ανοιχτό. Όλες οι εφαρμογές που μπορείτε να χρησιμοποιήσετε με το Messenger πρέπει να πραγματοποιηθούν από το App Store της συσκευής σας. -

Εγκαταστήστε την εφαρμογή. Επιλέξτε εγκατάσταση για να ξεκινήσετε την εγκατάσταση της εφαρμογής όπως θα κάνατε για οποιαδήποτε άλλη εφαρμογή. -

Πατήστε ξανά .... Θα πρέπει να δείτε μια μπλε κουκίδα που να δείχνει ότι υπάρχει μια νέα επιλογή. -

Αγγίξτε την εφαρμογή που μόλις εγκαταστήσατε. Θα το βρείτε στη λίστα στην κορυφή της οθόνης. Αυτό θα το ανοίξει στη συσκευή σας. -

Χρησιμοποιήστε την εφαρμογή. Ανάλογα με αυτό που έχετε κατεβάσει, θα μπορείτε να κάνετε διαφορετικά πράγματα, αλλά τα περισσότερα από αυτά σας επιτρέπουν να δημιουργήσετε περιεχόμενο που μπορείτε να στείλετε μέσω του καναλιού. Ανατρέξτε στη σελίδα της εφαρμογής για τον καλύτερο τρόπο χρήσης της. -

Πατήστε Αποστολή στο Messenger. Η ακριβής τοποθεσία και διαδικασία θα εξαρτηθεί από τη λήψη της εφαρμογής, αλλά μπορείτε συνήθως να στείλετε αυτό που δημιουργείτε απευθείας στο Messenger. -

Πατήστε Αποστολή στο Messenger. Αυτό σας επιτρέπει να στείλετε τη νέα σας δημιουργία. Θα πρέπει επίσης να έχετε μια προεπισκόπηση πριν επιβεβαιώσετε την αποστολή.
Μέρος 9 Συζήτηση με ρομπότ
-

Βρείτε ένα ρομπότ με το οποίο μπορείτε να μιλήσετε. Επιτρέπει στα άτομα να αλληλεπιδρούν με μια εταιρεία ή μια οργάνωση χωρίς να χρειάζεται να πραγματοποιούν τηλεφωνικές κλήσεις ή να περιμένουν μια απάντηση. Αυτή είναι μια αρκετά πρόσφατη τεχνολογία και δεν υπάρχουν πολλά διαθέσιμα προς το παρόν. Εδώ είναι μερικά από τα ρομπότ με τα οποία μπορείτε να αλληλεπιδράσετε:- Jeanneton
- Harumi
- Mylène
- Τζέσικα και Μελίντα
- Meetic
-

Ανοίξτε το τμήμα επαφές της αίτησης. Μπορείτε να δείτε όλες τις επαφές που έχετε. -

Αναζητήστε το ρομπότ που θέλετε να προσθέσετε. Εάν υπάρχει διαθέσιμο, θα το δείτε στη λίστα. Η αναζήτηση μπορεί να μην λειτουργεί πάντα, οπότε ίσως είναι ευκολότερο να μεταβείτε απευθείας στον ιστότοπο ρομπότ (για παράδειγμα http://jeanneton.com/) στο πρόγραμμα περιήγησης της φορητής σας συσκευής πριν κάνετε κλικ στον σύνδεσμο που σας επιτρέπει να αρχίσετε να αλληλεπιδράτε με το Messenger. Αυτό θα ανοίξει απευθείας χωρίς να χρειάζεται να κάνετε τίποτα άλλο. -

Αρχίστε να μιλάτε στο ρομπότ. Αυτό είναι όπου τα πράγματα γίνονται πιο ενδιαφέροντα. Αυτά τα ρομπότ ανταποκρίνονται σε συγκεκριμένες εντολές και λέξεις-κλειδιά και δεν αναγνωρίζουν ακόμη τη φυσική γλώσσα. Προσπαθήστε να είστε όσο το δυνατόν ακριβέστεροι χρησιμοποιώντας πολύ λίγες λέξεις. Κάνετε διαφορετικές δοκιμές σύμφωνα με τα ρομπότ.- Για παράδειγμα, μπορείτε να ξεκινήσετε τη συζήτηση με τη Mylène και να ρωτήσετε τις ερωτήσεις της σχετικά με τα θέματα που θέλετε να δείτε τι απαντά.
- Η Jessica είναι ένα bot που μιμείται επίσης μια πραγματική συζήτηση και αυτό θα σας κάνει να πιστέψετε ότι η Melinda είναι το bot της για να προωθήσει περισσότερο τον ρεαλισμό της συζήτησης.
Μέρος 10 Προσαρμογή ειδοποιήσεων στο iOS
-

Ανοίξτε τις ρυθμίσεις εφαρμογής. Μπορείτε να ορίσετε τον τρόπο με τον οποίο το Messenger σας προειδοποιεί για τις νέες αφίξεις. Επιλέξτε ρυθμίσεις στην κάτω δεξιά γωνία. -

Πατήστε Ειδοποιήσεις. Αυτό ανοίγει τις ρυθμίσεις ειδοποίησης της εφαρμογής.- Μπορείτε επίσης να τα απενεργοποιήσετε τελείως ή να αλλάξετε τον ήχο που εκπέμπει η συσκευή όταν λάβετε ένα νέο. Πρέπει να περάσετε από τις ρυθμίσεις για να απενεργοποιήσετε τις ειδοποιήσεις όπως εξηγείται σε ένα άλλο βήμα.
-

Ενεργοποίηση ή απενεργοποίηση προεπισκοπήσεων. Αυτό σας επιτρέπει να επιλέξετε τον τύπο πληροφοριών που θα εμφανίζονται στις ειδοποιήσεις κατά την παραλαβή ενός νέου. -

Απενεργοποιήστε τις ειδοποιήσεις για λίγο. Πατήστε απενεργοποίηση να μην λαμβάνουν πλέον για ορισμένο χρονικό διάστημα. Μπορείτε να επιλέξετε από μερικά διαστήματα ή μέχρι το επόμενο πρωί (εννέα). Δεν μπορείτε να τα απενεργοποιήσετε εντελώς με αυτόν τον τρόπο. -

πρέσα Ειδοποιήσεις στο Messenger. Αυτό θα σας επιτρέψει να προσαρμόσετε τις προτιμήσεις σας. Το Messenger έχει τις δικές του ρυθμίσεις ειδοποίησης όταν η εφαρμογή είναι ανοικτή και ενεργή. Σε αυτό το μενού, μπορείτε να ενεργοποιήσετε ή να απενεργοποιήσετε τον ήχο και τις κραδασμούς κατά τη λήψη μιας νέας όταν η εφαρμογή είναι ανοιχτή. -

Ανοίξτε τις ρυθμίσεις για να αλλάξετε τις άλλες επιλογές ειδοποίησης. Εάν θέλετε να αλλάξετε τον τρόπο με τον οποίο εμφανίζονται οι ειδοποιήσεις, την παρουσία ή την απουσία ήχου ή απλά θέλετε να τις απενεργοποιήσετε, πρέπει να περάσετε από τις ρυθμίσεις του diOS. -

Πατήστε Ειδοποιήσεις στη λίστα επιλογών. Αυτό θα σας επιτρέψει να δείτε μια λίστα εφαρμογών. -

Πατήστε αγγελιαφόρος στη λίστα. Αυτό θα σας επιτρέψει να ανοίξετε τις ρυθμίσεις αυτής της εφαρμογής. -

Ενεργοποιήστε ή απενεργοποιήστε το ρυθμιστικό ειδοποιήσεων. Εάν την απενεργοποιήσετε, δεν θα την λάβετε καθόλου. -

Ενεργοποιήστε ή απενεργοποιήστε άλλες ρυθμίσεις. Μπορείτε να επιλέξετε αν θέλετε οι ειδοποιήσεις να εμφανίζονται στην οθόνη σας, τον ήχο που θέλετε να ακούσετε, αν θέλετε να εμφανίζεται ο αριθμός στο εικονίδιο ή αν οι αριθμοί εμφανίζονται επίσης στην οθόνη κλειδώματος. Μπορείτε επίσης να προσαρμόσετε τον τρόπο εμφάνισης των ειδοποιήσεων ενώ χρησιμοποιείτε άλλη εφαρμογή στη συσκευή σας.
Μέρος 11 Προσαρμογή ειδοποιήσεων στο Android
-

Ανοίξτε το παράθυρο προφίλ στην εφαρμογή. Θα βρείτε τις ρυθμίσεις σε αυτήν την ενότητα, συμπεριλαμβανομένων των επιλογών ειδοποίησης. Επιλέξτε το κουμπί προφίλ στην επάνω δεξιά γωνία. -

Επιλέξτε Ειδοποιήσεις και ήχοι. Αυτό θα ανοίξει τις ρυθμίσεις που ψάχνετε.- Δεν μπορείτε να απενεργοποιήσετε πλήρως τις ειδοποιήσεις από εκεί. Θα πρέπει να περάσετε από τις ρυθμίσεις Android για να ενεργοποιήσετε ή να απενεργοποιήσετε τις ειδοποιήσεις, όπως εξηγείται σε ένα άλλο βήμα.
-

Ενεργοποίηση ή απενεργοποίηση προεπισκόπησης ειδοποιήσεων. Αφήνει να εμφανιστεί το όνομα της επαφής και το περιεχόμενο των ειδήσεων που λαμβάνετε. Απενεργοποιήστε εάν δεν θέλετε αυτές οι πληροφορίες να εμφανίζονται στην οθόνη κλειδώματος. -

Ενεργοποιήστε ή απενεργοποιήστε τη δόνηση. Μπορείτε να το κάνετε εύκολα ρυθμίζοντας το ρυθμιστικό στην επιθυμητή θέση. -

Ενεργοποιήστε ή απενεργοποιήστε τα φώτα. Αν υπάρχει φωτισμός στη συσκευή σας όταν την λάβετε, μπορείτε επίσης να την προσαρμόσετε. Εάν η συσκευή σας δεν διαθέτει, δεν θα μπορείτε να την προσαρμόσετε. -

Ενεργοποιήστε ή απενεργοποιήστε τον ήχο. Χρησιμοποιήστε το ρυθμιστικό για να σας προειδοποιήσει ο Messenger ή όχι για να λάβετε ένα νέο ήχο. -

πρέσα Ηχητική ειδοποίηση για να αλλάξετε τον ήχο. Μπορείτε να επιλέξετε ανάμεσα σε πολλές μουσικές που είναι διαθέσιμες στη συσκευή σας Android. -

Ενεργοποιήστε ή απενεργοποιήστε τους ήχους της εφαρμογής. Το Messenger χρησιμοποιεί πολλούς διαφορετικούς ήχους ανάλογα με συγκεκριμένες ενέργειες στην εφαρμογή, για παράδειγμα όταν επαναφορτώνετε τη λίστα συνομιλιών. Ο ρυθμιστής σάς επιτρέπει να ενεργοποιήσετε ή να απενεργοποιήσετε τους ήχους του. -

Ανοίξτε τις ρυθμίσεις Android για να τις απενεργοποιήσετε. Αν θέλετε να απενεργοποιήσετε πλήρως τις ειδοποιήσεις του Messenger, θα πρέπει να το κάνετε απευθείας από τις ρυθμίσεις της συσκευής σας.- Ανοίξτε τις ρυθμίσεις και πατήστε εφαρμογές ή Διαχειριστής εφαρμογών.
- Πατήστε αγγελιαφόρος στη λίστα εφαρμογών που εμφανίζονται.
- Καταργήστε την επιλογή του πλαισίου δίπλα στο Να επιτρέπονται οι ειδοποιήσεις.
- Εάν δεν το βλέπετε, επιστρέψτε στο κύριο μενού ρυθμίσεων και πηγαίνετε στο Ήχοι και ειδοποιήσεις. Πατήστε εφαρμογές, και στη συνέχεια Ειδοποιήσεις. Κάντε κλικ στο αγγελιαφόρος στη λίστα και στη συνέχεια φραγμός.
Μέρος 12 Χρήση του Messenger στον υπολογιστή
-

Σας βλέπουμε messenger.com στο πρόγραμμα περιήγησής σας. Τώρα μπορείτε να αποκτήσετε πρόσβαση στο Messenger από το Messenger.com. Μπορείτε να χρησιμοποιήσετε τις περισσότερες δυνατότητες της εφαρμογής για κινητά, ακόμα και τις πληρωμές.- Δεν υπάρχει πλέον ειδικό λογισμικό για το Messenger στον υπολογιστή. Αποφύγετε τη λήψη ενός προγράμματος που ισχυρίζεται ότι είναι σε θέση να συνδεθεί στο Facebook Messenger, καθώς αυτό μπορεί να θέσει σε κίνδυνο τα στοιχεία του λογαριασμού σας.
-

Συνδεθείτε στο λογαριασμό σας στο Facebook. Αν έχετε ήδη συνδεθεί στο Facebook στον υπολογιστή σας, μπορείτε να συνεχίσετε χωρίς να περάσετε αυτό το βήμα. -

Χρησιμοποιήστε τον ιστότοπο σαν να ήταν η εφαρμογή. Θα βρείτε μια λίστα με όλες τις συνομιλίες σας στην αριστερή πλευρά της σελίδας. Επιλέξτε ένα για να το ανοίξετε στο κύριο πλαίσιο και θα βρείτε εικόνες, αυτοκόλλητα, GIF και επιλογές πληρωμής στη δεξιά στήλη.- Ορισμένες από αυτές τις επιλογές, όπως η σύνδεση με την υπηρεσία Uber, ενδέχεται να μην είναι διαθέσιμες.