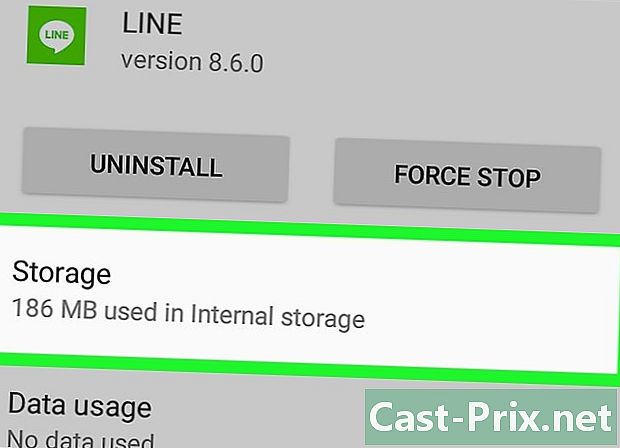Πώς να χρησιμοποιήσετε το Google Drive
Συγγραφέας:
John Stephens
Ημερομηνία Δημιουργίας:
26 Ιανουάριος 2021
Ημερομηνία Ενημέρωσης:
1 Ιούλιος 2024

Περιεχόμενο
- στάδια
- Μέρος 1 Σύνδεση με το Drive
- Μέρος 2 Εισαγωγή αρχείων από έναν υπολογιστή
- Μέρος 3 Εισαγωγή αρχείων από κινητό
- Μέρος 4 Δημιουργία αρχείων σε έναν υπολογιστή
- Μέρος 5 Δημιουργία αρχείων σε κινητά
- Μέρος 6 Κοινή χρήση αρχείων σε έναν υπολογιστή
- Μέρος 7 Κοινή χρήση αρχείων στο κινητό
Το Google Drive σάς επιτρέπει να αποθηκεύετε και να μοιράζεστε έγγραφα. Είναι διαθέσιμο σε υπολογιστές και σε φορητές πλατφόρμες, αλλά πρέπει να έχετε έναν Λογαριασμό Google για να το χρησιμοποιήσετε.
στάδια
Μέρος 1 Σύνδεση με το Drive
- Ανοίξτε το Google Drive. Επισκεφθείτε την τοποθεσία του Google Drive από το αγαπημένο σας πρόγραμμα περιήγησης.
- Στο κινητό, πατήστε το εικονίδιο εφαρμογής Google Drive που μοιάζει με ένα κίτρινο, πράσινο και μπλε τρίγωνο. Αν δεν έχετε ακόμη το Google Drive στο κινητό σας τηλέφωνο, μπορείτε να το κατεβάσετε δωρεάν στο iPhone ή στο Android.
-

Κάντε κλικ στο Μεταβείτε στο Google Drive. Αυτό είναι το μπλε κουμπί στη μέση της σελίδας. Κάντε κλικ σε αυτό για να ανοίξετε τη σελίδα σύνδεσης.- Στο κινητό, πατήστε ΣΥΝΔΕΣΤΕ στο κάτω μέρος της οθόνης.
- Περάστε αυτό το βήμα και το επόμενο εάν είστε ήδη συνδεδεμένοι στο Google Drive.
-

Καταχωρίστε τις λεπτομέρειες του λογαριασμού σας. Όταν σας ζητηθεί, πληκτρολογήστε τη διεύθυνση και τον κωδικό πρόσβασης που χρησιμοποιείτε για να συνδεθείτε στο Λογαριασμό σας Google.- Σε κινητά, ίσως χρειαστεί να επιλέξετε έναν Λογαριασμό Google όταν σας ζητηθεί.
-

Ελέγξτε την αρχική σελίδα του Google Drive. Πρέπει να δείτε μια αριστερή στήλη της σελίδας και ένα κενό κενό στη μέση.- Στο κινητό, θα δείτε ένα κενό χώρο με το σύμβολο + λευκό στο κάτω μέρος της οθόνης και ένα εικονίδιο ☰ στο επάνω αριστερό μέρος.
- Όλα τα στοιχεία που μεταφορτώνονται στο Google Drive θα είναι διαθέσιμα σε οποιαδήποτε άλλη πλατφόρμα που υποστηρίζει το Google Drive.
Μέρος 2 Εισαγωγή αρχείων από έναν υπολογιστή
-

Κάντε κλικ στο ΝΕΑ. Αυτό είναι το μπλε κουμπί στο πάνω αριστερό μέρος της σελίδας. Κάντε κλικ σε αυτό για να εμφανιστεί ένα αναπτυσσόμενο μενού. -

Επιλέξτε Μεταφορτώστε ένα αρχείο. Αυτή η επιλογή βρίσκεται στο αναπτυσσόμενο μενού ΝΕΑ και σας επιτρέπει να ανοίξετε ένα παράθυρο του εξερευνητή αρχείων (στα Windows) ή το Finder (για Mac). -

Επιλέξτε ένα αρχείο. Κάντε κλικ στο αρχείο που θέλετε να εισαγάγετε. Εάν θέλετε να εισαγάγετε πολλά αρχεία, πατήστε το πλήκτρο Ctrl (στα Windows) ή παραγγελία (στο Mac) ενώ κάνετε κλικ στα αρχεία για να τα επιλέξετε.- Ενδέχεται να χρειαστεί να επιλέξετε πρώτα ένα φάκελο αποθήκευσης στο παράθυρο της αριστερής πλευράς του παραθύρου.
-

Κάντε κλικ στο ανοιχτό. Αυτό το κουμπί βρίσκεται στο κάτω δεξιό μέρος του παραθύρου. Τα αρχεία θα εισαχθούν στο Google Drive. -

Περιμένετε μέχρι να ολοκληρωθεί η μεταφορά. Η διάρκεια της διαδικασίας εξαρτάται από το μέγεθος των εισαγόμενων αρχείων και τη σύνδεση στο Internet. Απλά βεβαιωθείτε ότι η σελίδα του Google Drive παραμένει ανοικτή.- Μόλις ολοκληρωθεί η μεταφορά, θα δείτε ένα λευκό σημάδι ελέγχου ✓ στα δεξιά του αρχείου στο πλαίσιο στα δεξιά της σελίδας.
Μέρος 3 Εισαγωγή αρχείων από κινητό
-

Πατήστε +. Αυτό το κουμπί βρίσκεται στην κάτω δεξιά γωνία της οθόνης και σας επιτρέπει να εμφανίσετε ένα μενού conuel. -

Επιλέξτε εισαγωγή. Θα δείτε αυτή την επιλογή στο μενού conuel. -

Πατήστε Φωτογραφίες και Βίντεο. Αυτή η επιλογή βρίσκεται στο κάτω μέρος του μενού.- Ενδέχεται να ανακατευθυνθείτε απευθείας στη σελίδα Φωτογραφίες στο Android.
-

Επιλέξτε μια τοποθεσία. Αγγίξτε το άλμπουμ ή το φάκελο από τον οποίο θέλετε να εισαγάγετε το αρχείο. -

Επιλέξτε ένα αρχείο. Αγγίξτε μια φωτογραφία, ένα βίντεο ή ένα έγγραφο για να την επιλέξετε. Αν θέλετε να εισαγάγετε περισσότερα από ένα αρχεία, αγγίξτε κάθε αρχείο που θέλετε να επιλέξετε. -

Πατήστε ΕΙΣΑΓΩΓΗ. Αυτό το κουμπί βρίσκεται στην επάνω δεξιά γωνία της οθόνης. Τα επιλεγμένα αρχεία θα εισαχθούν στο Google Drive. -

Περιμένετε μέχρι να ολοκληρωθεί η μεταφορά. Η διαδικασία μπορεί να διαρκέσει μερικά λεπτά ή ώρες ανάλογα με το μέγεθος του αρχείου και τη σύνδεση στο Internet. Στο τέλος της μεταφοράς, η γραμμή θα εξαφανιστεί.- Είναι σημαντικό να παραμείνετε κοντά σε δρομολογητή Wi-Fi και να διατηρήσετε τη σελίδα του Google Drive ανοιχτή αυτή τη στιγμή.
Μέρος 4 Δημιουργία αρχείων σε έναν υπολογιστή
-

Κάντε κλικ στο ΝΕΑ. Αυτό είναι το μπλε κουμπί στην επάνω αριστερή γωνία του παραθύρου του Drive. Θα εμφανιστεί ένα αναπτυσσόμενο μενού. -

Επιλέξτε έναν τύπο εγγράφου. Κάντε κλικ σε μία από τις ακόλουθες επιλογές:- Έγγραφα Google ανοίγει ένα νέο κενό έγγραφο παρόμοιο με το Word
- Φύλλα Google ανοίγει ένα νέο κενό βιβλίο εργασίας παρόμοιο με το Excel
- Παρουσιάσεις Google ανοίγει ένα νέο κενό έγγραφο παρόμοιο με το PowerPoint
- μπορείτε επίσης να επιλέξετε περισσότερο στη συνέχεια, κάντε κλικ στο Φόρμες Google αν θέλετε να δημιουργήσετε μια φόρμα Google
-

Ονομάστε το έγγραφό σας. Κάντε κλικ στο Έγγραφο χωρίς τίτλο στο επάνω αριστερό μέρος της σελίδας, αντικαταστήστε το ε με το όνομα που θέλετε να δώσετε στο έγγραφό σας.- Οι αλλαγές σας θα αποθηκευτούν αυτόματα εφ 'όσον είστε συνδεδεμένοι στο Internet.
-

Δημιουργήστε το έγγραφό σας. Εισαγάγετε e, εικόνες ή κάτι άλλο στο έγγραφό σας και βεβαιωθείτε ότι η φράση "Όλες οι αλλαγές έχουν αποθηκευτεί στο Drive" εμφανίζεται στο επάνω μέρος της σελίδας. -

Κλείστε την καρτέλα εγγράφου και επιστρέψτε στο Drive. Το έγγραφό σας θα αποθηκευτεί στην αρχική σελίδα του Drive.
Μέρος 5 Δημιουργία αρχείων σε κινητά
-

Πατήστε +. Αυτό το κουμπί βρίσκεται στην κάτω δεξιά γωνία της οθόνης και σας επιτρέπει να εμφανίσετε ένα μενού.- Πρέπει να έχετε εφαρμογές Google Docs, Google Sheets ή Google Slides στο τηλέφωνό σας εάν θέλετε να δημιουργήσετε ένα κινητό έγγραφο.
-

Επιλέξτε έναν τύπο εγγράφου. Πατήστε μία από τις παρακάτω επιλογές.- Έγγραφα Google δημιουργεί ένα έγγραφο παρόμοιο με το Word. Εάν δεν διαθέτετε Έγγραφα Google, αυτή η επιλογή θα ανοίξει τη σελίδα της εφαρμογής Google Docs.
- Φύλλα Google δημιουργεί ένα έγγραφο παρόμοιο με το Excel. Αν δεν έχετε Φύλλα Google, αυτή η επιλογή θα ανοίξει τη σελίδα της εφαρμογής "Φύλλα Google".
- Παρουσιάσεις Google δημιουργεί ένα έγγραφο παρόμοιο με το PowerPoint. Εάν δεν διαθέτετε Διαφημίσεις Google, αυτή η επιλογή θα ανοίξει την εφαρμογή Google Slides.
-

Εισαγάγετε ένα όνομα. Πληκτρολογήστε το όνομα που θέλετε να δώσει το έγγραφό σας όταν σας ζητηθεί. -

Πατήστε ΔΗΜΙΟΥΡΓΙΑ. Αυτό το κουμπί βρίσκεται στο κάτω δεξιό μέρος του μενού conuel. Αγγίξτε για να μετονομάσετε και να ανοίξετε το έγγραφό σας. -

Δημιουργήστε το έγγραφό σας. Καταχωρίστε τα δεδομένα, το e και όλα τα πράγματα που θέλετε να εισαγάγετε στο έγγραφό σας. -

Πατήστε
. Αυτό το κουμπί βρίσκεται στο επάνω αριστερό μέρος της οθόνης και σας επιτρέπει να αποθηκεύσετε το έγγραφο στο Google Drive.
Μέρος 6 Κοινή χρήση αρχείων σε έναν υπολογιστή
-

Επιλέξτε ένα αρχείο. Κάντε κλικ στο αρχείο που θέλετε να μοιραστείτε με ένα άλλο άτομο. Πρέπει να δείτε πολλά εικονίδια που εμφανίζονται στο επάνω μέρος της σελίδας.- Η κοινή χρήση εγγράφων ή αρχείων είναι χρήσιμη όταν το συγκεκριμένο αρχείο είναι μεγαλύτερο από 25 MB, επειδή τα περισσότερα από τα εργαλεία δεν επιτρέπουν την αποστολή ενός τέτοιου μεγάλου αρχείου.
-

Εικονίδιο κοινής χρήσης κλικ. Αυτή είναι μια εικόνα ενός ατόμου με "+" δίπλα του. Θα βρείτε αυτό το εικονίδιο στην επάνω δεξιά γωνία της σελίδας του Drive. Κάντε κλικ σε αυτό για να ανοίξετε ένα νέο παράθυρο. -

Επιλέξτε το εικονίδιο αλλαγής
. Αυτό το εικονίδιο μολυβιού βρίσκεται στη δεξιά πλευρά του παραθύρου conual και εμφανίζει ένα αναπτυσσόμενο μενού. -

Επιλέξτε μια επιλογή κοινής χρήσης. Κάντε κλικ σε οποιαδήποτε από τις επιλογές που εμφανίζονται στο αναπτυσσόμενο μενού.- αλλαγή : Το άτομο με το οποίο μοιράζεστε το έγγραφο μπορεί να το επεξεργαστεί.
- σχόλιο : το άτομο με το οποίο μοιράζεστε το έγγραφο μπορεί να το σχολιάσει, αλλά να μην το τροποποιήσει.
- ανάγνωση : Το άτομο με το οποίο μοιράζεστε το έγγραφο θα μπορεί να το δει, αλλά να μην το επεξεργαστεί ή να το σχολιάσει.
-

Εισαγάγετε μια διεύθυνση. Στο πεδίο "Χρήστες" στη μέση του παραθύρου, πληκτρολογήστε τη διεύθυνση του ατόμου με τον οποίο θέλετε να μοιραστείτε το έγγραφο.- Μπορείτε να εισάγετε πολλαπλές διευθύνσεις πιέζοντας το πλήκτρο
Καρτέλα ↹ μετά από κάθε διεύθυνση.
- Μπορείτε να εισάγετε πολλαπλές διευθύνσεις πιέζοντας το πλήκτρο
-

Προσθέστε μια σημείωση, αν θέλετε. Αν θέλετε να συμπεριλάβετε μια σειρά οδηγιών ή μια σύντομη περιγραφή του αρχείου που μοιράζεστε, πληκτρολογήστε το στο πεδίο e. Προσθέστε μια σημείωση. -

Κάντε κλικ στο Αποστολή. Αυτό είναι ένα μπλε κουμπί στο κάτω αριστερό μέρος του παραθύρου. Κάντε κλικ σε αυτό για να μοιραστείτε το αρχείο με τα άτομα που έχετε επιλέξει.
Μέρος 7 Κοινή χρήση αρχείων στο κινητό
-

Βρείτε το έγγραφο που θέλετε να μοιραστείτε. Περιηγηθείτε στο Google Drive μέχρι να βρείτε το έγγραφο που θέλετε να μοιραστείτε με κάποιον. -

Πατήστε ⋯. Αυτό το κουμπί βρίσκεται στα δεξιά του εγγράφου και σας επιτρέπει να εμφανίσετε ένα μενού.- Στο Android, πατήστε παρατεταμένα το έγγραφο που θέλετε να μοιραστείτε.
-

Επιλέξτε Προσθήκη επαφών. Αυτή η επιλογή είναι στο μενού και σας επιτρέπει να ανοίξετε ένα νέο παράθυρο. -

Εισαγάγετε μια διεύθυνση. Πατήστε το πεδίο άνθρωποι στο επάνω μέρος της σελίδας και εισάγετε μια διεύθυνση. -

Πατήστε αλλαγή
. Αυτό το εικονίδιο με μολύβι βρίσκεται στα δεξιά του πεδίου e που είναι αφιερωμένο στη διεύθυνση. Ανοίγει ένα αναπτυσσόμενο μενού. -

Επιλέξτε μια επιλογή κοινής χρήσης. Πατήστε μία από τις διαθέσιμες επιλογές.- αλλαγή : το έγγραφο μπορεί να τροποποιηθεί από το άτομο με το οποίο το μοιράζεστε.
- σχόλια : το έγγραφο μπορεί να σχολιάζεται (αλλά δεν τροποποιείται) από το άτομο με το οποίο το μοιράζεστε.
- ανάγνωση : το έγγραφο μπορεί να δει (αλλά δεν τροποποιείται ή να σχολιάζεται) από το άτομο με το οποίο το μοιράζεστε.
-

Εισαγάγετε ένα. Αν θέλετε να συμπεριλάβετε ένα στο κοινό σας έγγραφο, πατήστε το πεδίο e "" και εισάγετε το δικό σας. -

Πατήστε Αποστολή
. Αυτό το κουμπί βρίσκεται στην επάνω δεξιά γωνία της οθόνης και σας επιτρέπει να μοιράζεστε το έγγραφό σας.

- Όταν χρησιμοποιείτε το Google Drive στο κινητό σας, αποφύγετε τη μεταφόρτωση ή τη λήψη των αρχείων σας με το σχέδιο δεδομένων σας. Χρησιμοποιήστε Wi-Fi όποτε είναι δυνατόν.
- Μπορείτε να χρησιμοποιήσετε ένα φάκελο στον υπολογιστή σας για να αποθηκεύσετε αρχεία που θα εισαχθούν αυτόματα στο Google Drive όταν είναι διαθέσιμη μια σύνδεση στο Internet.
- Κλείνοντας τη σελίδα ή την εφαρμογή του Google Drive πριν τελειώσετε τη λήψη των αρχείων, θα ακυρωθούν οι τρέχουσες λήψεις.