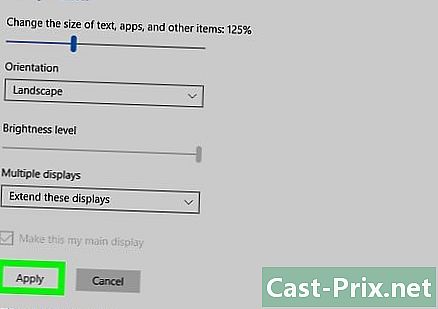Τρόπος χρήσης της Microsoft Access
Συγγραφέας:
John Stephens
Ημερομηνία Δημιουργίας:
26 Ιανουάριος 2021
Ημερομηνία Ενημέρωσης:
19 Ενδέχεται 2024

Περιεχόμενο
- στάδια
- Μέρος 1 Δημιουργία νέας βάσης δεδομένων
- Μέρος 2 Προσθήκη στοιχείων στη βάση δεδομένων
- Μέρος 3 Συνδέστε τους πίνακες μαζί
- Μέρος 4 Σχεδιασμός ερωτημάτων
- Δημιουργήστε ένα ερώτημα που περιλαμβάνει κριτήρια επιλογής
- Δημιουργήστε ένα ερώτημα που ζητάει παραμέτρους επιλογής
- Δημιουργήστε ένα ερώτημα για τη δημιουργία πινάκων
- Δημιουργήστε μια αίτηση εγγραφής
- Μέρος 5 Δημιουργία και χρήση εντύπων
- Μέρος 6 Δημιουργία αναφοράς
Η Access είναι μια ολοκληρωμένη εφαρμογή στη σουίτα του Microsoft Office που επιτρέπει σε οποιονδήποτε να δημιουργεί, να συντηρεί και να επεξεργάζεται εύκολα βάσεις δεδομένων. Αυτό το πρόγραμμα είναι κατάλληλο για την εφαρμογή βάσεων δεδομένων όλων των μεγεθών. Θα μπορείτε να δημιουργήσετε πίνακες για να κρατήσετε τα δεδομένα σας, τις φόρμες, τα οποία είναι διαισθητικές οπτικές διεπαφές για την εισαγωγή πληροφοριών και αναφορών για τη σύνθεση των περιεχομένων μιας βάσης δεδομένων.
στάδια
Μέρος 1 Δημιουργία νέας βάσης δεδομένων
- Κάντε κλικ στην καρτέλα αρχείο και επιλέξτε νέος. Η βάση δεδομένων θα περιέχει όλες τις πληροφορίες σας σε πολλές μορφές. Μπορείτε να επιλέξετε να δημιουργήσετε μια κενή βάση δεδομένων για τοπική χρήση, δίκτυο ή για τον ιστό ή να επιλέξετε να χρησιμοποιήσετε ένα από τα μοντέλα που προσφέρει το λογισμικό.
- Μια κενή βάση δεδομένων είναι το πρότυπο πρότυπο που προσφέρεται από την Access και θα είναι κατάλληλο για χρήση σε τοπική λειτουργία. Ένας κενός πίνακας θα δημιουργηθεί αυτόματα κατά τη δημιουργία της βάσης δεδομένων σας.
- Οι βάσεις δεδομένων για τον ιστό είναι σχεδιασμένες ώστε να είναι συμβατές με τα εργαλεία δημοσίευσης της Access για τον ιστό. Επιλέξτε ένα πρότυπο εάν δεν θέλετε να σπαταλάτε χρόνο να τοποθετήσετε τον εαυτό σας στη δομή της βάσης δεδομένων σας.
- Τα μοντέλα είναι προκαθορισμένες βάσεις δεδομένων σχεδιασμένες για μια ευρεία ποικιλία χρήσεων. Επιλέξτε ένα που ταιριάζει στις ανάγκες σας για εξοικονόμηση χρόνου.
-

Δώστε ένα όνομα στη βάση δεδομένων σας. Μόλις επιλέξετε το μοντέλο βάσης δεδομένων που είναι κατάλληλο για εσάς, δώστε του ένα όνομα που αντικατοπτρίζει τη χρήση που θέλετε να κάνετε από αυτό. Αυτό θα είναι πολύ χρήσιμο εάν πρέπει να συνεργαστείτε με πολλές διαφορετικές βάσεις δεδομένων. Καταχωρίστε το όνομα της νέας σας βάσης δεδομένων στο πλαίσιο e με τίτλο Όνομα αρχείου. Στη συνέχεια, επιλέξτε την επιλογή δημιουργήσετε για να δημιουργήσετε το αρχείο που περιέχει τη νέα βάση δεδομένων.
Μέρος 2 Προσθήκη στοιχείων στη βάση δεδομένων
-

Καθορίστε τη δομή που ταιριάζει καλύτερα στα δεδομένα σας. Εάν δημιουργείτε μια κενή βάση δεδομένων, θα χρειαστεί να σκεφτείτε πώς να οργανώσετε καλύτερα τις πληροφορίες σας έτσι ώστε να μπορούν να δομηθούν κατάλληλα. Η πρόσβαση θα σας προσφέρει διάφορους τρόπους μορφοποίησης και αλληλεπίδρασης με τα δεδομένα σας.- ο πίνακες : αυτά είναι τα δοχεία αποθήκευση των δεδομένων σας. Είναι συγκρίσιμα με τα υπολογιστικά φύλλα Excel και οργανώνονται σε σειρές και στήλες. Λόγω αυτής της δυνατότητας, είναι εύκολο να εισαγάγετε υπολογιστικά φύλλα από το Excel ή άλλες συμβατές εφαρμογές.
- ο μορφές : είναι μάσκες Γραφικά εισόδου για την εργονομική εισαγωγή, την επεξεργασία και την ανάγνωση πληροφοριών από μια βάση δεδομένων. Παρόλο που μπορείτε να εισάγετε τα δεδομένα σας απευθείας σε πίνακες, χρησιμοποιώντας φόρμες θα σας επιτρέψει να το πράξετε πολύ γρήγορα με εργονομικό τρόπο.
- ο σχέσεις Ο ρόλος τους είναι να συνθέσουν τις πληροφορίες στη βάση δεδομένων σας για εκτύπωση ή εμφάνιση. Οι αναφορές έχουν σχεδιαστεί για να αναλύουν τα δεδομένα σας ώστε να απαντούν σε συγκεκριμένες ερωτήσεις, όπως το ποσό των κερδών που κερδίζονται ή η περιοχή στην οποία βρίσκονται οι πιο κερδοφόροι πελάτες σας.
- ο ερωτήματα : είναι οδηγίες ότι πρέπει να εφαρμόσετε σε μια συγκεκριμένη φόρμα τον κινητήρα της βάσης δεδομένων σας για να αναζητήσετε και να φιλτράρετε τις πληροφορίες που θέλετε να προβάλετε. Μπορείτε να χρησιμοποιήσετε ερωτήματα για να εμφανίσετε συγκεκριμένες καταχωρήσεις και πεδία που υπάρχουν σε πολλούς πίνακες. Φυσικά, τα ερωτήματα δεν περιορίζονται στη λήψη πληροφοριών και μπορείτε επίσης να τα χρησιμοποιήσετε για να δημιουργήσετε, να προσθέσετε και να ενημερώσετε τα δεδομένα σας.
-

Δημιουργήστε τον πρώτο σας πίνακα. Εάν δημιουργήσετε μια κενή βάση δεδομένων, θα ξεκινήσετε αυτόματα με ένα κενό πίνακα. Μπορείτε να αρχίσετε να εισάγετε τα δεδομένα σας με το χέρι σε αυτόν τον πίνακα ή με αντιγραφή και επικόλληση από μια εξωτερική πηγή.- Θα χρειαστεί να αντιστοιχίσετε κάθε στοιχειώδη δεδομένα σε μια στήλη ή πεδίο. Κάθε εγγραφή στη βάση δεδομένων αποτελείται από τα περιεχόμενα πολλών πεδίων και αντιστοιχεί σε μία σειρά του πίνακα. Για παράδειγμα, κάθε γραμμή ή εγγραφή ενός πίνακα που ονομάζεται πελάτες ομαδοποιείτε ένα βασικό σύνολο βασικών πληροφοριών για κάθε έναν από τους πελάτες σας, καθένα από τα οποία θα καταλαμβάνει μια στήλη ή πεδίο εγγραφή, όπως όνομα εταιρείας, διεύθυνση ηλεκτρονικού ταχυδρομείου, αριθμός τηλεφώνου κ.ο.κ.
- Θα πρέπει να ονομάσετε κάθε στήλη στον πίνακα σας, ώστε να μπορείτε εύκολα να εντοπίσετε ποιο πεδίο πληροφοριών ταιριάζουν. Κάντε διπλό κλικ στην κεφαλίδα μιας στήλης για να αλλάξετε το όνομά της.
-
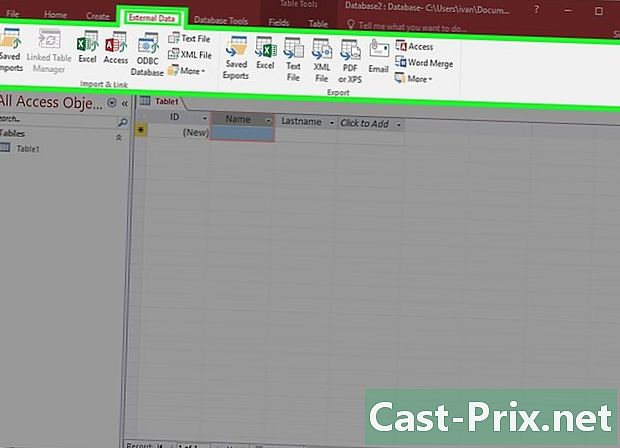
Εισαγωγή δεδομένων από μια εξωτερική πηγή. Εάν θέλετε να εισαγάγετε τα δεδομένα σας από ένα εξωτερικό αρχείο που είναι συμβατό με την Access, θα πρέπει να διαμορφώσετε την εφαρμογή έτσι ώστε να μπορεί να καταγράψει τις πληροφορίες που πρέπει να προστεθούν στη βάση δεδομένων σας. Αυτή η λειτουργία είναι πολύ χρήσιμη για τη λήψη δεδομένων από έναν διακομιστή ιστού ή από οποιονδήποτε άλλο τύπο κοινόχρηστου πόρου, όπως ένα φύλλο Excel ή ένα αρχείο τύπου CSV.- Κάντε κλικ στην καρτέλα Εξωτερικά δεδομένα.
- Επιλέξτε τον τύπο του αρχείου που θέλετε να εισαγάγετε. Θα δείτε ορισμένες επιλογές που εμφανίζονται στην ενότητα που ονομάζεται Εισαγωγή και σύνδεση. Εάν θέλετε περισσότερες δυνατότητες, κάντε κλικ στο κουμπί Άλλες επιλογές. Θα σας προσφέρουμε μεταξύ άλλων την επιλογή ODBC καθώς και άλλες βάσεις δεδομένων που πληρούν το πρότυπο SQL ή CSV.
- Μετακινηθείτε μεταξύ των αρχείων και των καταλόγων του δίσκου σας για να βρείτε τη θέση των δεδομένων που θέλετε να εισαγάγετε. Αν βρίσκονται σε απομακρυσμένο διακομιστή, θα πρέπει να δώσετε τη διεύθυνσή τους.
- Στο επόμενο παράθυρο, επιλέξτε Καθορίστε τη θέση και τη μορφή της αποθήκευσης πληροφοριών στην τρέχουσα βάση δεδομένων. Κάντε κλικ στο OK και ακολουθήστε τις οδηγίες που θα παρέχονται στην οθόνη για την εισαγωγή των δεδομένων σας.
-

Προσθέστε νέο πίνακα. Ίσως χρειαστεί να αποθηκεύσετε τα αρχεία σας σε διαφορετικούς πίνακες δεδομένων. Αυτό θα φέρει στη βάση δεδομένων σας αυξημένη ρευστότητα λειτουργίας. Θα μπορούσατε να έχετε ένα τραπέζι όπου θα φυλάσσονται πληροφορίες για τους πελάτες σας και ένα άλλο για τις παραγγελίες που σας έκαναν. Στη συνέχεια, μπορείτε να συνδέσετε τις πληροφορίες στον πίνακα που περιέχουν τα δεδομένα που αφορούν συγκεκριμένα τους πελάτες σας σε αυτά που αφορούν τις παραγγελίες τους.- Κάντε κλικ στο κουμπί τραπέζι που βρίσκεται στο τμήμα που ονομάζεται δημιουργήσετε από την καρτέλα "Αρχική". Ένας νέος πίνακας θα εμφανιστεί στη βάση δεδομένων σας. Μπορείτε να εισάγετε τις πληροφορίες όπως μόλις κάνατε στον πρώτο πίνακα.
Μέρος 3 Συνδέστε τους πίνακες μαζί
-

Μάθετε πώς Λέξεις-κλειδιά. Κάθε πίνακας πρέπει να έχει ένα πρωτεύον κλειδί που θα είναι αποκλειστικό για κάθε καταχώρηση. Η πρόσβαση προσθέτει μια ετικέτα στήλη από προεπιλογή ταυτότητα του οποίου ο αριθμός αυξάνεται με αυτόν των εγγραφών. Αυτή η στήλη αντιπροσωπεύει το Κύριο κλειδί. Οι πίνακες μπορούν επίσης να έχουν α εξωτερικό κλειδί. Αυτά είναι πεδία που συνδέονται με άλλο πίνακα που ανήκει στη βάση δεδομένων. Τα πεδία που συνδέονται με αυτόν τον τρόπο πρέπει να περιέχουν τις ίδιες πληροφορίες.- Για να επιστρέψετε στο προηγούμενο παράδειγμα μας, θα μπορούσατε να έχετε στον πίνακα που ονομάζεται εντολές ένα πεδίο που ονομάζεται Αναγνωριστικό πελάτη για να σας βοηθήσει να μάθετε ποιος πελάτης διέταξε ποιο προϊόν. Μπορείτε να δημιουργήσετε μια σύνδεση μεταξύ της στήλης Αναγνωριστικό πελάτη αυτού του πίνακα και του ίδιου πεδίου ταυτότητα που αντιστοιχεί στην ονομασία πελάτες.
- Η χρήση συνδέσμων μεταξύ των πινάκων στη βάση δεδομένων σας θα σας βοηθήσει να διατηρήσετε την αναγνωσιμότητα, την αποτελεσματικότητα και τη συνέπεια των πληροφοριών που περιέχει.
-

Κάντε κλικ στην καρτέλα Εργαλεία βάσης δεδομένων. Κάντε κλικ στο κουμπί σχέση που θα βρείτε στην ενότητα με το ίδιο όνομα. Αυτό θα ανοίξει ένα νέο παράθυρο που θα παρουσιάζει μια επισκόπηση όλων των πινάκων στη βάση δεδομένων σας. Κάθε πεδίο θα εμφανίζεται κάτω από το όνομα του πίνακα στον οποίο ανήκει.- Θα χρειαστεί να δημιουργήσετε ένα πεδίο για το εξωτερικό κλειδί πριν δημιουργήσετε έναν σύνδεσμο σχέσης. Αν θέλετε να χρησιμοποιήσετε το πεδίο με τίτλο Αναγνωριστικό πελάτη του οριζόμενου πίνακα εντολέςθα χρειαστεί να δημιουργήσετε ένα επιπλέον πεδίο που θα καλέσετε πελάτης και ότι θα αφήσετε κενό. Προσέξτε να του δώσετε την ίδια μορφή με το πεδίο στο οποίο θα το συνδέσετε.
-

Κάντε κλικ και σύρετε το πεδίο για να το χρησιμοποιήσετε ως εξωτερικό κλειδί. Φέρτε το στο πεδίο που δημιουργήσατε για το εξωτερικό κλειδί. Κάντε κλικ στο κουμπί δημιουργήσετε στο παράθυρο που φαίνεται να δημιουργεί μια σύνδεση μεταξύ των πεδίων. Θα δείτε στη συνέχεια μια γραμμή που συνδέει τα πεδία των δύο πινάκων μεταξύ τους.- Όταν δημιουργείτε τον σύνδεσμο, επιλέξτε το πλαίσιο με την ετικέτα Αναγκαστική ακεραιότητα αναφοράς. Αυτό σημαίνει ότι αν αλλάξετε το πεδίο που περιέχει τα δεδομένα, ο σύνδεσμος θα ενημερωθεί αυτόματα με την αλλαγή. Οι πληροφορίες θα παραμείνουν αληθινές ανεξάρτητα από το τι.
Μέρος 4 Σχεδιασμός ερωτημάτων
-

Καταλάβετε τι είναι ερωτήματα. Τα ερωτήματα είναι δηλώσεις που σας επιτρέπουν να προβάλλετε, να προσθέτετε και να επεξεργάζεστε πληροφορίες στη βάση δεδομένων σας. Υπάρχουν διάφοροι τύποι, που κυμαίνονται από την απλή αναζήτηση πληροφοριών στη δημιουργία νέων πινάκων με βάση τα υπάρχοντα δεδομένα. Τα ερωτήματα είναι απαραίτητα για την κατασκευή αναφορών.- Τα αιτήματα μπορούν να χωριστούν σε δύο κύριες ομάδες: την ομάδα του αιτήσεις επιλογής το οποίο μπορεί να εξάγει πληροφορίες και να εκτελεί υπολογισμούς σε αυτό, και αυτό του αιτήματα δράσης του οποίου ο ρόλος είναι να προσθέσει, να επεξεργαστεί ή να διαγράψει δεδομένα στους πίνακες.
-
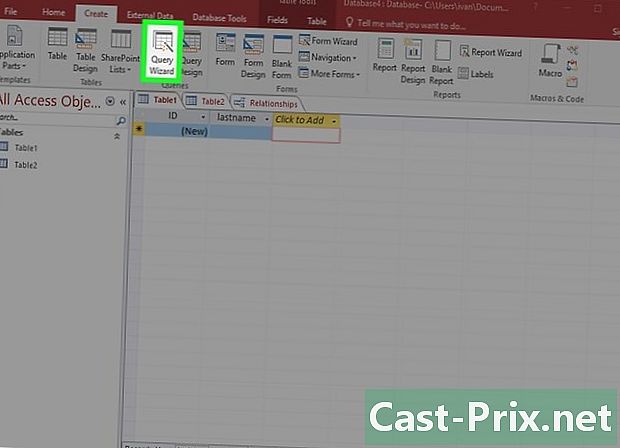
Δημιουργήστε ένα βασικό ερώτημα. Για να γίνει αυτό, θα είναι καλύτερο να το χρησιμοποιήσετε τον οδηγό δημιουργίας ερωτήματος που θα σας επιτρέψει να ακολουθήσετε τη διαδικασία σχεδιασμού ενός βασικού ερωτήματος. Θα έχετε πρόσβαση σε αυτό το εργαλείο από την καρτέλα με τίτλο δημιουργήσετε, που θα σας επιτρέψει να δείτε τα συγκεκριμένα πεδία ενός πίνακα.
Δημιουργήστε ένα ερώτημα που περιλαμβάνει κριτήρια επιλογής
-

Ανοίξτε τον οδηγό δημιουργίας ερωτήματος. Μπορείτε να χρησιμοποιήσετε ένα ή περισσότερα κριτήρια για να κάνετε πιο ακριβή το αίτημά σας επιλογής και να εμφανίσετε μόνο τις πληροφορίες που σας ενδιαφέρουν. Για να ξεκινήσετε, κάντε κλικ στην καρτέλα δημιουργήσετε και επιλέξτε το εργαλείο Δημιουργία ερωτημάτων. -

Επιλέξτε τον πίνακα που θέλετε να χρησιμοποιήσετε. Μετά το άνοιγμα του διαλόγου με τίτλο Εμφάνιση πινάκων, κάντε διπλό κλικ στον πίνακα στον οποίο θέλετε να ξεκινήσετε το ερώτημά σας και κάντε κλικ στο κουμπί συνεχίσετε. -

Προσθέστε τα πεδία για να βρείτε. Επιλέξτε τα πεδία που θέλετε να προσθέσετε στο ερώτημά σας στον πίνακα που μόλις επιλέξατε και κάντε διπλό κλικ σε αυτό. Τα πεδία που επιλέγονται έτσι θα προστεθούν στο πλέγμα δημιουργίας. -

Προσθέστε τα κριτήρια επιλογής σας. Μπορείτε να χρησιμοποιήσετε πολλούς διαφορετικούς τύπους κριτηρίων, όπως e ή λειτουργίες. Αν θέλετε να εμφανίσετε μόνο αντικείμενα αξίας πάνω από 50 ευρώ σε ένα πεδίο που φέρει ετικέτα τιμήθα πρέπει να εισαγάγετε τον τύπο>=50στο διάλογο επιλογής κριτηρίων. Ομοίως, εάν θέλετε να δείτε μόνο τους πελάτες σας που διαμένουν στη Γαλλία, θα πρέπει να εισέλθετεΓαλλίασε αυτόν τον διάλογο.- Μπορείτε να προσθέσετε περισσότερα κριτήρια επιλογής στα ερωτήματά σας.
-

Κάντε κλικ στο εκτελέσει Για να δείτε τα αποτελέσματα. Το κουμπί εκτελέσει μπορείτε να βρείτε στην καρτέλα σχεδιασμού ερωτήματος. Τα αποτελέσματα των ερωτημάτων σας θα εμφανιστούν στο παράθυρο. Θα χρειαστεί να πατήσετε τα πλήκτρα Ctrl+S για να αποθηκεύσετε τα ερωτήματά σας.
Δημιουργήστε ένα ερώτημα που ζητάει παραμέτρους επιλογής
-

Ανοίξτε τον οδηγό δημιουργίας ερωτήματος. ένα παράμετρος σας επιτρέπει, κατά τη στιγμή εκτέλεσης του ερωτήματος, να καθορίσετε με μη αυτόματο τρόπο την έκταση των δεδομένων που θέλετε να βρείτε. Για παράδειγμα, αν έχετε μια βάση δεδομένων με τοπικούς πελάτες σε πολλές πόλεις, μπορείτε να ορίσετε το ερώτημά σας για να σας ρωτήσω πού εντοπίζονται οι πελάτες σας όταν την εκτελείτε. -

Δημιουργήστε ένα ερώτημα καθορίζοντας τον πίνακα ή τους πίνακες που θέλετε να χρησιμοποιήσετε. Στην επισκόπηση του πίνακα, προσθέστε τα πεδία για αναζήτηση στο ερώτημα κάνοντας διπλό κλικ πάνω του. -

Προσθέστε μια παράμετρο στην ενότητα κριτήρια. Η ερώτηση εισαγωγής για τις παραμέτρους του ερωτήματος πρέπει να εισαχθεί μεταξύ των τεμαχίων ανοίγματος . Το e που τοποθετείται ανάμεσα στην όγδοη νότα προορίζεται να εμφανιστεί σε μια ερώτηση που θα γίνει όταν ξεκινήσετε το ερώτημα. Για να ζητήσετε την πόλη στην οποία θέλετε να βρείτε πελάτες, κάντε κλικ στο στοιχείο εισαγωγής για τις παραμέτρους του πεδίου που φέρει την ένδειξη πόλη και εισάγετε.- Μπορείτε να τερματίσετε τη γραμμή παραμέτρων με ένα ερωτηματικό ( ? ) ή ένα διπλό σημείο ( : ) αλλά πάντα από ένα θαυμαστικό ( ! ) ή ένα τελικό σημείο (.).
-
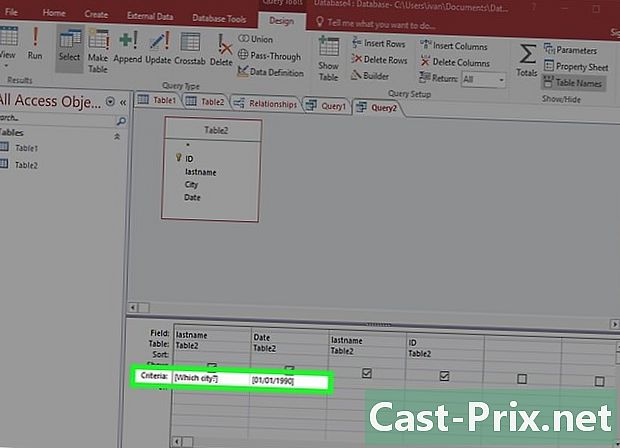
Δημιουργήστε ένα ερώτημα που σας ζητάει πολλαπλές παραμέτρους. Μπορείτε να χρησιμοποιήσετε πολλαπλές παραμέτρους για να δημιουργήσετε ένα προσαρμοσμένο εύρος αποτελεσμάτων. Θα λάβετε αρχεία που εμπίπτουν σε ένα εύρος ημερομηνιών πληκτρολογώνταςΜεταξύ και. Θα λάβετε δύο διαδοχικές υποδείξεις κατά την εκκίνηση του αιτήματός σας.
Δημιουργήστε ένα ερώτημα για τη δημιουργία πινάκων
-

Ανοίξτε τον οδηγό δημιουργίας ερωτήματος. Μπορείτε να χρησιμοποιήσετε ερωτήματα για να ανακτήσετε συγκεκριμένες πληροφορίες από έναν ή περισσότερους υπάρχοντες πίνακες και να δημιουργήσετε ένα νέο που θα συμπληρωθεί με αυτά τα δεδομένα. Αυτό είναι ιδιαίτερα χρήσιμο εάν θέλετε να δημιουργήσετε συγκεκριμένες φόρμες για ορισμένα υποσύνολα της βάσης δεδομένων σας ή να τα μοιραστείτε. Θα πρέπει πρώτα να δημιουργήσετε ένα απλό ερώτημα επιλογής. -

Επιλέξτε τον πίνακα ή τους πίνακες από τους οποίους μπορείτε να εξαγάγετε τα δεδομένα. Κάντε διπλό κλικ στους πίνακες από όπου θέλετε να εξαγάγετε τα δεδομένα. Μπορείτε, αν είναι απαραίτητο, να τα εξαγάγετε από διάφορα τραπέζια. -

Επιλέξτε τα πεδία που περιέχουν τα δεδομένα για εξαγωγή. Από την επισκόπηση των τραπεζιών σας, κάντε διπλό κλικ σε κάθε πεδίο που θέλετε να προσθέσετε. Θα προστεθούν στο πλέγμα σχεδιασμού ερωτημάτων. -

Προσθέστε τα κριτήρια επιλογής σας. Αν θέλετε να φιλτράρετε πληροφορίες βάσει δεδομένων πεδίου, χρησιμοποιήστε την ενότητα επιλογής κριτηρίων για να ορίσετε το φίλτρο. Δείτε τις οδηγίες που σας δώσαμε ήδη στην ενότητα Πώς να δημιουργήσετε ένα ερώτημα χρησιμοποιώντας κριτήρια επιλογής για να μάθετε περισσότερα. -

Δοκιμάστε το ερώτημά σας για να δείτε αν ανταποκρίνεται στις προσδοκίες σας. Πριν δημιουργήσετε τον πίνακα σας, εκτελέστε το ερώτημά σας για να επαληθεύσετε ότι ανακτά πραγματικά τα δεδομένα που χρειάζεστε. Ρυθμίστε τα κριτήρια και τα πεδία επιλογής ανάλογα με τις ανάγκες έως ότου λάβετε τα αποτελέσματα που θέλετε. -

Αποθηκεύστε το ερώτημά σας. Πατήστε ταυτόχρονα τα πλήκτρα Ctrl+S για να αποθηκεύσετε το νέο σας ερώτημα για μεταγενέστερη χρήση. Θα το δείτε στο αριστερό πλαίσιο της οθόνης. Κάντε κλικ σε αυτό για να το επιλέξετε ξανά και κάντε κλικ στην καρτέλα δημιουργήσετε. -

Κάντε κλικ στο κουμπί Δημιουργήστε τον πίνακα. Θα το βρείτε στην ομάδα με τίτλο Τύπος αιτήματος. Θα εμφανιστεί ένα παράθυρο στο οποίο θα σας ζητηθεί το όνομα του νέου σας πίνακα. Καταχωρίστε το όνομα του πίνακα και κάντε κλικ στο κουμπί OK. -

Κάντε κλικ στο κουμπί εκτέλεσης ερωτήματος. Ο νέος πίνακας θα δημιουργηθεί με το ερώτημα που μόλις κάνατε και θα εμφανιστεί στο πλαίσιο πλοήγησης στα αριστερά της οθόνης σας.
Δημιουργήστε μια αίτηση εγγραφής
-

Ανοίξτε ένα ήδη υπάρχον ερώτημα. Μπορείτε να χρησιμοποιήσετε ένα ερώτημα σύνδεσης για να προσθέσετε δεδομένα σε έναν πίνακα που είχε δημιουργηθεί προηγουμένως με ένα αίτημα από δημιουργία πίνακα. Αυτή η λειτουργία είναι χρήσιμη για την επισύναψη περισσότερων δεδομένων σε έναν πίνακα που έχει δημιουργηθεί χρησιμοποιώντας μια αίτηση ερωτήματος. δημιουργία πίνακα. -

Κάντε κλικ στο κουμπί ένωση στην καρτέλα δημιουργίας. Αυτό θα ανοίξει το παράθυρο διαλόγου Σύνδεση δεδομένων. Επιλέξτε τον πίνακα του οποίου τα δεδομένα πρέπει να επισυνάπτονται σε αυτά που ήδη υπάρχουν. -

Τροποποιήστε τα κριτήρια του ερωτήματός σας. Τα κριτήρια που πρέπει να επεξεργαστείτε πρέπει να ταιριάζουν με αυτά που θέλετε να προσθέσετε στον υπάρχοντα πίνακα. Εάν ο πίνακας που δημιουργήθηκε προηγουμένως έχει ένα πεδίο που ονομάζεται έτος που περιέχουν 2010, θα είστε σε θέση να συμμετάσχετε στα δεδομένα του έτους 2011 επιλέγοντας 2011 για το κριτήριο. -

Προσδιορίστε τα πεδία στα οποία πρέπει να προσθέσετε τα δεδομένα. Βεβαιωθείτε ότι έχετε ορίσει τα σωστά πεδία για κάθε στήλη που προσθέτετε. Αν κάνετε αλλαγές, όπως αναφέρθηκε παραπάνω, τα δεδομένα θα πρέπει να προστεθούν στο πεδίο που αντιστοιχεί σε έτος όταν κάνετε κλικ στη γραμμή που έχει επισημανθεί Προσθήκη στο. -

Ξεκινήστε το ερώτημα. Κάντε κλικ στο κουμπί εκτέλεσης που βρίσκεται στην καρτέλα δημιουργήσετε. Το αίτημά σας θα εκτελεστεί και τα επιθυμητά δεδομένα θα επισυναφθούν στον πίνακα. Ανοίξτε αυτόν τον πίνακα για να επαληθεύσετε ότι όλα τα απαιτούμενα δεδομένα έχουν επισυναφθεί στη θέση που θέλετε.
Μέρος 5 Δημιουργία και χρήση εντύπων
-

Επιλέξτε τον πίνακα για τον οποίο θέλετε να δημιουργήσετε μια φόρμα. Τα έντυπα είναι γραφικές διεπαφές που έχουν σχεδιαστεί για να επιτρέπουν την γρήγορη εισαγωγή δεδομένων ή την εργονομική εμφάνιση των δεδομένων, την προσθήκη νέων γραμμών σε ένα τραπέζι και τη γρήγορη πλοήγηση από το ένα αρχείο στο άλλο. Τα έντυπα, εφόσον είναι καλά σχεδιασμένα, είναι πολύ χρήσιμα κατά την εισαγωγή μακρών συνόλων δεδομένων και οι περισσότεροι χρήστες τους βρίσκουν πολύ πιο εύκολο στη χρήση από ό, τι εργάζονται απευθείας σε τραπέζια. -

Κάντε κλικ στο κουμπί μορφή στην καρτέλα δημιουργίας. Θα δείτε μια φόρμα που δημιουργήθηκε αυτόματα με βάση τα υπάρχοντα πεδία στον πίνακα που μόλις επιλέξατε. Γενικά, τα πεδία που δημιουργούνται αυτόματα από την Access είναι σωστά διαστασιολογημένα, αλλά μπορείτε να τα προσαρμόσετε στο μέγεθος που σας ταιριάζει και να τα μετακινήσετε ανάλογα με την ευκολία σας.- Αν δεν θέλετε να εμφανίζεται ένα συγκεκριμένο πεδίο στη φόρμα σας, κάντε δεξί κλικ πάνω του και επιλέξτε εξαλείφω στο μενού conuel που εμφανίζεται.
- Εάν οι πίνακες στη βάση δεδομένων σας σχετίζονται μεταξύ τους, κάτω από κάθε εγγραφή θα εμφανιστεί μια περιγραφή για να δείξει ποιες πληροφορίες συνδέονται με αυτήν. Αυτό θα κάνει πολύ πιο εύκολη την επεξεργασία των συνδεδεμένων δεδομένων.Για παράδειγμα, κάθε αρχείο για μια αναφορά πωλήσεων μπορεί να συνδεθεί με έναν πίνακα που περιέχει πληροφορίες για τους πελάτες σας.
-

Περιηγηθείτε στη νέα σας φόρμα. Τα κουμπιά βέλους στο κάτω μέρος της φόρμας επιτρέπουν τη μετακίνηση μεταξύ των εγγραφών. Τα πεδία θα γεμίσουν με τα δεδομένα μιας εγγραφής καθώς πηγαίνετε από το ένα στο άλλο. Μπορείτε να χρησιμοποιήσετε τα κουμπιά στα άκρα της φόρμας για να μετακινηθείτε γρήγορα από την πρώτη στην τελευταία εγγραφή. -

Κάντε κλικ στο εικονίδιο που αντιπροσωπεύει έναν πίνακα δεδομένων. Βρίσκεται στην επάνω αριστερή γωνία της οθόνης και θα σας επιτρέψει να αρχίσετε να επεξεργάζεστε τις τιμές στον πίνακα χρησιμοποιώντας τη φόρμα σας. -

Επεξεργασία υπαρχουσών αρχείων Μπορείτε να τροποποιήσετε τα δεδομένα ενός πίνακα, επεξεργάζοντας το περιεχόμενο στα πεδία κάθε αρχείου του. Αυτές οι αλλαγές θα αντανακλώνται αυτόματα στον πίνακα στον οποίο εργάζεστε καθώς και σε όλους εκείνους που σχετίζονται με αυτό. -

Προσθήκη νέων εγγραφών. Κάντε κλικ στο κουμπί Προσθέστε μια εγγραφή, που θα βρείτε κοντά στα κουμπιά πλοήγησης, για να δημιουργήσετε μια πρόσθετη εγγραφή στο τέλος της λίστας σας. Θα μπορείτε να χρησιμοποιήσετε τα πεδία για να εισάγετε δεδομένα στην κενή εγγραφή του πίνακα. Είναι πολύ πιο εύκολο να προσθέσετε νέες πληροφορίες με αυτόν τον τρόπο παρά να το κάνετε απευθείας σε ένα τραπέζι. -

Αποθηκεύστε τη φόρμα σας όταν τελειώσει. Αποθηκεύστε τη φόρμα σας πατώντας τα πλήκτρα Ctrl+S του πληκτρολογίου σας. Μπορείτε να έχετε εύκολη πρόσβαση στο μέλλον. Θα δείτε τη φόρμα σας να εμφανίζεται στο πλαίσιο στα αριστερά της οθόνης σας.
Μέρος 6 Δημιουργία αναφοράς
-

Επιλέξτε πίνακα ή ερώτημα. Οι αναφορές θα σας επιτρέψουν να συνοψίσετε γρήγορα τις πληροφορίες που περιέχονται στη βάση δεδομένων σας. Συχνά χρησιμοποιούνται για να συνοψίσουν τις οικονομικές πληροφορίες, να παρακολουθήσουν τις παραδόσεις ή να επιβεβαιώσουν μια απογραφή. Θα μπορείτε να τα προσαρμόσετε με τον τρόπο που σας ταιριάζει. Μπορείτε να δημιουργήσετε την αναφορά σας από δεδομένα απευθείας από πίνακες ή να εξάγετε χρησιμοποιώντας ερωτήματα που έχετε δημιουργήσει σύμφωνα με ορισμένα κριτήρια. -

Κάντε κλικ στην καρτέλα δημιουργήσετε. Επιλέξτε τον τύπο αναφοράς που θέλετε να δημιουργήσετε. Μπορείτε να επιλέξετε από διάφορους τρόπους να δημιουργήσετε μια αναφορά. Η πρόσβαση μπορεί να δημιουργήσει αυτόματα για εσάς, αλλά μπορείτε επίσης να δημιουργήσετε ένα που να ανταποκρίνεται στις συγκεκριμένες ανάγκες σας.- Δημιουργήστε μια αναφορά : Η πρόσβαση θα δημιουργήσει μια αναφορά με βάση όλα τα στοιχεία της βάσης δεδομένων σας. Καμία πληροφορία δεν θα χωρίζεται σε ομάδες, αλλά αυτός ο τύπος αναφοράς συνήθως αρκεί για να δείξει τι χρειάζεστε αν η βάση δεδομένων σας δεν είναι πολύ περίπλοκη.
- Δημιουργήστε μια άδεια έκθεση : Η πρόσβαση θα δημιουργήσει μια κενή αναφορά που θα συμπληρώσετε από τα πεδία που επιλέγετε στη βάση δεδομένων σας.
- Χρησιμοποιήστε τον Οδηγό αναφοράς : Αυτός ο οδηγός θα σας καθοδηγήσει στη διαδικασία ανάπτυξης της αναφοράς σας. Θα έχετε τη δυνατότητα να επιλέξετε τα δεδομένα που θα εισαχθούν και πώς να τα ομαδοποιήσετε και να τα παρουσιάσετε ανάλογα με τις ανάγκες σας.
-

Αναθέστε μια πηγή σε μια κενή αναφορά. Εάν επιλέξετε να δημιουργήσετε μια κενή αναφορά, θα πρέπει να αντιστοιχίσετε μια πηγή δεδομένων για να την συμπληρώσετε. Πρώτα κάντε κλικ στην καρτέλα πρόβλεψη στη συνέχεια επιλέξτε τη σελίδα με τίτλο ιδιότητες. Θα επιτύχετε το ίδιο αποτέλεσμα ταυτόχρονα πατώντας τα πλήκτρα alt+εγγραφή.- Κάντε κλικ στο κάτω βέλος δίπλα στη λίστα πεδίων και αρχείων που μπορούν να χρησιμοποιηθούν ως πηγές. Θα δείτε μια λίστα διαθέσιμων πινάκων και ερωτημάτων. Επιλέξτε ένα για να αντιστοιχίσετε την αναφορά σας.
-

Προσθέστε πεδία στην αναφορά σας. Μπορείτε να ξεκινήσετε την εξαγωγή πεδίων από την επιλεγμένη πηγή για να τα προσθέσετε στην αναφορά σας. Κάντε κλικ στην καρτέλα μορφοποίηση και στη συνέχεια Προσθέστε τα υπάρχοντα πεδία. Η λίστα με τα επιλεγμένα πεδία θα εμφανιστεί στο δεξί πλαίσιο του παραθύρου.- Κάντε κλικ και σύρετε στο πλαίσιο διαφημιστικού κειμένου τα πεδία που θέλετε να προσθέσετε στην αναφορά σας. Το νέο πεδίο θα εμφανιστεί στην αναφορά και θα ευθυγραμμιστεί αυτόματα με αυτά που υπάρχουν ήδη στην αναφορά σας.
- Μπορείτε να αλλάξετε το μέγεθος των πεδίων στην αναφορά σας σύροντας τις άκρες τους με το ποντίκι σας.
- Μπορείτε να διαγράψετε πεδία από την αναφορά σας κάνοντας κλικ στις επικεφαλίδες τους και στη συνέχεια πατώντας το πλήκτρο διαγραφής στο πληκτρολόγιό σας.
-

Ομαδοποιήστε τα στοιχεία της αναφοράς σας με συγγένεια. Οι ομάδες σας επιτρέπουν να αναλύετε γρήγορα τις πληροφορίες που παρουσιάζετε σε μια αναφορά και να τις έχετε βάσει συγγένειας. Πιο συγκεκριμένα, μπορείτε να αποφασίσετε να ομαδοποιήσετε τις πωλήσεις της εταιρείας σας ανά περιοχή, ανά πωλητή ή ανά τριμηνιαία ή εξαμηνιαία περίοδο.- Κάντε κλικ στην καρτέλα δημιουργήσετε, τότε το κουμπί Ταξινόμηση και ομαδοποίηση.
- Κάντε δεξί κλικ οπουδήποτε στο πεδίο που θέλετε να προσθέσετε σε μια ομάδα και επιλέξτε την επιλογή ομάδα στο μενού conuel.
- Θα δημιουργηθεί μια κεφαλίδα για την ομάδα. Μπορείτε να του αντιστοιχίσετε το e που θέλετε να προσδιορίσετε την ομάδα.
-
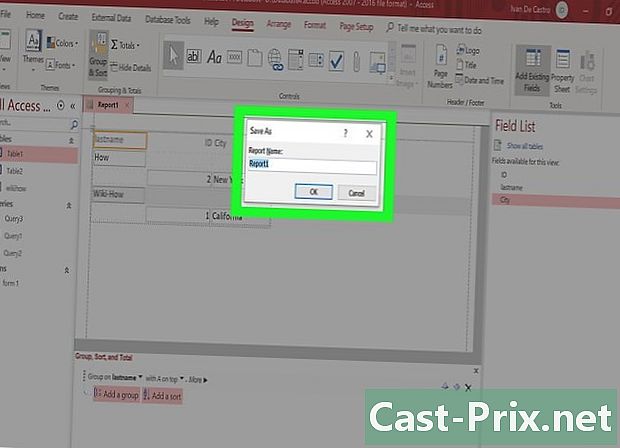
Αποθηκεύστε και μοιραστείτε την αναφορά σας. Όταν ολοκληρωθεί η αναφορά σας, αποθηκεύστε την και μοιραστείτε ή εκτυπώστε την όπως θα κάνατε με οποιοδήποτε άλλο έγγραφο. Θα μπορούσατε να φανταστείτε την απόδοση της επιχείρησής σας με πιθανούς επενδυτές ή τον κατάλογο της εταιρείας σας με το προσωπικό σας και πολλά άλλα πράγματα.

- Η Microsoft Access ανοίγει στο παρασκήνιο, δίνοντάς σας πρόσβαση στις επιλογές μενού για να ανοίξετε μια υπάρχουσα βάση δεδομένων ή να δημιουργήσετε μια νέα. Αυτό θα σας επιτρέψει να χρησιμοποιήσετε όλες τις εντολές επεξεργασίας σε οποιαδήποτε από τις βάσεις δεδομένων σας.
- Ορισμένες δυνατότητες της Access δεν είναι πάντα διαθέσιμες. Εξαρτάται από τον τύπο της βάσης δεδομένων που χρησιμοποιείτε. Δεν θα είναι δυνατή η κοινή χρήση βάσης δεδομένων στον ιστό τοπικός, που δημιουργήθηκε για έναν επιτραπέζιο υπολογιστή και δεν θα μπορείτε να εκτελέσετε ορισμένες λειτουργίες σε δικτυακή βάση δεδομένων, όπως υπολογισμοί συνολικών δεδομένων.