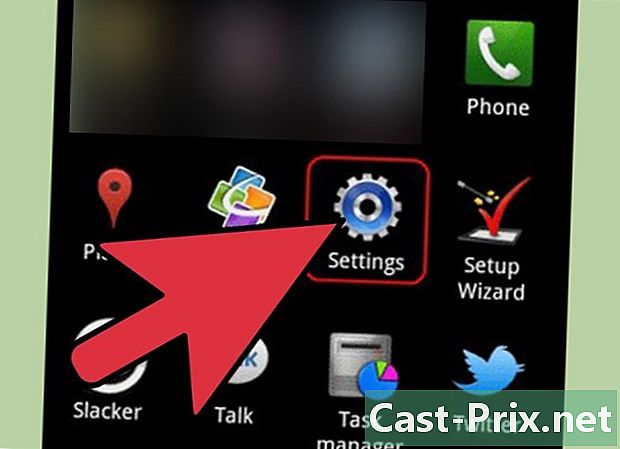Πώς να χρησιμοποιήσετε το iMovie
Συγγραφέας:
Monica Porter
Ημερομηνία Δημιουργίας:
20 Μάρτιος 2021
Ημερομηνία Ενημέρωσης:
1 Ιούλιος 2024

Περιεχόμενο
- στάδια
- Μέρος 1 Εισαγωγή ακολουθιών
- Μέρος 2 Δημιουργήστε ένα νέο έργο
- Μέρος 3 Προσθέστε ένα βίντεο σε ένα έργο iMovie
- Μέρος 4 Προσθήκη φωτογραφιών
- Μέρος 5 Ολοκλήρωση του έργου σας
- Μέρος 6 Προσθήκη τίτλων
- Μέρος 7 Ολοκληρώστε την ταινία
Το iMovie, μέρος της σουίτας iLife της Apple, είναι μια εκπληκτικά ευέλικτη αλλά εύχρηστη εφαρμογή λήψης ταινιών που μετατρέπει τα προσωπικά σας βίντεο σε κομψές παραγωγές. Τα εργαλεία και τα εφέ είναι πολύ δροσερά, πλούσια και αρκετά προσαρμόσιμα ώστε να σας επιτρέπουν να κάνετε παραγωγές σύμφωνα με τα γούστα σας.
στάδια
Μέρος 1 Εισαγωγή ακολουθιών
-

Ξεκινήστε το iMovie. Εάν δεν βρίσκεται στη βάση σύνδεσης (Direct Access Bar), μπορείτε να την βρείτε στο φάκελο "Εφαρμογές" ή να την αναζητήσετε με Spotlight. -

Ανεβάστε το βίντεό σας Για να δημιουργήσετε μια ταινία με το iMovie, πρέπει πρώτα να εισαγάγετε το βίντεο από τη φωτογραφική μηχανή στον υπολογιστή σας. Οι περισσότερες συσκευές καθιστούν αυτή τη διαδικασία αρκετά εύκολη, χρησιμοποιώντας είτε καλώδια USB ή FireWire απευθείας συνδεδεμένα στη συσκευή, είτε κάρτες μνήμης flash όπως κάρτες Secure Digital (SD) ή CompactFlash (CF), συνδεδεμένες μέσω μονάδας USB flash. κάρτα. Μπορείτε επίσης να εισάγετε ταινίες από το iPhone ή το iPad μέσω της κανονικής θύρας 30 ακίδων ή μέσω της υποδοχής Thunderbolt.- Συνδέστε το κατάλληλο καλώδιο στην κάμερά σας. Χρησιμοποιώντας το καλώδιο που συνοδεύει τη βιντεοκάμερά σας, συνδέστε το μικρό άκρο στην κάμερα και το μεγαλύτερο άκρο στον υπολογιστή σας.
- Ενεργοποιήστε τη φωτογραφική μηχανή και τοποθετήστε τη σε λειτουργία "αναπαραγωγή με καλώδιο". Αυτή η λειτουργία έχει διαφορετικά ονόματα ανάλογα με τη μάρκα και το μοντέλο της συσκευής που χρησιμοποιείτε. Μπορεί να ονομαστεί "υπολογιστής".
- Επιλέξτε τον ορισμό της εικόνας της ταινίας σας. Αν πραγματοποιείτε λήψη βίντεο υψηλής ευκρίνειας "HD", επιλέξτε "ευρύ" ή "ακέραιο" στο παράθυρο εισαγωγής. Αν δεν ανοίξει αυτόματα, επιλέξτε "Εισαγωγή από τη μηχανή" στο μενού "Αρχείο".
-

Επιλέξτε τι θέλετε να εισαγάγετε στο iMovie. Το παράθυρο εισαγωγής θα σας δείξει όλα τα διαθέσιμα κλιπ στη φωτογραφική σας μηχανή. (Κάθε φορά που σταματάτε και ξεκινάτε τη φωτογραφική σας μηχανή, δημιουργείτε ένα νέο κλιπ).Μπορείτε να επιλέξετε να εισαγάγετε όλα τα διαθέσιμα κλιπ ή να κάνετε κλικ στα κλιπ που δεν θέλετε να εισαγάγετε για να τα αποεπιλέξετε και, στη συνέχεια, κάντε κλικ στην επιλογή "Εισαγωγή ελεγμένων στοιχείων".- Αν χρησιμοποιείτε βιντεοκάμερα, μπορείτε να εισαγάγετε τα πάντα ή να χρησιμοποιήσετε τα στοιχεία ελέγχου στην οθόνη της βιντεοκάμερας για να προχωρήσετε προς τα εμπρός ή προς τα πίσω και να βρείτε τη συγκεκριμένη σειρά ταινιών που θέλετε να εισαγάγετε και, στη συνέχεια, χρησιμοποιήστε τα κουμπιά "αναπαραγωγή" και "αναπαραγωγή". stop "για να ξεκινήσει και να σταματήσει η εισαγωγή.
-

Καταγράψτε τα βίντεό σας. Βεβαιωθείτε ότι έχετε επιλέξει μια τοποθεσία με μεγάλο χώρο μνήμης: τα αρχεία βίντεο, ειδικά τα αρχεία HD, μπορεί να είναι αρκετά μεγάλα. Δεν θέλετε να εξαντληθεί ο χώρος πριν ξεκινήσετε! -

Ταξινόμηση των εισαγόμενων βίντεο.- Την πρώτη φορά που εισάγετε ένα βίντεο από την κάμερά σας, δεν θα υπάρξει κάποιο συμβάν στο "Βιβλιοθήκη συμβάντων".
- Για να δημιουργήσετε ένα νέο συμβάν, πληκτρολογήστε ένα όνομα στο πεδίο "Δημιουργία νέου συμβάντος".
- Αν πραγματοποιείτε εισαγωγή ενός εγγεγραμμένου βίντεο για αρκετές ημέρες, μπορείτε να δημιουργήσετε το iMovie ένα νέο στοιχείο ανά ημέρα επιλέγοντας "Διαχωρισμός ημερών σε νέα συμβάντα".
- Για να προσθέσετε το νέο βίντεο σε ένα υπάρχον έργο (ένα βίντεο που έχετε ήδη εισαγάγει στο iMovie), επιλέξτε "Προσθήκη στο υπάρχον συμβάν". Αλλάξτε το όνομα του νέου συμβάντος στο μενού conuel.
-

Ξεφορτωθείτε τις δονήσεις! Επιλέξτε την επιλογή "Σταθεροποίηση" από το μενού "Μετά την εισαγωγή, ανάλυση για". Το iMovie θα αναλύσει τις εικόνες σας και θα εξομαλύνει το κούνημα της φωτογραφικής μηχανής (όπως αυτές της ταινίας "The Blair Witch Project", το οποίο ίσως θυμάστε).- Η άλλη επιλογή στο μενού "Ανάλυση" είναι να αναζητήσετε άτομα στις ακολουθίες σας. Όταν το iMovie εντοπίζει τις ανθρώπινες παρουσίες, τοποθετεί δείκτες στην ταινία.
- Οι επιλογές "σταθεροποίησης" και "αναζήτησης ατόμων" ενδέχεται να διαρκέσουν κάποιο χρονικό διάστημα.
-

Βελτιστοποιήστε το βίντεο. Αν εισάγετε βίντεο υψηλής ανάλυσης (HD), επιλέξτε ένα μέγεθος για την ταινία στο μενού "Βελτιστοποίηση βίντεο". Όταν οριστούν όλες οι ρυθμίσεις, κάντε κλικ στο κουμπί OK και πατήστε. Πράγματι, η επεξεργασία του βίντεο μπορεί να διαρκέσει από λίγα λεπτά έως και μία ώρα.
Μέρος 2 Δημιουργήστε ένα νέο έργο
-

Επιλέξτε ένα θέμα. Αρχικά, στο μενού "Αρχείο", επιλέξτε "Νέο έργο ..." ή πατήστε τα πλήκτρα "Εντολή" και "Ν". Αυτό θα δημιουργήσει το βασικό πλαίσιο του έργου. Μόλις δημιουργηθεί, μπορείτε να προσθέσετε ένα θέμα στην ταινία σας. Το iMovie έρχεται προ-φορτωμένο με μια σειρά από μοναδικά και ενδιαφέροντα θέματα που βοηθούν να δώσετε στην ταινία σας μια ελκυστική και εξαιρετική παρουσίαση. Υπάρχει κάτι για όλους, από ένα θέμα άλμπουμ σε ένα θεαματικό θέμα στο Χόλιγουντ. Προβάλετε τις επιλογές και επιλέξτε αυτές που σας αρέσουν ή επιλέξτε "no theme", εάν θέλετε να χρησιμοποιήσετε το δικό σας θέμα και, στη συνέχεια, κάντε κλικ στο κουμπί "Δημιουργία". -

Ορίστε τις ιδιότητες στο έργο σας. Πριν προσθέσετε περιεχόμενο, πρέπει να ορίσετε την τελική του θέση.- Δίπλα στη λίστα θεμάτων, δώστε στο έργο σας ένα όνομα συμπληρώνοντας το πεδίο "Όνομα:".
- Επιλέξτε μια μορφή εικόνας για την ταινία σας. Ο λόγος διαστάσεων είναι μία διάσταση που περιγράφει τη σχέση μεταξύ ύψους και πλάτους. Για παράδειγμα, iPads και iPhones πριν από την οθόνη iPhone5, τις τυπικές οθόνες τηλεόρασης και τις μεγαλύτερες οθόνες υπολογιστή έχουν λόγο διαστάσεων 4: 3. Οι πρόσφατες τηλεοράσεις και οθόνες χρησιμοποιούν ευρεία οθόνη 16: 9 .
- Επιλέξτε ένα ρυθμό καρέ για το βίντεό σας. Επιλέξτε τον ίδιο ρυθμό καρέ που χρησιμοποιήσατε κατά τη λήψη του βίντεο. Οι περισσότερες βιντεοκάμερες στις ΗΠΑ χρησιμοποιούν "NTSC στα 30 καρέ ανά δευτερόλεπτο (fps)", ενώ οι ευρωπαϊκές κάμερες χρησιμοποιούν γενικά "PAL" ή "SECAM (France)" κάθε 25 fps. Αν η φωτογραφική σας μηχανή υποστηρίζει 24 καρέ ανά δευτερόλεπτο και αυτή είναι η μορφή που χρησιμοποιήσατε για τη λήψη, επιλέξτε αυτήν την επιλογή.
-

Προσθέστε αυτόματη μετάβαση. Όταν συνδέετε δύο ακολουθίες, έχετε πολλούς τρόπους να μετακινηθείτε από το ένα στο άλλο. Μπορείτε να ρυθμίσετε το iMovie ώστε να επιλέγει πάντα μια συγκεκριμένη μετάβαση, αλλά γνωρίζετε ότι μπορείτε, ανά πάσα στιγμή, να αλλάξετε την προκαθορισμένη μετάβαση.- Τα θέματα του έργου προσθέτουν αυτόματα διασταυρώσεις (προοδευτικές διαλείμματα μεταξύ ενός κλιπ και επόμενου) και άλλες μεταβάσεις, αλλά μπορείτε να καταργήσετε την επιλογή αυτής της επιλογής, εάν το επιθυμείτε.
-

Κάντε κλικ στο "Δημιουργία". Όταν ολοκληρώσετε τη ρύθμιση του έργου σας, κάντε κλικ στο κουμπί "Δημιουργία" για να ανοίξετε το νέο κενό έργο στο παράθυρο προγράμματος περιήγησης του έργου.
Μέρος 3 Προσθέστε ένα βίντεο σε ένα έργο iMovie
-

Επιλέξτε τα κλιπ που θέλετε να συμπεριλάβετε. Μόλις ορίσετε ένα νέο έργο, μπορείτε να προσθέσετε βίντεο κλιπ σε αυτό. Όλα τα βίντεο που έχετε εισαγάγει αναφέρονται στην ενότητα "Βιβλιοθήκη συμβάντων" κάτω από τη βιβλιοθήκη έργου και στην οθόνη προεπισκόπησης.- Αν έκλεισατε το iMovie πριν ξεκινήσετε αυτήν την ενότητα, ξεκινήστε το iMovie και, στη συνέχεια, κάντε διπλό κλικ στο όνομα του έργου που δημιουργήσατε νωρίτερα.
- Αν θέλετε να αλλάξετε τα έργα, κάντε κλικ στο κουμπί "Βιβλιοθήκη Έργων" και επιλέξτε ένα από τη λίστα.
-

Επιλέξτε το συμβάν που θέλετε. Στη "Βιβλιοθήκη συμβάντων", θα εμφανιστεί η λίστα όλων των διαθέσιμων συμβάντων. Επιλέξτε, κάνοντας κλικ μία φορά σε αυτό, το συμβάν με το οποίο θέλετε να εργαστείτε.- Εάν δεν βλέπετε τη λίστα συμβάντων, ανατρέξτε στην κάτω αριστερή γωνία του παραθύρου iMovie.
-

Προσθέστε το πρώτο κλιπ. Επιλέξτε ένα κλιπ ή ένα εύρος πλαισίων βίντεο από τις ταινίες ταινιών στη βιβλιοθήκη συμβάντων.- Για να επιλέξετε ένα ολόκληρο κλιπ, κρατήστε πατημένο το πλήκτρο Shift και, στη συνέχεια, κάντε κλικ μία φορά στο κλιπ, έτσι ώστε να υπογραμμίζεται με κίτρινο χρώμα.
- Για να επιλέξετε ένα συγκεκριμένο κομμάτι ή κεφάλαιο ενός κλιπ, μετακινηθείτε στην αρχή του κλιπ ενδιαφέροντος, κάντε κλικ σε αυτό κρατώντας πατημένο το κουμπί του ποντικιού ή το trackpad και σύρετε το ρυθμιστικό για να επιλέξετε όλα επιθυμητές εικόνες. Οι επιλεγμένες εικόνες πλαισιώνονται με κίτρινο χρώμα.
- Σύρετε την επιλογή βίντεο στο πρόγραμμα περιήγησης έργου στην επάνω αριστερή γωνία της οθόνης. Μια πράσινη κατακόρυφη γραμμή, με πράσινο σύμβολο "Προσθήκη (+)", εμφανίζεται οπουδήποτε μπορείτε να τοποθετήσετε το κλιπ.
-

Προσθέστε όλα τα βίντεό σας. Σύρετε κάθε κλιπ ή τμήμα ενός κλιπ στο πρόγραμμα περιήγησης του έργου με τη σειρά που προτιμάτε. Μπορείτε να τοποθετήσετε τα κλιπ διαδοχικά ή να τα τοποθετήσετε μεταξύ δύο άλλων κλιπ.
Μέρος 4 Προσθήκη φωτογραφιών
-

Σαρώστε τις φωτογραφίες σας (ή τις εισάγετε από την κάμερά σας). Στο iMovie, μπορείτε να προσθέσετε κάτι περισσότερο από ταινίες και να δώσετε στην ταινία σας ένα ντοκιμαντέρ προσθέτοντας φωτογραφίες. Είτε έχει σαρωθεί είτε έχει ληφθεί με μια ψηφιακή φωτογραφική μηχανή, η διαδικασία είναι η ίδια. -

Ανοίξτε το πρόγραμμα περιήγησης φωτογραφιών. Κάντε κλικ στο εικονίδιο κάμερας, που βρίσκεται στην κάτω δεξιά πλευρά της οθόνης, πάνω από τα βίντεο κλιπ. Το πρόγραμμα περιήγησης φωτογραφιών θα εμφανιστεί στη δεξιά πλευρά της οθόνης και θα σας επιτρέψει να επιλέξετε όλα τα αρχεία στη βιβλιοθήκη iPhoto.- Εάν δεν έχετε εισαγάγει τις φωτογραφίες σας στο iPhoto, μπορείτε να το κάνετε τώρα και, στη συνέχεια, κάντε κλικ στο κουμπί "Τελευταία εισαγωγή" για να δείτε μόνο αυτές τις εικόνες. Διαφορετικά, μπορείτε απλά να τα σύρετε από οπουδήποτε στον σκληρό σας δίσκο. Είναι καλύτερα να διατηρείτε όλες τις εικόνες σας σε ένα φάκελο.
-

Μεταφέρετε τη φωτογραφία σας στην επιθυμητή τοποθεσία. Εάν το σύρετε πριν ή μετά από ένα κλιπ, θα υπάρχει μια πράσινη κατακόρυφη γραμμή, που υποδεικνύει ότι μπορείτε να τοποθετήσετε την εικόνα με ασφάλεια εκεί.- Εάν η γραμμή είναι κόκκινη, τοποθετείτε την εικόνα στη μέση ενός υπάρχοντος κλιπ. Θα ερωτηθείτε αν θέλετε να αντικαταστήσετε το υπάρχον κλιπ, να εισαγάγετε την εικόνα στο κλιπ ή να ακυρώσετε τη λειτουργία.
-

Χρησιμοποιήστε δημιουργικά τις φωτογραφίες σας. Μπορείτε να εισάγετε ακίνητες εικόνες σε μια ακολουθία σκηνής δράσης. για παράδειγμα, σε ένα βίντεο ενός surfer άλμα, να εξαγάγετε μια εικόνα του surfer σε mid-hop αέρα, στη συνέχεια να το επιστρέψετε στο αρχικό βίντεο.- Μπορείτε να ρυθμίσετε τη διάρκεια της ακίνητης εικόνας, έτσι ώστε το τελικό αποτέλεσμα να είναι κάτι σαν: το άλμα ξεκινά, ο surfer αρχίζει να χάνει την ισορροπία, η εικόνα παγώνει! Το κλιπ επικεντρώνεται στο surfer, δίνοντας στο κοινό μια στιγμή να συνειδητοποιήσει τι θα συμβεί, τότε το βίντεο ξεκινά πάλι! Το άλμα τελειώνει και ο surfer κάνει μια εντυπωσιακή πτώση. ακριβώς όπως περίμενα. Θα μπορούσατε να το ξεπεράσετε, με μια άλλη φωτογραφία του surfer, χαμογελαστά, το πρόσωπό του γεμάτο χιόνι!
Μέρος 5 Ολοκλήρωση του έργου σας
-

Καλλωπίστε το βίντεό σας. Αφού έχετε ρυθμίσει τα πάντα, μπορείτε να προσθέσετε στοιχεία στην ταινία σας για να τα κάνετε πραγματικά ξεχωριστά. Μπορείτε να χρησιμοποιήσετε (ή να επεξεργαστείτε) θέματα, να προσθέσετε μεταβάσεις, μουσική και τίτλους. -

Προσθέστε ένα θέμα έργου. Εάν δεν επιλέξατε ένα θέμα στην αρχή, μπορείτε να προσθέσετε ένα τώρα. Στο μενού "Αρχείο", επιλέξτε "Θέμα έργου ..." ή πατήστε συγχρόνως τα πλήκτρα "Shift", "Command" και "J". -

Επιλέξτε ένα θέμα. Βρείτε μία από τις μικρογραφίες που σας αρέσει (μπορείτε να τις δείτε προβαίνοντας κάνοντας κλικ πάνω τους) και να επιλέξετε αν θα συμπεριληφθούν ή όχι οι αυτόματες μεταβάσεις.- Όταν επιλέγετε ένα θέμα, θα δείτε 30 δευτερόλεπτα από το βίντεο, ώστε να ξέρετε τι να περιμένετε.
- Εάν είστε νέοι στο iMovie, χρησιμοποιήστε τις αυτόματες μεταβάσεις και την επιλογή τίτλων. Αυτό θα σας βοηθήσει να πάρετε μια ιδέα για το πώς λειτουργούν και μπορείτε πάντα να τις αλλάξετε ή να τις τροποποιήσετε αργότερα.
- Κάντε την επιλογή σας επιλέγοντας ή αποεπιλέγοντας το πλαίσιο "Αυτόματη προσθήκη μεταβάσεων και τίτλων".
-

Κάντε κλικ στο κουμπί OK. Το iMovie θα δουλέψει στο έργο σας, προσθέτοντας μεταβάσεις ανάμεσα σε ακολουθίες και τίτλους στο τέλος. -

Προσθέστε τις δικές σας μεταβάσεις. Μπορείτε να προσθέσετε μεταβάσεις μεταξύ κλιπ ανοίγοντας το πρόγραμμα περιήγησης "Μεταβάσεις" στη γραμμή εργαλείων iMovie.- Επιλέξτε την επιθυμητή μετάβαση και, στη συνέχεια, σύρετέ το ανάμεσα σε δύο κλιπ. Το iMovie θα χειριστεί αυτόματα τη μετάβαση. Μπορείτε εύκολα να αλλάξετε τη μετάβαση κάνοντας διπλό κλικ στο εικονίδιο μετάβασης στην ταινία σας και επιλέγοντας ένα νέο από το μενού conuel.
-

Προσθέστε μουσική. Μια ταινία χωρίς μουσική είναι μια "παρουσίαση διαφανειών". Ήδη από τη στιγμή που οι προβολές διαφανειών ήταν ο μόνος τρόπος για να δείτε τις φωτογραφίες των διακοπών, κανείς δεν άρεσε να καθίσει για ώρες για να τις παρακολουθήσει και είναι ακόμα πιο αληθές τώρα που είναι τόσο εύκολο να κάνεις μια παρουσίαση ζωντανός. -

Κάντε κλικ στο κουμπί "Εφέ ήχος και μουσική" (το εικονίδιο του Music Notes) στη γραμμή εργαλείων του iTunes. Το πρόγραμμα περιήγησης θα αλλάξει από τη βιβλιοθήκη φωτογραφιών σας στη βιβλιοθήκη του iTunes, καθώς και το φάκελο Garage Band και τους φακέλους του Sound Effects του iLife.- Μετακινηθείτε στη λίστα μουσικής σας μέχρι να βρείτε το τραγούδι που θέλετε να προσθέσετε. Όταν βρείτε την κατάλληλη επιλογή, κάντε κλικ στο τραγούδι και σύρετέ το στο τέλος των βίντεο κλιπ στο πρόγραμμα περιήγησης του έργου. Μην το σύρετε σε ένα συγκεκριμένο κλιπ. Όταν δείτε την πράσινη κατακόρυφη γραμμή, αφήστε το ποντίκι και το κλιπ θα τοποθετηθεί στην ταινία.
- Το φόντο των βίντεο κλιπ θα είναι πράσινο σκιασμένο για τη διάρκεια του μουσικού κλιπ, ξεκινώντας με το πρώτο κλιπ στην ταινία σας και τελειώνοντας στο τέλος της μουσικής. Λάβετε υπόψη ότι ανάλογα με την επιλογή σας, η μουσική μπορεί να λήξει πριν από το τέλος του βιντεοκλίπ σας ή να υπερβεί το βίντεό σας. Εάν η μουσική είναι πολύ μικρή, μπορείτε πάντα να προσθέσετε ένα άλλο κλιπ ήχου στο τέλος του έργου. Εάν είναι πολύ μακρύ, μπορείτε να το λειώσετε.
-

Προσθέστε ηχητικά εφέ. Στο πρόγραμμα περιήγησης "Μουσική και ηχητικά εφέ", υπάρχει ένας φάκελος εφέ ήχου. Κάντε κλικ σε αυτό και επιλέξτε ένα ηχητικό εφέ για να το τοποθετήσετε στην ταινία. Για παράδειγμα, εάν έχετε μια ακολουθία ενός ατόμου με τα πόδια, μπορείτε να προσθέσετε βήματα στην ταινία, ακόμα κι αν έχετε μουσική υπόκρουση! Για να το κάνετε αυτό, σύρετε το εφέ ήχου στο πρώτο πλαίσιο στο οποίο θέλετε να εμφανίζεται. Αν είναι πολύ μικρό, προσθέστε ένα άλλο ηχητικό εφέ και εάν είναι πολύ μεγάλο, κόψτε το και το λειώσετε κατά βούληση. (Βλ. Παρακάτω) -

Ρυθμίστε τις ιδιότητες ήχου. Εάν η μουσική ή τα ηχητικά εφέ είναι πολύ μεγάλα, πολύ δυνατά ή θέλετε να προσθέσετε εφέ στούντιο, κάντε κλικ στο μενού conuel (Action) (το εικονίδιο με το γρανάζι στο επάνω αριστερό μέρος του πράσινου κλιπ ήχου) και στη συνέχεια κάντε κλικ στο κουμπί στις "Ρυθμίσεις ήχου". Παρακολουθήστε την ταινία σας Εφόσον το παράθυρο "Επιθεωρητής" είναι ανοιχτό, η ταινία σας θα περνάει από τις επιλεγμένες ακολουθίες ήχου, καθιστώντας εύκολη την προσαρμογή παραμέτρων όπως ηχητικά εφέ σε αυτά τα αποσπάσματα ήχου έτσι ώστε να μην είναι ούτε πολύ δυνατά ούτε πολύ αδύναμα. .- Σε αυτό το ίδιο παράθυρο "Επιθεωρητής", μπορείτε, όπως θέλετε, να ρυθμίσετε την ένταση, να ξεθωριάσετε ή να εξαλείψετε, τον ισοσταθμιστή (EQ) ή να κάνετε περαιτέρω ρυθμίσεις.
- Η επιλογή "Ένταση" ρυθμίζει την ένταση του επιλεγμένου κομματιού ήχου.
- Η επιλογή "Απενεργοποίηση" μειώνει την ένταση όλων των άλλων κομματιών ήχου. Αυτό είναι χρήσιμο αν έχετε ένα κλιπ κάποιου που μιλάει σε μουσική υπόκρουση. Η "εξασθένηση" καθιστά την ένταση της μουσικής παρασκηνίου χαμηλότερη, έτσι ώστε η φωνή να μπορεί να ακούγεται πιο καθαρά.
- Η επιλογή "Fade In / Fade Out" σας επιτρέπει να μαλακώσετε την άφιξη ή την έξοδο ενός ήχου για ένα συγκεκριμένο χρονικό διάστημα. Κάντε κλικ σε αυτά που θέλετε να επεξεργαστείτε και, στη συνέχεια, σύρετε τα ρυθμιστικά για να ορίσετε τη διάρκεια του καθενός.
- Η επιλογή "Μείωση θορύβου φόντου" σας επιτρέπει να μειώσετε τους "θορυβώδεις" ήχους. είναι χρήσιμο να καταστεί η φωνή πιο κατανοητή, στην κυκλοφορία, στο πλήθος, κλπ. Αν το χρησιμοποιείτε πάρα πολύ, μπορείτε να εξαλείψετε τελείως τους ήχους φόντου.
- Η επιλογή "EQ" είναι το ισοδύναμο του ισοσταθμιστή στο στερεοφωνικό σας σύστημα και προσαρμόζει τις ηχητικές ιδιότητες του ήχου.
- Η επιλογή "Κανονικοποίηση Shot Volume" κάνει τον πιο δυνατό ήχο στο clip όσο το δυνατόν πιο δυνατός χωρίς παραμόρφωση, γεγονός που ενισχύει και όλους τους άλλους θορύβους στο κλιπ (εκτός αν ο ήχος είναι ο πλέον ισχυρή είναι ήδη στο μέγιστο, στην περίπτωση αυτή, δεν θα έχει αξιοσημείωτη επίδραση στον ήχο). Μπορείτε να διαγράψετε την κανονικοποίηση που εκτελείται κάνοντας κλικ στο κουμπί "Διαγραφή κανονικοποίησης" κάτω από το κουμπί κανονικοποίησης.
-

Προσθήκη εφέ ήχου. Στο επάνω μέρος του παραθύρου "Επιθεώρηση ήχου", κάντε κλικ στο κουμπί "Κλιπ" και, στη συνέχεια, κάντε κλικ στην επιλογή "Εφέ ήχου" στο μενού conuel.- Ακούστε τις επιδράσεις των αντηχών, των ηχώ και των επιπέδων τοποθετώντας τον κέρσορα πάνω τους (μην κάνετε κλικ). κάντε κλικ σε αυτά που σας αρέσει και θέλετε να κρατήσετε.
- Όταν είστε ικανοποιημένοι με όλες τις ρυθμίσεις σας, κάντε κλικ στο OK για να αποθηκεύσετε τις επιλογές σας.
Μέρος 6 Προσθήκη τίτλων
-

Προσθέστε e στην ταινία σας Μπορείτε να προσθέσετε e οπουδήποτε στην ταινία και στην αρχή ή στο τέλος των πιστώσεων. -

Ανοίξτε το "Πρόγραμμα περιήγησης τίτλου" κάνοντας κλικ στο εικονίδιο "T" στη γραμμή εργαλείων iMovie στα δεξιά. Εμφανίζεται μια σειρά διαφορετικών επιλογών θεραπείας e. Για να τα προσθέσετε στην ταινία σας, κάντε κλικ σε αυτήν και σύρετε ένα από αυτά στο κλιπ. -

Εισαγάγετε το ε. Αντικαταστήστε, όπως απαιτείται, το προσωρινό e με τα δικά σας λόγια. Για να αλλάξετε τη γραμματοσειρά, κάντε κλικ στο μενού "Εμφάνιση γραμματοσειρών". Επιλέξτε ένα διαθέσιμο από τη λίστα ή κάντε κλικ στο "Σύστημα δειγμάτων γραμματοσειρών" που βρίσκεται στο κάτω αριστερό μέρος του παραθύρου και επιλέξτε από τις διαθέσιμες γραμματοσειρές. Υπάρχουν 9 επιλογές χρώματος στο δείγμα βάσης, αλλά μπορείτε να επιλέξετε οποιοδήποτε χρώμα θέλετε στον πίνακα γραμματοσειρών του συστήματος. -

Αλλάξτε το μήκος του τίτλου. Επιλέξτε την ακολουθία τίτλου στο πρόγραμμα πλοήγησης του έργου και προσαρμόστε το μήκος του στο επιθυμητό μέγεθος κάνοντας κλικ στη μία πλευρά του ε και σύροντας το ποντίκι στην επιθυμητή κατεύθυνση.- Για να δείτε "Επιθεωρητής τίτλου", κάντε διπλό κλικ στην ακολουθία τίτλου.
-

Προσθέστε ένα γενικό. Εάν δεν έχετε χρησιμοποιήσει ένα προκαθορισμένο θέμα, μπορείτε να προσθέσετε ένα γενικό κείμενο σύροντας τον τίτλο "Μετακίνηση των πιστώσεων" στο τέλος της ταινίας σας και να το συμπληρώσετε με την κατάλληλη ε.
Μέρος 7 Ολοκληρώστε την ταινία
-

Στο μενού "Αρχείο", επιλέξτε "Finalize Project". Το iMovie θα δημιουργήσει το έργο σας, με όλες τις μεταβάσεις, τα εφέ, τους τίτλους και τις ρυθμίσεις να ορίζονται. Ανάλογα με τη διάρκεια και την πολυπλοκότητα της ταινίας σας, ίσως χρειαστεί μια ώρα ή δύο, μέχρι να είναι έτοιμη η ταινία σας, κάντε ένα διάλειμμα!- Όταν τελειώσετε, η ταινία σας θα είναι έτοιμη για αναπαραγωγή, εγγραφή σε CD, DVD ή μετάβαση, για παράδειγμα στο YouTube. Συγχαρητήρια!