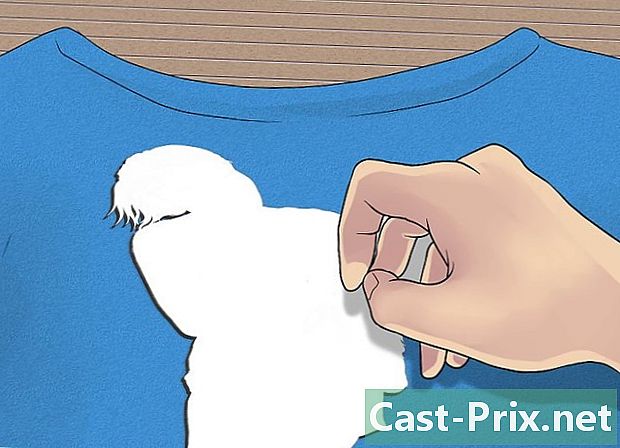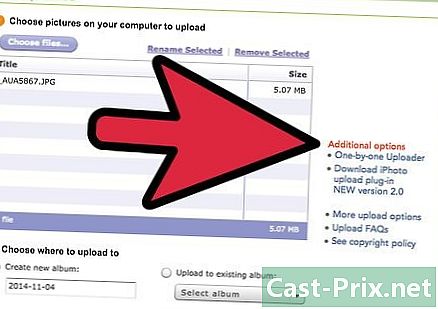Πώς να χρησιμοποιήσετε το iTunes
Συγγραφέας:
Monica Porter
Ημερομηνία Δημιουργίας:
20 Μάρτιος 2021
Ημερομηνία Ενημέρωσης:
25 Ιούνιος 2024

Περιεχόμενο
- στάδια
- Μέρος 1 Περιηγηθείτε στο iTunes
- Μέρος 2 Προσθήκη μουσικής, ταινιών και άλλων αρχείων
- Επίλυση προβλημάτων
- Μέρος 3 Αναπαραγωγή μουσικής, ταινιών και τηλεοπτικών εκπομπών
- Επίλυση προβλημάτων
- Μέρος 4 Συγχρονισμός μιας συσκευής iOS
- Επίλυση προβλημάτων
- Μέρος 5 Εκτέλεση άλλων εργασιών στο iTunes
Με τα χρόνια, το iTunes έχει γίνει κάτι περισσότερο από ένα music player. Είναι ο κύριος τρόπος να διαχειρίζεστε τη μουσική και τα βίντεο στις συσκευές iOS, είναι ένα από τα πιο δημοφιλή καταστήματα μουσικής στον κόσμο και ακόμη και καίει CDs. Γνωρίζοντας τα βασικά χαρακτηριστικά του και τις πιο κρυφές επιλογές, θα σας βοηθήσει να αξιοποιήσετε στο έπακρο αυτό ως διαχειριστής και συσκευή αναπαραγωγής πολυμέσων.
στάδια
Μέρος 1 Περιηγηθείτε στο iTunes
-

Χρησιμοποιήστε τα κουμπιά στην κορυφή. Θα σας επιτρέψουν να ελέγχετε τη μουσική, τις ταινίες, τις τηλεοπτικές εκπομπές και άλλα αρχεία. Κάτω από τις επιλογές αναπαραγωγής, θα δείτε διάφορα κουμπιά, όπως μουσική σημείωση, ταινία ταινίας, οθόνη τηλεόρασης και κουμπί "...". Κάντε κλικ σε ένα από αυτά για να εμφανιστεί η αντίστοιχη "βιβλιοθήκη" ή συλλογή αρχείων.- Κάντε κλικ στο κουμπί "..." για να δείτε άλλες κρυφές βιβλιοθήκες από προεπιλογή. Μπορείτε να κάνετε κλικ στο αλλαγή και ελέγξτε τα στοιχεία που θέλετε ακόμα να εμφανίζονται.
- Αν τοποθετήσετε ένα δίσκο ή συνδέσετε τη συσκευή iOS στον υπολογιστή σας, θα εμφανιστεί ένα ειδικό κουμπί στη συγκεκριμένη σειρά.
- Μπορείτε να μεταβείτε γρήγορα από τη μία βιβλιοθήκη σε άλλη κρατώντας πατημένο το πλήκτρο Ctrl (στα Windows) ή ⌘ Cmd (σε Mac) και πατώντας ένα αριθμητικό πλήκτρο. Για παράδειγμα, Ctrl+1 στα Windows θα ανοίξει τη μουσική βιβλιοθήκη.
-

Δείτε τις λίστες αναπαραγωγής σας Επιλέξτε μια βιβλιοθήκη και κάντε κλικ στην καρτέλα "Λίστες αναπαραγωγής". Η βιβλιοθήκη πολυμέσων σας και όλες οι λίστες αναπαραγωγής θα εμφανίζονται στην πλαϊνή γραμμή. Μπορείτε να σύρετε και να αποθέσετε στοιχεία προς και από τις λίστες αναπαραγωγής σας με αυτήν την προβολή. -
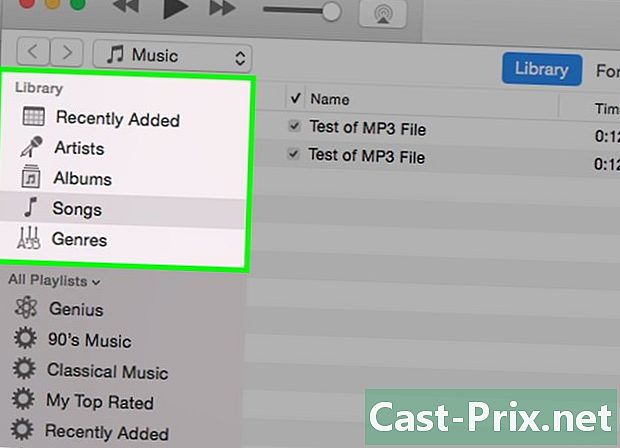
Αλλάξτε την προβολή της βιβλιοθήκης σας. Κάντε κλικ στο κουμπί Προβολή επάνω δεξιά για να επιλέξετε μία από τις μεθόδους για την οργάνωση του περιεχομένου πολυμέσων. Για παράδειγμα, εάν βρίσκεστε στη βιβλιοθήκη μουσικής, η προεπιλεγμένη προβολή είναι "Άλμπουμ". Κάντε κλικ στο "Άλμπουμ" για να μεταβείτε σε άλλη μέθοδο εμφάνισης, όπως "Τραγούδια" ή "Καλλιτέχνες". -
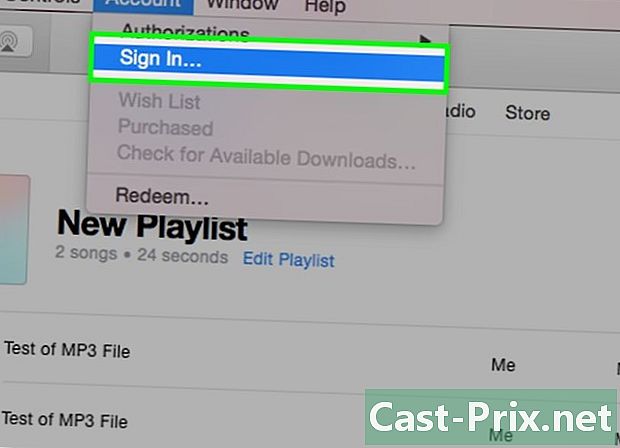
Συνδεθείτε με το αναγνωριστικό της Apple σας. Το αναγνωριστικό σας Apple σας επιτρέπει να συγχρονίσετε όλες τις αγορές σας και να συνδέσετε το πρόγραμμα iTunes με τη συσκευή σας iOS. Αν δεν έχετε αναγνωριστικό της Apple, μπορείτε να δημιουργήσετε ένα δωρεάν.- Κάντε κλικ στο κουμπί χρήστη προς τα αριστερά της γραμμής αναζήτησης.
- Συνδεθείτε με το αναγνωριστικό της Apple σας. Αν δεν έχετε, κάντε κλικ στην επιλογή Δημιουργία αναγνωριστικού της Apple για να δημιουργήσετε ένα δωρεάν.
- Αν θέλετε να δημιουργήσετε ένα αναγνωριστικό της Apple, αλλά δεν έχετε πιστωτική κάρτα, κάντε κλικ εδώ για να μάθετε πώς.
Μέρος 2 Προσθήκη μουσικής, ταινιών και άλλων αρχείων
-
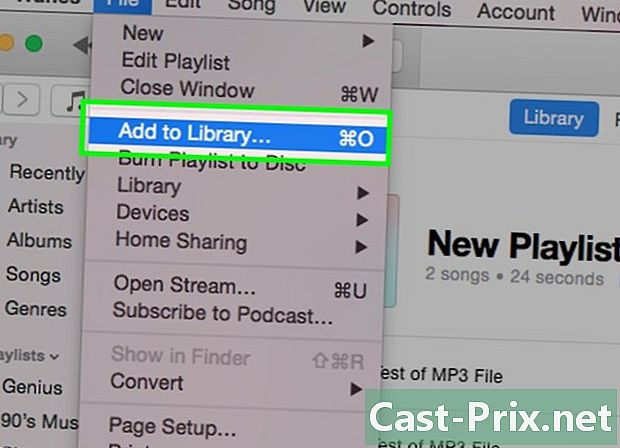
Προσθέστε μουσική στη βιβλιοθήκη του iTunes. Για να αναπαραγάγετε τη μουσική σας ή να συγχρονίσετε τη συσκευή σας με τη συσκευή iOS, πρέπει να την προσθέσετε στη μουσική βιβλιοθήκη του iTunes. Μπορείτε να προσθέσετε ένα ολόκληρο φάκελο έτσι ώστε όλα τα τραγούδια που περιέχει (και όλη η μουσική στους υποφακέλους) να μεταφερθούν στο iTunes.- Κάντε κλικ στο αρχείο (στα Windows) ή στο iTunes (σε Mac). Εάν δεν εμφανίζεται το μενού Αρχείο, πατήστε το alt.
- Επιλέξτε Προσθέστε το φάκελο στη βιβλιοθήκη (στα Windows) ή Προσθήκη στη βιβλιοθήκη (σε Mac).
- Μεταβείτε στο φάκελο που περιέχει τη μουσική που θέλετε να προσθέσετε. Το iTunes υποστηρίζει αρχεία .mp3, AIFF, .wav, .aac και .m4a.
-
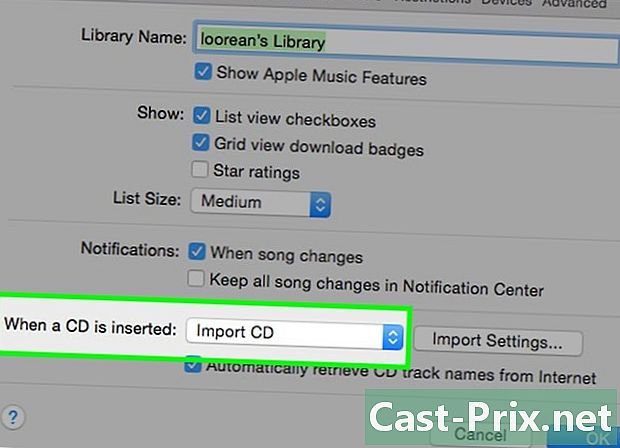
Μετατρέψτε τα CD ήχου σας σε τραγούδια του iTunes. Αν έχετε μια μεγάλη συλλογή από CD, μπορείτε να τα μετατρέψετε εύκολα σε ψηφιακά αρχεία για μεταφορά στη συσκευή iOS ή να τα ακούσετε όποτε θέλετε.- Τοποθετήστε ένα CD ήχου στη μονάδα δίσκου του υπολογιστή σας.
- Κάντε κλικ στο κουμπί δίσκου στο επάνω μέρος του παραθύρου, εάν δεν ανοίξει αυτόματα το CD.
- Καταργήστε την επιλογή των τραγουδιών που δεν θέλετε να εισαγάγετε.
- Κάντε κλικ στο κουμπί "Εισαγωγή CD" στην επάνω δεξιά γωνία του παραθύρου. Τα τραγούδια θα αντιγραφούν στον υπολογιστή σας.
-

Προσθέστε τα αρχεία βίντεο στη βιβλιοθήκη του iTunes. Μπορείτε να χρησιμοποιήσετε το iTunes για να διαχειριστείτε τα αρχεία βίντεο, είτε πρόκειται για ταινίες, τηλεοπτικές εκπομπές είτε για προσωπικά βίντεο. Εάν θέλετε να προσθέσετε τη συλλογή DVD στο iTunes, κάντε κλικ εδώ.- Επιλέξτε αρχείο (στα Windows) ή iTunes (σε Mac). Πατήστε
alt αν δεν βλέπετε το μενού αρχείο. - Επιλέξτε Προσθέστε το αρχείο στη βιβλιοθήκη (στα Windows) ή Προσθήκη στη βιβλιοθήκη (σε Mac).
- Μεταβείτε στο βίντεο που θέλετε να προσθέσετε. Το iTunes υποστηρίζει αρχεία .mov, .m4v και .mp4.
- Όλα τα βίντεο που μεταφορτώνονται στο iTunes αποστέλλονται στην ενότητα "Προσωπικά βίντεο" της Βιβλιοθήκης βίντεο. Κάντε κλικ στο κουμπί φιλμ για να ανοίξετε τη βιβλιοθήκη και κάντε κλικ στο κουμπί Προσωπικά βίντεο για να δείτε τα αρχεία που προσθέσατε.
- Επιλέξτε αρχείο (στα Windows) ή iTunes (σε Mac). Πατήστε
-

Προσθέστε τη βιβλιοθήκη του eBook σας στο iTunes. Το iTunes υποστηρίζει πολλαπλές μορφές eBook όπως το pdf και τοepub. Ανοίξτε την ενότητα Βιβλία του iTunes κάνοντας κλικ στο κουμπί "..." και, στη συνέχεια, στο "Βιβλία". Σημειώστε ότι οι χρήστες Mac πρέπει να χρησιμοποιούν το πρόγραμμα iBooks και όχι το iTunes, αλλά η διαδικασία είναι σε μεγάλο βαθμό η ίδια.- Κάντε κλικ στο αρχείο. Εάν δεν το βλέπετε, πατήστε το πλήκτρο alt.
- Επιλέξτε Προσθέστε το αρχείο στη βιβλιοθήκη.
- Μεταβείτε στο αρχείο που θέλετε να προσθέσετε.
- Τα βιβλία που προσθέτετε στο iTunes θα εμφανίζονται στα "Τα βιβλία μου" ή "Τα αρχεία μου". Τα αρχεία .epub θα εμφανιστούν στην καρτέλα "Τα βιβλία μου" και στο .pdf στην ενότητα "Τα αρχεία μου".
-

Αγοράστε περιεχόμενο από το iTunes Store. Το iTunes Store περιέχει μουσική, ταινίες, τηλεοπτικές εκπομπές, βιβλία και εφαρμογές που μπορείτε να αγοράσετε για να προσθέσετε στη βιβλιοθήκη σας ή για συγχρονισμό στις συσκευές iOS.- Συνδεθείτε με το αναγνωριστικό της Apple σας. Κάντε κλικ στο κουμπί προφίλ δίπλα στη γραμμή αναζήτησης και πληκτρολογήστε τα στοιχεία σύνδεσής σας. Για να κάνετε αγορές στο iTunes Store, πρέπει να έχετε έναν τρόπο πληρωμής συνδεδεμένο με το λογαριασμό σας (όπως μια πιστωτική κάρτα). Μπορείτε να δημιουργήσετε έναν λογαριασμό χωρίς μια μέθοδο πληρωμής, εάν θέλετε να κατεβάσετε μόνο το δωρεάν περιεχόμενο στην πλατφόρμα.
- Επιλέξτε τον τύπο περιεχομένου που θέλετε να δείτε στο iTunes Store. Το iTunes Store οργανώνεται με τον ίδιο τρόπο όπως και η βιβλιοθήκη σας. Αν θέλετε να δείτε τη μουσική, κάντε κλικ στο κουμπί "Μουσική" στο επάνω μέρος του παραθύρου του iTunes.
- Κάντε κλικ στην καρτέλα iTunes Store. Θα εμφανιστεί μόλις επιλέξετε τη βιβλιοθήκη σας και θα ανοίξετε το iTunes Store.
- Αναζήτηση, αγορά και λήψη περιεχομένου. Μπορείτε να περιηγηθείτε στο δημοφιλές περιεχόμενο ή να αναζητήσετε κάτι συγκεκριμένο. Μόλις βρείτε κάτι που σας ενδιαφέρει, κάντε κλικ στην τιμή για να ξεκινήσετε τη διαδικασία αγοράς. Αν το περιεχόμενο είναι ελεύθερο, κάντε κλικ στο κουμπί get. Μόλις αγοραστεί το περιεχόμενο, θα μεταφορτωθεί στη βιβλιοθήκη σας.
-

Επεξεργαστείτε τις πληροφορίες περιεχομένου για τη βιβλιοθήκη σας. Μπορείτε να αλλάξετε τις πληροφορίες στα αρχεία σας έτσι ώστε να ταξινομούνται και να αποθηκεύονται σύμφωνα με τις προτιμήσεις σας.- Επιλέξτε έναν τύπο μέσου που θα εμφανίζεται στο παράθυρο.
- Κάντε δεξί κλικ στο αρχείο που θέλετε να επεξεργαστείτε και να επιλέξετε Λάβετε πληροφορίες.
- Καταχωρίστε τις πληροφορίες που θέλετε στις καρτέλες "Λεπτομέρειες" και "Ταξινόμηση". Αυτό θα σας βοηθήσει να οργανώσετε τη μουσική σας, ταινίες και άλλα αρχεία πολυμέσων. Εάν δεν μπορείτε να επεξεργαστείτε τις λεπτομέρειες ενός αρχείου, έχετε να κάνουμε με ένα αρχείο iCloud που δεν έχει ακόμα μεταφορτωθεί στον υπολογιστή σας.
Επίλυση προβλημάτων
-

Κατεβάστε τις αγορές σας στον υπολογιστή σας. Εάν έχετε αγοράσει περιεχόμενο από το iTunes Store, μπορείτε να το λάβετε στον υπολογιστή σας, αρκεί να συνδεθείτε με το ίδιο αναγνωριστικό της Apple.- Κάντε κλικ στο κουμπί προφίλ στα αριστερά της γραμμής αναζήτησης και εισαγάγετε το αναγνωριστικό της Apple σας.
- Ανοίξτε το iTunes Store.
- Κάντε κλικ στο σύνδεσμο ψώνια στα δεξιά του παραθύρου.
- Βρείτε το περιεχόμενο που θέλετε να κάνετε λήψη. Από προεπιλογή, το iTunes εμφανίζει όλα τα αρχεία που δεν βρίσκονται στη βιβλιοθήκη σας. Μπορείτε να περιηγηθείτε στους διάφορους τύπους μέσων κάνοντας κλικ στα κουμπιά στη δεξιά πλευρά της καρτέλας Απουσία από τη βιβλιοθήκη μου.
- Κάντε κλικ στο κουμπί "iCloud" δίπλα στο περιεχόμενο που θέλετε να κατεβάσετε.Μπορείτε επίσης να κατεβάσετε με ένα πάτημα όλα τα αρχεία που έχετε αγοράσει κάνοντας κλικ Κάντε λήψη όλων κάτω δεξιά στο παράθυρο.
-
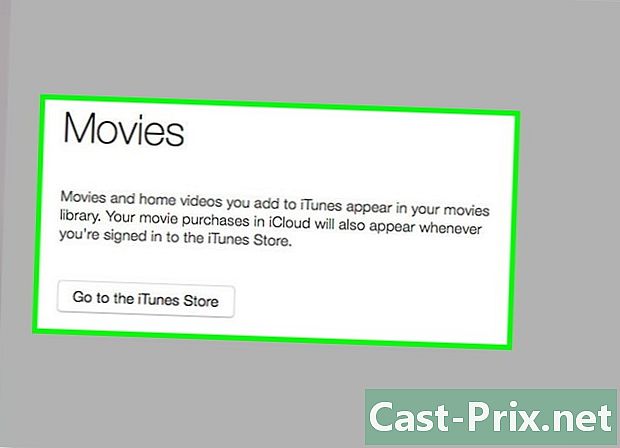
Μάθετε πώς να προβάλλετε μια ταινία στη βιβλιοθήκη του iTunes. Αν προσθέσετε ένα αρχείο βίντεο στο iTunes και δεν εμφανίζεται στη βιβλιοθήκη σας, πιθανότατα επειδή η μορφή του είναι ασύμβατη με το iTunes. Κάντε κλικ εδώ για να μάθετε πώς μπορείτε να μετατρέψετε τα αρχεία βίντεο σε μορφή συμβατή με iTunes.- Σημειώστε επίσης ότι τα βίντεο που έχετε προσθέσει στο iTunes από τον υπολογιστή σας εμφανίζονται πάντα στην καρτέλα Προσωπικά βίντεο από τη βιβλιοθήκη ταινιών σας. Μπορείτε να χρησιμοποιήσετε το εργαλείο "Λήψη πληροφοριών" για να μετακινήσετε το βίντεο από την καρτέλα "Ταινίες" στην καρτέλα "Τηλεοπτικές εκπομπές".
-
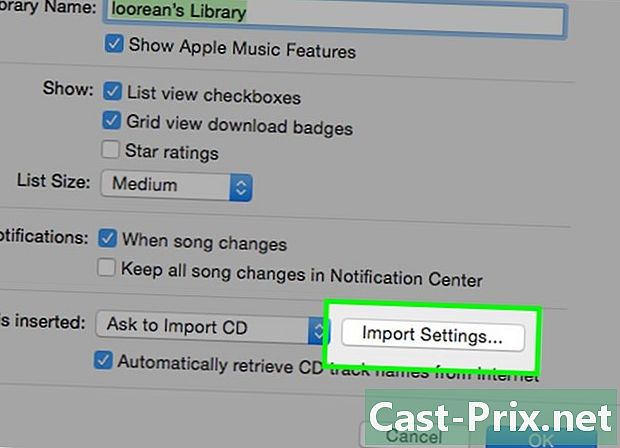
Γνωρίζετε γιατί δεν εμφανίζονται τα αρχεία .wma. Το iTunes δεν υποστηρίζει τη μορφή .wma, αλλά η έκδοση των iTunes των Windows μπορεί να μετατρέψει αυτόματα τα αρχεία .wma σε .mp3. Εάν χρησιμοποιείτε Mac, μπορείτε να χρησιμοποιήσετε ένα δωρεάν πρόγραμμα όπως το Adapter για να εκτελέσετε τη μετατροπή. Σε κάθε περίπτωση, η προστασία πνευματικών δικαιωμάτων πρέπει να αφαιρεθεί από τα αρχεία .wma εάν προστατεύονται.- Κάντε κλικ εδώ για να μάθετε πώς μπορείτε να προσθέσετε προστατευμένα αρχεία .wma στο iTunes.
Μέρος 3 Αναπαραγωγή μουσικής, ταινιών και τηλεοπτικών εκπομπών
-
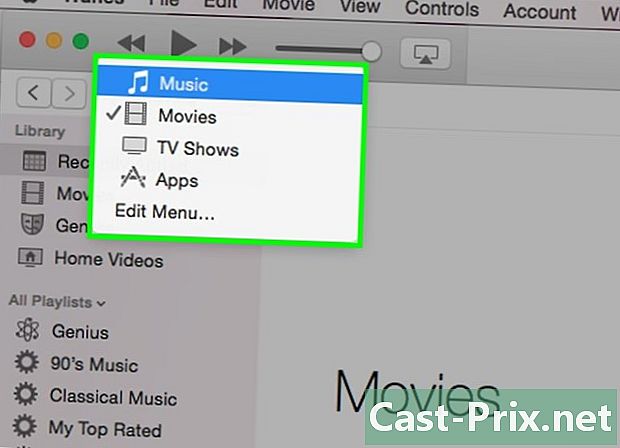
Επιλέξτε τη βιβλιοθήκη όπου βρίσκεται το αρχείο που θέλετε να διαβάσετε. Χρησιμοποιήστε τα κουμπιά στο επάνω μέρος του παραθύρου iTunes για να επιλέξετε τη βιβλιοθήκη που περιέχει το τραγούδι, την ταινία ή την τηλεοπτική εκπομπή που θέλετε να παίξετε στο iTunes. -

Αναζητήστε το αρχείο που θέλετε να διαβάσετε. Μπορείτε να αλλάξετε την προβολή έτσι ώστε τα αρχεία να είναι οργανωμένα με διαφορετικό τρόπο κάνοντας κλικ στο πλήκτρο επάνω δεξιά. Για παράδειγμα, αν βρίσκεστε στη μουσική βιβλιοθήκη, κάντε κλικ στην επιλογή άλμπουμ για να αλλάξετε την οθόνη.- Μπορείτε επίσης να χρησιμοποιήσετε τη γραμμή αναζήτησης επάνω δεξιά για να βρείτε γρήγορα το στοιχείο που σας ενδιαφέρει.
-

Κάντε διπλό κλικ στην επιλογή σας για να ξεκινήσετε την αναπαραγωγή. Μπορείτε να κάνετε διπλό κλικ σε οποιοδήποτε αρχείο θέλετε να διαβάσετε. Για παράδειγμα, κάντε διπλό κλικ σε ένα άλμπουμ για να το αναπαράγετε από την αρχή, κάντε διπλό κλικ σε μια τηλεοπτική εκπομπή για να παίξετε το πρώτο διαθέσιμο επεισόδιο και κάντε διπλό κλικ σε μια λίστα αναπαραγωγής για να παίξετε το πρώτο τραγούδι. -
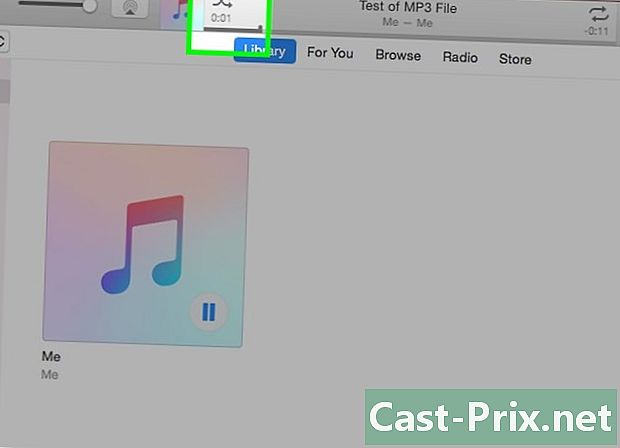
Ξεκινήστε τυχαία αναπαραγωγή. Όταν ακούτε ένα τραγούδι, μπορείτε να ενεργοποιήσετε την τυχαία λειτουργία κάνοντας κλικ στο ειδικό κουμπί δίπλα στο κάλυμμα του άλμπουμ στις επιλογές αναπαραγωγής. Όλα τα τραγούδια στη λίστα αναπαραγωγής σας θα μεταβούν σε τυχαία λειτουργία.- Για παράδειγμα, αν βρίσκεστε στην προβολή "Όλα τα τραγούδια" και αρχίσετε να παίζετε, η τυχαία λειτουργία θα αναπαράγει όλα τα τραγούδια με τυχαία σειρά. Εάν ξεκινήσετε μια λίστα αναπαραγωγής, θα αναμίξει τραγούδια από τη λίστα αναπαραγωγής (χωρίς να επηρεάζεται η αρχική σειρά). Εάν ακούσετε ένα άλμπουμ, θα αναπαράγει τα τραγούδια στο επόμενο άλμπουμ με τυχαία σειρά.
-

Επανεκκινήστε την αναπαραγωγή ενός τραγουδιού. Αν υπάρχει τραγούδι ή επιλογή τραγουδιών που θέλετε να συνεχίσετε να ακούτε, ενεργοποιήστε την επανάληψη. Μπορείτε να επανεκκινήσετε την αναπαραγωγή ενός μόνο τραγουδιού ή οτιδήποτε άλλο στη λίστα αναπαραγωγής (άλμπουμ, playlist κ.λπ.).- Κάντε δεξί κλικ στο κουμπί τυχαίας αναπαραγωγής και επιλέξτε την επιλογή επανάληψης. Το κουμπί αφιερωμένο θα εμφανιστεί στα χειριστήρια αναπαραγωγής.
- Κάντε κλικ στο κουμπί για να περιηγηθείτε ανάμεσα στις επιλογές επανάληψης.
Επίλυση προβλημάτων
-

Μάθετε πώς μπορείτε να επιδιορθώσετε ένα αρχείο .aac που δεν θέλετε να ανοίξετε. Γενικά, αυτό το πρόβλημα προκύπτει όταν το αρχείο AAC δεν έχει δημιουργηθεί στο iTunes. Μπορείτε να το λύσετε δημιουργώντας μια νέα έκδοση του αρχείου.- Κάντε δεξί κλικ στο αρχείο που δεν θέλετε να ανοίξετε και να επιλέξετε Δημιουργήστε μια έκδοση AAC. Μετά από μερικά δευτερόλεπτα, η νέα έκδοση θα εμφανιστεί κάτω από το πρωτότυπο.
-
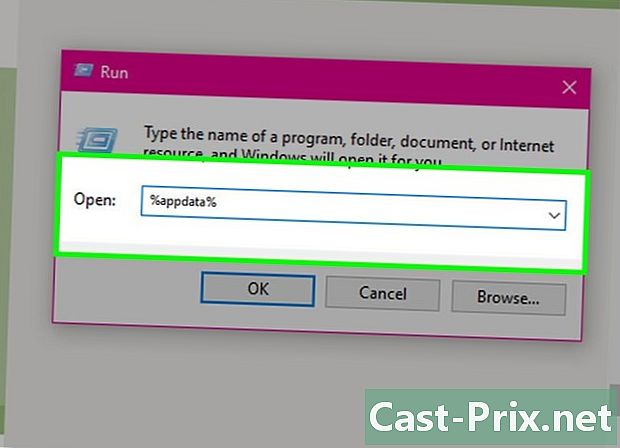
Ακούστε τη μουσική σας στο iTunes για Windows. Εάν αρχίσετε να παίζετε ένα τραγούδι, αλλά δεν λειτουργεί, το πρόβλημα μπορεί να προέλθει από τις προτιμήσεις του iTunes του αρχείου.- Πατήστε ⊞ Κερδίστε+Ε για να ανοίξετε το παράθυρο Εκτέλεση.
- τύπος % AppData% και πατήστε εγγραφή.
- Εάν είναι απαραίτητο, επιστρέψτε έναν κατάλογο προς τα πίσω στο παράθυρο που εμφανίζεται για να φτάσει στο φάκελο AppData.
- ανοιχτό Τοπικό Apple Computer iTunes
- Κάντε κλικ και σύρετε το αρχείο iTunesPrefs στην επιφάνεια εργασίας σας και κάντε επανεκκίνηση του iTunes. Συνδεθείτε αν σας ζητηθεί και επανεκκινήστε την αναπαραγωγή τραγουδιού.
-
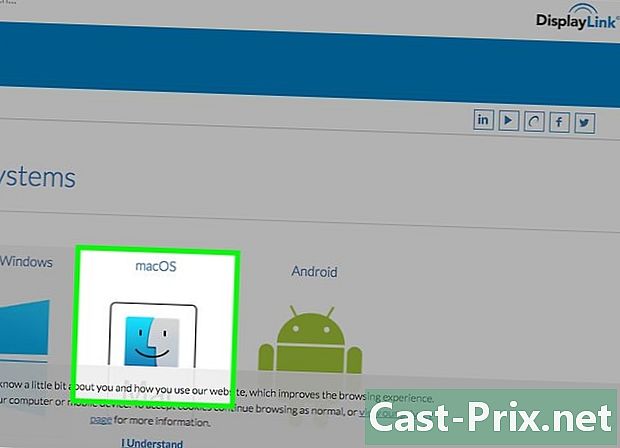
Μάθετε πώς να αναπαράγετε μια ταινία που δεν τρέχει στο OS X Yosemite. Το πρόβλημα αυτό συνήθως συνοδεύεται από σφάλμα σχετικά με την προστασία ψηφιακού περιεχομένου υψηλής ευκρίνειας. Μπορεί να προκληθεί από σφάλμα στο πρόγραμμα οδήγησης DisplayLink στο Mac.- Κάντε λήψη της τελευταίας έκδοσης του αρχείου εγκατάστασης DisplayLink από την τοποθεσία του DisplayLink
(displaylink.com/support/mac_downloads.php). - Εκκινήστε το αρχείο εγκατάστασης και επιλέξτε Λογισμικό απεγκατάστασης λογισμικού DisplayLink. Ακολουθήστε τις οδηγίες για να καταργήσετε το λογισμικό DisplayLink.
- Κάντε επανεκκίνηση του υπολογιστή σας και επανεκκινήστε την αναπαραγωγή του αρχείου βίντεο.
- Κάντε λήψη της τελευταίας έκδοσης του αρχείου εγκατάστασης DisplayLink από την τοποθεσία του DisplayLink
-
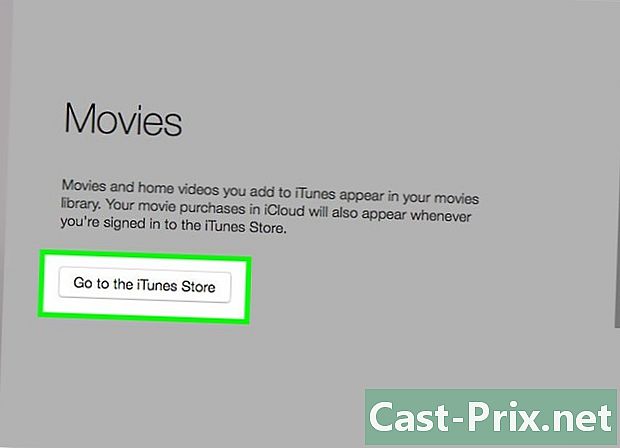
Μάθετε πώς να αναπαράγετε μια ταινία που δεν θέλετε να ξεκινήσετε στα Windows. Μερικές φορές, τα βίντεο δεν εκκινούνται στο iTunes λόγω μιας ξεπερασμένης έκδοσης του QuickTime ή της ανάγκης ενημέρωσης προγραμμάτων οδήγησης γραφικών.- Το iTunes δεν χρησιμοποιεί πλέον το QuickTime και μπορείτε να το απεγκαταστήσετε χωρίς κίνδυνο. Κάντε κλικ εδώ για να μάθετε πώς να απεγκαταστήσετε προγράμματα στα Windows. Σημειώστε ότι θα εξακολουθείτε να χρειάζεστε το QuickTime για να δείτε παλιά βίντεο ειδικά σχεδιασμένα για το λογισμικό.
- Κάντε κλικ εδώ για να μάθετε πώς μπορείτε να ενημερώσετε τα προγράμματα οδήγησης γραφικών. Αυτό λύνει τα προβλήματα πολλών χρηστών που παρακολουθούν βίντεο HD στο iTunes 12.
-
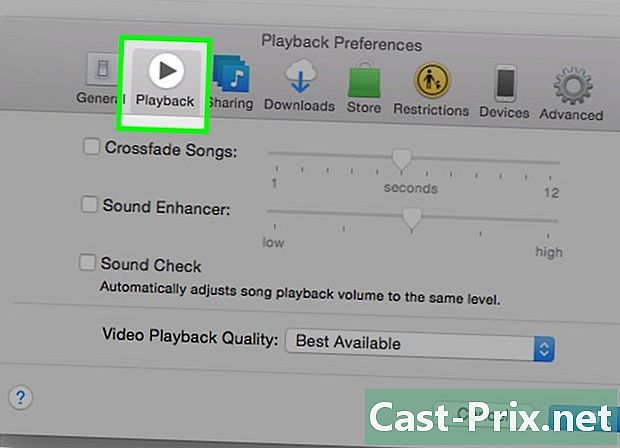
Μάθετε πώς να αποφύγετε την αναπαραγωγή στο iTunes για Windows. Το iTunes 12 για χρήστες Windows έχει αναφέρει προβλήματα με την αναπαραγωγή ήχου μετά την ενημέρωση του iTunes. Η πιο αξιόπιστη λύση φαίνεται να είναι η εγκατάσταση της έκδοσης 64 bit του προγράμματος.- Σας βλέπουμε https://support.apple.com/kb/DL1816?locale=fr_FR για να κάνετε λήψη του αρχείου εγκατάστασης 64-bit.
- Καταργήστε την εγκατάσταση της έκδοσης του iTunes που είναι ήδη εγκατεστημένο στο μηχάνημά σας.
- Εκκινήστε το αρχείο εγκατάστασης για να εγκαταστήσετε την έκδοση 64 bit του προγράμματος.
- Εκκινήστε το νέο iTunes και κάντε κλικ στο Επεξεργασία → Προτιμήσεις → Ανάγνωση και επιλέξτε τη σωστή συσκευή ήχου. Η μουσική σας πρέπει τώρα να τρέχει ομαλά.
Μέρος 4 Συγχρονισμός μιας συσκευής iOS
-
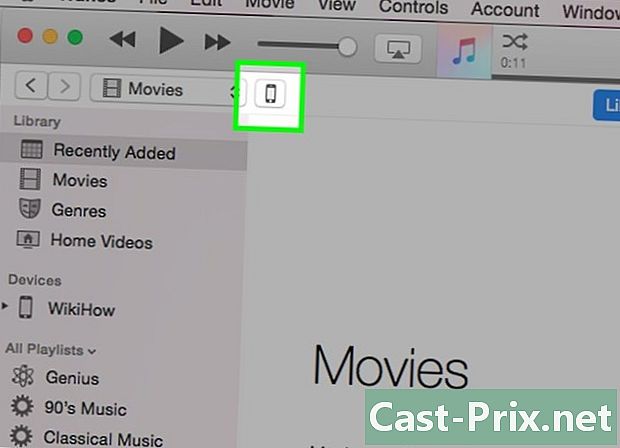
Μάθετε πώς λειτουργεί ο συγχρονισμός. Μπορείτε να συνδέσετε τη συσκευή σας iOS (iPod, iPhone, iPad) στον υπολογιστή σας, εφόσον είναι συνδεδεμένη με το ίδιο αναγνωριστικό της Apple που χρησιμοποιείται στο iTunes. Μπορείτε να αντιγράψετε ή να "συγχρονίσετε" οποιοδήποτε περιεχόμενο από τη βιβλιοθήκη σας στη συσκευή σας iOS και να το χρησιμοποιήσετε όπου κι αν βρίσκεστε. Αυτός είναι ο μόνος επίσημος τρόπος για τη μεταφορά περιεχομένου από έναν υπολογιστή σε μια συσκευή iOS. -
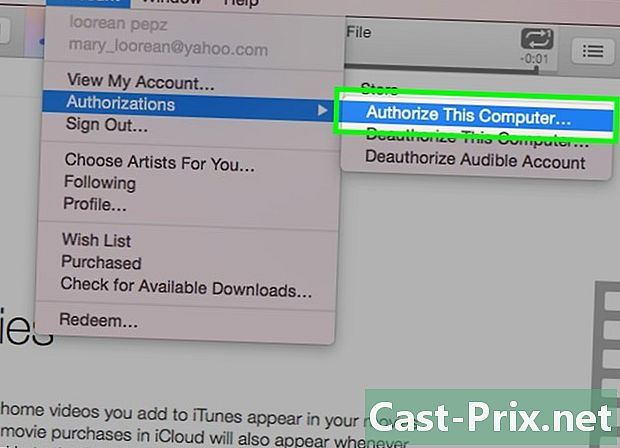
Συνδέστε τη συσκευή iOS με το καλώδιο φόρτισης. Εάν αυτή είναι η πρώτη φορά που συνδέεστε με έναν υπολογιστή με Windows, πατήστε το κουμπί "Εμπιστευθείτε αυτό το υπολογιστή" στην οθόνη της συσκευής iOS. -

Ακολουθήστε τις οδηγίες στην οθόνη. Για να μπορείτε να αλληλεπιδράσετε με τη συσκευή σας (ανάλογα με την κατάσταση της συσκευής και το αν είναι η πρώτη φορά που την συνδέετε ή όχι), ενδέχεται να εμφανιστούν στην οθόνη διάφορες οδηγίες.- Εάν αυτή είναι η πρώτη φορά που συνδέετε τη συσκευή iOS στον υπολογιστή σας, το iTunes θα σας ζητήσει να το ρυθμίσετε. Τα δεδομένα σας δεν θα χαθούν! Αυτό το βήμα χρησιμεύει μόνο για την ονομασία της συσκευής σας όταν την συνδέετε στο μέλλον.
- Εάν είναι διαθέσιμη μια νέα έκδοση iOS, θα σας ζητηθεί να την εγκαταστήσετε πριν χρησιμοποιήσετε τη συσκευή σας. Μπορείτε να κάνετε κλικ στην επιλογή Λήψη και ενημέρωση για να ενημερώσετε τη συσκευή σας ή στην επιλογή Άκυρο για να το κάνετε αργότερα.
-

Κάντε κλικ στο κουμπί που είναι αφιερωμένο στη συσκευή σας. Θα πρέπει να εμφανίζεται στην επάνω σειρά των κουμπιών. Μπορεί να χρειαστούν μερικά δευτερόλεπτα για να μπορείτε να κάνετε κλικ σε αυτό. Εμφανίζει τη συνοπτική σελίδα της συσκευής σας. -

Επιλέξτε τη βιβλιοθήκη που θέλετε να συγχρονίσετε. Μπορείτε να συγχρονίσετε οποιαδήποτε βιβλιοθήκη iTunes με τη συσκευή σας iOS (είτε πρόκειται για τη βιβλιοθήκη εφαρμογών, μουσικής, ταινιών, τηλεοπτικών εκπομπών, podcasts, βιβλίων ή φωτογραφιών). Κάντε κλικ σε εκείνο που θέλετε μετά την επιλογή της συσκευής σας για να ανοίξετε τη σελίδα συγχρονισμού. -

Ενεργοποίηση συγχρονισμού. Στο επάνω μέρος της σελίδας, θα δείτε το πλαίσιο "Συγχρονισμός βιβλιοθήκη Μπορείτε να ελέγξετε για να ενεργοποιήσετε το συγχρονισμό αυτού του τύπου μέσων. Για παράδειγμα, αν επιλέξετε τη μουσική, θα εμφανιστεί το πλαίσιο "Συγχρονισμός μουσικής".- Εάν η συσκευή σας iOS περιέχει μέσα από άλλη βιβλιοθήκη του iTunes, θα ειδοποιηθείτε ότι το περιεχόμενο θα διαγραφεί κατά τη διάρκεια του συγχρονισμού. Ο μόνος τρόπος για να αποφύγετε αυτό είναι να μεταφέρετε την παλιά βιβλιοθήκη σας στη νέα βιβλιοθήκη του iTunes.
-

Επιλέξτε τα αρχεία που θέλετε να συγχρονίσετε. Αφού ενεργοποιήσετε το συγχρονισμό βιβλιοθήκης, μπορείτε να επιλέξετε ποια αρχεία θέλετε να συγχρονίσετε. Η διαδικασία εξαρτάται από τον τύπο του επιλεγμένου μέσου.- Εφαρμογές. Μπορείτε εύκολα να μετακινήσετε εφαρμογές από και προς τη συσκευή σας, σύροντάς τις μεταξύ της βιβλιοθήκης και της αρχικής οθόνης της συσκευής σας.
- Η μουσική. Μπορείτε να συγχρονίσετε τις λίστες αναπαραγωγής, τους καλλιτέχνες, τα άλμπουμ και τα είδη.
- Οι ταινίες. Μπορείτε να επιλέξετε ξεχωριστά τις ταινίες που θέλετε να συγχρονίσετε ή να χρησιμοποιήσετε το μενού "Αυτόματη ένταξη" για να συμπεριλάβετε αυτόματα μια επιλογή πρόσφατων ταινιών (ή να μην έχετε παρακολουθήσει ακόμα) κάθε φορά που συγχρονίζετε.
- Τηλεοπτικές σειρές. Η λειτουργία είναι παρόμοια με αυτή των ταινιών. Μπορείτε να επιλέξετε μεμονωμένα επεισόδια ή να αφήσετε το iTunes αυτόματα να συμπεριλάβει κάποια επεισόδια με βάση τις πρόσφατες προσθήκες σας ή αυτά που δεν έχετε παρακολουθήσει ακόμα.
Επίλυση προβλημάτων
-
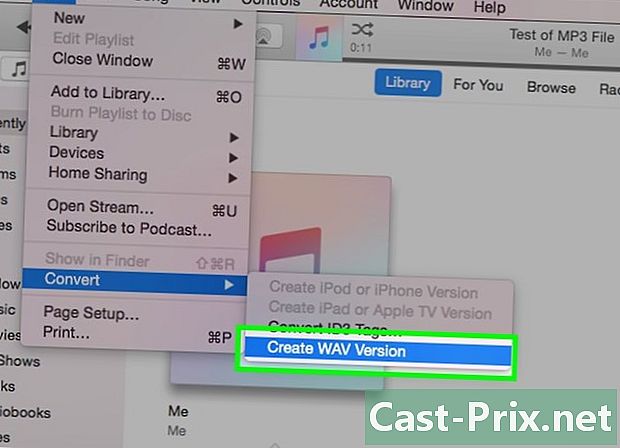
Μάθετε πώς να μεταφέρετε μια ταινία που δεν μπορεί να αντιγραφεί στη συσκευή iOS. Αυτό το πρόβλημα παρουσιάζεται συνήθως όταν η μορφή ταινίας δεν είναι συμβατή με τη συσκευή. Ακόμα κι αν μπορείτε να αναπαραγάγετε τα μέσα στο iTunes, υπάρχει πάντα ο κίνδυνος να μην ανοίξει στη συσκευή που προσπαθείτε να συγχρονίσετε. Το iTunes σάς επιτρέπει να δημιουργήσετε μια νέα έκδοση συμβατή με τη συσκευή σας.- Επιλέξτε το βίντεο που θέλετε να συγχρονίσετε με τη συσκευή σας iOS.
- Κάντε κλικ στο αρχείο (στα Windows) ή στο iTunes (σε Mac). Εάν δεν βλέπετε το μενού αρχείο, πατήστε alt.
- Επιλέξτε Δημιουργήστε μια νέα έκδοση τότε η συσκευή στην οποία θέλετε να συγχρονιστεί.
- Περιμένετε έως ότου ολοκληρωθεί η διαδικασία μετατροπής και βεβαιωθείτε ότι πρόκειται για τη νέα έκδοση που συγχρονίζετε με τη συσκευή σας.
-

Μάθετε πώς να αντιδράτε αν ο συγχρονισμός δεν είναι πλήρης. Εάν ο συγχρονισμός δεν έχει ολοκληρωθεί ή παγώνει στην επιλογή "Αναμονή για αλλαγές", το πρόβλημα είναι με τη συσκευή σας iOS. Ο καλύτερος τρόπος για να επιλύσετε αυτό το πρόβλημα είναι η πλήρης επαναφορά της συσκευής.- Κάντε κλικ εδώ για να μάθετε πώς μπορείτε να επαναφέρετε μια συσκευή iOS.
-
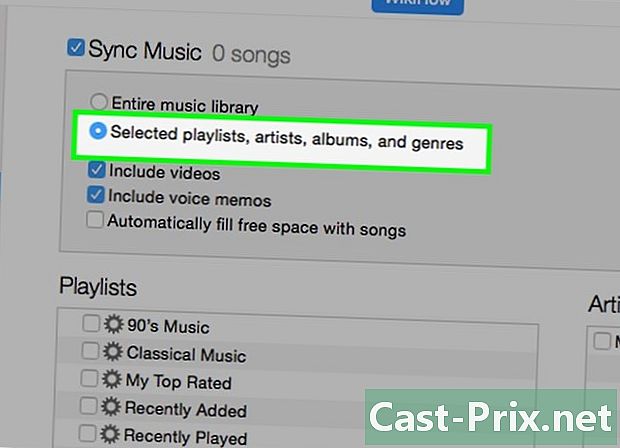
Μάθετε πώς μπορείτε να συγχρονίσετε πολλά αρχεία ήχου. Εάν η συσκευή σας iOS έχει πρόβλημα με το συγχρονισμό μιας μεγάλης συλλογής αρχείων ήχου, μπορεί να έχετε καλύτερα αποτελέσματα, συγχρονίζοντας τα με λίγο σιγά. Ξεκινήστε από μια λίστα αναπαραγωγής και συγχρονίστε τη συσκευή σας και, στη συνέχεια, μεταβείτε σε μια άλλη λίστα και ούτω καθεξής έως ότου η μουσική βρίσκεται στη συσκευή σας.- Ένας άλλος τρόπος θα ήταν να απενεργοποιήσετε τον συγχρονισμό μουσικής, να συγχρονίσετε τη συσκευή για να διαγράψετε όλα τα τραγούδια που περιέχει, στη συνέχεια ενεργοποιήστε το συγχρονισμό και επιλέξτε τα αρχεία που θέλετε να μεταφέρετε ως συνήθως.
Μέρος 5 Εκτέλεση άλλων εργασιών στο iTunes
-
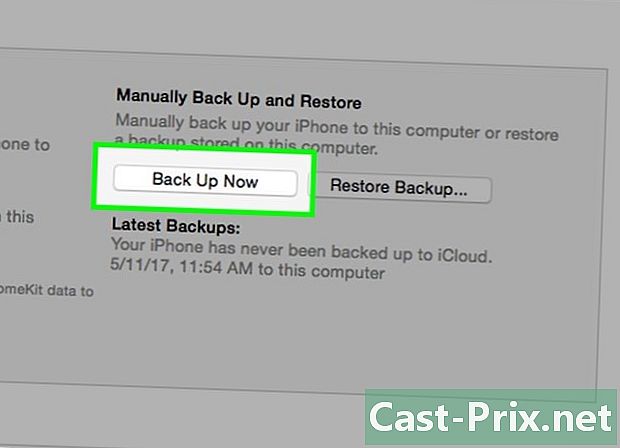
Δημιουργήστε αντίγραφα ασφαλείας της συσκευής σας με το iTunes. Μπορείτε να χρησιμοποιήσετε το iTunes για να δημιουργήσετε αντίγραφα ασφαλείας για τη συσκευή σας iOS. Αυτό θα σας επιτρέψει να επαναφέρετε όλες τις ρυθμίσεις και τα δεδομένα σας εάν συμβεί κάτι αναπάντεχο. -
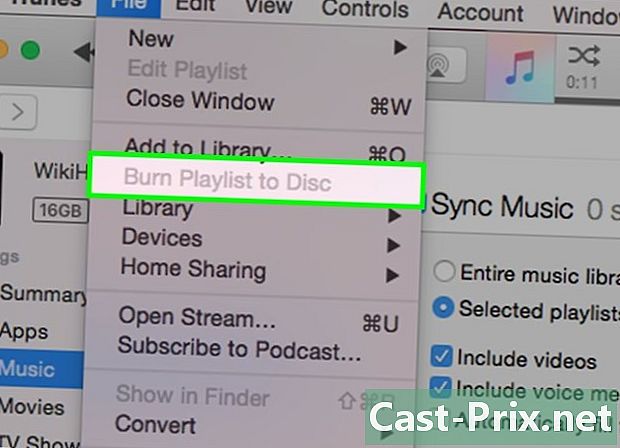
Κάψτε ένα CD ήχου. Εάν θέλετε να δημιουργήσετε ένα δίσκο για να το ακούσετε σε ένα ταξίδι ή να το δώσετε σε ένα φίλο, μπορείτε να χρησιμοποιήσετε το iTunes για να εγγράψετε οποιοδήποτε τραγούδι στη βιβλιοθήκη σας. -
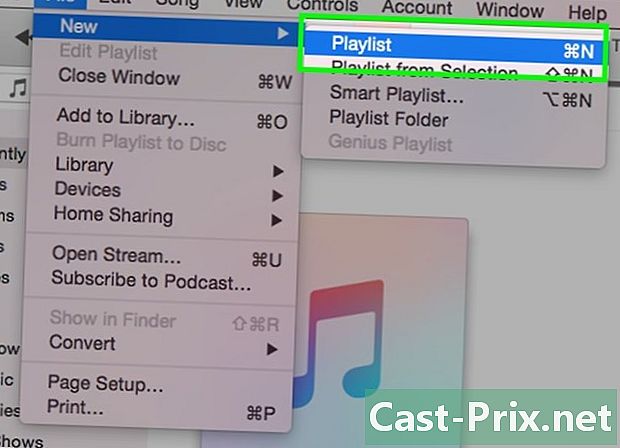
Δημιουργία λίστας αναπαραγωγής. Οι λίστες αναπαραγωγής σάς επιτρέπουν να μεταγλωττίσετε τραγούδια και να οργανώνετε τη μουσική σας όπως ακριβώς θέλετε. Σας επιτρέπουν επίσης να συγχρονίζετε ταχύτερα τη μουσική που θέλετε με τη συσκευή σας. -
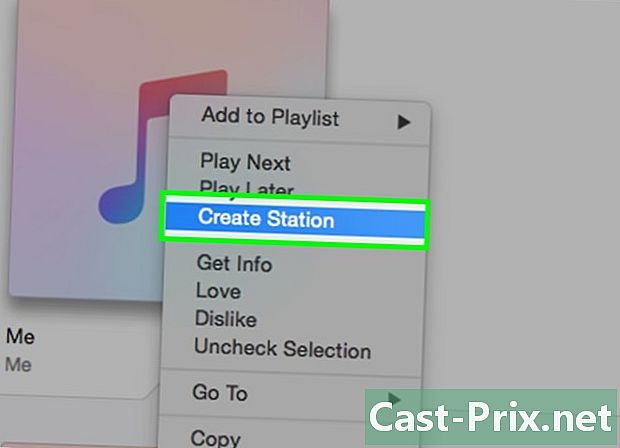
Δημιουργήστε έναν ήχο κλήσης. Θέλετε να αλλάξετε τον ήχο κλήσης της συσκευής σας iOS ή Android; Χρησιμοποιήστε το iTunes για να δημιουργήσετε έναν ήχο κλήσης από οποιοδήποτε τραγούδι στη βιβλιοθήκη σας. -
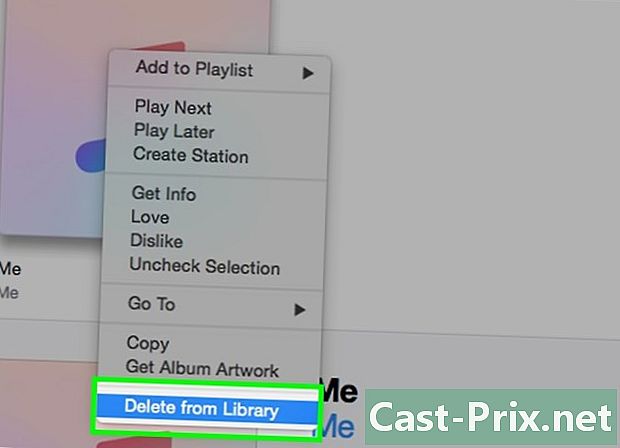
Διαγράψτε τραγούδια από τη βιβλιοθήκη του iTunes. Ο καθένας μπορεί να αλλάξει γνώμη και ίσως να μην αρέσουν ορισμένα τραγούδια από τη βιβλιοθήκη σας. Σε αυτήν την περίπτωση, μπορείτε να τα διαγράψετε ώστε να μην εμφανίζονται πλέον στο iTunes, αλλά μπορείτε επίσης να τα διαγράψετε οριστικά από τον υπολογιστή σας. -
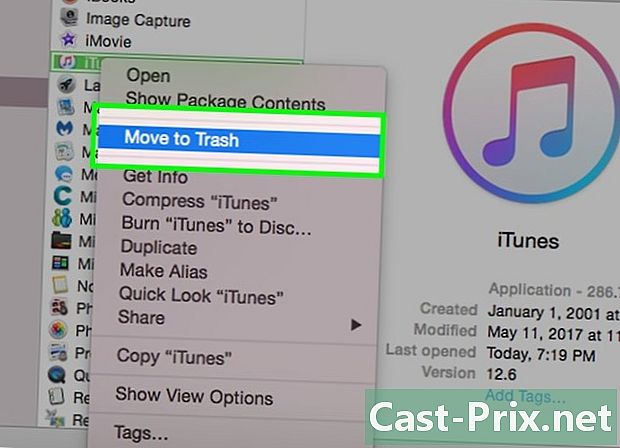
Καταργήστε την εγκατάσταση του iTunes. Αν δεν θέλετε πλέον να χρησιμοποιείτε το iTunes, μπορείτε να το καταργήσετε εντελώς από τον υπολογιστή σας απεγκαθισμένοι. Μπορείτε να επιλέξετε να διατηρήσετε τις προτιμήσεις σας και τις ρυθμίσεις της βιβλιοθήκης σε περίπτωση που αποφασίσετε να την επανεγκαταστήσετε αργότερα.