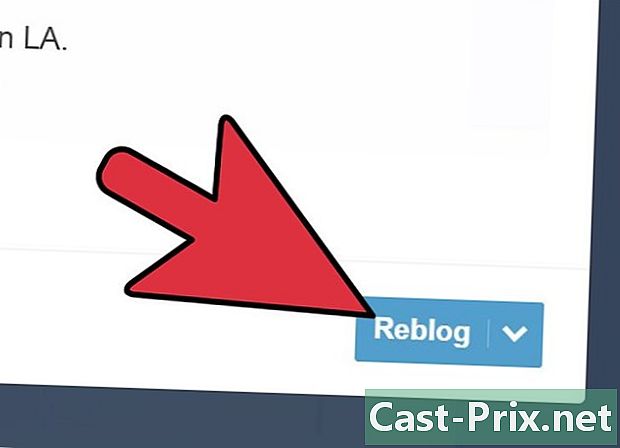Πώς να χρησιμοποιήσετε τις λειτουργίες εύρεσης και αντικατάστασης σε ένα έγγραφο του Word
Συγγραφέας:
Lewis Jackson
Ημερομηνία Δημιουργίας:
5 Ενδέχεται 2021
Ημερομηνία Ενημέρωσης:
1 Ιούλιος 2024

Περιεχόμενο
- στάδια
- Μέθοδος 1 Βρείτε e
- Μέθοδος 2 Αντικαταστήστε το e
- Μέθοδος 3 Βρείτε και αντικαταστήστε με χαρακτήρες wildcards
Το λογισμικό Word είναι μέρος της σουίτας γραφείου του Microsoft Office. Αυτό το λογισμικό επεξεργασίας e είναι πολύ ισχυρό. Ένα από τα ενδιαφέροντα εργαλεία του Microsoft Word είναι η λειτουργία αναζήτησης.Είναι δυνατό με μια αναζήτηση σε μια μόνο λέξη να το βρείτε, καθώς και τα περιστατικά της, σε ένα έγγραφο. Η εκτέλεση μιας αναζήτησης και η αντικατάσταση μιας λέξης ή μιας σειράς λέξεων σε ένα τμήμα ενός εγγράφου (που έχει επιλεγεί προηγουμένως) ή σε ολόκληρο το έγγραφο είναι εφικτή. Μεταξύ των τελευταίων εκδόσεων του Word 2007 και του 2010 και της έκδοσης του Word 2003, η πρόσβαση στο εργαλείο διαφέρει κάπως, αλλά η λειτουργία είναι ίδια. Η λειτουργία αναζήτηση Λόγο και λειτουργία Αναζήτηση και αντικατάσταση είναι πολύ ισχυροί.
στάδια
Μέθοδος 1 Βρείτε e
-

Αναζητήστε το έγγραφο του Word. Είναι δυνατή η αναζήτηση σε ένα συγκεκριμένο τμήμα ενός εγγράφου. Για να το κάνετε αυτό, απλά επισημάνετε το παιχνίδι. Επιλέξτε με αριστερό κλικ μπροστά από την πρώτη λέξη. Κρατήστε το δάχτυλό σας πατημένο στο αριστερό πλήκτρο του ποντικιού και σύρετε το δρομέα σε όλες τις λέξεις ή στην πρόταση. Για μια αναζήτηση σε ένα πλήρες έγγραφο, δεν υπάρχει τίποτα να κάνει, είναι από προεπιλογή.
-


Ανοίξτε τη λειτουργία Αναζήτηση και αντικατάσταση. Η λειτουργία Αναζήτηση και αντικατάσταση είναι ένα παράθυρο διαλόγου με καρτέλες για κάθε πιθανή ενέργεια. Θα πρέπει να εισαγάγετε τη λέξη ή τη φράση που θέλετε να βρείτε.- Για να αποκτήσετε πρόσβαση στη λειτουργία Αναζήτηση και αντικατάσταση στην έκδοση του 2003, πρέπει να πάτε στο μενού έκδοση στη συνέχεια, επιλέξτε αναζήτηση.
- Η πρόσβαση στη λειτουργία διαφέρει για το Word 2007. Πρέπει να πάτε στο longlet καλωσόρισμα, στη συνέχεια κάντε κλικ στην αναπτυσσόμενη λίστα αναζήτηση. Επιλέξτε βρίσκω και το παράθυρο διαλόγου σας Αναζήτηση και αντικατάσταση souvre.
- Η έκδοση του 2010 οργανώνεται διαφορετικά. Για να αποκτήσετε πρόσβαση στη λειτουργία Αναζήτηση και αντικατάσταση, πρέπει να τοποθετήσετε τον εαυτό σας στο μακρύ χέρι καλωσόρισμα, στη συνέχεια στην επικεφαλίδα αλλαγή κάντε κλικ στο Σύνθετη αναζήτηση. Το παράθυρο διαλόγου Αναζήτηση και αντικατάσταση souvre. Σημειώστε ότι αν κάνετε κλικ στην ενότητα αλλαγή επί αναζήτηση, ένα παράθυρο ανοίγει στα αριστερά του εγγράφου σας. Αυτό είναι ένα παράθυρο του προγράμματος περιήγησης που σας επιτρέπει να εκτελέσετε αναζητήσεις που δεν έχουν το παράθυρο διαλόγου Αναζήτηση και αντικατάσταση.
- Για να εμφανίσετε το παράθυρο διαλόγου Αναζήτηση και αντικατάσταση σε ένα έγγραφο του Word, είναι δυνατή με τη συντόμευση πληκτρολογίου CTRL + H.
-

Χρησιμοποιήστε τη λειτουργία αναζήτηση. Μόλις ανοίξει το παράθυρο διαλόγου, πληκτρολογήστε τη λέξη, την πρόταση που θα σας επιτρέψει να ξεκινήσετε την αναζήτηση στο ειδικό χώρο μετά τη λέξη αναζήτηση. Λάβετε υπόψη ότι αν ψάχνετε για μια λέξη ή φράση που έχετε χρησιμοποιήσει σε μια προηγούμενη αναζήτηση, ανοίξτε την αναπτυσσόμενη λίστα κάνοντας κλικ στο βέλος κάτω και στη συνέχεια αναζητήστε τη λέξη. ή την ποινή.
-

Περιορίστε την αναζήτησή σας. Στο έγγραφό σας, το παράθυρο διαλόγου Αναζήτηση και αντικατάσταση Το Microsoft Office προσφέρει μια σειρά επιλογών ελέγχου. Αυτές οι επιλογές σας επιτρέπουν να προσαρμόσετε την αναζήτησή σας και να βελτιστοποιήσετε το αποτέλεσμα αυξάνοντας ή μειώνοντας το πεδίο αναζήτησης. Σημειώστε ότι αν δεν εμφανιστεί μια λίστα επιλογών, θα χρειαστεί να κάνετε κλικ στο κουμπί Περισσότερα >> στο παράθυρο διαλόγου, ώστε να εμφανίζονται τα πλαίσια ελέγχου.
- η επιλογή Σεβαστείτε τη θραύση. Αυτή η επιλογή θα σας επιτρέψει να εκτελέσετε μια αναζήτηση στα στοιχεία που έχετε εισάγει στο παιχνίδι. αναζήτηση υψηλότερο, και τίποτα περισσότερο (ακριβώς αυτό που γράψατε). Στην αναζήτηση θα ληφθούν υπόψη τα κεφαλαία και τα μικρά γράμματα.
- η επιλογή Ολόκληρη η λέξη. Με αυτήν την επιλογή, η αναζήτηση θα επικεντρωθεί σε όλες τις λέξεις που έχετε εισαγάγει και δεν θα σταματήσει σε λέξεις που έχουν μερικώς τη λέξη που έχετε γράψει. Αν πληκτρολογείτε ασθενής, η απάντηση που θα σας δώσει τη λειτουργία αναζήτησης θα είναι στη λέξη ασθενής και δεν θα σου δείξει τίποτα για τη λέξη ανυπόμονος. Σημειώστε ότι αν έχετε ένα κενό στη συμβολοσειρά σας, αυτή η επιλογή δεν είναι έγκυρη.
- Οι επιλογές πρόθεμα και κατάληξη είναι χρήσιμες εάν θέλετε να αναζητήσετε λέξεις λαμβάνοντας υπόψη τα γράμματα πριν ή μετά τις λέξεις (βλ.: αναζήτηση e).
- η επιλογή Χρησιμοποιήστε μπαλαντέρ. Με αυτήν την επιλογή είναι δυνατή η εκτέλεση αναζητήσεων σύμφωνα με κανόνες σχετικά με την περιγραφή e. Αυτά με τους κανόνες τους ονομάζονται κανονικές εκφράσεις (regex ή regexp), δείτε λεπτομερή χρήση της λειτουργίας Find / Replace του Word.
- η επιλογή Αγνοήστε τα σημεία στίξης. Με αυτήν την επιλογή, η λειτουργία αναζήτησης μπορεί να αγνοήσει τη στίξη ως παύλα. Έτσι, με την επιλογή αυτή, η λειτουργία αναζήτησης θα βρει τις λέξεις tooltip και tooltip (βλ: αναζήτηση e).
- η επιλογή Αγνόηση χαρακτήρων τοποθεσίας. Η επιλεγμένη επιλογή αναγκάζει την αναζήτηση να μην λαμβάνει υπόψη την απόσταση μεταξύ δύο λέξεων, όπως η επεξήγηση εργαλείων και οι πληροφορίες φυσαλίδων. Με την επιλεγμένη επιλογή, τη λειτουργικότητα αναζήτηση βρείτε δύο λέξεις. Αυτή η επιλογή μπορεί να είναι χρήσιμη όταν θέλετε να ελέγξετε τον τρόπο γραφής μιας λέξης σε ένα έγγραφο και, κατά συνέπεια, εάν είναι απαραίτητο, να την διορθώσετε για να διατηρήσετε την ορθογώνια ορθογραφία.
-

Επιλέξτε το πλαίσιο αναζήτησης. Αφού εισαγάγετε τη λέξη ή τη συμβολοσειρά που θέλετε να βρείτε, το μόνο που έχετε να κάνετε είναι να προσδιορίσετε πού πρέπει να ξεκινήσει αυτή η αναζήτηση. Εάν έχετε επισημάνει ένα τμήμα του e σε ένα έγγραφο, κάντε κλικ στο κουμπί Αναζήτηση στο και επιλέξτε Τρέχουσα επιλογή. Επιλέξτε Κύριο έγγραφο, εάν θέλετε να εκτελέσετε την αναζήτηση σε ολόκληρο το έγγραφο. Σημειώστε ότι αν δεν επιλέξετε τίποτα εκ των προτέρων θα έχετε μόνο μία επιλογή που θα είναι Κύριο έγγραφο.
-

Επιλέξτε το κουμπί εξής. Μόλις επιλέξετε το πλαίσιο αναζήτησης, μπορείτε να κάνετε κλικ στο εξής. Στην επιλεγμένη περιοχή εγγράφου ή εγγράφου, επισημάνετε την πρώτη εμφάνιση, κάντε ξανά κλικ εξής, το δεύτερο περιστατικό επισημαίνεται. Επαναλάβετε αυτήν την ενέργεια όπως είναι απαραίτητο.
- Στο Word 2007 και το 2010, μπορείτε να δείτε το κίτρινο που επισημάνθηκε στο έγγραφό σας ή στο επιλεγμένο πλαίσιο e, όλες τις εμφανίσεις που βρέθηκαν από τη λειτουργία. αναζήτηση. Για να το κάνετε αυτό, απλά κάντε κλικ στο κουμπί Αναγν, κατόπιν επιλέξτε Επισημάνετε τα πάντα στην αναπτυσσόμενη λίστα. Εάν θέλετε να απενεργοποιήσετε αυτή τη λειτουργία, τίποτα δεν είναι ευκολότερο. Κάντε κλικ στο κουμπί Αναγν, στη συνέχεια επιλέξτε Διαγραφή επισημάνσεων. Στο Word 2003, απλά πρέπει να ελέγξετε το πλαίσιο Επισημάνετε όλα τα αντικείμενα που βρίσκονται στο. Για να απενεργοποιήσετε, κάντε κλικ στο έγγραφο.
Μέθοδος 2 Αντικαταστήστε το e
-

Αντικαταστήστε το έγγραφο του Word. Είναι δυνατό να οριστεί ένα συγκεκριμένο τμήμα σε ένα έγγραφο στο οποίο θα γίνει η αντικατάσταση. Για να το κάνετε αυτό, απλά επισημάνετε το παιχνίδι. Επιλέξτε με αριστερό κλικ μπροστά από την πρώτη λέξη. Κρατήστε το δάκτυλό σας πατημένο και, στη συνέχεια, σύρετε το δρομέα πάνω από όλες τις λέξεις ή φράσεις. Για να χρησιμοποιήσετε τη λειτουργία αντικαταστήσει σε ένα πλήρες έγγραφο, δεν υπάρχει τίποτα να κάνει, είναι από προεπιλογή.
-

Ανοίξτε τη λειτουργία Αναζήτηση και αντικατάσταση. Η λειτουργία Αναζήτηση και αντικατάσταση είναι ένα παράθυρο διαλόγου με καρτέλες για κάθε πιθανή ενέργεια. Αφού ανοίξει το παράθυρο διαλόγου, επιλέξτε καρτέλα αντικαταστήσει.
- Στην έκδοση Word του 2003, πρέπει να πάτε στο μενού έκδοση, στη συνέχεια επιλέξτε αντικαταστήσει.
- Επιλέξτε μια καρτέλα καλωσόρισμα, στη συνέχεια στην επικεφαλίδα αλλαγή κάντε κλικ στο αντικαταστήσει για τις εκδόσεις 2007 και 2010.
-

Συμπληρώστε την περιοχή αναζήτηση. Εισαγάγετε τη λέξη ή τη συμβολοσειρά στον αποκλειστικό χώρο μπροστά από τη λέξη αναζήτηση.
-

Συμπληρώστε την περιοχή Αντικαταστήστε με. Συμπληρώστε τη λέξη ή τη συμβολοσειρά στο ειδικό χώρο μπροστά από τη λέξη Αντικαταστήστε με. Είναι επίσης πιθανό, αν είχε ήδη χρησιμοποιηθεί αυτή η λειτουργία, για να επιλέξετε μια λέξη ή μια σειρά χαρακτήρων στην αναπτυσσόμενη λίστα κάνοντας κλικ στο κουμπί με ένα βέλος που δείχνει προς τα κάτω το οποίο βρίσκεται στο τέλος της γραμμής.
-

Μειώστε το πεδίο αναζήτησης. Μπορείτε να χρησιμοποιήσετε τις διάφορες επιλογές της δυνατότητας για να επεξεργαστείτε το πεδίο αναζήτησης. Μπορείτε να αυξήσετε ή να μειώσετε την περιοχή αναζήτησης με τον ίδιο τρόπο όπως στο μήκος αναζήτηση.
-

Επιλέξτε την περιοχή e. Πηγαίνετε στο longlet αναζήτηση. Εάν έχετε επισημάνει ένα τμήμα του e σε ένα έγγραφο, κάντε κλικ στο κουμπί Αναζήτηση στο και επιλέξτε Τρέχουσα επιλογή. Επιλέξτε Κύριο έγγραφο, εάν θέλετε να εκτελέσετε την αναζήτηση σε ολόκληρο το έγγραφο. Σημειώστε ότι αν δεν επιλέξετε τίποτα εκ των προτέρων θα έχετε μόνο μία επιλογή που θα είναι Κύριο έγγραφο.
-

Αντικαταστήστε το ε. Είναι πολύ απλό να κάνετε αντικατάσταση του e. Για αυτό, υπάρχουν δύο προσεγγίσεις που πρέπει να γίνουν από μακρά αντικαταστήσει του πλαισίου διαλόγου Αναζήτηση και αντικατάσταση.
- Το πρώτο είναι να επιλέξετε το κουμπί εξής, τότε το κουμπί αντικαταστήσει. Έτσι, αντικαθιστάτε το προηγούμενο e της πρώτης εμφάνισης με το νέο e. Το μόνο που έχετε να κάνετε είναι να επαναλάβετε αυτήν την ενέργεια για κάθε περίπτωση για την οποία θέλετε να αλλάξετε το e.
- Μια άλλη ταχύτερη δυνατότητα είναι να επιλέξετε το κουμπί Αντικαταστήστε όλα. Αυτή η ενέργεια αντικαθιστά όλα τα περιστατικά που βρέθηκαν και για τα οποία σκοπεύετε να αντικαταστήσετε το e ταυτόχρονα. Σημειώστε ότι αυτή η ενέργεια είναι αποτελεσματική όταν επιλέγετε μια περιοχή e για αναζήτηση και αντικατάσταση ή όταν επιλέγετε να αντικαταστήσετε ολόκληρες λέξεις. Ο συνδυασμός των δύο είναι επίσης αποτελεσματικός.
Μέθοδος 3 Βρείτε και αντικαταστήστε με χαρακτήρες wildcards
-

Επιλέξτε την περιοχή e. Πηγαίνετε στο longlet αναζήτηση. Εάν έχετε επισημάνει ένα τμήμα του e σε ένα έγγραφο, κάντε κλικ στο κουμπί Αναζήτηση στο και επιλέξτε Τρέχουσα επιλογή. Επιλέξτε Κύριο έγγραφο, εάν θέλετε να εκτελέσετε την αναζήτηση σε ολόκληρο το έγγραφο. Σημειώστε ότι αν δεν επιλέξετε τίποτα εκ των προτέρων θα έχετε μόνο μία επιλογή που θα είναι Κύριο έγγραφο.
-

Ανοίξτε το παράθυρο διαλόγου. Για να αποκτήσετε πρόσβαση στη λειτουργία Αναζήτηση και αντικατάσταση στην έκδοση του 2003, πρέπει να πάτε στο μενού έκδοση στη συνέχεια, επιλέξτε αναζήτηση. Η πρόσβαση στη λειτουργία διαφέρει για το Word 2007. Πρέπει να πάτε στο longlet καλωσόρισμα, στη συνέχεια κάντε κλικ στην αναπτυσσόμενη λίστα αναζήτηση. Επιλέξτε βρίσκω και το παράθυρο διαλόγου σας Αναζήτηση και αντικατάσταση souvre. Η έκδοση του 2010 οργανώνεται διαφορετικά. Για να αποκτήσετε πρόσβαση στη λειτουργία Αναζήτηση και αντικατάσταση, πρέπει να τοποθετήσετε τον εαυτό σας στο μακρύ χέρι καλωσόρισμα, στη συνέχεια στην επικεφαλίδα αλλαγή κάντε κλικ στο Σύνθετη αναζήτηση. Ανοίγει το παράθυρο διαλόγου. Σημειώστε ότι αν κάνετε κλικ στην ενότητα αλλαγή επί αναζήτηση ένα παράθυρο ανοίγει στα αριστερά του εγγράφου σας. Αυτό είναι ένα παράθυρο του προγράμματος περιήγησης που σας επιτρέπει να εκτελέσετε αναζητήσεις που δεν έχουν το παράθυρο διαλόγου Αναζήτηση και αντικατάσταση. Τέλος, για να εμφανιστεί το παράθυρο διαλόγου Αναζήτηση και αντικατάσταση σε ένα έγγραφο του Word, είναι επίσης δυνατή η χρήση της συντόμευσης πληκτρολογίου CTRL + H.
-

Ενεργοποιήστε την επιλογή Χρησιμοποιήστε μπαλαντέρ. Μόλις ανοίξετε το παράθυρο διαλόγου Αναζήτηση και αντικατάσταση, ελέγξτε την επιλογή. Σημειώστε ότι αν δεν υπάρχουν πλαίσια ελέγχου, θα χρειαστεί να κάνετε κλικ στο κουμπί Περισσότερα >> στο παράθυρο διαλόγου για το οποίο εμφανίζεται.
-

Χρησιμοποιήστε τους χαρακτήρες μπαλαντέρ. Εισαγάγετε στο πλαίσιο αναζήτησης τα μπαλαντέρ που θέλετε να χρησιμοποιήσετε. Σημειώστε ότι ένα μπαλαντέρ είναι ισοδύναμο με έναν κανονικό χαρακτήρα. Μπορείτε να εισάγετε απευθείας στο χώρο αναζήτησης το μπαλαντέρ ή μπορείτε να επιλέξετε από μια λίστα κάνοντας κλικ στο κουμπί ειδικός που βρίσκεται στο κάτω μέρος του πλαισίου διαλόγου Αναζήτηση και αντικατάσταση.
- Το ερωτηματικό; Το ερωτηματικό χρησιμοποιείται για να αντικαταστήσει ένα γράμμα σε μια λέξη, όπως το "t? Ile". Ξεκινώντας μια αναζήτηση με το "t? Ile", σε αντάλλαγμα η απάντηση μπορεί να είναι καμβάς ή κεραμίδι.
- Τελευταίο *. Αυτή η μπαλαντέρ καθιστά δυνατή την αντικατάσταση μιας συμβολοσειράς χαρακτήρων. Εισάγοντας "s * ble" ανάλογα με το αν η αναζήτηση γίνεται, οι πιθανές απαντήσεις μπορεί να είναι: πιθανή, άμμος, ασταθής, ακόρεστη κ.λπ.
- Τα άγκιστρα . Οι αγκύλες είναι χαρακτήρες μπαλαντέρ που σας επιτρέπουν να τοποθετήσετε χαρακτήρες μεταξύ τους και να εκτελέσετε μια αναζήτηση για όλες τις λέξεις που περιέχουν αυτούς τους χαρακτήρες, εξετάζοντας τι είναι πριν ή μετά, ως μέρος των αναζητούμενων λέξεων. Έτσι με μια αναζήτηση όπως "", οι πιθανές απαντήσεις είναι: μύθος, σταθερή ασταθής, εύλογη, κλπ. Είναι δυνατή η εισαγωγή μιας παύλας μεταξύ των στηριγμάτων που θα αντιστοιχεί σε μια σειρά χαρακτήρων.Για τις "", οι πιθανές απαντήσεις είναι: ακόρεστη, ασταθής, άμμος, αόριστη, κλπ.
- Τα τιράντες e" ή "l @ e".
- Το παρακάτω σύμβολο <. Αυτό το μπαλαντέρ χρησιμοποιείται για να δηλώσει ότι αυτή είναι η αρχή μιας λέξης και ότι η αναζήτηση είναι για όλες τις λέξεις που αρχίζουν. Εισάγοντας "
- Το σημείο παραπάνω>. Χρησιμοποιώντας το μπαλαντέρ >ορίζεται ότι αναζητούμε λέξεις με οριστικό τέλος. Έτσι, με μια αναζήτηση στο "> ικανό" κάποιος θα βρει απαντήσεις ως αποδεκτό, τρομερό, κερδοφόρο, πιθανό, κλπ.
- Το θαυμαστικό! Χρησιμοποιούμε αυτό το μπαλαντέρ όταν θέλουμε να αποκλείσουμε τους χαρακτήρες. Είναι ενδιαφέρον ότι αυτό το μπαλαντέρ μπορεί να χρησιμοποιηθεί για να αποκλείσει γράμματα στην αρχή μιας λέξης ή στο τέλος μιας λέξης. Έτσι, με το "ble" μπορούμε να βρούμε: άμμο, λάσπη, αλλά όχι μύθο ή τραπέζι. Τοποθετώντας τα γράμματα πριν τις αγκύλες, οι λέξεις που τελειώνουν στις αγκύλες και μετά από το θαυμαστικό θα αποκλειστούν από την απάντηση. Τέλος, είναι δυνατό να εξαιρεθούν τα γράμματα στη μέση. Αν γράψουμε "rt", οι απαντήσεις μπορεί να είναι: αρουραίος, γέλια. Προσέξτε όταν προσθέτετε μια παύλα όπως αυτή "ble" τις λέξεις που περιέχουν τα γράμματα στ, g και h θα αποκλειστούν από τις πιθανές απαντήσεις.
- Η αντίστροφη κάθετος . Ονομάζεται επίσης "αντίστροφη κάθετος". Αυτό το μπαλαντέρ μπορεί να χρησιμοποιηθεί για την εναλλαγή δύο λέξεων. Μπορούμε έτσι να αντικαταστήσουμε πληροφορίες φυσαλίδων με info bubble. Εισπνοή αντικαταστήσει θα πρέπει να πληκτρολογήσετε τον χώρο αναζήτηση "(Πληροφορίες) (φούσκα)" και στο χώρο Αντικαταστήστε με " 2 1". Ένα άλλο χαρακτηριστικό της ανάστροφης κάθετος είναι στην καρτέλα αναζήτηση να επισημάνουμε ότι η έρευνα θα αφορά ένα σημείο στίξης και όχι τη χρήση ενός γενικού χαρακτήρα (?,!). Έτσι, γράφοντας "? »Όλες οι εμφανίσεις ? θα επισημανθεί στην ε.
- Παρενθέσεις (). Αυτοί οι χαρακτήρες μπαλαντέρ είναι χρήσιμοι για την αναγνώριση και την αφαίρεση χαρακτήρων που θα χρησιμοποιηθούν από άλλους ή ακόμα και από πολλαπλούς χαρακτήρες μπαλαντέρ. Έτσι, αν κοιτάξουμε σε όλες τις λέξεις που αρχίζουν με σε και τελειώνει με ο, θα χρησιμοποιήσουμε ένα συνδυασμό μπαλαντέρ για το οποίο οι παρενθέσεις θα επιτρέψουν την απομόνωση των γραμμάτων σε και ο. Θα πρέπει να γράψουμε στο χώρο της έρευνας της λωρίδας αναζήτηση "<(In) * (le)>". Πιθανές απαντήσεις θα είναι: ακόρεστη, απαράδεκτη, ασταθής, αόριστη, κλπ.
-

Αντικαταστήστε το e. Σύμφωνα με την έρευνά σας, μπορείτε να αντικαταστήσετε αυτό που ψάχνετε με μια λέξη ή μια σειρά λέξεων. Εισπνοή αντικαταστήσει, εισάγετε στη ζώνη Αντικαταστήστε με τη λέξη ή τις λέξεις που θέλετε να αντικαταστήσετε εκείνες που ψάχνετε.
-

Επιλέξτε την περιοχή e. Πριν χρησιμοποιήσετε τη λειτουργία Αναζήτηση και αντικατάστασηαν επιλέξετε ένα μέρος του e οι ενέργειες θα πραγματοποιηθούν σε αυτήν την επιλογή. Διαφορετικά, θα είναι σε ολόκληρο το έγγραφο. Σημειώστε ότι για μια αναζήτηση, αν έχετε επισημάνει ένα μέρος του e σε ένα έγγραφο, θα πρέπει να κάνετε κλικ στο κουμπί Αναζήτηση στο και επιλέξτε Τρέχουσα επιλογή. Επιλέξτε Κύριο έγγραφο, εάν θέλετε να εκτελέσετε την αναζήτηση σε ολόκληρο το έγγραφο. Σημειώστε ότι αν δεν επιλέξετε τίποτα εκ των προτέρων θα έχετε μόνο μία επιλογή που θα είναι Κύριο έγγραφο.