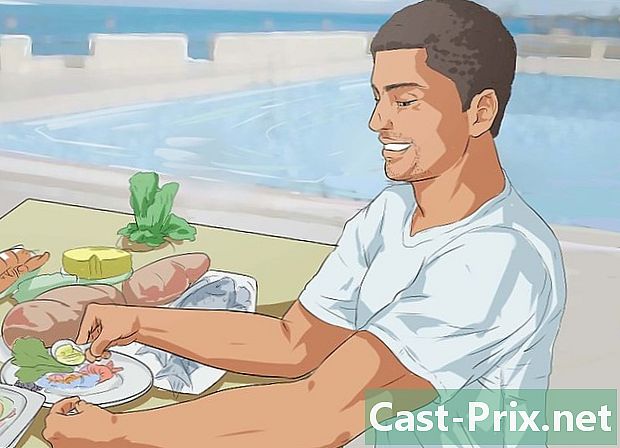Πώς να κλειδώσετε έναν υπολογιστή
Συγγραφέας:
Robert Simon
Ημερομηνία Δημιουργίας:
17 Ιούνιος 2021
Ημερομηνία Ενημέρωσης:
1 Ιούλιος 2024

Περιεχόμενο
Σε αυτό το άρθρο: Κλείδωμα υπολογιστή σε WindowsLock υπολογιστή σε Mac OSReferences
Όταν είστε προσωρινά μακριά από το σταθμό εργασίας σας, το κλείδωμα του υπολογιστή σας είναι ένας καλός τρόπος για να προστατεύσετε την εργασία σας από πιθανούς ανεπιθύμητους χρήστες. Για να καταστεί αποτελεσματική αυτή η κλειδαριά, θα πρέπει να βεβαιωθείτε ότι έχει ρυθμιστεί να σας ζητάει τον κωδικό σας όταν ζητάτε την έξοδο από την κατάσταση αναμονής χρησιμοποιώντας το πληκτρολόγιο ή το ποντίκι σας. Θα χρειαστεί να χρησιμοποιήσετε μόνο μια συντόμευση πληκτρολογίου ⊞ Κερδίστε+ο (στα Windows) ή Ctrl+⇧ Shift+ισχύς (στο Mac) για να κλειδώσετε τον υπολογιστή σας. Να γνωρίζετε ότι αυτό είναι μόνο ένα προσωρινό μέτρο για την προστασία της εργασίας σας σε εξέλιξη σε περίπτωση προσωρινής απουσίας από εσάς.
στάδια
Μέθοδος 1 Κλείδωμα υπολογιστή σε Windows
-

Ανοίξτε το παράθυρο ρυθμίσεων των Windows. Πατήστε το πλήκτρο ⊞ Κερδίστε και επιλέξτε ρυθμίσεις.- Εάν χρησιμοποιείτε μια παλαιότερη έκδοση των Windows, ανοίξτε τον πίνακα ελέγχου πατώντας το ⊞ Κερδίστε και επιλέγοντας την επιλογή Πίνακας ελέγχου. Εάν δεν τη βλέπετε στη λίστα με τις επιλογές που εμφανίζονται, πληκτρολογήστε Πίνακας ελέγχου στη γραμμή αναζήτησης και επιλέξτε την όταν θα εμφανιστεί στα αποτελέσματα.
-

Κάντε κλικ στο κουμπί Λογαριασμοί χρηστών. Αυτό το κουμπί βρίσκεται στα δεξιά της σελίδας ρυθμίσεων. Θα δείτε μια λίστα επιλογών για λογαριασμούς χρηστών.- Σε παλαιότερες εκδόσεις των Windows, επιλέξτε Λογαριασμοί χρηστών στον πίνακα ελέγχου.
- Ένας κωδικός πρόσβασης θα έχει ήδη δημιουργηθεί κατά την εγγραφή λογαριασμών χρήστη στα Windows 10 και 8, αλλά αν χρησιμοποιείτε μια παλαιότερη έκδοση των Windows, πηγαίνετε απευθείας στο Επεξεργαστείτε έναν λογαριασμό χρήστη στη συνέχεια κάντε κλικ στην επιλογή Δημιουργήστε έναν κωδικό πρόσβασης δίπλα στο προφίλ του λογαριασμού που χρησιμοποιείται.
-

Επιλέξτε Επιλογές σύνδεσης. Αυτός ο σύνδεσμος, ο οποίος βρίσκεται στην αριστερή πλαϊνή μπάρα του παραθύρου, θα σας οδηγήσει σε μια νέα σελίδα επιλογών. -

Επιλέξτε την επιλογή "ξυπνήστε" στον υπολογιστή σας. Στο αναπτυσσόμενο μενού με τίτλο Αίτηση κωδικού πρόσβασης στο επάνω μέρος της σελίδας, επιλέξτε Στην άγρυπνη έξοδο. -

Δημιουργήστε έναν προσωπικό αριθμό αναγνώρισης ή "PIN". Κάντε κλικ στο προσθέστε υπό τον τίτλο της δημιουργίας του προσωπικού αριθμού αναγνώρισης. Αφού εισαγάγετε τον κωδικό πρόσβασης για το λογαριασμό χρήστη, θα πρέπει να εισαγάγετε έναν προσωπικό αριθμό αναγνώρισης της επιλογής σας και στη συνέχεια να τον επιβεβαιώσετε.- Ένας προσωπικός αριθμός αναγνώρισης μπορεί να αποτελείται μόνο από αριθμούς.
- Αυτός ο αριθμός προσωπικής αναγνώρισης μπορεί να χρησιμοποιηθεί για την αντικατάσταση του κωδικού πρόσβασής σας κατά τη σύνδεση στον υπολογιστή σας ή την έξοδο από κατάσταση αναμονής.
-

Κλείστε την οθόνη του υπολογιστή σας. Πατήστε τα πλήκτρα ⊞ Κερδίστε+ο για να κλειδώσετε την οθόνη της συσκευής. Θα πρέπει να εισαγάγετε τον προσωπικό σας αριθμό αναγνώρισης ή τον κωδικό πρόσβασης για να τον ξεκλειδώσετε.- Θα μπορείτε να προσαρμόσετε τον χρόνο κλειδώματος της αυτόματης οθόνης μεταβαίνοντας στη σελίδα ρυθμίσεων συστήματος ή θα επιλέξετε σύστημα τότε Ισχύς και ύπνος. Στο αναπτυσσόμενο μενού παρακάτω Επισκόπηση, επιλέξτε πόσο θα παραμείνει η οθόνη στην αναμονή. Σημειώστε ότι θα χρειαστεί να κάνετε αυτή τη ρύθμιση για τη συσκευή που τροφοδοτείται από την τάση του ρεύματος, αλλά και για την περίπτωση τροφοδοσίας εσωτερικής μπαταρίας εάν ο υπολογιστής σας είναι φορητός.
- Το σύστημα θα κλειδωθεί επίσης εάν ο υπολογιστής τεθεί σε κατάσταση αναστολής λειτουργίας. Ο χρόνος αναμονής συστήματος μπορεί να αλλάξει μεταβαίνοντας στη σελίδα ρυθμίσεων όπου θα επιλέξετε σύστημα τότε Ισχύς και ύπνος στο αναπτυσσόμενο μενού παρακάτω Παύση. Επιλέξτε τον χρόνο αναμονής συστήματος με τον ίδιο τρόπο όπως για την αυτόματη κλειδαριά οθόνης.
Μέθοδος 2 Κλείδωμα υπολογιστή σε Mac OS
-

Ανοίξτε το μενού με τίτλο Προτιμήσεις συστήματος. Για να αποκτήσετε πρόσβαση σε αυτό, ανοίξτε το μενού μήλο στην επάνω αριστερή γωνία της οθόνης και επιλέξτε Προτιμήσεις συστήματος.- Θα μπορείτε επίσης να ανοίξετε αυτό το μενού από τον πίνακα εκκίνησης ή τη γραμμή γρήγορης εκκίνησης εφαρμογών που βρίσκονται στο κάτω μέρος της οθόνης σας.
- Εάν ο υπολογιστής σας εκτελεί μια πρόσφατη έκδοση MacOS ή OSX, πρέπει να έχει δημιουργηθεί ένας κωδικός πρόσβασης κατά την πρώτη θέση σε λειτουργία της συσκευής. Οι χρήστες των παλαιότερων συστημάτων θα μπορούν να δημιουργούν έναν κωδικό πρόσβασης ανοίγοντας το μενού προτιμήσεων συστήματος και επιλέγοντας την επιλογή που έχει επισημανθεί Λογαριασμοί χρηστών και την επιλογή Αλλάξτε τον κωδικό πρόσβασης που βρίσκεται δίπλα στο λογαριασμό του χρήστη.
-

Κάντε κλικ στο Ασφάλεια και προστασία της ιδιωτικής ζωής. Αυτός ο σύνδεσμος βρίσκεται στην πάνω γραμμή των επιλογών. -

Επιλέξτε το ετικέτα με παραγάδι γενικός. Όλες οι καρτέλες παρατίθενται στην κορυφή του ανοιχτού παραθύρου. -

Κάντε κλικ στο όνομα του εικονιδίου κλείδωμα. Βρίσκεται στο κάτω αριστερό μέρος του παραθύρου. Ένας διάλογος θα σας ζητήσει να εισαγάγετε τον κωδικό πρόσβασής σας. Θα μπορέσετε να αλλάξετε τις ρυθμίσεις σας μόλις αναγνωριστεί ο κωδικός πρόσβασης από το σύστημα. -

Αλλάξτε τις επιλογές κλειδώματος του συστήματος. Επιλέξτε το κουτί με την ετικέτα Εισαγάγετε έναν κωδικό πρόσβασης αφού ξεκινήσει η προφύλαξη οθόνης ή μετά από ένα χρονοδιακόπτη ύπνου. Ο σκοπός αυτής της ρύθμισης είναι να εξαναγκάσει τον χρήστη να εισάγει τον κωδικό του μετά την απενεργοποίηση της οθόνης ή την εμφάνιση της προφύλαξης οθόνης. -

Επιλέξτε αμέσως στο αναπτυσσόμενο μενού που εμφανίζεται. Βρίσκεται κοντά στο πλαίσιο ελέγχου και θα προτρέψει τον κωδικό πρόσβασης του χρήστη όταν η προφύλαξη οθόνης είναι απενεργοποιημένη ή όταν εμφανιστεί η προφύλαξη οθόνης.- Στο ίδιο αναπτυσσόμενο μενού, θα μπορείτε να τροποποιήσετε την καθυστέρηση εμφάνισης της καταχώρισης του κωδικού πρόσβασης. Αυτό μπορεί να είναι χρήσιμο εάν θέλετε να μπορείτε γρήγορα να ξεφύγετε από το στοίχημα, πριν σας ζητηθεί ο κωδικός πρόσβασης. Ωστόσο, η επιλογή αμέσως θα είναι το μόνο που θα εγγυηθεί το κλείδωμα της οθόνης του υπολογιστή "με εντολή".
-

Επιλέξτε Απενεργοποιήστε την αυτόματη σύνδεση. Αυτή η επιλογή ισχύει μόνο για τα συστήματα Mac OSX 10.9 ή προηγούμενα. Η αυτόματη σύνδεση επιτρέπει στους χρήστες να παρακάμπτουν την καταχώρηση ενός κωδικού πρόσβασης μετά την εκκίνηση του υπολογιστή ή την ξυπνήσει. Η απενεργοποίηση αυτής της δυνατότητας θα αναγκάσει την εισαγωγή κωδικού πρόσβασης όταν το σύστημα εκκινήσει ή κατά τη διάρκεια ερωτημάτων αφύπνισης.- Αυτή η λειτουργία έχει καταργηθεί για λογαριασμούς πρόσβασης διαχειριστή από συστήματα Mac OSX 10.10 και νεότερα.
- Μπορείτε να υποστηρίξετε αυτές τις αλλαγές από το σύστημα κάνοντας κλικ στο εικονίδιο κλειδώματος, αλλά να γνωρίζετε ότι αυτή η επιλογή είναι προαιρετική επειδή η αποθήκευση αλλαγών στις ρυθμίσεις συστήματος γίνεται αυτόματα.
-

Πατήστε ταυτόχρονα τα πλήκτρα Ctrl+⇧ Shift+ισχύς. Αυτό θα κλειδώσει τον υπολογιστή σας χωρίς να το θέσει σε πλήρη ύπνο. Στη συνέχεια, ο κωδικός σας θα σας ζητηθεί μόλις προσπαθήσετε να τον ξεκλειδώσετε.- Εάν το Mac σας είναι εξοπλισμένο με μονάδα CD ή DVD, θα έχετε το ίδιο αποτέλεσμα χρησιμοποιώντας τη συντόμευση Ctrl+⇧ Shift+⏏ Εξαγωγή.