Πώς να ελέγξετε τη λειτουργία θύρας USB σε υπολογιστή ή Mac
Συγγραφέας:
Robert Simon
Ημερομηνία Δημιουργίας:
15 Ιούνιος 2021
Ημερομηνία Ενημέρωσης:
13 Ενδέχεται 2024

Περιεχόμενο
- στάδια
- Μέθοδος 1 Εξετάστε τις θύρες USB
- Μέθοδος 2 Χρησιμοποιήστε τη Διαχείριση συσκευών στα Windows
- Μέθοδος 3 Επαναφέρετε τον ελεγκτή διαχείρισης συστήματος σε Mac
- Μέθοδος 4 Επαναφορά NVRAM και PRAM σε Mac
Είτε σε υπολογιστή με Windows είτε σε Mac, μια θύρα USB μπορεί να σταματήσει να λειτουργεί για διάφορους λόγους. Μπορεί να υπάρχει πρόβλημα με το πρόγραμμα οδήγησης, δυσλειτουργία υλικού ή πρόβλημα με τη συσκευή USB που χρησιμοποιείται. Αφού εξετάσετε τις θύρες USB στον υπολογιστή, μπορείτε να ελέγξετε τη διαχείριση συσκευών στα Windows ή να προσπαθήσετε να επαναφέρετε τον ελεγκτή διαχείρισης συστήματος (SMC) ή NVRAM σε ένα Mac. Το NVRAM και το PRAM είναι ένας ειδικός τύπος μνήμης που αποθηκεύει ορισμένες ρυθμίσεις λογισμικού και υλικού στο Mac σας. Η επαναφορά τους θα πρέπει να είναι αρκετή για την επίλυση του προβλήματος.
στάδια
Μέθοδος 1 Εξετάστε τις θύρες USB
-

Ρίξτε μια ματιά στη θύρα USB. Αν νομίζετε ότι μία από τις θύρες USB δεν λειτουργεί, ρίξτε μια ματιά στο εσωτερικό για να δείτε αν υπάρχει σκόνη, συντρίμμια ή άλλα αντικείμενα κολλημένα μέσα σε αυτό. -

Συνδέστε διαφορετικές συσκευές στην ελαττωματική θύρα. Αν παρατηρήσετε ότι μια συγκεκριμένη συσκευή δεν λειτουργεί σε μια θύρα USB, δοκιμάστε να συνδέσετε άλλες συσκευές για να δείτε αν είναι αναγνωρισμένες. Εάν συμβαίνει, αυτό σημαίνει ότι το πρόβλημα είναι με τη συσκευή και όχι με τη θύρα USB. -

Συνδέστε τις συσκευές σε άλλες θύρες USB. Εάν μια συσκευή δεν λειτουργεί σε μια συγκεκριμένη θύρα USB, προσπαθήστε να την τοποθετήσετε σε άλλη θύρα ή υπολογιστή, αν είναι δυνατόν. Εάν η συσκευή λειτουργεί σε άλλες θύρες USB, αυτό σημαίνει ότι το πρόβλημα προέρχεται από τη θύρα USB. -

Ελέγξτε αν η θύρα USB έχει χαλαρώσει. Όταν συνδέετε μια συσκευή σε μια μη ανταποκρινόμενη θύρα USB, κουνήστε την απαλά από την κορυφή προς τα κάτω για να δείτε εάν είναι χαλαρό σε σχέση με τις άλλες θύρες. Προσέξτε να μην προκληθεί περαιτέρω βλάβη. Εάν η θύρα είναι χαλαρή, οι συσκευές θα έχουν πρόβλημα στη σύνδεση. -
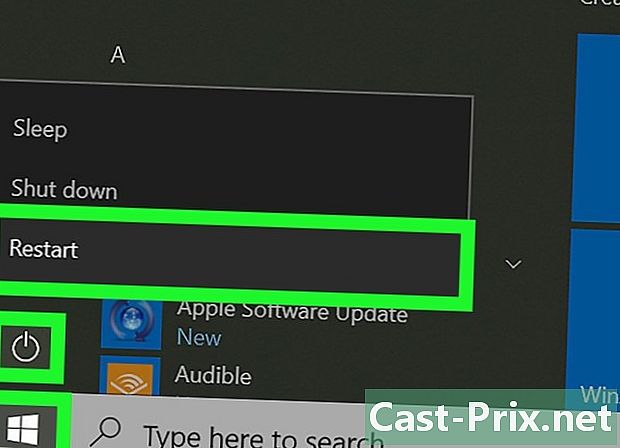
Επανεκκινήστε τον υπολογιστή σας. Εάν έχετε δοκιμάσει όλες αυτές τις συμβουλές και έχετε διαπιστώσει ότι η θύρα USB δεν αποκρίνεται, κάντε επανεκκίνηση του υπολογιστή σας. Η επανεκκίνηση μπορεί να "ανανεώσει" το υλικό και να επιδιορθώσει πολλά προβλήματα. -
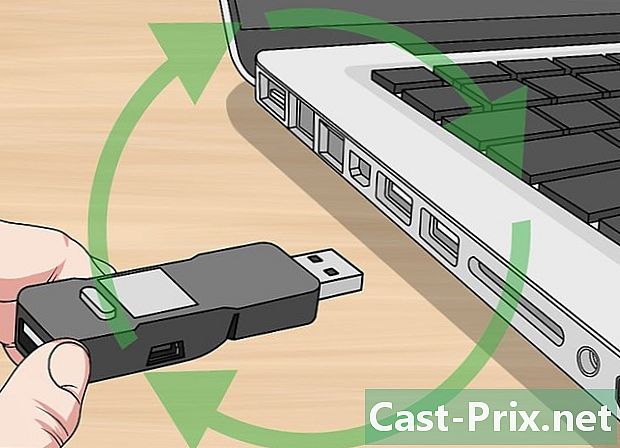
Συνδέστε μια συσκευή στη θύρα USB. Μετά την επανεκκίνηση του υπολογιστή σας, επανασυνδέστε μια συσκευή στη θύρα USB και δείτε εάν λειτουργεί. Εάν εξακολουθεί να μην λειτουργεί, μεταβείτε στο διαχειριστή συσκευών.
Μέθοδος 2 Χρησιμοποιήστε τη Διαχείριση συσκευών στα Windows
-

Κάντε κλικ στο κουμπί αρχή
. Το μενού αρχή των Windows θα ανοίξει. Από προεπιλογή, αυτό το μενού βρίσκεται στην κάτω αριστερή γωνία της οθόνης, στη γραμμή εργασιών των Windows. -

τύπος devmgmt.msc. Αυτό θα ξεκινήσει την αναζήτηση του διαχειριστή συσκευών στο μενού αρχή. -

Επιλέξτε το διαχειριστή συσκευών. Βρίσκεται δίπλα σε ένα εικονίδιο που μοιάζει με εκτυπωτή. -
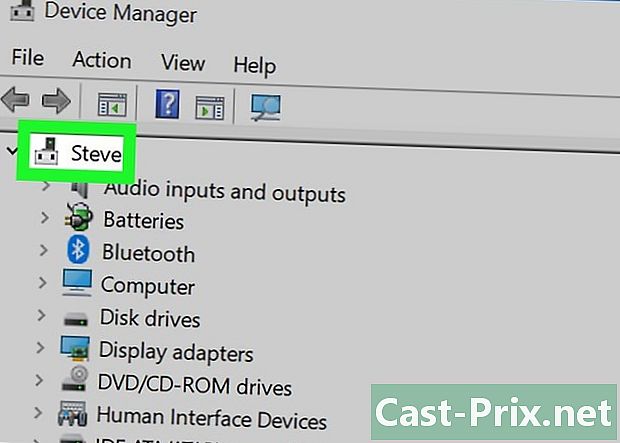
Κάντε κλικ στο όνομα του υπολογιστή σας. Κανονικά, το όνομα του υπολογιστή σας βρίσκεται στην κορυφή της λίστας. Κάντε κλικ σε αυτό για να το επισημάνετε. -

Κάντε κλικ στο εικονίδιο Βρείτε αλλαγές στο υλικό. Πρόκειται για ένα εικονίδιο σε σχήμα οθόνης στο επάνω μέρος του διαχειριστή συσκευών. Εμφανίζει "Εύρεση αλλαγών στο υλικό" όταν τοποθετείτε το δείκτη του ποντικιού πάνω από αυτό. Αυτό αναγκάζει τον υπολογιστή να ελέγξει όλο το υλικό. Με λίγη τύχη, θα εντοπίσει την ελαττωματική θύρα USB. -

Συνδέστε μια συσκευή στη θύρα USB. Αφού εντοπίσετε τις αλλαγές στο υλικό στο διαχειριστή συσκευών, συνδέστε μια συσκευή με την ελαττωματική θύρα USB για να δείτε εάν λειτουργεί. Αν συμβαίνει αυτό, μπορείτε να σταματήσετε εκεί. Αν εξακολουθεί να μην λειτουργεί, μπορείτε να απεγκαταστήσετε τον ελεγκτή USB στο διαχειριστή συσκευών. -

Κάντε διπλό κλικ στο Ελεγκτές διαύλου USB. Ίσως χρειαστεί να μετακινηθείτε στη σελίδα της Διαχείρισης Συσκευών για να βρείτε την επιλογή Ελεγκτές διαύλου USB. Μόλις το βρείτε, κάντε διπλό κλικ πάνω του για να το αναπτύξετε και να εμφανίσετε όλες τις συσκευές και τα προγράμματα οδήγησης USB. -

Κάντε δεξί κλικ στον ελεγκτή USB. Ο ελεγκτής USB παρατίθεται στη λίστα Ελεγκτές διαύλου USB. Είναι πιθανό το όνομά του να είναι διαφορετικό, αλλά πρέπει να περιλαμβάνει τη λέξη "ελεγκτής". Κάντε δεξί κλικ σε αυτό για να εμφανιστεί ένα μενού conuel. -
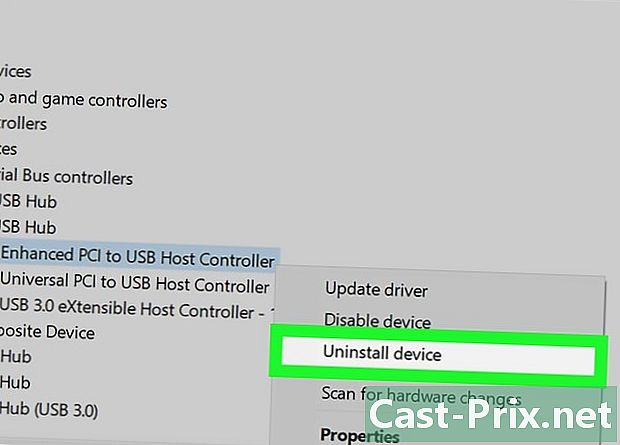
Επιλέξτε απεγκατάσταση. Αυτή η επιλογή είναι στο μενού conuel που εμφανίζεται όταν κάνετε δεξί κλικ στη συσκευή στο παράθυρο διαχειριστή. Μπορεί να απεγκαταστήσει τον ελεγκτή USB. Κάντε το ίδιο για όλους τους άλλους ελεγκτές USB που παρατίθενται παρακάτω Ελεγκτές διαύλου USB. -

Επανεκκινήστε τον υπολογιστή σας. Μετά την απεγκατάσταση των ελεγκτών USB, κάντε επανεκκίνηση του υπολογιστή σας για να επιτρέψετε στα Windows να αναζητήσουν όλες τις αλλαγές υλικού και να εγκαταστήσουν ξανά τους ελεγκτές USB που έχετε απεγκαταστήσει. -

Συνδέστε μια συσκευή στη θύρα USB. Μετά την επανεκκίνηση του υπολογιστή σας, βεβαιωθείτε ότι η θύρα USB λειτουργεί με τη σύνδεση μιας συσκευής σε αυτήν. Εάν αναγνωριστεί, αυτό σημαίνει ότι η θύρα USB έχει επιδιορθωθεί. Εάν εξακολουθεί να μην λειτουργεί, πιθανότατα οφείλεται σε πρόβλημα υλικού και θα το επισκευάσετε από έναν επαγγελματία.
Μέθοδος 3 Επαναφέρετε τον ελεγκτή διαχείρισης συστήματος σε Mac
-

Απενεργοποιήστε το Mac σας. Για να απενεργοποιήσετε το Mac σας, μεταβείτε στο μενού Apple (εικονίδιο μήλων στην επάνω αριστερή γωνία της οθόνης) και επιλέξτε απενεργοποίηση. -

Επαναφέρετε τον ελεγκτή διαχείρισης συστήματος. Η διαδικασία επαναφοράς ποικίλει ανάλογα με το μοντέλο Mac που χρησιμοποιείτε.- Σε MacBook, MacBook Pro και MacBook Air : παρατεταμένο πάτημα ⇧ Shift+έλεγχος+⌥ Επιλογή+προμήθεια έως ότου η ενδεικτική λυχνία του προσαρμογέα τροφοδοσίας αναβοσβήνει ή αλλάξει το χρώμα.
- Στο iMac, iMac Pro και Mac mini : Αποσυνδέστε το καλώδιο τροφοδοσίας, πατήστε και κρατήστε πατημένο το κουμπί τροφοδοσίας για 5 δευτερόλεπτα ή περισσότερο και στη συνέχεια επανασυνδέστε το καλώδιο τροφοδοσίας.
-

Πατήστε το κουμπί τροφοδοσίας. Το Mac θα επανεκκινήσει με την επαναφορά του ελεγκτή διαχείρισης συστήματος. -

Συνδέστε μια συσκευή στη θύρα USB. Μετά την επαναφορά του ελεγκτή συστήματος, δείτε εάν η θύρα USB λειτουργεί με τη σύνδεση μιας συσκευής σε αυτήν. Εάν αναγνωριστεί η συσκευή, το πρόβλημα επιλύεται. Εάν δεν λειτουργεί, μπορείτε να προσπαθήσετε να επαναφέρετε το NVRAM ή το PRAM.
Μέθοδος 4 Επαναφορά NVRAM και PRAM σε Mac
-
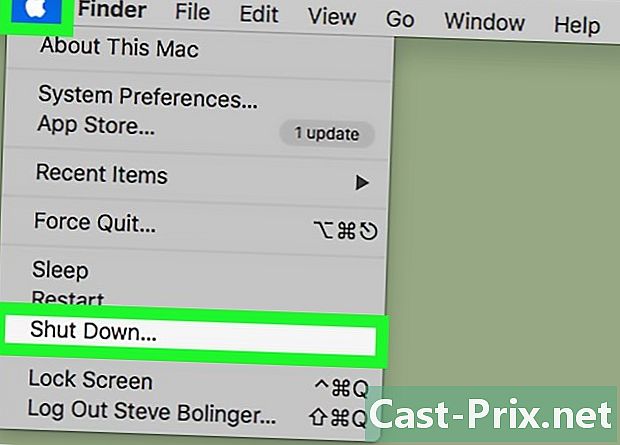
Απενεργοποιήστε το Mac σας. Για να τερματίσετε τη λειτουργία του Mac, κάντε κλικ στο μενού Apple στην επάνω αριστερή πλευρά και επιλέξτε απενεργοποίηση. -

Πατήστε το κουμπί τροφοδοσίας. Το Mac θα ξεκινήσει ξανά. -
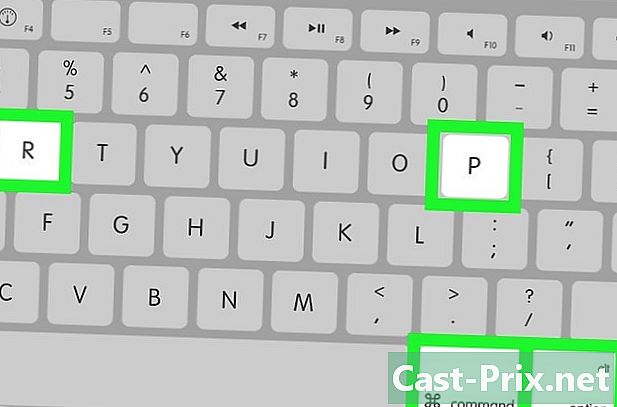
Πιέστε αμέσως παραγγελία+⌥ Επιλογή+Ρ+Ε. Πιέστε και κρατήστε τα κουμπιά αυτά μόλις αρχίσει η εκκίνηση του Mac και αφήστε τα μόνο όταν ακούτε έναν ήχο και βλέπετε την οθόνη να αναβοσβήνει. Το Mac σας θα ξεκινήσει ως συνήθως. -

Συνδέστε μια συσκευή στη θύρα USB. Μετά την επαναφορά του ελεγκτή διαχείρισης συστήματος, συνδέστε μια συσκευή στη θύρα USB για να βεβαιωθείτε ότι λειτουργεί. Αν ναι, η θύρα USB είναι πλέον λειτουργική. Εάν εξακολουθεί να μην λειτουργεί αφού επαναφέρετε τον ελεγκτή διαχείρισης συστήματος και το NVRAM, πιθανόν να έχετε πρόβλημα υλικού με τη θύρα USB. Θα χρειαστεί να πάρετε το μηχάνημά σας σε εξουσιοδοτημένο επισκευαστή.
