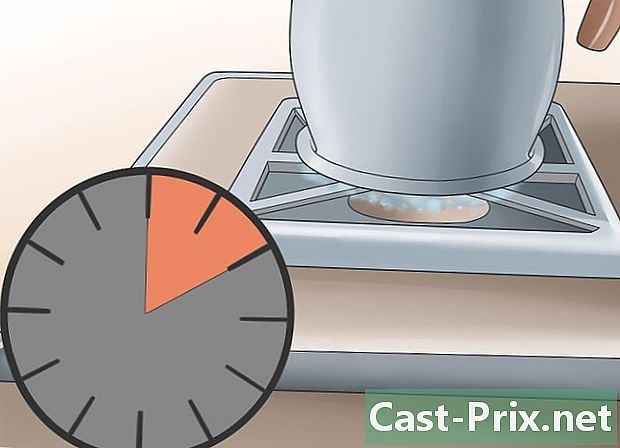Πώς να χρησιμοποιήσετε τα Windows 8.1
Συγγραφέας:
Louise Ward
Ημερομηνία Δημιουργίας:
3 Φεβρουάριος 2021
Ημερομηνία Ενημέρωσης:
2 Ιούλιος 2024

Περιεχόμενο
- στάδια
- Μέρος 1 Ενημέρωση των Windows έκδοση 8.1
- Μέρος 2 Πρόσβαση σε μαθήματα
- Μέρος 3 Πηγαίνετε απευθείας στο γραφείο
- Μέρος 4 Χρησιμοποιώντας το κουμπί έναρξης
- Μέρος 5 Καρφίτσωμα εφαρμογών των Windows στη γραμμή εργασιών
- Μέρος 6 Χρησιμοποιώντας την οθόνη Enhanced Home
- Μέρος 7 Εισαγωγή πολλαπλών εφαρμογών
- Μέρος 8 Κάνοντας έρευνα στον υπολογιστή σας και στο Διαδίκτυο
- Μέρος 9 Προσαρμογή των ρυθμίσεων του υπολογιστή σας
- Μέρος 10 Χρήση του OneDrive
- Μέρος 11 Επανενεργοποίηση Βιβλιοθηκών
Η νέα έκδοση 8.1 των Windows φέρνει πολλές δυνατότητες και βελτιώσεις στην έκδοση 8.0. Η ενημερωμένη έκδοση περιλαμβάνει λειτουργίες που θα είναι χρήσιμες για χρήστες tablet καθώς και για παραδοσιακούς υπολογιστές. Ωστόσο, μερικά από αυτά τα χαρακτηριστικά δεν παρατηρούνται με την πρώτη ματιά.
Εάν δεν είστε εξοικειωμένοι με τα Windows 8, κάντε κλικ εδώ για έναν εμπεριστατωμένο οδηγό για το πώς να αξιοποιήσετε στο έπακρο.
στάδια
Μέρος 1 Ενημέρωση των Windows έκδοση 8.1
-

Εγκαταστήστε όλες τις διαθέσιμες ενημερώσεις. Πρέπει να εγκαταστήσετε πρώτα όλες τις ενημερώσεις των Windows 8 προτού εγκαταστήσετε την έκδοση 8.1.- Κάντε την εμφάνιση της γραμμής γοητείας και κάντε κλικ στο Αλλάξτε τις ρυθμίσεις του υπολογιστή.
- Κάντε κλικ στην επιλογή Ενημέρωση και αποκατάσταση και στη συνέχεια στο Windows Update.
- Επιλέξτε Αναζητήστε ενημερώσεις για να δείτε αν υπάρχουν, και εγκαταστήστε όλα όσα εμφανίζονται.
-

Αποκτήστε πρόσβαση στο Store από την Αρχική οθόνη. Θα μπορείτε να κάνετε λήψη της έκδοσης 8.1 μόνο από το Windows Store (και όχι μέσω του Windows Update). Το Κατάστημα είναι προσβάσιμο από την Αρχική οθόνη. -

Κάντε κλικ στο Ενημέρωση των Windows 8.1. Αν η ενημέρωση δεν είχε ολοκληρωθεί ακόμα, αυτή η επιλογή πρέπει να εμφανίζεται με σαφήνεια στο κατάστημα. -

Κάντε κλικ στο εγκατάσταση για να εγκαταστήσετε την ενημερωμένη έκδοση μετά τη λήψη της. Η ανάρτησή σας θα ξεκινήσει μετά την εγκατάσταση.- Η έκδοση 8.1 μειώνει τον χώρο που καταλαμβάνουν τα Windows, επομένως μπορεί να παρατηρήσετε μετά την εγκατάσταση, μια μικρή αύξηση στον ελεύθερο χώρο σας.
Μέρος 2 Πρόσβαση σε μαθήματα
-

Πηγαίνετε στην αρχική οθόνη. Τα Windows 8.1 έχουν ένα σεμινάριο που εξηγεί πώς μπορείτε να εξερευνήσετε και να σας βρουν στη διεπαφή. Αυτό είναι ένα πλεονέκτημα για όσους είναι νέοι στα Windows 8, καθώς και πρώην επαγγελματίες. -

Enter βοήθεια + συμβουλές. Επιλέξτε την εφαρμογή Βοήθεια + Συμβουλές από τη λίστα αποτελεσμάτων από την αναζήτηση. Εναλλακτικά, έχετε την επιλογή να ανοίξετε την οθόνη εφαρμογής και να την επιλέξετε στην κατηγορία Η. -

Ελέγξτε κάθε εκπαιδευτικό πρόγραμμα. Κάθε μία από τις κατηγορίες έχει χρήσιμες εικόνες και βίντεο που θα σας διδάξουν πώς να αξιοποιήσετε στο έπακρο τα Windows 8. -

Κάντε κλικ στο σύνδεσμο για να μάθετε περισσότερα. Κάθε εκπαιδευτικό πρόγραμμα παρέχει συνδέσεις στο τέλος, στον ιστότοπο υποστήριξης των Windows. Χρησιμοποιήστε το για να μάθετε περισσότερα σχετικά με τον τρόπο αποτελεσματικής χρήσης των Windows 8.
Μέρος 3 Πηγαίνετε απευθείας στο γραφείο
-

Ανοίξτε το γραφείο. Η έκδοση 8 των Windows εμφανίζει αρχικά την αρχική οθόνη, η οποία είναι καλή για tablet, ακόμη και αν όσοι επιθυμούν να απολαύσουν μια βασική εμπειρία των Windows θα είναι λίγο στο άχυρο. Η έκδοση 8.1 σας επιτρέπει να ρυθμίσετε την επέκτασή σας ώστε να έχει άμεση πρόσβαση στην επιφάνεια εργασίας χωρίς να περάσει από την αρχική οθόνη.- Μια αυτόματη ενημέρωση είναι διαθέσιμη σε οποιονδήποτε χρησιμοποιεί τα Windows 8.1 και η ενημερωμένη έκδοση των Windows 8.1 φροντίζει για τη διαδικασία αυτή ανιχνεύοντας ένα ποντίκι και ένα πληκτρολόγιο.
-

Κάντε δεξί κλικ στη γραμμή εργασιών και επιλέξτε ιδιότητες. Στη συνέχεια, κάντε κλικ στην καρτέλα Πλοήγηση. -

Ελέγξτε το κουτί Αποκτήστε πρόσβαση στην επιφάνεια εργασίας αντί για το σπίτι, όταν συνδεθώ ή κλείσω όλες τις εφαρμογές στην οθόνη. Κάντε κλικ στην επιλογή Εφαρμογή για να αποθηκεύσετε τις αλλαγές. -

Στη συνέχεια συνδεθείτε στο λογαριασμό σας για να δείτε τις αλλαγές. Τώρα που έχουν ολοκληρωθεί, θα μεταφερθείτε στο γραφείο μόλις κλείσετε όλες τις εφαρμογές σας ή συνδεθείτε στο λογαριασμό σας.
Μέρος 4 Χρησιμοποιώντας το κουμπί έναρξης
-

Όταν βρίσκεστε σε λειτουργία Επιφάνεια εργασίας, για να αποκτήσετε πρόσβαση στην Αρχική οθόνη, πρέπει να κάνετε κλικ στο κουμπί Έναρξη. Αυτό το κουμπί είναι διαθέσιμο στην επιφάνεια εργασίας με την έκδοση 8.1. Θα χρησιμοποιηθεί για να ανοίξει γρήγορα η αρχική οθόνη των Windows, ακόμα κι αν δεν θα έχετε δικαίωμα σε ένα κλασικό μενού εκκίνησης. -

Κάντε δεξί κλικ στο κουμπί εκκίνησης για πρόσβαση σε ένα γρήγορο μενού. Αυτό είναι ένα από τα πιο χρήσιμα χαρακτηριστικά που έχουν προστεθεί στην έκδοση 8.1, καθώς θα σας δώσει γρήγορη πρόσβαση στον πίνακα ελέγχου, επιλογές ενεργοποίησης, διαχειριστή δίσκων, γραμμή εντολών και πολλές άλλες χρήσιμες επιλογές. Εάν χρησιμοποιείτε συχνά το κουμπί ανάφλεξης, αυτό το μενού θα είναι πολύ χρήσιμο. -

Αποσυνδέστε ή απενεργοποιήστε το τηλέφωνο από το δεξί κλικ του μενού. Εκτός από την πρόσβαση στα βοηθητικά προγράμματα, κάντε δεξί κλικ στο κουμπί αρχή σας επιτρέπει να πραγματοποιήσετε γρήγορη έξοδο από τα Windows ή να κάνετε επανεκκίνηση του υπολογιστή μετά την απενεργοποίησή του.
Μέρος 5 Καρφίτσωμα εφαρμογών των Windows στη γραμμή εργασιών
-

Πηγαίνετε στην αρχική οθόνη. Εάν μεταβείτε από τη λειτουργία επιφάνειας εργασίας στη σύγχρονη λειτουργία (το περιβάλλον εργασίας χρήστη που χρησιμοποιείται από την έκδοση των Windows 8), ίσως θέλετε να προσαρμόσετε τις εφαρμογές που χρησιμοποιείτε πιο συχνά στη γραμμή εργασιών στην επιφάνεια εργασίας σας. Χάρη σε αυτό, μπορείτε εύκολα να τα ανοίξετε ενώ βρίσκεστε σε λειτουργία επιφάνειας εργασίας. -

Κάντε δεξί κλικ στην εφαρμογή που θέλετε να καρφιτσώσετε. Μπορείτε να συνδέσετε οποιοδήποτε από τα "ζωντανά πλακίδια" ή να αποκτήσετε πρόσβαση στην οθόνη "Όλες οι εφαρμογές" και να προσαρτήσετε οποιαδήποτε από τις εφαρμογές που αναφέρονται. -

Κάντε κλικ στο Καρφίτσωμα στη γραμμή εργασιών. Η εφαρμογή θα προστεθεί στη γραμμή εργασιών σας ως συντόμευση. -

Εάν θέλετε να καταργήσετε την εφαρμογή από τη γραμμή, κάντε δεξί κλικ στο εικονίδιο και επιλέξτε Αποσυνδέστε αυτό το πρόγραμμα από τη γραμμή εργασιών. Αυτή η επιλογή είναι χρήσιμη όταν θέλετε να αποσυνδέσετε το εικονίδιο του Store που εμφανίζεται στη γραμμή εργασιών μετά την ενημέρωση στην έκδοση 8.1.
Μέρος 6 Χρησιμοποιώντας την οθόνη Enhanced Home
-

Χρησιμοποιήστε το κουμπί ανάφλεξης που βρίσκεται στην επάνω δεξιά γωνία για να έχετε πρόσβαση στις επιλογές ανάφλεξης. Με την παρουσία αυτού του κουμπιού, μπορείτε να έχετε γρήγορη πρόσβαση στις επιλογές επανεκκίνηση, Παύση και στάση. -

Κάντε κλικ στο κουμπί αναζήτηση για πρόσβαση στο εργαλείο αναζήτησης. Παρά το γεγονός ότι θα μπορούσατε να αρχίσετε να πληκτρολογείτε τη λέξη αναζήτησης όταν βρίσκεστε στην οθόνη αναζήτησης, το κουμπί αναζήτηση κάνει την επιλογή πιο προφανής. -

Αλλάξτε το μέγεθος των μικρογραφιών στην Αρχική οθόνη. Οι ενεργές μικρογραφίες σάς επιτρέπουν να βλέπετε με μια ματιά σημαντικές πληροφορίες. Ωστόσο, δεδομένου του τυποποιημένου μεγέθους ορισμένων μικρογραφιών, μπορεί να έχετε δυσκολία στην οργάνωση της οθόνης σας όπως θέλετε. Έχετε την επιλογή να αλλάξετε το μέγεθος οποιασδήποτε μικρογραφίας, έτσι ώστε να είναι το μέγεθος που σας ταιριάζει.- Κάντε δεξί κλικ στη μικρογραφία για να αλλάξετε το μέγεθος και να επιλέξετε αλλαγής μεγέθους. Εάν θέλετε να κάνετε το ίδιο πράγμα με πολλές μικρογραφίες, κρατήστε το πατημένο Ctrl ενώ τα επιλέγετε.
- Επιλέξτε μικρές μικρογραφίες, μεσαίες μικρογραφίες, μεγάλες μικρογραφίες και μεγάλες μικρογραφίες.
-

Απεγκαταστήστε ταυτόχρονα πολλές εφαρμογές. Κάνοντας κλικ σε πολλές εφαρμογές στην Αρχική οθόνη, μπορείτε να τις διαγράψετε ταυτόχρονα, εξοικονομώντας χρόνο.- Κρατήστε πατημένο Ctrl και κάντε δεξί κλικ σε όλες τις εφαρμογές που θέλετε να διαγράψετε.
- Κάντε κλικ στο απεγκατάσταση για να διαγράψετε τις επιλεγμένες εφαρμογές.
-

Ταίριασμα ταπετσαρίας σας στην αρχική οθόνη σας. Αν αλλάζετε συχνά από μια οθόνη σε μια άλλη, μπορεί να είναι διαφορετική η ύπαρξη διαφορετικού φόντου. Μπορείτε να εφαρμόσετε το ίδιο φόντο και στις δύο οθόνες έτσι ώστε η εναλλαγή από το ένα στο άλλο να μην αποτελεί πλέον πρόβλημα.- Κάντε δεξί κλικ στη γραμμή εργασιών στη λειτουργία Επιφάνεια εργασίας και επιλέξτε ιδιότητες.
- Κάντε κλικ στην καρτέλα Πλοήγηση.
- Ελέγξτε το κουτί Εμφάνιση του φόντου της επιφάνειας εργασίας μου στην αρχική οθόνη, και κάντε κλικ στην επιλογή Εφαρμογή. Η αρχική οθόνη σας θα έχει το ίδιο φόντο με την επιφάνεια εργασίας σας.
-

Βρείτε τις εφαρμογές που έχετε εγκαταστήσει πρόσφατα. Όταν εγκαθιστάτε εφαρμογές στα Windows 8.1, τα εικονίδια τους δεν προστίθενται πλέον ως μικρογραφίες στην αρχική οθόνη σας. Παρόλο που βοηθάει στη μείωση της ακαταστασίας, οι εφαρμογές σας μπορεί να είναι δύσκολο να βρεθούν με την πρώτη ματιά.- Αν θέλετε να ανοίξετε την οθόνη εφαρμογών, απλά κάντε κλικ στο βέλος στο κάτω μέρος της αρχικής οθόνης. Τα πρώτα σας προγράμματα θα εμφανιστούν πρώτα και στη συνέχεια όλες οι εφαρμογές που έχετε εγκαταστήσει θα εμφανίζονται με αλφαβητική σειρά.
Μέρος 7 Εισαγωγή πολλαπλών εφαρμογών
-

Μεταφέρετε μια εφαρμογή στο πλάι της οθόνης για το χάσμα. Με το Σύγχρονο UI, μπορείτε να ανοίγετε ταυτόχρονα πολλές εφαρμογές στην οθόνη σας, ανοίγοντάς τις στα πλάγια. Με την έκδοση 8, μπορείτε να ευθυγραμμίσετε μόνο δύο εφαρμογές το ένα δίπλα στο άλλο, αλλά με 8.1, μπορείτε να ευθυγραμμίσετε έως και 4 προγράμματα. -

Σύρετε ένα άλλο πρόγραμμα στην άλλη πλευρά της οθόνης για να διαιρέσετε το πρόγραμμα. Έχετε ακόμα τη δυνατότητα να τοποθετήσετε την επιφάνεια εργασίας σε μια πλευρά της οθόνης και μια σύγχρονη εφαρμογή από την άλλη. -

Σύρετε το ρυθμιστικό της κάθε εφαρμογής, για να κάνετε κενό χώρο. Θα μπορείτε να εισάγετε άλλο πρόγραμμα. -

Σύρετε ένα άλλο ανοιχτό πρόγραμμα μεταξύ των δύο εφαρμογών, αλλά να έχετε κατά νου ότι ο αριθμός των εφαρμογών που μπορείτε να εισαγάγετε εξαρτάται από την ανάλυση της οθόνης σας. Οι οθόνες χαμηλής ανάλυσης θα μπορούν να διατηρούν μόνο δύο προγράμματα. -

Ρυθμίστε την ορατή περιοχή χρησιμοποιώντας το δρομέα. Ορισμένα προγράμματα δεν θα ανοίξουν αν δεν υπάρχει αρκετός χώρος στην οθόνη.
Μέρος 8 Κάνοντας έρευνα στον υπολογιστή σας και στο Διαδίκτυο
-

Ενεργοποιήστε το Bing για τη λειτουργία αναζήτησης των Windows. Με την έκδοση 8.1, μπορείτε να ενσωματώσετε τη μηχανή αναζήτησης Bing στο εργαλείο αναζήτησης των Windows. Αυτό μπορεί να σας επιτρέψει να έχετε περισσότερες επιλογές για τις αναζητήσεις σας.- Κάντε την εμφάνιση της γραμμής γοητείας και κάντε κλικ στο Ρυθμίσεις.
- Κάντε κλικ στο Αλλάξτε τις ρυθμίσεις του υπολογιστή.
- Κάντε κλικ στην επιλογή Έρευνα και εφαρμογές.
- Ενεργοποίηση Χρησιμοποιήστε το Bing για αναζήτηση στο διαδίκτυο.
- Αποφασίστε εάν θέλετε το Bing να χρησιμοποιεί τη θέση σας κατά την αναζήτηση. Αν ναι, αυτό θα επιτρέψει στο πρόγραμμα να σας παρέχει συγκεκριμένες πληροφορίες σχετικά με τη γεωγραφική σας θέση.
-

Κάντε μια αναζήτηση χρησιμοποιώντας το ειδικό εργαλείο των Windows για αυτό το σκοπό. Έχετε την επιλογή είτε να κάνετε κλικ στο κουμπί Αναζήτηση στην αρχική οθόνη ή απλά ξεκινήστε να πληκτρολογείτε όταν είναι ανοιχτό. -

Περιηγηθείτε στα αποτελέσματα της έρευνας. Το πρόγραμμα θα αναζητήσει οποιοδήποτε έγγραφο ή φάκελο που περιέχει τα γράμματα που έχετε εισάγει και θα προσθέσει τυχόν σχετικές πληροφορίες στο διαδίκτυο. Μπορεί να υπάρχουν βιογραφίες, εικόνες, βίντεο και άλλοι σχετικοί όροι.- Το πρόγραμμα αναζήτησης θα εμφανίσει επίσης όλους τους φακέλους που βρίσκονται στο λογαριασμό σας OneDrive.
Μέρος 9 Προσαρμογή των ρυθμίσεων του υπολογιστή σας
-

Ανοίξτε τη γραμμή Charm και κάντε κλικ στο ρυθμίσεις. Η έκδοση 8.1 περιλαμβάνει πολλές χρήσιμες παραμέτρους που μπορείτε να αλλάξετε χωρίς να χρειάζεται να αποκτήσετε πρόσβαση σε αυτήν Πίνακας ελέγχου. Αυτό είναι πολύ χρήσιμο για όσους διαθέτουν υπολογιστή αφής. -

Επιλέξτε Αλλάξτε τις ρυθμίσεις του υπολογιστή στο κάτω μέρος του μενού ρυθμίσεις. -

Επιλέξτε μία από τις κατηγορίες. Το μενού ρυθμίσεις έχει επωφεληθεί από πολλές προσθήκες με την ενημέρωση στην έκδοση 8.1.- Υπολογιστές και συσκευές: Μπορείτε να αλλάξετε πολλές ρυθμίσεις που ήταν διαθέσιμες μόνο στον πίνακα ελέγχου. Υπάρχουν για παράδειγμα συνδεδεμένες συσκευές, ανάλυση οθόνης, χώρος αποθήκευσης και επιλογές φωτισμού.
- Λογαριασμοί: Διαχειριστείτε το λογαριασμό σας στα Windows και πραγματοποιήστε πράγματα όπως να συνδέσετε το λογαριασμό σας με το λογαριασμό σας στη Microsoft.
- OneDrive: Προσαρμόστε τις ρυθμίσεις συγχρονισμού και αποθήκευσης του OneDrive. Ανατρέξτε στην παρακάτω ενότητα OneDrive εάν θέλετε περισσότερες λεπτομέρειες.
- Αναζήτηση και εφαρμογές: Διαχειριστείτε τις εγκατεστημένες εφαρμογές σας, αλλάξτε τις προτιμήσεις αναζήτησης και επιλέξτε πρότυπα προγράμματα για τύπους φακέλων.
- Απόρρητο: Ορίστε τις επιλογές απορρήτου, συμπεριλαμβανομένων των δικαιωμάτων κάμερας και των επιλογών τοποθεσίας.
- Δίκτυο: Συνδεθείτε σε νέα δίκτυα, προσαρμόστε τους διακομιστές σας ή δημιουργήστε μια ομάδα HomeGroup με άλλους.
- Ώρα και Γλώσσα: Ορίστε τη ζώνη ώρας και τη γλώσσα σας. Μπορείτε να χρησιμοποιήσετε αυτό το μενού για να εγκαταστήσετε άλλες γλώσσες πληκτρολογίου.
- Ευκολία πρόσβασης: Τροποποιήστε κάποιες ρυθμίσεις για να διευκολύνετε την προβολή, την ακρόαση και την εκτέλεση εργασιών στα Windows.
- Ενημέρωση και ανακτήσεις: Ελέγξτε για ενημερώσεις των Windows, ανακτήστε τα χαμένα αρχεία με το Ιστορικό αρχείων και εκτελέστε αποκατάσταση συστήματος και επαναφέρετε ορισμένα χαρακτηριστικά.
Μέρος 10 Χρήση του OneDrive
-

Κατανοήστε ότι το OneDrive περιλαμβάνεται στην έκδοση των Windows 8. Εάν συνδεθείτε στο λογαριασμό σας της Microsoft με την έκδοση 8.1, θα συνδεθείτε με το χώρο αποθήκευσης OneDrive (π.χ. SkyDrive) από τον υπολογιστή σας των Windows. Το σύστημα θα δημιουργήσει αυτόματα αντίγραφα ασφαλείας όλων των νέων αρχείων σας στο OneDrive. Ωστόσο, τα αντίγραφα θα διατηρούνται στο τοπικό σας αποθηκευτικό χώρο. -

Προσθέστε τις ρυθμίσεις συγχρονισμού OneDrive. Έχετε τη δυνατότητα να αλλάξετε τον τρόπο συγχρονισμού των αρχείων σας και να αποφασίσετε αν θέλετε ή όχι να δημιουργήσετε αντίγραφα ασφαλείας των αρχείων σας στο OneDrive από προεπιλογή.- Ανοίξτε τη γραμμή Charm και κάντε κλικ στο ρυθμίσεις.
- Κάντε κλικ στο Αλλάξτε τις ρυθμίσεις του υπολογιστή και στη συνέχεια onedrive.
- Επιλέξτε την επιλογή Αποθήκευση αρχείων. Θα δείτε τον χώρο αποθήκευσης OneDrive που διαθέτετε και θα μπορείτε να ελέγξετε ή όχι το πλαίσιο που σας επιτρέπει να κάνετε αντίγραφα ασφαλείας από προεπιλογή.
- Κάντε κλικ στην επιλογή Ρυθμίσεις συγχρονισμού για να αλλάξετε τις ρυθμίσεις συγχρονισμού στο OneDrive σας. Μπορείτε να συγχρονίσετε τις ρυθμίσεις του υπολογιστή σας έτσι ώστε να εφαρμόζονται αυτόματα σε οποιονδήποτε υπολογιστή συνδέεστε. Μπορείτε να κάνετε το ίδιο και για άλλες ρυθμίσεις προσαρμογής και προγράμματα περιήγησης ιστού.
-

Χρησιμοποιήστε την εφαρμογή OneDrive για να διαχειριστείτε τα αρχεία OneDrive. Το Windows8.1 περιλαμβάνει εφαρμογή OneDrive που μπορείτε να χρησιμοποιήσετε για τη διαχείριση του ηλεκτρονικού χώρου αποθήκευσης OneDrive. Η εφαρμογή μπορεί επίσης να χρησιμεύσει ως μια σύγχρονη διεπαφή χρήστη του εξερευνητή αρχείων.- Μεταβείτε στην αρχική οθόνη και πληκτρολογήστε onedrive. Κάντε κλικ στο OneDrive που θα εμφανιστεί στα αποτελέσματα αναζήτησης.
- Κάντε δεξί κλικ ή σαρώνετε τους φακέλους για να τις επιλέξετε.
- Χρησιμοποιήστε το μενού που εμφανίζεται στο κάτω μέρος για να χειριστείτε τα αρχεία. Μπορείτε να μετονομάσετε, να μετακινήσετε, να αντιγράψετε, να διαγράψετε, να επικολλήσετε και να κάνετε άλλα μικρά πράγματα με τα τοπικά σας έγγραφα και αρχεία.
- Κάντε κλικ στο κουμπί OneDrive στην κορυφή για να αποκτήσετε πρόσβαση στα τοπικά σας αρχεία. Μπορείτε να κάνετε τα ίδια πράγματα με όλα τα τοπικά σας έγγραφα και αρχεία.
Μέρος 11 Επανενεργοποίηση Βιβλιοθηκών
-

Ανοίξτε τον εξερευνητή αρχείων σας ενώ βρίσκεστε σε κατάσταση λειτουργίας γραφείο. Οι βιβλιοθήκες ήρθαν με τα Windows 7 και σας επιτρέπουν να βρείτε γρήγορα τα αρχεία που διανέμονται σε πολλούς φακέλους. Παρουσιάζονται ακόμα με την έκδοση 8 των Windows, αλλά το 8,1 έχει αποκρύψει. Ωστόσο, οι βιβλιοθήκες παραμένουν εκεί, απλά πρέπει να επανενεργοποιηθούν.- Μπορείτε να ανοίξετε τον εξερευνητή αρχείων κάνοντας κλικ στο ειδικό εικονίδιο στη γραμμή εργασιών ή πατώντας ⊞ Κερδίστε+Ε
-

Κάντε κλικ στην καρτέλα Επισκόπηση στο επάνω μέρος του παραθύρου. -

Κάντε κλικ στο κουμπί Πλαίσιο πλοήγησης και επιλέξτε Προβολή βιβλιοθηκών. Οι βιβλιοθήκες σας θα εμφανιστούν στη συνέχεια υπολογιστή στην πλευρική γραμμή. -

Προσθέστε φακέλους στις βιβλιοθήκες σας για εύκολη πρόσβαση σε διάφορα αρχεία. Έχετε την επιλογή να προσθέσετε τον αριθμό των βιβλιοθηκών που θέλετε και να προσθέσετε αρχεία από τον υπολογιστή σας ή ακόμα και αφαιρούμενους δίσκους. Κάντε κλικ εδώ για συμβουλές για να αξιοποιήσετε στο έπακρο τις βιβλιοθήκες των Windows.