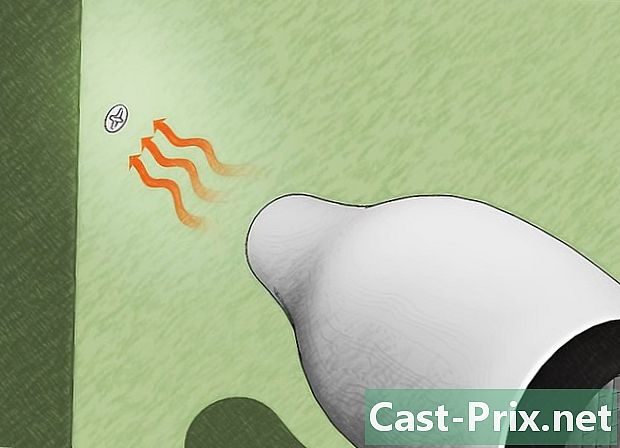Πώς να ανοίξετε αρχεία EXE

Περιεχόμενο
- στάδια
- Μέθοδος 1 Εκτέλεση αρχείων EXE (Windows)
- Μέθοδος 2 Εκτέλεση αρχείων EXE (OS X)
- Μέθοδος 3 Εξαγωγή αρχείων EXE
Τα αρχεία υπολογιστή με επέκταση ".exe" καλούνται εκτελέσιμα αρχεία ή αρχεία EXE. Αυτός ο τύπος αρχείου είναι ένας από τους πιο συνηθισμένους σε υπολογιστές με Windows, όπου χρησιμοποιείται για την εγκατάσταση ενός προγράμματος ή για την εκκίνηση λογισμικού. Τα αρχεία EXE είναι επίσης πολύ χρήσιμα για τη συμπίεση και τη διανομή σύντομων σεναρίων ή μακροεντολών, επειδή επιτρέπουν στον δημιουργό να συντάξει την εργασία του έτσι ώστε να χωράει σε ένα μόνο αρχείο ενώ συμπιέζει το μέγεθός του. Η εκμάθηση για το άνοιγμα των αρχείων EXE είναι μια πολύ απλή διαδικασία που θα σας επιτρέψει να εγκαταστήσετε και να εκτελέσετε τα αγαπημένα σας προγράμματα με ειρήνη.
στάδια
Μέθοδος 1 Εκτέλεση αρχείων EXE (Windows)
-

Κάντε διπλό κλικ σε ένα αρχείο EXE για να το εκτελέσετε. Τα αρχεία EXE είναι εκτελέσιμα αρχεία των Windows και έχουν σχεδιαστεί για να λειτουργούν ως προγράμματα. Με διπλό κλικ σε ένα αρχείο EXE θα το ξεκινήσει.- Εάν κατεβάσατε το αρχείο EXE από το Internet, θα σας ζητηθεί να επιβεβαιώσετε ότι θέλετε να το εκτελέσετε. Να είστε πολύ προσεκτικοί κατά το άνοιγμα ενός αρχείου EXE από μια άγνωστη πηγή επειδή αυτός είναι ο πιο γρήγορος τρόπος για να μολυνθείτε από έναν ιό. Ποτέ μην ανοίγετε ένα αρχείο EXE που έχετε λάβει ως συνημμένο με ένα, ακόμα και αν γνωρίζετε τον αποστολέα.
- Είναι πιθανό ότι τα αρχεία EXE δεν θα λειτουργήσουν σωστά αν είχαν σχεδιαστεί για μια ξεπερασμένη έκδοση των Windows. Μπορείτε να επιχειρήσετε να αλλάξετε τις ρυθμίσεις συμβατότητας κάνοντας δεξί κλικ στο αρχείο και στη συνέχεια κάνοντας κλικ ιδιότητες, και στη συνέχεια ανοίξτε την καρτέλα Συμβατότητα. Μπορείτε να ορίσετε την έκδοση των Windows που πιστεύετε ότι θα είναι συμβατή με την εκτέλεση του αρχείου EXE, αλλά δεν εγγυάται ότι αυτό θα λύσει το πρόβλημά σας.
-

Ανοίξτε το Επεξεργαστή Μητρώου (Registry Editor) αν δεν μπορείτε να εκτελέσετε ένα αρχείο EXE. Εάν εμφανίζονται μηνύματα σφάλματος κατά την προσπάθειά σας να ανοίξετε ένα αρχείο EXE ή εάν δεν συμβεί τίποτα, ίσως υπάρχει κάποιο πρόβλημα με τις ρυθμίσεις μητρώου των Windows. Η επεξεργασία του μητρώου σας μπορεί να φαίνεται εντυπωσιακή, αλλά η διαδικασία πρέπει να διαρκέσει μόνο λίγα λεπτά.- Για να ανοίξετε τον Επεξεργαστή μητρώου, πατήστε τα πλήκτρα Windows + R και πληκτρολογήστε regedit.
-

Ανοίξτε το φάκελο..Exe HKEY_CLASSES_ROOT . Ανοίξτε αυτό το φάκελο χρησιμοποιώντας το δέντρο πλοήγησης στα αριστερά. -

Κάντε δεξί κλικ στην καταχώρηση (Προεπιλεγμένη) στη συνέχεια κάντε κλικ στο κουμπί αλλαγή. Θα ανοίξει ένα νέο παράθυρο. -

Πληκτρολογήστε.exefile στο πεδίο Δεδομένα τιμής. Κάντε κλικ στο κουμπί OK για να αποθηκεύσετε τις αλλαγές. -

Ανοίξτε το φάκελο.HKEY_CLASSES_ROOT exefile. Ανοίξτε αυτό το φάκελο χρησιμοποιώντας το δέντρο πλοήγησης στα αριστερά. -

Κάντε δεξί κλικ στην καταχώρηση (Προεπιλεγμένη) στη συνέχεια κάντε κλικ στο κουμπί αλλαγή. Θα ανοίξει ένα νέο παράθυρο. -

Πληκτρολογήστε.'%1' %* στο πεδίο Δεδομένα τιμής. Κάντε κλικ στο κουμπί OK για να αποθηκεύσετε τις αλλαγές. -

Ανοίξτε το φάκελο.KEY_CLASSES_ROOT exefile shell ανοιχτό. Ανοίξτε αυτό το φάκελο χρησιμοποιώντας το δέντρο πλοήγησης στα αριστερά. -

Κάντε δεξί κλικ στην καταχώρηση (Προεπιλεγμένη) στη συνέχεια κάντε κλικ στο κουμπί αλλαγή. Θα ανοίξει ένα νέο παράθυρο. -

Πληκτρολογήστε.'%1' %* στο πεδίο Δεδομένα τιμής. Κάντε κλικ στο κουμπί OK για να αποθηκεύσετε τις αλλαγές. -

Κάντε επανεκκίνηση του υπολογιστή. Αφού αλλάξετε τις τρεις καταχωρίσεις που αναφέρονται παραπάνω, κλείστε τον Επεξεργαστή μητρώου και επανεκκινήστε τον υπολογιστή. Θα πρέπει τώρα να μπορείτε να εκτελέσετε ξανά τα αρχεία EXE. Συνιστάται ιδιαίτερα να προσπαθήσετε να μάθετε τι προκαλούσε το πρόβλημα. Θα μπορούσατε να μολυνθείτε από ιό ή λογισμικό υποκλοπής spyware, το οποίο θα μπορούσε να προκαλέσει και πάλι το ίδιο πρόβλημα στο μέλλον. Κάντε κλικ εδώ για να μάθετε πώς να εξαλείψετε έναν ιό.
Μέθοδος 2 Εκτέλεση αρχείων EXE (OS X)
-

Κατανοήστε την ιδέα. Τα αρχεία EXE δεν σχεδιάστηκαν για το OS X, οπότε θα χρειαστεί να χρησιμοποιήσετε ειδικό λογισμικό για να τα κάνετε σε αυτό το περιβάλλον. Θα εγκαταστήσετε το βοηθητικό πρόγραμμα "Wine" ανοικτού κώδικα, το οποίο προσθέτει ένα "πακέτο των Windows" γύρω από το αρχείο EXE, δίνοντάς του πρόσβαση σε όλα τα απαραίτητα αρχεία των Windows που χρειάζεται για να εκτελεστεί. Το βοηθητικό πρόγραμμα Wine δεν λειτουργεί απαραίτητα με όλα τα αρχεία EXE των Windows και κάποια προγράμματα λειτουργούν καλύτερα από άλλα. Δεν χρειάζεστε δίσκο των Windows για να εγκαταστήσετε το Wine. -

Κάντε λήψη του Xcode από το Apple Store και εγκαταστήστε το. Είναι ένα δωρεάν εργαλείο ανάπτυξης που απαιτείται για την κατάρτιση κώδικα υπολογιστή. Δεν θα το χρησιμοποιήσετε άμεσα, αλλά τα εργαλεία που θα εγκαταστήσετε για να ανοίξετε τα αρχεία EXE θα το χρειαστούν.- Ξεκινήστε τον Xcode μόλις ολοκληρωθεί η λήψη, μετά ανοίξτε το μενού Xcode. Κάντε κλικ στο προτιμήσεις στη συνέχεια κάντε κλικ στην καρτέλα Λήψεις. Κάντε κλικ στο κουμπί Εγκατάσταση δίπλα στο Εργαλεία γραμμής εντολών.
-

Κάντε λήψη του MacPorts και εγκαταστήστε το. Αυτό είναι ένα δωρεάν βοηθητικό πρόγραμμα που απλοποιεί τη διαδικασία σύνταξης, την οποία θα χρησιμοποιήσετε για να δημιουργήσετε τη δική σας έκδοση του Wine. Μπορείτε να κατεβάσετε το MacPorts στο macports.org/install.php. Κάντε κλικ στο σύνδεσμο για την έκδοση του OS X που έχετε, στη συνέχεια κάντε διπλό κλικ στο αρχείο .pkg που λήφθηκε στον υπολογιστή σας για να εγκαταστήσετε το MacPorts. -

Ανοίξτε το τερματικό. Θα χρειαστείτε το Terminal για να διαμορφώσετε διάφορες ρυθμίσεις MacPorts. Μπορείτε να ξεκινήσετε το Terminal από το φάκελο Utilities. -

Αντιγράψτε την ακόλουθη εντολή και επικολλήστε την. Επικολλήστε αυτήν την εντολή στο παράθυρο του τερματικού και πατήστε Enter:echo export PATH = / opt / local / bin: / opt / local / sbin: $ PATH $ nexport MANPATH = / opt / local / man: $ MANPATH | sudo tee -a / etc / προφίλ
-

Καταχωρίστε τον κωδικό πρόσβασης διαχειριστή. Θα σας ζητηθεί ο κωδικός πρόσβασης διαχειριστή για την εκτέλεση της εντολής. Τίποτα δεν θα εμφανιστεί κατά την εγγραφή του κωδικού πρόσβασής σας. Πατήστε Enter όταν ολοκληρώσετε την πληκτρολόγηση του κωδικού πρόσβασης. Εάν δεν έχει συσχετιστεί κωδικός πρόσβασης με το λογαριασμό διαχειριστή, η διαδικασία θα αποτύχει. -

Αντιγράψτε την ακόλουθη εντολή και επικολλήστε την. Αυτή η εντολή θα πει MacPorts αν έχετε ένα σύστημα 64-bit ή όχι. Επικολλήστε την ακόλουθη εντολή και πατήστε Enter:αν; τότε ηχώ "+ καθολική" | sudo tee -a /opt/local/etc/macports/variants.conf; αλλιώς echo "n / a"; fi
-

Πληκτρολογήστε την εντολή για να αποδεχθείτε τη συμφωνία χρήσης Xcode. Αυτή η σύντομη εντολή θα δείξει στο Xcode ότι αποδέχεστε τη συμφωνία χρήσης, επιτρέποντάς σας να συντάξετε τον κώδικα. Κλείστε το παράθυρο του τερματικού και ανοίξτε το ξανά μετά την εκτέλεση αυτής της εντολής:- sudo xcodebuild -license
-

Πληκτρολογήστε την εντολή για να εγκαταστήσετε το Wine. Μόλις ανοίξετε ξανά το παράθυρο του Τερματικού, μπορείτε να ξεκινήσετε την εγκατάσταση του Κρασιού. Θα σας ζητηθεί ξανά ο κωδικός πρόσβασης διαχειριστή. Η διαδικασία εγκατάστασης πιθανότατα θα πάρει λίγο χρόνο. Θα δείτε ότι η εγκατάσταση θα ολοκληρωθεί όταν επιστρέψετε στο παράθυρο του τερματικού:- sudo λιμάνι εγκαταστήσετε το κρασί
-

Μεταβείτε στη θέση του αρχείου EXE. Χρησιμοποιήστε την εντολή CD για να μεταβείτε στο φάκελο όπου βρίσκεται το αρχείο EXE στο Mac. Θα πρέπει να εκτελέσετε αυτή τη λειτουργία μέσω του τερματικού. -

Χρησιμοποιήστε το Wine για να εκτελέσετε το αρχείο EXE. Καταχωρίστε την ακόλουθη εντολή για να εκτελέσετε ένα αρχείο EXE που βρίσκεται στον τρέχοντα φάκελο. Αντικατάσταση όνομα αρχείου με το πραγματικό όνομα του φακέλου:- κρασί όνομα αρχείου.exe
-

Χρησιμοποιήστε το πρόγραμμα όπως συνήθως. Εάν το αρχείο EXE είναι ένα πλήρες πρόγραμμα, μπορείτε να το χρησιμοποιήσετε αμέσως. Αν πρόκειται για πρόγραμμα εγκατάστασης, μπορείτε να ξεκινήσετε τη διαδικασία εγκατάστασης σαν να ήταν στα Windows.- Δεν λειτουργούν όλα τα προγράμματα με το Wine. Για μια πλήρη λίστα με όλα τα συμβατά προγράμματα, επισκεφθείτε τη σελίδα appdb.winehq.org.
-

Εκκινήστε τα προγράμματα που έχουν εγκατασταθεί. Εάν το αρχείο EXE χρησιμοποιήθηκε για την εγκατάσταση ενός προγράμματος, θα χρειαστεί να χρησιμοποιήσετε το Wine για να εκτελέσετε το πρόσφατα εγκατεστημένο πρόγραμμα.- τύπος cd ~ / .wine / drive_c / Πρόγραμμα Αρχεία / για να ανοίξετε το φάκελο Πρόγραμμα αρχείων όπου τα προγράμματα σας έχουν εγκατασταθεί από το Wine.
- τύπος ls για να εμφανίσετε μια λίστα με όλα τα εγκατεστημένα προγράμματα. τύπος CD progname για να ανοίξετε το φάκελο ενός προγράμματος. Εάν ο φάκελος προγράμματος περιέχει ένα κενό, θα χρειαστεί να ενσωματώσετε ένα πριν από το διάστημα. Για παράδειγμα, το Microsoft Office θα Το Microsoft Office cd.
- τύπος ls ξανά στο φάκελο του προγράμματος για να βρείτε το αρχείο EXE.
- τύπος κρασί όνομα αρχείου.exe για να εκτελέσετε το πρόγραμμα.
-

Εγκαταστήστε βιβλιοθήκες Mono, εάν το πρόγραμμα χρειάζεται .NET.Το .NET είναι μια βιβλιοθήκη λογισμικού για πολλά προγράμματα των Windows και η Mono είναι η αντικατάσταση ανοιχτού κώδικα που θα χρησιμοποιηθεί από το Wine. Χρειάζεται μόνο να εγκαταστήσετε αυτό το στοιχείο εάν τα προγράμματά σας χρειάζονται το .NET.- τύπος sudo λιμάνι εγκατάσταση winetricks και πατήστε Enter.
- τύπος winetricks mono210 και πατήστε Enter για να εγκαταστήσετε Mono.
Μέθοδος 3 Εξαγωγή αρχείων EXE
-

Κάντε λήψη του 7-Zip και εγκαταστήστε το. Το 7-Zip είναι ένα πρόγραμμα συμπίεσης ελεύθερων και ανοιχτών πηγών, το οποίο μπορεί να ανοίξει ένα αρχείο EXE σαν να ήταν αρχείο αρχείου ZIP ή RAR. Αυτή η τεχνική θα λειτουργήσει με μεγάλο αριθμό αρχείων EXE, αλλά όχι με όλα αυτά.- Μπορείτε να κατεβάσετε το 7-Zip από την ιστοσελίδα 7-zip.org.
-

Κάντε δεξί κλικ στο αρχείο EXE και πατήστε 7-Zip→ Ανοίξτε ένα αρχείο. Το αρχείο EXE θα ανοίξει στον εξερευνητή αρχείων 7-ZIP. Εάν η επιλογή 7-ZIP δεν εμφανίζεται όταν κάνετε δεξί κλικ σε ένα αρχείο, ανοίξτε το 7-ZIP από το μενού Έναρξη και αναζητήστε το αρχείο EXE που θέλετε να ανοίξετε.- Το 7-Zip δεν μπορεί να ανοίξει αρχεία EXE. Ενδέχεται να παρουσιαστεί ένα σφάλμα κατά την προσπάθειά σας να ανοίξετε κάποια αρχεία EXE. Μπορεί να δοκιμάσετε να χρησιμοποιήσετε άλλο λογισμικό συμπίεσης δεδομένων όπως το WinRAR, αλλά είναι πιθανό ότι δεν θα μπορείτε να ανοίξετε αυτό το αρχείο εξαιτίας του τρόπου με τον οποίο καταρτίστηκε αρχικά.
-

Αναζητήστε το αρχείο ή τα αρχεία που θέλετε να εξαγάγετε. Όταν ανοίγετε ένα αρχείο EXE σε 7-ZIP, θα εμφανιστεί μια λίστα με τα αρχεία και τους φακέλους που βρίσκονται μέσα στο αρχείο EXE. Μπορείτε να κάνετε διπλό κλικ στους φακέλους για να εμφανίσετε τα περιεχόμενα. Μπορείτε να επιλέξετε πολλά αρχεία κρατώντας πατημένο το πλήκτρο Ctrl και κάνοντας κλικ σε καθένα από αυτά. -

Κάντε κλικ στο κουμπί "Εξαγωγή" μόλις επιλέξετε τα αρχεία. Θα σας ζητηθεί να επιλέξετε μια τοποθεσία, η οποία από προεπιλογή θα είναι η ίδια με αυτή του αρχείου EXE.