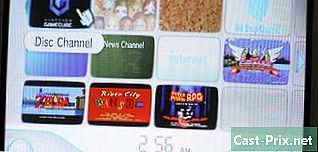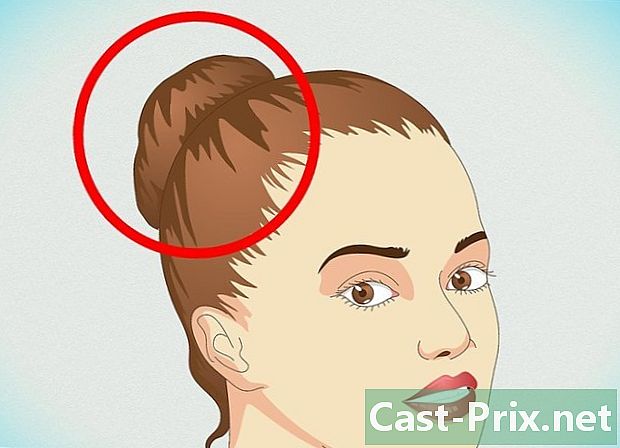Πώς να ανακτήσετε τα αντικατασταθέντα αρχεία
Συγγραφέας:
Roger Morrison
Ημερομηνία Δημιουργίας:
22 Σεπτέμβριος 2021
Ημερομηνία Ενημέρωσης:
11 Ενδέχεται 2024

Περιεχόμενο
- στάδια
- Μέθοδος 1 Χρησιμοποιήστε το λογισμικό PhotoRec
- Μέθοδος 2 Χρησιμοποιήστε το λογισμικό Recuva
- Μέθοδος 3 Ανάκτηση μιας παλαιότερης έκδοσης των αρχείων
Αν έχετε αθέλητα αδειάσει τον κάδο ανακύκλωσης ή έχετε διαμορφώσει τον σκληρό σας δίσκο, μην πανικοβληθείτε. Είναι πάντα δυνατό να ανακτήσετε τα δεδομένα σας. Κάποιο ελεύθερο λογισμικό και η αποκατάσταση του συστήματός σας μπορούν να σας βοηθήσουν να βρείτε τις πληροφορίες σας.
στάδια
Μέθοδος 1 Χρησιμοποιήστε το λογισμικό PhotoRec
- Σταματήστε να χρησιμοποιείτε το σκληρό σας δίσκο. Τα δεδομένα αποθηκεύονται στους σκληρούς δίσκους. Όταν διαγράφετε αρχεία, η αντίστοιχη θέση απελευθερώνεται και επαναχρησιμοποιείται για νέα δεδομένα. Ο περιορισμός της εγγραφής στο δίσκο βοηθά στην εύρεση των χαμένων πληροφοριών πιο εύκολα. Για να το κάνετε αυτό, μην αποθηκεύετε πλέον αρχεία και κλείνετε όλες τις διαδικασίες σας.
-

Κατεβάστε το χρήστη PhotoRec. Αυτό το λογισμικό αποκατάστασης στοιχείων είναι πολύ αποτελεσματικό. Μπορεί να αποκαταστήσει δεκάδες τύπους αρχείων σε οποιοδήποτε μέσο αποθήκευσης. Κατεβάστε το λογισμικό δωρεάν από τον ιστότοπο του εκδότη ή μέσω ειδικού ιστότοπου. Βεβαιωθείτε ότι έχετε αποθηκεύσει σε διαφορετικό σκληρό δίσκο από αυτόν που θέλετε να εξερευνήσετε ή, για πρόσθετη ασφάλεια, σε μια εξωτερική συσκευή αποθήκευσης.- Το λογισμικό PhotoRec είναι πολλαπλών πλατφορμών. Είναι συμβατό με λειτουργικά συστήματα Windows, Mac OS X και Linux.
- Εάν δεν έχετε άμεση πρόσβαση στο χρήστη PhotoRec, κάντε λήψη του λογισμικού TestDisk. Πράγματι, η εφαρμογή PhotoRec διανέμεται με το τελευταίο, τα δύο λογισμικά είναι συμπληρωματικά.
-

Πάρτε ένα κενό USB stick. Στον πραγματικό κόσμο, η χωρητικότητα αποθήκευσης του πρέπει να επαρκεί για τη συγκράτηση του λογισμικού PhotoRec καθώς και την πληρότητα των προς ανάκτηση στοιχείων. Αυτό αποτρέπει την αντικατάσταση των δεδομένων στο δίσκο και την αποφυγή οποιασδήποτε διαφθοράς των μέσων κατά την ανάκτηση.- Λάβετε υπόψη ότι το λογισμικό είναι σχετικά ελαφρύ αφού χρειάζεται μόνο 5 MB.
-

Αποσυμπιέστε το αρχείο εγκατάστασης. Όταν ολοκληρωθεί η λήψη, το λογισμικό TestDisk είναι διαθέσιμη σε μορφή zip κάτω από τα Windows ή BZ2 υπό Mac OS X. Με το λογισμικό αποσυμπίεσης, όπως 7-Zip ή IZArc , εξαγωγή αρχείων. -

Αντιγράψτε το λογισμικό στο κλειδί USB. Μπορείτε επίσης να εξαγάγετε τα αρχεία απευθείας στο πλήκτρο. Θα μπορείτε να χρησιμοποιήσετε το λογισμικό από το κλειδί χωρίς να αγγίξετε τον σκληρό δίσκο. -

Τοποθετήστε το κλειδί στον υπολογιστή σας για να ανακτήσετε τα δεδομένα. Ανοίξτε το λογισμικό TestDisk στη συνέχεια, επιλέξτε την εφαρμογή PhotoRec. -

Ξεκινήστε το χρήστη PhotoRec. Μπορείτε να αποκτήσετε πρόσβαση σε μια οθόνη εντολών κάτω από τα Windows ή μια κονσόλα κάτω από το Mac OS X. Αν είστε νέος στον υπολογιστή, αυτή η παρουσίαση μπορεί να είναι αποσταθεροποιητική, αλλά είναι προσβάσιμη.- Δεν χρειάζεται να πληκτρολογείτε γραμμές εντολών. Απλά πρέπει να επιλέξετε τις επιλογές σας χρησιμοποιώντας τα πλήκτρα βέλους. Η επιβεβαίωση ή όχι των επιλογών σας γίνεται χάρη στα κλειδιά εγγραφή και απόδοση του πληκτρολογίου σας.
-

Επιλέξτε το μέσο για σάρωση. Όλα τα αναγνωρισμένα μέσα εμφανίζονται ως λίστα. Επειδή αυτά δεν αναγνωρίζονται από το όνομα, μπορεί να είναι δύσκολο να επιλέξετε το μέσο για σάρωση. Για να το βρείτε, ανατρέξτε στην ικανότητα αποθήκευσης.- Εάν ο σκληρός δίσκος σας είναι χωρισμένος, όπως συμβαίνει συνήθως, πρέπει να το επιλέξετε για να εμφανίσετε το διαμέρισμα. Για παράδειγμα, στα Windows, ο σκληρός δίσκος χωρίζεται συχνά σε δύο τοπικούς δίσκους που προσδιορίζονται από τα γράμματα C: και D:, τα οποία δεν εμφανίστηκαν αναγκαστικά στο λογισμικό.
-

Επιλέξτε το διαμέρισμα για σάρωση. Επιλέξτε τον τύπο διαμερίσματος που σημειώσατε κάτω από τα Windows και κάτω από το Mac OS X. Στη συνέχεια, καθορίστε το διαμέρισμα για σάρωση. Αν θέλετε να εργαστείτε σε ολόκληρο το δίσκο (ολόκληρο το δίσκο), επιλέξτε την πρώτη επιλογή από τη λίστα. Μπορεί να φέρει την αναφορά Δεν υπάρχει διαμέρισμα ή αδειάστε. Εάν γνωρίζετε το διαμέρισμα για σάρωση, επιλέξτε το.- Εάν δεν γνωρίζετε τη βαθμολογία, είναι προτιμότερο να επιλέγετε μία φορά τη φορά για να αποφύγετε οποιαδήποτε διαφθορά του συστήματος.
- Μόλις επιλεγεί η βαθμολογία σας, μπορείτε να παραλείψετε το επόμενο βήμα πληκτρολογώντας εγγραφή στο πληκτρολόγιό σας επειδή η είσοδος επιλέγεται από προεπιλογή. Αν θέλετε να ορίσετε την αναζήτηση, παραμείνετε στη σελίδα.
-

Ορίστε την αναζήτηση. Στο κάτω μέρος της σελίδας, το μενού σας επιτρέπει να αλλάξετε ορισμένες ρυθμίσεις, αλλά οι προεπιλεγμένες επιλογές είναι κατάλληλες για τη χρήση του λογισμικού. Το μενού σας δίνει πρόσβαση σε όλους τους τύπους σαρωμένων αρχείων. Από προεπιλογή, όλες οι επεκτάσεις είναι επιλεγμένες, αλλά μπορείτε να επιλέξετε εκείνες που σας ενδιαφέρουν. Αποεπιλέξτε όλες τις επιλογές πατώντας το πλήκτρο S από το πληκτρολόγιό σας και στη συνέχεια περιηγηθείτε στη λίστα. Καθορίστε τις επεκτάσεις για αναζήτηση πατώντας το πλήκτρο εγγραφή . Αποθηκεύστε τις ρυθμίσεις πατώντας το πλήκτρο Β. Σημειώστε ότι δεν είναι πάντοτε χρήσιμο να ταξινομήσετε τις επεκτάσεις, εκτός και αν χάσετε χώρο για τα αποκατεστημένα αρχεία. Επιπλέον, η πραγματοποίηση πλήρους αναζήτησης μπορεί επίσης να ανακτήσει τα αποσπασματικά αρχεία. -

Επιλέξτε το σύστημα αρχείων. Κατ 'αρχήν, το λογισμικό επιλέγει αυτόματα τη σωστή μορφή. Εάν δεν υπάρχει κατακερματισμός, η είσοδος επισημαίνεται. Εάν εργάζεστε στο Linux, επιλέξτε την είσοδο . -

Στη συνέχεια, επιλέξτε το τμήμα των μέσων που θα σαρωθούν. Ανάλογα με την πηγή των χαμένων αρχείων, μπορείτε να αναλύσετε ολόκληρο το μέσο ή μόνο τον ελεύθερο χώρο.- Εάν η κακή διαχείριση προκαλεί το πρόβλημα, επιλέξτε . Το λογισμικό σαρώνει μόνο ελεύθερο χώρο. Θα ανακτήσετε απλά μη προσβάσιμα αρχεία, τα κανονικά αρχεία εξαιρούνται από την αναζήτηση.
- Εάν το σύστημα είναι κατεστραμμένο, επιλέξτε προκειμένου να ανακτήσει το μέγιστο των δεδομένων.
-

Επιλέξτε τη θέση δημιουργίας αντιγράφων ασφαλείας. Από προεπιλογή, το λογισμικό προτείνει τον τρέχοντα κατάλογο. Βεβαιωθείτε ότι δεν το επιλέξετε, επειδή διακινδυνεύετε τη διαγραφή των δεδομένων που θέλετε να ανακτήσετε.- Χρησιμοποιήστε το πεδίο βέλους για να επιλέξετε τον κατάλογο backup. Για να επιλέξετε την κύρια υποστήριξη, ανατρέξτε στο σύμβολο .. που βρίσκεται στο τέλος της γραμμής.
- Πατήστε το πλήκτρο Γ για να επιβεβαιώσετε τον κατάλογο backup.
-

Αφήστε τη διαδικασία αποκατάστασης να λειτουργήσει. Καθώς συνεχίζετε, εμφανίζονται τα ανακτημένα αρχεία, ο αριθμός των εγγράφων που έχουν αναλυθεί καθώς και ο εκτιμώμενος χρόνος που απομένουν. Ο ένας σας ειδοποιεί εάν ο χώρος δημιουργίας αντιγράφων ασφαλείας είναι ανεπαρκής.- Ανάλογα με τις ρυθμίσεις σας, η διάρκεια της διαδικασίας μπορεί να διαφέρει από μερικά δευτερόλεπτα έως αρκετές ώρες. Να είστε υπομονετικοί και μην χρησιμοποιείτε τον υπολογιστή σας ενώ η διαδικασία βρίσκεται σε εξέλιξη.
-

Αποκτήστε πρόσβαση στα αρχεία σας. Όταν ολοκληρωθεί η σάρωση, εμφανίζεται ο αριθμός των ανακτημένων αρχείων. Μπορείτε να έχετε πρόσβαση στο φάκελο προορισμού. Θα βρείτε πολλούς υποφακέλους όπως τα ανακτημένα αρχεία, όλα τα ονόματα του μοντέλου recup_dir . Αυτό δεν καθιστά εύκολο τον εντοπισμό ενός συγκεκριμένου εγγράφου, αλλά μπορείτε να το βρείτε χρησιμοποιώντας τη γραμμή αναζήτησης.
Μέθοδος 2 Χρησιμοποιήστε το λογισμικό Recuva
- Διακόψτε τη χρήση του επηρεαζόμενου σκληρού δίσκου. Μόλις διαγραφούν ή διαγραφούν τα αρχεία σας, κλείστε όλα τα προγράμματα και τις εφαρμογές σας. Μην αποθηκεύετε έγγραφα. Αυτή η προφύλαξη θα διευκολύνει την ανάκτηση των δεδομένων.
-

Λήψη λογισμικού Recuva. Μια δωρεάν έκδοση είναι διαθέσιμη στον ιστότοπο του εκδότη piriform. Κάντε λήψη του αρχείου εγκατάστασης λογισμικού σε τοπικό δίσκο διαφορετικό από αυτόν που πρόκειται να αναλυθεί ή σε εξωτερικό μέσο αποθήκευσης. -

Τοποθετήστε ένα κενό κλειδί USB. Χρησιμοποιήστε εξωτερικά μέσα για την εγκατάσταση του λογισμικού Recuva σας επιτρέπει να το εκτελέσετε χωρίς τον κίνδυνο επανεγγραφής των δεδομένων στον σκληρό δίσκο. -

Εγκαταστήστε το λογισμικό. Η έκδοση 1.53 του λογισμικού έχει μια βελτιωμένη εγκατάσταση. Κάντε διπλό κλικ στο εικονίδιο του αρχείου εγκατάστασης για να ξεκινήσετε τη διαδικασία. Στη συνέχεια κάντε κλικ στο εκτελέσει. -

Επιλέξτε τις επιλογές εγκατάστασης. Η προεπιλεγμένη γλώσσα του λογισμικού είναι η αγγλική. Αλλάξτε αυτή την επιλογή επιλέγοντας Γάλλος στο αναπτυσσόμενο μενού στο επάνω μέρος του παραθύρου. Στη συνέχεια κάντε κλικ στο εγκατάσταση. -

Εάν είναι απαραίτητο, αλλάξτε τον φάκελο προορισμού. Για να αλλάξετε το φάκελο προορισμού του αρχείου εγκατάστασης, κόψτε και επικολλήστε το στο εξωτερικό αποθηκευτικό χώρο. Πραγματοποιήστε αυτήν την αλλαγή πριν ξεκινήσετε την εγκατάσταση. -

Καταργήστε την επιλογή των περιττών επιλογών. Κατά τη διάρκεια της εγκατάστασης λογισμικού, οι επιλογές ενδέχεται να ελεγχθούν από προεπιλογή. Για παράδειγμα, μπορεί να σας προσφερθεί να εγκαταστήσετε το πρόγραμμα περιήγησης Google Chrome. Καταργήστε την επιλογή αυτών των επιλογών πριν συνεχίσετε την εγκατάσταση. -

Ανοίξτε την εφαρμογή Recuva. -

Δημιουργήστε ένα νέο έγγραφο. Κάντε δεξί κλικ στην επιφάνεια εργασίας και επιλέξτε νέος τότε Έγγραφο e. -

Ονομάστε το αρχείο. Ονομάστε το portable.dat. Εάν είναι απαραίτητο, επιβεβαιώστε την επιλογή της επέκτασης. -

Ανοίξτε το λογισμικό σας. Εάν κατεβάσατε και εγκαταστήσατε την εφαρμογή από άλλο υπολογιστή, ανακτήστε το κλειδί USB που περιέχει το λογισμικό και τοποθετήστε το στον οικείο υπολογιστή. -

Ξεκινήστε την ανάκτηση. Ανοίξτε την εφαρμογή με ένα διπλό κλικ. Μπορείτε επίσης να κάνετε δεξί κλικ και κλικ Εκτελέστε ως διαχειριστής. Αυτό εκκινεί τον βοηθό λογισμικού. Κάντε κλικ στο εξής να συνεχίσει τη διαδικασία. -

Επιλέξτε τα αρχεία που θέλετε να ανακτήσετε. Η λειτουργία είναι απλή. Απλά ελέγξτε τους τύπους αρχείων που σας ενδιαφέρουν. Μπορείτε να επιλέξετε μια εκτενή αναζήτηση επιλέγοντας Όλα τα αρχεία. Εάν αναζητάτε εικόνες, αρχεία ήχου, έγγραφα, βίντεο, συμπιεσμένα αρχεία ή ηλεκτρονικό ταχυδρομείο, επιλέξτε το πλαίσιο. Έχετε υπόψη ότι αν στοχεύσετε την αναζήτησή σας, μπορείτε να επιλέξετε μόνο έναν τύπο κάθε φορά. Κάντε κλικ στο εξής για επιβεβαίωση. -

Επιλέξτε τη θέση των χαμένων αρχείων. Εάν γνωρίζετε πού βρίσκονται τα δεδομένα, πληκτρολογήστε τη διαδρομή επιλέγοντας την επιλογή Σε μια συγκεκριμένη τοποθεσία τότε διερευνήσει. Μπορείτε επίσης να σαρώσετε μια εξωτερική συσκευή αποθήκευσης, όπως μια κάρτα μνήμης. Αν δεν ξέρετε πού βρίσκονται τα αρχεία σας, μπορείτε να κάνετε αναζήτηση σε ολόκληρο τον υπολογιστή επιλέγοντας Δεν είμαι σίγουρος. Πηγαίνετε στο επόμενο βήμα. -

Ξεκινήστε τη σάρωση. Κάντε κλικ στο αρχή για να ξεκινήσει η διαδικασία ανάκτησης. -

Επιλέξτε τα αρχεία που θέλετε να επαναφέρετε. Στο τέλος της φάσης ανάλυσης, το λογισμικό εμφανίζει τη λίστα αρχείων που μπορούν να ανακτηθούν. Επιλέξτε αυτά που σας ενδιαφέρουν και πατήστε ανάκτηση. Μια έγχρωμη κουκκίδα προηγείται κάθε στοιχείου για να υποδεικνύει τη δυνατότητα αποκατάστασης. Ένα πράσινο κουμπί υποδηλώνει ότι το αρχείο μπορεί να ανακτηθεί. Μια πορτοκαλί κουκίδα δηλώνει ότι η δυνατότητα ανάκτησης είναι χαμηλή, ενώ μια κόκκινη ένδειξη υποδεικνύει ότι το αρχείο είναι ανεπανόρθωτα κατεστραμμένο. -

Δημιουργήστε ένα φάκελο προορισμού των ανακτηθέντων αρχείων. Στο φάκελο Recuva, δημιουργήστε έναν υποφάκελο στον οποίο θα αποθηκευτούν όλα τα ανακτημένα αρχεία σας. Βεβαιωθείτε ότι δεν υπάρχει στο δίσκο από τον οποίο θέλετε να εξαγάγετε τα δεδομένα.Τούτου λεχθέντος, αν έχετε καταγράψει το πρόγραμμά σας σε διαφορετικό δίσκο από αυτόν που θα αναλυθεί, δεν υπάρχει κίνδυνος.
Μέθοδος 3 Ανάκτηση μιας παλαιότερης έκδοσης των αρχείων
-

Επαναφέρετε την προηγούμενη έκδοση του αρχείου σας. Εάν το αρχείο σας είναι κατεστραμμένο ή αχρησιμοποίητο, μπορείτε να προσπαθήσετε να επαναφέρετε μια παλαιότερη έκδοση. Στα Windows, κάντε δεξί κλικ στο εικονίδιο του αρχείου και επιλέξτε Επαναφορά προηγούμενων εκδόσεων. Εάν έχουν δημιουργηθεί σημεία ανάκτησης από τη δημιουργία του αρχείου σας, μπορείτε να επιλέξετε την τελευταία έκδοση που θα χρησιμοποιηθεί.- Εάν ολόκληρο το σύστημά σας είναι ασταθές ή διεφθαρμένο, μπορείτε να εκτελέσετε πλήρη αποκατάσταση. Για να το κάνετε αυτό, κάντε κλικ στο Πίνακας ελέγχου > Σύστημα και ασφάλεια > Κέντρο συντήρησης > ανάκτηση. Κάντε κλικ στο Ανοίξτε την Επαναφορά Συστήματος στη συνέχεια, επιλέξτε ένα σημείο επαναφοράς.
-

Ανοίξτε τη λειτουργία Time Machine σε Mac. Για να το χρησιμοποιήσετε, πρέπει πρώτα να το ρυθμίσετε. Για να το κάνετε αυτό, πρέπει να χρησιμοποιήσετε έναν εξωτερικό σκληρό δίσκο ως δισκέτα δημιουργίας αντιγράφων ασφαλείας συνδέοντάς τον στον υπολογιστή σας. Τα αντίγραφα ασφαλείας εκτελούνται στη συνέχεια περιοδικά.- Για χρήση Time Machine για να ανακτήσετε δεδομένα, ξεκινήστε τη λειτουργία και αναζητήστε τα αρχεία στην προτεινόμενη λίστα. Ανατρέξτε στις πληροφορίες σχετικά με την ημερομηνία και την ώρα του αντιγράφου ασφαλείας για να επιλέξετε τη σωστή έκδοση. Στη συνέχεια, επαναφέρετε το αρχείο.