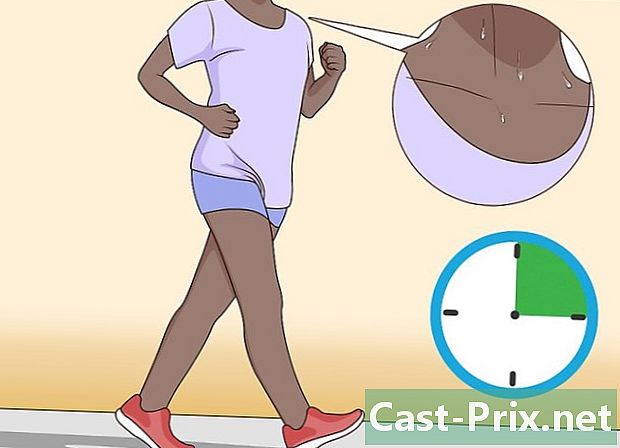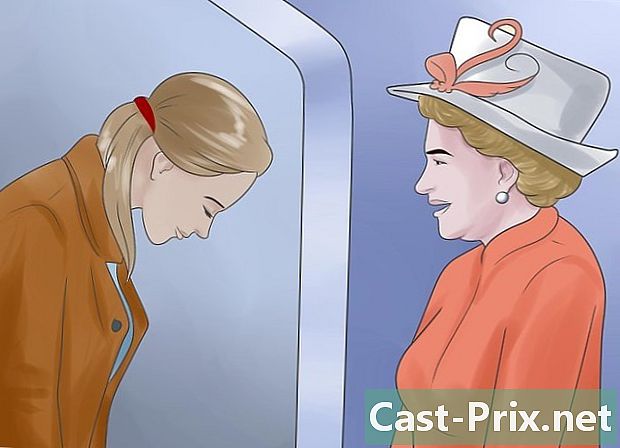Πώς να ανακτήσετε τα διαγραμμένα αρχεία από έναν σκληρό δίσκο
Συγγραφέας:
Roger Morrison
Ημερομηνία Δημιουργίας:
22 Σεπτέμβριος 2021
Ημερομηνία Ενημέρωσης:
10 Ενδέχεται 2024

Περιεχόμενο
- στάδια
- Μέθοδος 1 Χρησιμοποιήστε γενικές λύσεις
- Μέθοδος 2 Χρησιμοποιώντας το Recuva στα Windows
- Μέθοδος 3 Χρησιμοποιώντας Mac Data Recovery σε Mac
Η τυχαία απώλεια ή διαγραφή ενός αρχείου δεν είναι ποτέ καλή είδηση. Ευτυχώς, είναι δυνατό να επαναφέρετε ένα έγγραφο, φωτογραφία ή βίντεο που έχει αφαιρεθεί από το σκληρό σας δίσκο. Η διαδικασία δεν είναι 100% ασφαλής, αλλά μπορείτε να χρησιμοποιήσετε το λογισμικό ανάκτησης δεδομένων, όπως το Recuva (δωρεάν) για Windows ή Mac Data Recovery (δωρεάν δοκιμαστική έκδοση) για Mac, για να αυξήσετε τις πιθανότητες επιτυχίας.
στάδια
Μέθοδος 1 Χρησιμοποιήστε γενικές λύσεις
- Αποφύγετε τη λήψη ή τη δημιουργία οτιδήποτε. Τα αρχεία που διαγράφονται από τον υπολογιστή σας μπορούν να ανακτηθούν, εφόσον ο χώρος στον οποίο αποθηκεύτηκαν δεν έχει αντικατασταθεί. Αν κατεβάσετε ή δημιουργήσετε νέα αρχεία, θα χάσετε αυτό το χώρο όπου είναι σημαντικό να κατεβάζετε οτιδήποτε, εκτός αν είναι πραγματικά απαραίτητο (για παράδειγμα, για να κατεβάσετε ένα λογισμικό αποκατάστασης στοιχείων).
- Κοιτάξτε στο καλάθι. Κάντε διπλό κλικ στο εικονίδιο του Κάδου Ανακύκλωσης για να το ανοίξετε και βεβαιωθείτε ότι το αρχείο σας δεν είναι εκεί. Είναι πολύ πιθανό ότι το συγκεκριμένο αρχείο διαγράφηκε από τη θέση του, αλλά όχι από τον υπολογιστή.
- Αν το αρχείο σας βρίσκεται στον Κάδο Ανακύκλωσης, μπορείτε να το ανακτήσετε μεταφέροντάς το στην επιφάνεια εργασίας.
- Αναζητήστε ανακτημένες εκδόσεις των αρχείων. Ορισμένα προγράμματα (όπως το Microsoft Word) δημιουργούν μια ανακτημένη έκδοση ενός αρχείου αν ο υπολογιστής σας κατά λάθος σβήσει ή κατά λάθος κλείσει ένα πρόγραμμα κατά τη διάρκεια μιας αλλαγής. Όταν ανοίγετε αυτά τα προγράμματα, θα δείτε μια υπενθύμιση ότι το αρχείο ήταν σωστά δημιουργημένο αντίγραφο ασφαλείας και θα σας ζητηθεί να το επαναφέρετε.
- Δεν έχουν όλα τα προγράμματα στον υπολογιστή σας αυτή τη δυνατότητα και ενδέχεται να μην μπορείτε να επαναφέρετε την πλήρη έκδοση του αρχείου που επεξεργάζεστε.
- Επαναφέρετε το ενσωματωμένο αντίγραφο ασφαλείας του υπολογιστή σας. Αν έχετε ήδη δημιουργήσει αντίγραφο ασφαλείας του υπολογιστή σας με το Ιστορικό αρχείων (στα Windows) ή το Time Machine (για Mac), θα μπορείτε να επαναφέρετε το αντίγραφο ασφαλείας και να ανακτήσετε τα αρχεία που έχουν διαγραφεί κατά λάθος.
- Σε έναν υπολογιστή με Windows (Ιστορικό αρχείου): συνδέστε το σκληρό σας δίσκο, ανοίξτε το μενού αρχήκάντε κλικ στο ρυθμίσεις > Ενημέρωση και ασφάλεια > διασφάλισης > Περισσότερες επιλογές στη συνέχεια, επιλέξτε Επαναφορά αρχείων από ένα αντίγραφο ασφαλείας.
- Σε Mac : χρησιμοποιήστε το Time Machine.
- Κάντε λήψη λογισμικού αποκατάστασης αρχείων. Εάν, παρά τις οδηγίες αυτές, δεν μπορείτε να βρείτε το αρχείο σας, κάντε λήψη ενός λογισμικού αποκατάστασης αρχείων για να το ανακτήσετε. Αποθηκεύστε πρώτα την τρέχουσα εργασία σας και κλείστε όλα τα τρέχοντα προγράμματα (εκτός από το πρόγραμμα περιήγησης ιστού), επειδή θα χρειαστεί να κάνετε επανεκκίνηση του υπολογιστή σας μετά την εγκατάσταση.
Μέθοδος 2 Χρησιμοποιώντας το Recuva στα Windows
- Ανοίξτε τον ιστότοπο της Recuva. Στο πρόγραμμα περιήγησης ιστού σας, μεταβείτε σε αυτή τη σελίδα.
- Κάντε κλικ στο σύνδεσμο piriform. Αυτός ο σύνδεσμος δείχνει Piriform.com και βρίσκεται κάτω από τον τίτλο Recuva Δωρεάν στα αριστερά της σελίδας.
- Περιμένετε να κατεβάσετε το Recuva. Η λήψη πρέπει να ξεκινήσει αυτόματα μόλις κάνετε κλικ στον σύνδεσμο piriform και θα πρέπει να διαρκέσει μόνο μερικά δευτερόλεπτα.
- Κάντε κλικ στο Ξεκινήστε τη λήψη στο πάνω μέρος της σελίδας, αν η λήψη δεν ξεκινά αυτόματα.
- Εγκαταστήστε το Recuva. Κάντε διπλό κλικ στο αρχείο εγκατάστασης Recuva και ακολουθήστε τα παρακάτω βήματα.
- Κάντε κλικ στο ναί όταν θα σας προσκληθούν.
- Ελέγξτε το κουτί Δεν ευχαριστώ, δεν χρειάζομαι CCleaner κάτω δεξιά.
- Επιλέξτε εγκατάσταση.
- Ελέγξτε την επιλογή Επανεκκινήστε τώρα.
- Κάντε κλικ στο φινίρισμα.
- Περιμένετε να γίνει επανεκκίνηση του υπολογιστή σας. Θα μπορείτε να ανοίξετε το Recuva μετά την επανεκκίνηση του υπολογιστή σας.
- Ίσως χρειαστεί να συνδεθείτε στον υπολογιστή σας πριν προχωρήσετε στο επόμενο βήμα.
- Ανοίξτε το Recuva. Το εικονίδιο της εφαρμογής μοιάζει με ένα σκληρό καπέλο δίπλα σε έναν σκληρό δίσκο.
- Κάντε κλικ στο ναί όταν θα σας προσκληθούν.
- Επιλέξτε εξής. η επιλογή εξής βρίσκεται στο κάτω δεξιό μέρος του παραθύρου.
- Επιλέξτε τύπο αρχείου. Στη σελίδα που εμφανίζεται, επιλέξτε το πλαίσιο δίπλα σε έναν από τους προτεινόμενους τύπους αρχείων (για παράδειγμα, pics). Για να ανακτήσετε πολλούς τύπους αρχείων, αφήστε το πλαίσιο Όλα τα αρχεία ελέγχονται.
- Κάντε κλικ στο εξής.
- Επιλέξτε μια θέση αρχείου. Επιλέξτε το πλαίσιο στα αριστερά μιας από τις θέσεις αρχείων στον υπολογιστή σας. Αν θέλετε να πραγματοποιήσετε αναζήτηση σε όλους τους φακέλους, αφήστε το πλαίσιο Δεν είμαι σίγουρος ελέγχονται.
- Κάντε κλικ στο εξής.
- Ελέγξτε το κουτί Σε βάθος ανάλυση. Αυτό το πλαίσιο βρίσκεται στο κάτω μέρος του παραθύρου και σας επιτρέπει να εκτελέσετε λεπτομερή σάρωση του υπολογιστή σας για να αυξήσετε τις πιθανότητες ανάκτησης του αρχείου.
- Κάντε κλικ στο αρχή. Το κουμπί αρχή βρίσκεται στο κάτω μέρος του παραθύρου και σας επιτρέπει να ξεκινήσετε την ανάλυση.
- Περιμένετε μέχρι το τέλος της ανάλυσης. Η εις βάθος ανάλυση μπορεί να διαρκέσει αρκετές ώρες, ειδικά εάν έχετε επιλέξει τις επιλογές Όλα τα αρχεία και Δεν είμαι σίγουρος.
- Αναζήτηση και επιλογή των διαγραμμένων αρχείων. Στο τέλος της σάρωσης, βρείτε και επιλέξτε τα αρχεία που θέλετε να ανακτήσετε.
- Κάντε κλικ στο ανάκτηση. Αυτό το κουμπί βρίσκεται στην κάτω δεξιά γωνία του παραθύρου και σας επιτρέπει να ανακτήσετε τα επιλεγμένα αρχεία.
Μέθοδος 3 Χρησιμοποιώντας Mac Data Recovery σε Mac
- Να γνωρίζετε ότι η Mac Data Recovery δεν είναι δωρεάν. Το εργαλείο ανάκτησης δεδομένων Mac μπορεί να χρησιμοποιηθεί για να διασφαλίσει ότι τα διαγραμμένα αρχεία είναι ανακτήσιμα, αλλά για να τα ανακτήσετε, θα χρειαστεί να αγοράσετε την πλήρη έκδοση του προγράμματος (για 99 ευρώ).
- Δυστυχώς, τα προγράμματα ανάκτησης δεδομένων για Mac πληρώνονται όλα.
- Συνδέστε μια εξωτερική συσκευή αποθήκευσης. Για να ανακτήσετε τα αρχεία, θα χρειαστείτε ένα stick USB ή έναν εξωτερικό σκληρό δίσκο, επειδή η Mac Data Recovery δεν θα σας αφήσει να αποθηκεύσετε τα ανακτημένα αρχεία στον σκληρό δίσκο του Mac σας.
- Θα χρειαστείτε επίσης προσαρμογέα USB 3.0 σε USB-C, εάν ο Mac δεν διαθέτει θύρες USB 3.0.
- Επισκεφθείτε τον ιστότοπο του Mac Data Recovery. Ανοίξτε αυτή τη σελίδα στο πρόγραμμα περιήγησης ιστού σας.
- Μετακινηθείτε προς τα κάτω στην επιλογή Λήψη. Αυτό είναι το μπλε κουμπί στο κάτω μέρος της σελίδας. Κάντε κλικ σε αυτό για να κατεβάσετε μια δωρεάν έκδοση του Mac Data Recovery στον υπολογιστή σας.
- εγκατάσταση Ανάκτηση δεδομένων Mac. Για να εγκαταστήσετε το Mac Data Recovery, κάντε διπλό κλικ στο αρχείο DMG, ελέγξτε το πρόγραμμα αν είναι απαραίτητο και ακολουθήστε τις οδηγίες στην οθόνη.
- Στο τέλος της εγκατάστασης, μπορεί να σας ζητηθεί να κάνετε επανεκκίνηση του υπολογιστή σας. Αν ναι, κάντε το πριν προχωρήσετε στο επόμενο βήμα.
- Ανοίξτε την Ανάκτηση δεδομένων Mac. Κάντε κλικ στο Spotlight

, πληκτρολογήστε ανάκτηση δεδομένων στο Spotlight και επιλέξτε Ανάκτηση δεδομένων Mac στην κορυφή των αποτελεσμάτων αναζήτησης. - Κάντε κλικ στο Ξεκινήστε τη νέα σάρωση. Αυτή η επιλογή βρίσκεται στην κορυφή του παραθύρου της εφαρμογής.
- Επιλέξτε σκληρό δίσκο. Στο αριστερό μέρος του παραθύρου, κάντε κλικ στο σκληρό δίσκο που θέλετε να αναλύσετε.
- Κάντε κλικ στο Διαγραφή ανάκτησης. Αυτή η επιλογή είναι στη μέση της σελίδας.
- Ελέγξτε την επιλογή Deep Scan. η επιλογή Deep Scan βρίσκεται στο κάτω δεξιό μέρος του παραθύρου. Ελέγξτε το για να ενεργοποιήσετε τη σε βάθος σάρωση και να αυξήσετε τις πιθανότητες ανάκτησης των διαγραμμένων αρχείων σας. Το μόνο μειονέκτημα είναι ότι αυτή η επιλογή αυξάνει σημαντικά τη διάρκεια της ανάλυσης.
- Αν δεν έχετε χρόνο να περιμένετε αρκετές ώρες ή εάν απλά διαγράψετε το αρχείο, αφήστε την επιλογή να ελεγχθεί Γρήγορη σάρωση.
- Επιλέξτε Ξεκινήστε τη σάρωση. Αυτή η επιλογή βρίσκεται στην κάτω δεξιά γωνία του παραθύρου.
- Περιμένετε μέχρι το τέλος της ανάλυσης. Η σάρωση μπορεί να διαρκέσει μερικές ώρες αν επιλέξετε να εκτελέσετε λεπτομερή σάρωση. Ωστόσο, θα χρειαστούν μόνο λίγα λεπτά εάν εκτελέσετε μια γρήγορη σάρωση.
- Αναζητήστε τα διαγραμμένα αρχεία σας. Μετακινηθείτε στα ανακτημένα αρχεία όπως θα κάνατε συνήθως στο Finder. Μπορείτε να τα ανακτήσετε αν βρίσκονται στη θέση όπου βρίσκονταν πριν διαγραφούν.
- Μπορείτε επίσης να αναζητήσετε τα αρχεία σας με το όνομα χρησιμοποιώντας τη γραμμή αναζήτησης στην επάνω δεξιά γωνία του παραθύρου.
- Αν δεν βρείτε τα διαγραμμένα αρχεία οπουδήποτε, είναι πιθανό ότι δεν είναι δυνατή η ανάκτηση.
- Επιλέξτε τα αρχεία που θέλετε να ανακτήσετε.
- Κάντε κλικ στο Ανάκτηση. Αυτό το κουμπί βρίσκεται στο κάτω δεξιό μέρος του παραθύρου.
- Ακολουθήστε τις οδηγίες στην οθόνη για να εγγραφείτε. Αγοράστε την εφαρμογή αν αξίζει τη σημασία των αρχείων σας. Θα μπορείτε να ανακτήσετε τα αρχεία σας μόλις γίνει η αγορά.