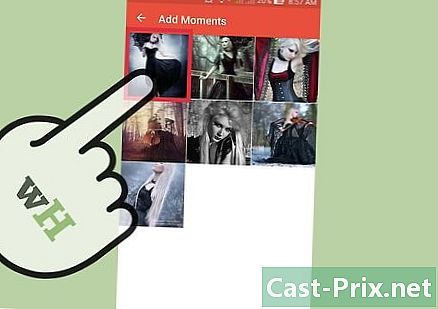Πώς να μειώσετε το μέγεθος ενός βίντεο
Συγγραφέας:
Roger Morrison
Ημερομηνία Δημιουργίας:
25 Σεπτέμβριος 2021
Ημερομηνία Ενημέρωσης:
21 Ιούνιος 2024

Περιεχόμενο
- στάδια
- Μέθοδος 1 Μειώστε ένα βίντεο στα Windows
- Μέθοδος 2 Μείωση βίντεο σε Mac (χειρόφρενο)
- Μέθοδος 3 Μείωση βίντεο σε Mac (iMovie)
- Μέθοδος 4 Μειώστε ένα βίντεο στο Android
- Μέθοδος 5 Μειώστε ένα βίντεο σε iPhone και iPad
Υπάρχουν πολλά προγράμματα λογισμικού που μπορείτε να χρησιμοποιήσετε για να μειώσετε το μέγεθος ενός βίντεο, συμπεριλαμβανομένης της ανάλυσης και του τελικού μεγέθους του αρχείου.
στάδια
Μέθοδος 1 Μειώστε ένα βίντεο στα Windows
-

Σας βλέπουμε handbrake.fr/. Το χειρόφρενο είναι ένα δωρεάν πρόγραμμα που σας επιτρέπει να κωδικοποιήσετε αρχεία βίντεο για να έχετε χαμηλότερη ανάλυση και μικρότερο μέγεθος. -

Κάντε κλικ στην επιλογή Λήψη χειρόφρενου. -

Κάντε κλικ στο πρόγραμμα εγκατάστασης. Θα το δείτε στο κάτω μέρος του προγράμματος περιήγησής σας μετά τη λήψη. Μπορείτε επίσης να το βρείτε στο αρχείο λήψης. -

Κάντε κλικ στο κουμπί Ναι (Yes) στο παράθυρο. -

Κάντε κλικ στο κουμπί Επόμενο για εγκατάσταση. -

Κάντε κλικ στο Τέλος στο τέλος της εγκατάστασης. -

Κάντε διπλό κλικ στο εικονίδιο στην επιφάνεια εργασίας. -

Κάντε κλικ στην επιλογή Πηγή. Θα το βρείτε στο πάνω αριστερό μέρος του παραθύρου. -

Κάντε κλικ στο Αρχείο. -

Βρείτε το αρχείο που θέλετε να επεξεργαστείτε. -

Κάντε κλικ στην επιλογή Άνοιγμα μετά την επιλογή. -

Κάντε κλικ στην επιλογή Αναζήτηση στο παράθυρο προορισμού. -

Επιλέξτε τη θέση του αρχείου που έχει μετατραπεί. -

Βρείτε το τμήμα για το μέγεθος. Είναι στην καρτέλα Εικόνα με το όνομα "Μέγεθος". -

Πληκτρολογήστε μικρότερο αριθμό στο πεδίο Πλάτος. Αυτό μειώνει την ανάλυση του βίντεο, γεγονός που θα μειώσει σημαντικά το μέγεθος του αρχείου. Για παράδειγμα, αν πάτε από το 1920 έως το 1280, θα έχετε βίντεο από 1080p έως 720p, το οποίο σας επιτρέπει να έχετε ένα πολύ μικρότερο αρχείο. Οι αλλαγές στην ανάλυση θα είναι ιδιαίτερα αισθητές σε μεγαλύτερες οθόνες.- Υπάρχουν άλλες τιμές που θα μπορούσατε να προσπαθήσετε να αλλάξετε το μέγεθος και τον λόγο διαστάσεων, για παράδειγμα 1024, 1 152, 1 366, 1 600 και 1 920. Να γνωρίζετε ότι πρόκειται για δημοφιλείς αναλύσεις βίντεο για ευρεία οθόνη . Εάν τα βίντεό σας έχουν διαφορετικές αναφορές, για παράδειγμα σε κάθετη οθόνη κινητού τηλεφώνου, πρέπει να χρησιμοποιήσετε διαφορετικές τιμές.
-

Κάντε κλικ στο βίντεο. -

Σύρετε το ρυθμιστικό σταθερής ποιότητας προς τα αριστερά. Όταν αυξάνετε αυτήν την τιμή, μειώνετε την ποιότητα του βίντεο, το οποίο θα σας αφήσει με ένα μικρότερο αρχείο.- Θεωρούμε 20 ως ποιότητα DVD. Εάν πρόκειται να παρακολουθήσετε το βίντεο σε μια μικρή οθόνη, μπορείτε να ανεβείτε στο 30. Διαφορετικά, μην υπερβείτε τις 22.
-

Σύρετε το ρυθμιστικό x264 Preset προς τα δεξιά. Όσο χαμηλότερη είναι η τιμή αυτού του ρυθμιστικού, τόσο μικρότερο θα είναι το τελικό αρχείο. Ρυθμίστε τη στη χαμηλότερη δυνατή τιμή. -

Κάντε κλικ στην επιλογή Προεπισκόπηση. Θα δείτε το κουμπί στο επάνω μέρος του παραθύρου. -

Κάντε κλικ στο πλαίσιο Χρησιμοποιήστε την προεπιλεγμένη συσκευή αναπαραγωγής. -

Κάντε κλικ στο Play. -

Κοιτάξτε την προεπισκόπηση. Αυτό θα σας επιτρέψει να κρίνετε την ποιότητα. -

Ρυθμίστε τις ρυθμίσεις. Εάν δεν είστε ικανοποιημένοι, προσαρμόστε τις ρυθμίσεις και ξεκινήστε μια νέα προεπισκόπηση. -

Κάντε κλικ στο κουμπί Έναρξη όταν είστε ικανοποιημένοι. Θα ξεκινήσει η κωδικοποίηση. Ο απαιτούμενος χρόνος διαφέρει ανάλογα με το μέγεθος του βίντεο, τις ρυθμίσεις κωδικοποίησης και τη δύναμη του υπολογιστή σας. -

Ανοίξτε το νέο βίντεο. Θα το βρείτε στο φάκελο που επιλέξατε στην αρχή. Ξεκινήστε το για να εξασφαλίσετε την ποιότητα και την καλή κωδικοποίηση. Θα πρέπει επίσης να παρατηρήσετε μια αξιοσημείωτη αλλαγή στο μέγεθος του αρχείου.
Μέθοδος 2 Μείωση βίντεο σε Mac (χειρόφρενο)
-

Σας βλέπουμε handbrake.fr/. Αυτή είναι η ιστοσελίδα αφιερωμένη στο ελεύθερο λογισμικό Handbrake που σας επιτρέπει να αλλάξετε το μέγεθος των αρχείων βίντεο. -

Κάντε κλικ στο κουμπί Λήψη του Handbrake. Αυτό θα σας επιτρέψει να κατεβάσετε το πρόγραμμα εγκατάστασης για Mac. -

Κάντε κλικ στο πρόγραμμα εγκατάστασης. Θα πρέπει να το δείτε στην κάτω δεξιά γωνία του γραφείου σας. Θα το βρείτε επίσης στο φάκελο λήψεων. -

Σύρετε το χειρόφρενο στο φάκελο εφαρμογών. -

Κάντε διπλό κλικ στο χειρόφρενο. -

Κάντε κλικ στο κουμπί Άνοιγμα. -

Βρείτε το βίντεο που θέλετε να μετατρέψετε. Το πρόγραμμα περιήγησης θα ανοίξει μόλις ξεκινήσετε το Handbrake. -

Επιλέξτε το αρχείο και κάντε κλικ στο Άνοιγμα. -

Πληκτρολογήστε το όνομα που θέλετε να δώσετε στο αρχείο προορισμού. Αν δεν αλλάξετε το όνομα, το Handbrake θα τροποποιήσει το αρχικό αρχείο. -

Κάντε κλικ στην επιλογή Ρυθμίσεις εικόνας. Θα το βρείτε στην κορυφή του παραθύρου. -

Καταχωρίστε μια μικρότερη ανάλυση ("πλάτος"). Όταν αλλάζετε την ανάλυση του βίντεο, θα φαίνεται πολύ μικρότερη στην οθόνη και το μέγεθός του θα μειωθεί πολύ. Ενδέχεται να μην παρατηρήσετε την αλλαγή της ανάλυσης εάν πρόκειται να παρακολουθήσετε το βίντεο σε μια κινητή συσκευή, πράγμα που το κάνει πολύ καλό για να αλλάξετε το μέγεθός του.- Για παράδειγμα, αν η ανάλυση είναι 1.920, δοκιμάστε να μεταβείτε σε 1.280. Αυτό θα αλλάξει από 1080p σε 720p βίντεο. Άλλες επιλογές ανάλυσης οθόνης περιλαμβάνουν 1,024, 1,152, 1,366, 1,600 και 1,920.
- Βεβαιωθείτε ότι έχετε κάνει κλικ στο κουτί "Keep Aspect Ratio". Αυτό θα αλλάξει αυτόματα το ύψος του βίντεο ώστε να ταιριάζει στο νέο πλάτος έτσι ώστε οι αναλογίες να παραμείνουν οι ίδιες.
-

Κάντε κλικ στο κουμπί X. Αυτό θα κλείσει τις ρυθμίσεις και θα αποθηκεύσει τις νέες.- Μια αλλαγή στην ανάλυση του βίντεο δεν μειώνει αναγκαστικά το μέγεθος του αρχείου, αλλά μπορεί να βοηθήσει.
-

Σύρετε το ρυθμιστικό σταθερής ποιότητας προς τα αριστερά. Όσο υψηλότερος είναι ο αριθμός, τόσο μικρότερη είναι η ποιότητα και τόσο μικρότερο είναι το αρχείο. Θα πρέπει να προσπαθήσετε να προσαρμόσετε αυτή τη ρύθμιση αρκετές φορές μέχρι να βρείτε μια ποιότητα που σας ταιριάζει.- Θεωρούμε 20 ως ποιότητα DVD. Μπορείτε επίσης να μειώσετε την ποιότητα έως και 30 και να αποκτήσετε ένα βίντεο που μπορείτε πάντα να παρακολουθήσετε με χαρά σε μια μικρή οθόνη.
- Αν θέλετε να το παρακολουθήσετε σε μια μεγαλύτερη οθόνη, δεν πρέπει να ανεβάσετε το ρυθμιστικό πέραν των 22.
-

Σύρετε το ρυθμιστικό επιλογής Επιλογές κωδικοποιητή. Εάν είναι δυνατόν, επιλέξτε μια χαμηλότερη επιλογή από την "αργή". Όσο πιο αργές είναι οι ρυθμίσεις συμπίεσης, τόσο μικρότερο θα είναι το αρχείο που θα λάβετε. -

Κάντε κλικ στην επιλογή Προεπισκόπηση παραθύρου. -

Κάντε κλικ στην Ζωντανή προεπισκόπηση. -

Παρακολουθήστε την προεπισκόπηση μετά την κωδικοποίηση. -

Ρυθμίστε τις ρυθμίσεις. Ανάλογα με την ποιότητα της προεπισκόπησης, μπορείτε να επιστρέψετε και να κάνετε τις απαραίτητες προσαρμογές για να πάρετε ένα αποτέλεσμα που σας ταιριάζει. -

Κάντε κλικ στο κουμπί Έναρξη. Αυτό θα ξεκινήσει την κωδικοποίηση με τις ρυθμίσεις που έχετε επιλέξει. Ο απαιτούμενος χρόνος διαφέρει ανάλογα με τη διάρκεια του βίντεο και την ποιότητα που έχετε επιλέξει.
Μέθοδος 3 Μείωση βίντεο σε Mac (iMovie)
-

Ανοίξτε το iMovie. Το iMovie είναι ένα λογισμικό επεξεργασίας βίντεο που περιλαμβάνεται στο λειτουργικό σύστημα macOS. Θα το βρείτε στο φάκελο εφαρμογών. -

Κάντε κλικ στο κουμπί Έργα. -

Κάντε κλικ στο +. -

Κάντε κλικ στην ταινία. -

Κάντε κλικ στο Όχι θέμα. -

Καταχωρίστε το όνομα του νέου αρχείου. -

Ανοίξτε το φάκελο που περιέχει το βίντεο. -

Επιλέξτε το αρχείο. Σύρετε το αρχείο στο πλαίσιο στο πάνω αριστερό μέρος του παραθύρου diMovie. -

Σύρετε το κλιπ στη ζωφόρο. -

Κάντε κλικ στο αρχείο. -

Κάντε κλικ στο μερίδιο → αρχείο. -

Κάντε κλικ στο μενού της ανάλυσης. Επιλέξτε χαμηλότερη ανάλυση. Αυτό θα μειώσει το μέγεθος του βίντεο μειώνοντας παράλληλα το μέγεθος του αρχείου. Δεν θα παρατηρήσετε τη διαφορά σε μικρές οθόνες μετά τη μείωση της ανάλυσης. -

Κάντε κλικ στο μενού ποιότητα. Επιλέξτε χαμηλότερη ποιότητα. Αυτό θα μειώσει την οπτική ποιότητα του βίντεο και θα πάρει ένα μικρότερο αρχείο. -

Κάντε κλικ στο μενού συμπίεση. Επιλέξτε Αποκτήστε ένα μικρότερο αρχείο. -

Κάντε κλικ στο κουμπί Επόμενο. -

Καταχωρίστε το όνομα του αρχείου. -

Κάντε κλικ στην επιλογή Αποθήκευση. -

Περιμένετε μέχρι το τέλος της μετατροπής. Αυτό μπορεί να διαρκέσει περισσότερο για μεγαλύτερα αρχεία.
Μέθοδος 4 Μειώστε ένα βίντεο στο Android
-

Ανοίξτε το Play Store. Θα το βρείτε στη λίστα εφαρμογών στην αρχική οθόνη. Το NICO μοιάζει με μια τσέπη με το λογότυπο του Google Play σε αυτό. -

Πατήστε Αναζήτηση. -

Ελάτε στο βίντεο συμπίεσης. -

Πατήστε Βίντεο Συμπίεση στη λίστα αποτελεσμάτων. -

Πατήστε Εγκατάσταση. -

Πατήστε Άνοιγμα. Το κουμπί θα εμφανιστεί μόλις εγκατασταθεί η εφαρμογή. -

Πατήστε Αφήστε. Αυτό επιτρέπει στην εφαρμογή να έχει πρόσβαση στα βίντεό σας. -

Αγγίξτε το φάκελο στον οποίο βρίσκεται το βίντεο. Γενικά, βρίσκεται στο φάκελο "Κάμερα". -

Επιλέξτε το βίντεο της επιλογής σας. -

Πατήστε Συμπίεση βίντεο. -

Καταχωρίστε το μέγεθος που θέλετε να λάβετε. Θα δείτε τη νέα ανάλυση και το τελικό μέγεθος αρχείου για κάθε επιλογή. -

Περιμένετε μέχρι το τέλος της συμπίεσης. -

Βρείτε το νέο βίντεο. Γενικά, τα βίντεο που δημιουργούνται από αυτήν την εφαρμογή θα βρίσκονται στο φάκελο "Super Video Compressor" στη συσκευή σας. Το νέο αρχείο πρέπει να έχει το ίδιο όνομα με το πρωτότυπο με το πρόθεμα "συμπίεση βίντεο".
Μέθοδος 5 Μειώστε ένα βίντεο σε iPhone και iPad
-

Ανοίξτε το App Store. -

Πατήστε Αναζήτηση. -

τύπος βίντεο στο πεδίο. -

Πατήστε Λήψη δίπλα στο βίντεο συμπιεστή. -

Πατήστε Εγκατάσταση. -

Πατήστε Άνοιγμα. Μπορείτε επίσης να πατήσετε στο εικονίδιο που εμφανίστηκε στην αρχική οθόνη. -

Πατήστε OK. Αυτό επιτρέπει στην εφαρμογή να έχει πρόσβαση στα βίντεό σας. -

Επιλέξτε το βίντεο για συμπίεση. -

Πατήστε Επιλογή. -

Σύρετε το ρυθμιστικό μεγέθους στόχου. Από προεπιλογή, η εφαρμογή μειώνει το αρχείο κατά 50%. Αν σύρετε το ρυθμιστικό, θα δείτε το εκτιμώμενο μέγεθος του τελικού αρχείου. -

Πατήστε Αποθήκευση. -

Περιμένετε να ξεκινήσει η συμπίεση. Μπορείτε να παρακολουθήσετε την πρόοδο της συμπίεσης παρατηρώντας το πάνω μέρος της οθόνης. -

Βρείτε το νέο αρχείο. Το βίντεο που μόλις δημιουργήσατε θα είναι με τα υπόλοιπα βίντεό σας και θα εμφανίζεται ως το πιο πρόσφατο.