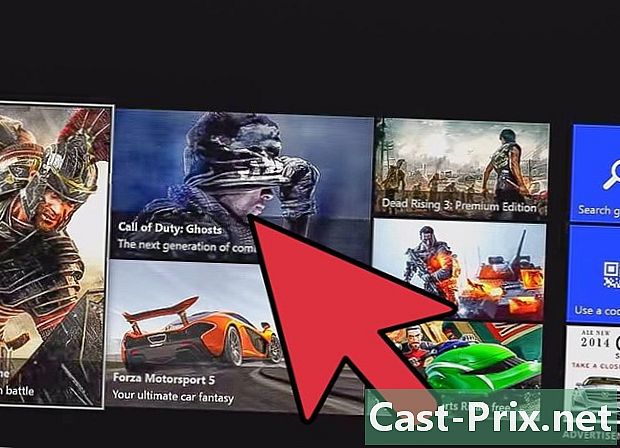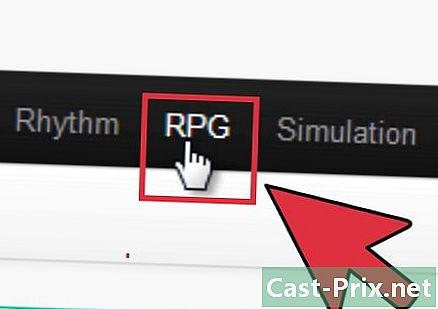Πώς να επαναφέρετε τον κωδικό πρόσβασης διαχειριστή στο Mac OS X
Συγγραφέας:
Roger Morrison
Ημερομηνία Δημιουργίας:
26 Σεπτέμβριος 2021
Ημερομηνία Ενημέρωσης:
1 Ιούνιος 2024

Περιεχόμενο
- στάδια
- Μέθοδος 1 Χρήση του αναγνωριστικού της Apple
- Μέθοδος 2 Χρησιμοποιήστε τη λειτουργία αποκατάστασης
- Μέθοδος 3 Χρησιμοποιήστε άλλο λογαριασμό διαχειριστή
- Μέθοδος 4 Αλλάξτε έναν κωδικό πρόσβασης που γνωρίζουμε
Εάν είστε συνδεδεμένοι στο Mac σας χρησιμοποιώντας τον λογαριασμό σας Apple ID, ίσως μπορείτε να χρησιμοποιήσετε το Apple ID σας για να επαναφέρετε τον κωδικό πρόσβασης διαχειριστή. Διαφορετικά, θα μπορείτε να χρησιμοποιήσετε τη λειτουργία αποκατάστασης του Mac σας για να ανοίξετε το βοηθητικό πρόγραμμα επαναφοράς κωδικού πρόσβασης. Θα μπορείτε επίσης να επαναφέρετε τον κωδικό πρόσβασης χρησιμοποιώντας έναν άλλο λογαριασμό διαχειριστή υπολογιστή. Αν γνωρίζετε τον κωδικό πρόσβασής σας, μπορείτε να τον αλλάξετε από το μενού Χρήστες και Ομάδες.
στάδια
Μέθοδος 1 Χρήση του αναγνωριστικού της Apple
-

Προσπαθήστε να εισάγετε έναν εσφαλμένο κωδικό πρόσβασης τρεις φορές. Αν επιλέξατε αυτήν τη ρύθμιση ασφαλείας κατά τη ρύθμιση του λογαριασμού σας, θα πρέπει να μπορείτε να χρησιμοποιήσετε το αναγνωριστικό της Apple για να επαναφέρετε τον κωδικό πρόσβασής σας. Αυτό θα λειτουργήσει μόνο εάν αυτή η επιλογή είναι ενεργοποιημένη.- Αν μπορείτε να αποκτήσετε πρόσβαση στο Mac σας, μπορείτε να ενεργοποιήσετε αυτήν τη ρύθμιση κάνοντας κλικ στο μενού Apple και επιλέγοντας Προτιμήσεις συστήματος. Στη συνέχεια, κάντε κλικ στην επιλογή Χρήστες και Ομάδες και επιλέξτε το λογαριασμό σας. Κάντε κλικ στο κουμπί λουκέτου για να ξεμπλοκάρετε τη ρύθμιση και, στη συνέχεια, ενεργοποιήστε την Επιτρέψτε στο χρήστη να επαναφέρει τον κωδικό πρόσβασης με το αναγνωριστικό της Apple.
-

Κάντε κλικ στο σύνδεσμο για να επαναφέρετε τον κωδικό πρόσβασης. Αυτός ο σύνδεσμος θα εμφανιστεί μόλις εισαγάγετε τρεις εσφαλμένους κωδικούς πρόσβασης στη σειρά. Εάν δεν εμφανίζεται, σημαίνει ότι δεν έχετε ενεργοποιήσει αυτήν τη λειτουργία για το λογαριασμό σας και θα χρειαστεί να επιλέξετε άλλη μέθοδο αυτού του άρθρου. -

Εισαγάγετε τον κωδικό πρόσβασης Apple ID. Για να επαναφέρετε τον κωδικό πρόσβασης διαχειριστή, πρέπει να εισαγάγετε τον κωδικό πρόσβασης Apple ID. Αυτό είναι το αναγνωριστικό της Apple που συσχετίζεται με το λογαριασμό χρήστη Mac. -

Δημιουργήστε έναν νέο κωδικό πρόσβασης διαχειριστή. Αφού εισαγάγετε τον κωδικό πρόσβασης Apple ID, θα σας ζητηθεί να δημιουργήσετε έναν νέο κωδικό πρόσβασης διαχειριστή. Για να το δημιουργήσετε, πρέπει να τον εισαγάγετε δύο φορές. -

Χρησιμοποιήστε τον νέο κωδικό πρόσβασης μετά την επανεκκίνηση. Αφού δημιουργήσετε έναν νέο κωδικό πρόσβασης διαχειριστή, θα χρειαστεί να κάνετε επανεκκίνηση του υπολογιστή. Κατά την επανεκκίνηση, πληκτρολογήστε τον νέο κωδικό πρόσβασης που μόλις δημιουργήσατε. -
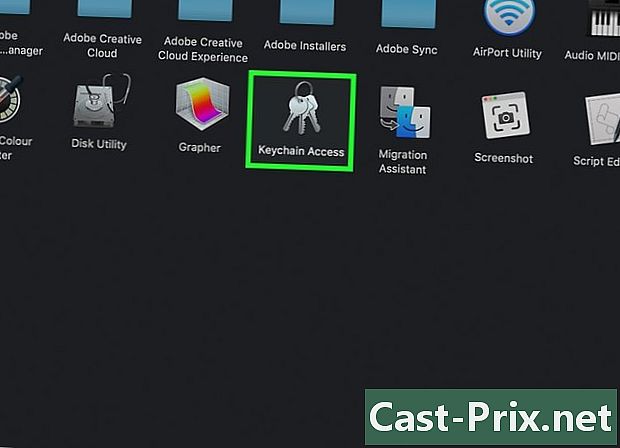
Δημιουργήστε ένα νέο κλειδί για την περίοδο σύνδεσης. Συνδεθείτε με τον νέο κωδικό πρόσβασής σας, ίσως λάβετε ένα μήνυμα ότι η πρόσβαση στο κλειδί σας είναι αδύνατη. Στην πραγματικότητα, το μπρελόκ σας είναι ασφαλές μόνο από τον αρχικό κωδικό πρόσβασης διαχειριστή και για λόγους ασφαλείας, δεν μπορείτε να έχετε πρόσβαση σε αυτόν με το νέο κωδικό πρόσβασης. Θα χρειαστεί να δημιουργήσετε ένα νέο κλειδί για τους κωδικούς σας.
Μέθοδος 2 Χρησιμοποιήστε τη λειτουργία αποκατάστασης
-

Επανεκκινήστε τον υπολογιστή σας. Εάν δεν μπορείτε να αλλάξετε τον κωδικό πρόσβασής σας με το αναγνωριστικό της Apple, μπορείτε να το επαναφέρετε χρησιμοποιώντας τη λειτουργία ανάκτησης. Πρέπει να έχετε πρόσβαση σε αυτήν κατά την εκκίνηση του υπολογιστή. -

Πατήστε παρατεταμένα ⌘ Εντολή+Ε. Θα χρειαστεί να πατήσετε αυτά τα πλήκτρα μόλις ακούσετε το μπιπ και μέχρι να δείτε τη γραμμή φόρτωσης. Αυτό θα ξεκινήσει το Mac σας σε κατάσταση αποκατάστασης. Μπορεί να χρειαστεί λίγος χρόνος φόρτωσης. -

Κάντε κλικ στο μενού Utilities, στη συνέχεια επιλέξτε τερματικό. Το μενού υπηρεσίες βρίσκεται στη μπάρα στο επάνω μέρος της οθόνης. -

Ελάτε στο resetpassword και πατήστε απόδοση. Στη συνέχεια ανοίγει το βοηθητικό πρόγραμμα επαναφοράς κωδικού πρόσβασης. -

Επιλέξτε τον σκληρό σας δίσκο. Εάν το Mac σας διαθέτει πολλούς σκληρούς δίσκους, πρέπει να επιλέξετε αυτό που περιέχει το λειτουργικό σας σύστημα. Σε γενικές γραμμές, ονομάζεται "Macintosh HD". -

Επιλέξτε το λογαριασμό χρήστη. Επιλέξτε το λογαριασμό χρήστη για τον οποίο θέλετε να αλλάξετε τον κωδικό πρόσβασης από το αναπτυσσόμενο μενού. -

Δημιουργήστε έναν νέο κωδικό πρόσβασης διαχειριστή. Εισαγάγετε δύο φορές τον νέο κωδικό πρόσβασης διαχειριστή για να το δημιουργήσετε. -

Εισαγάγετε μια πρόταση υπενθύμισης για τον κωδικό σας. Αυτή η πρόταση υπενθύμισης θα εμφανιστεί προαιρετικά αν έχετε πρόβλημα σύνδεσης. -

Κάντε κλικ στο Αποθήκευση. Αυτό σας επιτρέπει να αποθηκεύσετε τον νέο κωδικό πρόσβασής σας.Αυτό θα ισχύσει όταν κάνετε επανεκκίνηση του υπολογιστή σας. -

Επιλέξτε Βοηθητικά προγράμματα Mac → Κλείστε τα βοηθητικά προγράμματα Mac. Όταν σας ζητηθεί από το μενού της Apple, επιλέξτε να κάνετε επανεκκίνηση με τον νέο κωδικό πρόσβασής σας. -

Συνδεθείτε με τον νέο κωδικό πρόσβασης. Μόλις κάνετε επανεκκίνηση, επιλέξτε το λογαριασμό χρήστη και συνδεθείτε με τον νέο κωδικό πρόσβασής σας.
Μέθοδος 3 Χρησιμοποιήστε άλλο λογαριασμό διαχειριστή
-

Συνδεθείτε με τον δευτερεύοντα λογαριασμό διαχειριστή. Χρειάζεστε έναν δεύτερο λογαριασμό με δικαιώματα διαχειριστή, καθώς και τον κωδικό πρόσβασης διαχειριστή.- Εάν είστε συνδεδεμένοι στο λογαριασμό σας, αποσυνδεθείτε και επιλέξτε τον άλλο λογαριασμό διαχειριστή.
-

Επιλέξτε Προτιμήσεις συστήματος στο μενού της Apple. Οι ρυθμίσεις συστήματος θα ανοίξουν. -

Επιλέξτε Χρήστες και Ομάδες. Θα εμφανιστούν όλοι οι χρήστες του υπολογιστή σας. -

Κάντε κλικ στο λουκέτο στο κάτω μέρος του παραθύρου. Αυτό θα σας επιτρέψει να κάνετε αλλαγές στις ρυθμίσεις τουΧρήστες και Ομάδες. Θα ζητηθεί ξανά ο κωδικός πρόσβασης διαχειριστή του λογαριασμού που χρησιμοποιείτε. -

Επιλέξτε τον αρχικό σας λογαριασμό. Θα το βρείτε στο μενού στα αριστερά. Θα δείτε τις ρυθμίσεις του λογαριασμού σας. -

Κάντε κλικ στο κουμπί Επαναφορά κωδικού πρόσβασης. Αυτό θα σας επιτρέψει να δημιουργήσετε έναν νέο κωδικό πρόσβασης για αυτόν τον λογαριασμό. -

Δημιουργήστε έναν νέο κωδικό πρόσβασης διαχειριστή. Θα χρειαστεί να εισαγάγετε τον κωδικό πρόσβασης για το πρώτο λογαριασμό δύο φορές για να το επιβεβαιώσετε. Κάντε κλικ στο Αλλάξτε τον κωδικό πρόσβασης για να εγγραφεί. -

Αποσυνδεθείτε και συνδεθείτε στον πρώτο λογαριασμό σας. Θα μπορείτε να χρησιμοποιήσετε τον κωδικό πρόσβασης που μόλις δημιουργήσατε. -

Δημιουργήστε ένα νέο κλειδί για την περίοδο σύνδεσης. Όταν συνδέεστε με τον νέο κωδικό πρόσβασής σας, σας ζητείται να ενημερώσετε τον κωδικό πρόσβασης της κλειδιού σύνδεσης ή να δημιουργήσετε έναν νέο κωδικό πρόσβασης. Δεν θα μπορείτε να ενημερώσετε τον κωδικό πρόσβασης εάν δεν γνωρίζετε παλιά. Θα χρειαστεί να δημιουργήσετε ένα νέο μπρελόκ.
Μέθοδος 4 Αλλάξτε έναν κωδικό πρόσβασης που γνωρίζουμε
-

Επιλέξτε Προτιμήσεις συστήματος. Μετά την επιλογή αυτής της επιλογής στο μενού της Apple, θα ανοίξουν οι ρυθμίσεις του συστήματος. Αυτή η μέθοδος σάς επιτρέπει να αλλάξετε έναν κωδικό πρόσβασης μόνο εάν είναι γνωστός ο αρχικός κωδικός πρόσβασης. Εάν δεν θυμάστε, χρησιμοποιήστε μία από τις άλλες μεθόδους σε αυτό το άρθρο. -

Επιλέξτε Χρήστες και Ομάδες. Αυτό θα σας επιτρέψει να αλλάξετε τις ρυθμίσεις για τους χρήστες του υπολογιστή σας. -
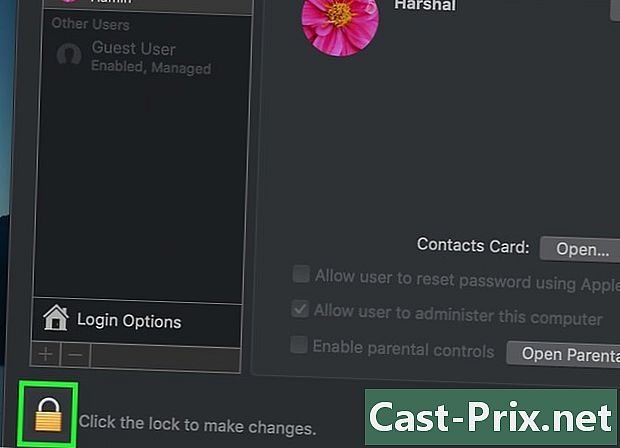
Καταχωρίστε τον τρέχοντα κωδικό πρόσβασης Αφού κάνετε κλικ στο λουκέτο στην κάτω αριστερή γωνία και πληκτρολογείτε τον κωδικό πρόσβασής σας, θα μπορείτε να κάνετε αλλαγές στις ρυθμίσεις. -

Κάντε κλικ στο Αλλάξτε τον κωδικό πρόσβασης. Ένα νέο παράθυρο όπου μπορείτε να αλλάξετε τον κωδικό σας θα εμφανιστεί αφού κάνετε κλικ στον λογαριασμό χρήστη. -

Εισαγάγετε τον παλιό κωδικό πρόσβασης στο πρώτο πεδίο. Αυτός είναι ο κωδικός πρόσβασης που χρησιμοποιείτε αυτήν τη στιγμή. -

Δημιουργήστε έναν νέο κωδικό πρόσβασης. Θα χρειαστεί να το εισαγάγετε δύο φορές για να το επιβεβαιώσετε. Κάντε κλικ στο Αλλάξτε τον κωδικό πρόσβασης για να εγγραφεί. -

Προσθέστε μια πρόταση υπενθύμισης (προαιρετικό). Θα μπορούσατε να προσθέσετε μια πρόταση υπενθύμισης για τον κωδικό πρόσβασής σας, η οποία θα εμφανίζεται αν έχετε πρόβλημα να την θυμηθείτε. Απαιτείται η χρήση αυτής της λειτουργίας, οπότε δεν θα αντιμετωπίσετε πια το πρόβλημα της επαναφοράς του κωδικού πρόσβασής σας εάν την ξεχάσετε. -

Χρησιμοποιήστε τον νέο κωδικό πρόσβασής σας. Ο κωδικός πρόσβασης θα τεθεί σε ισχύ αμέσως, μπορείτε να τον χρησιμοποιήσετε όποτε ζητηθεί.