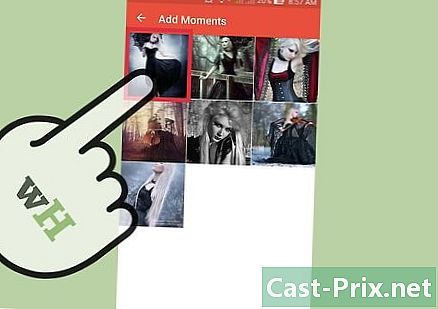Πώς να διορθώσετε ένα αποκλεισμένο Mac
Συγγραφέας:
Roger Morrison
Ημερομηνία Δημιουργίας:
28 Σεπτέμβριος 2021
Ημερομηνία Ενημέρωσης:
21 Ιούνιος 2024

Περιεχόμενο
Σε αυτό το άρθρο: Ξεκλειδώστε το MacDetect του αιτίαReferences
Η πίτσα. Ο πολύχρωμος τροχός. Ο τροχός του θανάτου. Ανεξάρτητα από το πώς θέλετε να το ονομάσετε, αυτός ο τροχός ουράνιου τόξου που εμφανίζεται στην οθόνη του Mac σας και δεν εξαφανίζεται είναι ένα σημάδι ότι ο υπολογιστής σας είναι "φυτευμένος". Υπάρχουν διάφοροι τρόποι επίλυσης αυτού του προβλήματος.
στάδια
Μέρος 1 Ξεκλειδώστε το Mac του
-

Αναγκάστε το πρόγραμμα να κλείσει. Εάν ένα πρόγραμμα διακόπτεται, αλλά ο υπολογιστής εξακολουθεί να αποκρίνεται, μπορείτε να αναγκάσετε το πρόγραμμα να τερματιστεί και να συνεχίσει να χρησιμοποιεί τον υπολογιστή σας. Υπάρχουν διάφοροι τρόποι για να εξαναγκαστεί το κλείσιμο ενός προγράμματος.- Κάντε κλικ στην επιφάνεια εργασίας ή σε άλλο ανοιχτό παράθυρο για έξοδο από το πρόγραμμα που έχει καταρρεύσει. Επιλέξτε το μενού Apple και επιλέξτε Απενεργοποιήστε το κλείσιμο. Επισημάνετε το πρόγραμμα και επιλέξτε Απενεργοποιήστε το κλείσιμο για να κλείσετε το πρόγραμμα.
- Πατήστε τα πλήκτρα παραγγελία+⌥ Επιλογή+Esc για πρόσβαση στο μενού Απενεργοποιήστε το κλείσιμο. Κάντε κλικ στο μπλοκαρισμένο πρόγραμμα και επιλέξτε Απενεργοποιήστε το κλείσιμο.
- Ενώ κρατάτε τα πλήκτρα ⌥ Επιλογή και Ctrl πατήστε, επιλέξτε το εικονίδιο του προγράμματος στο Dock και, στη συνέχεια, κάντε κλικ στο κουμπί Απενεργοποιήστε το κλείσιμο στο μενού.
-
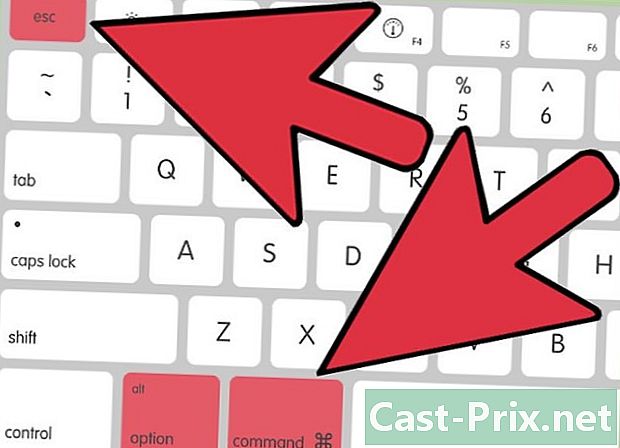
Κάντε επανεκκίνηση του υπολογιστή. Εάν το σύστημα δεν ανταποκρίνεται ή δεν μπορείτε να έχετε πρόσβαση στο μενού Απενεργοποιήστε το κλείσιμο, μπορείτε να αναγκάσετε την επανεκκίνηση του υπολογιστή. Υπάρχουν διάφοροι τρόποι επανεκκίνησης ενός υπολογιστή, ακόμη και αν δεν μπορείτε να μετακινήσετε το ποντίκι.- Πατήστε τα πλήκτρα παραγγελία+Ctrl+εξαγωγής για να αναγκάσετε την επανεκκίνηση του υπολογιστή. Η αφή εξαγωγής βρίσκεται στην επάνω δεξιά πλευρά του πληκτρολογίου. Το κουμπί knockout ενδέχεται να μην υπάρχει στα νεότερα MacBooks.
- Αν η εντολή πληκτρολογίου δεν λειτουργεί ή ο υπολογιστής σας δεν διαθέτει το κουμπί μεσεγγύησης, επιλέξτε και κρατήστε πατημένο το κουμπί λειτουργίας για περίπου πέντε δευτερόλεπτα για να αναγκάσετε τον υπολογιστή να τερματιστεί. Στα MacBooks, το κουμπί τροφοδοσίας βρίσκεται στο πάνω δεξιά μέρος του πληκτρολογίου. Στο iMac και σε άλλους υπολογιστές, θα το βρείτε στο πίσω μέρος.
Μέρος 2 Εντοπίστε την αιτία
-
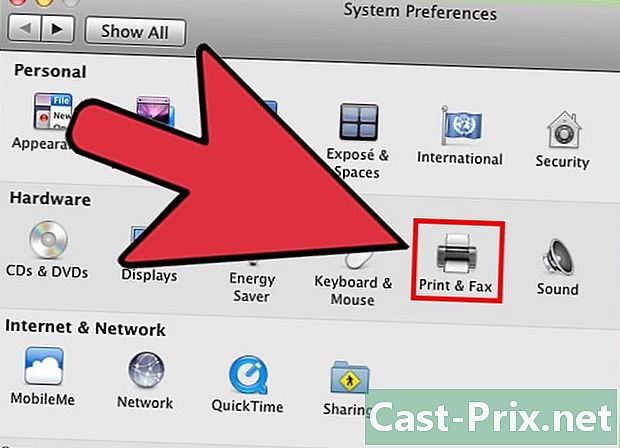
Προσδιορίστε την αιτία του προβλήματος. Το πρόβλημα μπορεί να προέρχεται από ένα πρόγραμμα ή ένα σύστημα. Εάν το κλείδωμα εμφανίζεται μόνο όταν εκτελείτε ένα συγκεκριμένο πρόγραμμα, είναι πιθανό το πρόγραμμα να είναι η αιτία του προβλήματος. Εάν το μπλοκάρισμα συμβαίνει τυχαία ή όταν εκτελείτε την καθημερινή εργασία στον υπολογιστή, είναι πιθανό το λειτουργικό σύστημα να είναι η ρίζα του προβλήματος. Εάν ο υπολογιστής σβήσει κατά τη χρήση μιας συσκευής, όπως εκτυπωτή ή μονάδα flash USB, η συσκευή μπορεί να είναι μπλοκαρισμένη. Η γνώση της αιτίας του προβλήματος θα σας βοηθήσει να λύσετε το πρόβλημα. -
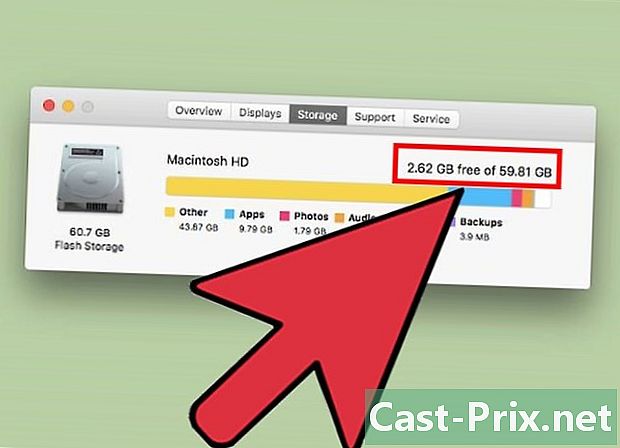
Ελέγξτε τον διαθέσιμο χώρο. Έχοντας λίγο ελεύθερο χώρο στο δίσκο εκκίνησης μπορεί να προκληθεί αστάθεια του συστήματος. Γενικά, ο δίσκος εκκίνησης (ο δίσκος που περιέχει τα αρχεία του λειτουργικού συστήματος) πρέπει να έχει τουλάχιστον 10 Gb ελεύθερο χώρο. Εάν ο διαθέσιμος χώρος στη δισκέτα εκκίνησης είναι μικρότερος από 10 Gb, ενδέχεται να προκύψουν προβλήματα.- Ο πιο γρήγορος τρόπος για να γνωρίζετε το μέγεθος του διαθέσιμου χώρου είναι η πρόσβαση στο μενού της Apple και κάντε κλικ στο κουμπί Σχετικά με αυτό το Mac. Επιλέξτε longlet αποθήκευση για να δείτε τον χρησιμοποιούμενο χώρο και τον διαθέσιμο χώρο. Εάν ο διαθέσιμος χώρος είναι μικρότερος από 10 Gb, διαγράψτε ορισμένα αρχεία ή προγράμματα που δεν χρησιμοποιείτε πλέον.
-
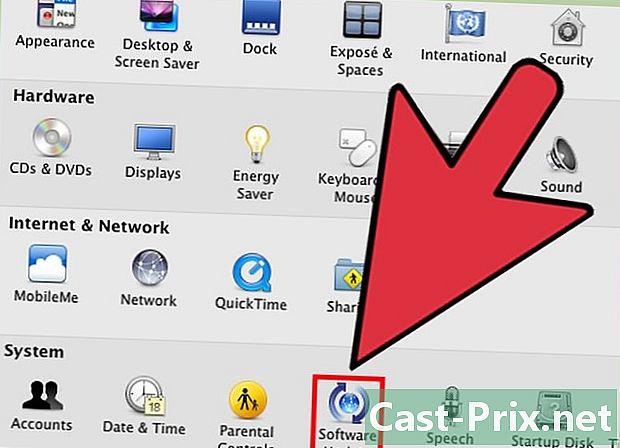
Ενημέρωση. Ενημερώστε το λειτουργικό σύστημα και τις εφαρμογές. Το μπλοκάρισμα που αντιμετωπίζετε μπορεί να είναι ένα κοινό πρόβλημα που έχει επιδιορθωθεί με μια νεότερη έκδοση του λειτουργικού συστήματος OS X. Η ενημέρωση του συστήματος μπορεί να λύσει το πρόβλημα.- Στο μενού της Apple, κάντε κλικ στην επιλογή Ενημέρωση συστήματος. Κάντε λήψη και εγκατάσταση των διαθέσιμων ενημερώσεων. Ο υπολογιστής θα αναζητήσει και θα εγκαταστήσει τις διαθέσιμες ενημερώσεις για το λειτουργικό σύστημα και για άλλες εφαρμογές που έχουν εγκατασταθεί μέσω του Mac App Store.
- Ενημερώστε μεμονωμένες εφαρμογές που δεν προέρχονται από το κατάστημα εφαρμογών. Αν έχετε εγκαταστήσει εφαρμογές εκτός του καταστήματος εφαρμογών, πρέπει να τις ενημερώσετε ξεχωριστά ή να εγκαταστήσετε την πιο πρόσφατη έκδοση κάθε εφαρμογής από τον ιστότοπό της.
-

Αποσυνδέστε όλες τις συσκευές. Μερικές φορές ένα πρόβλημα με μια συσκευή μπορεί να προκαλέσει διακοπή λειτουργίας του υπολογιστή. Αποσυνδέστε όλα τα περιφερειακά, συμπεριλαμβανομένων των εκτυπωτών, των σαρωτών και των εξωτερικών σκληρών δίσκων ή των μονάδων αντίχειρα.- Επανασυνδέστε τις συσκευές μία προς μία για να προσδιορίσετε ποια είναι η αιτία του προβλήματος.
- Εάν εντοπίσετε τη συσκευή που προκαλεί το πρόβλημα, πραγματοποιήστε ηλεκτρονική αναζήτηση για να δείτε αν άλλοι χρήστες είχαν ποτέ το πρόβλημα αυτό και αν υπάρχουν διαθέσιμες λύσεις.
-
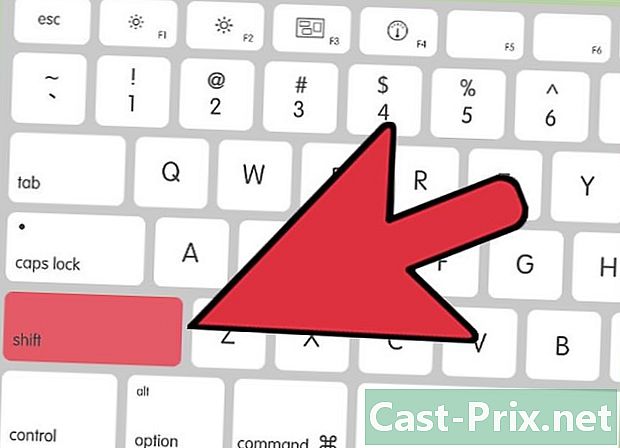
Κάντε μια ασφαλή εκκίνηση. Εάν κανένα από τα προηγούμενα βήματα δεν λύσει το πρόβλημα, μπορεί να είναι η λύση η ασφαλής εκκίνηση. Αυτό θα φορτώσει μόνο βασικά αρχεία για την εκτέλεση του OS X και θα εκτελέσει αυτόματα μια σειρά από δέσμες ενεργειών αντιμετώπισης προβλημάτων- Για να κάνετε ασφαλή εκκίνηση, επανεκκινήστε τον υπολογιστή και κρατήστε πατημένο το πλήκτρο. ⇧ Shift μόλις ακούσετε τον ήχο εκκίνησης. Αυτό θα ενεργοποιήσει τη λειτουργία Ασφαλής εκκίνηση. Εάν ο υπολογιστής επανεκκινηθεί αυτόματα ενώ είναι ενεργοποιημένη η λειτουργία ασφαλούς εκκίνησης, είναι πιθανό να επιλυθεί ένα πρόβλημα με τη μονάδα εκκίνησης.
- Εάν ο υπολογιστής λειτουργεί σωστά σε ασφαλή λειτουργία, επανεκκινήστε τον υπολογιστή κανονικά, για να δείτε αν το πρόβλημα έχει επιλυθεί κατά την ασφαλή εκκίνηση.
-

Επισκευάστε τη δισκέτα εκκίνησης. Αν υπάρχει πρόβλημα με τη δισκέτα εκκίνησης, μπορείτε να την λύσετε με την επιλογή Βοηθητικό πρόγραμμα δίσκου στη λειτουργία ανάκτησης ή ανάκτηση .- Επανεκκινήστε τον υπολογιστή και κρατήστε πατημένο το πλήκτρο παραγγελία+Ε κατά την εκκίνηση.
- Κάντε κλικ στο Αποκατάσταση HD στο μενού που εμφανίζεται.
- Κάντε κλικ στο Βοηθητικό πρόγραμμα δίσκου.
- Επιλέξτε τη μονάδα για την οποία θέλετε να αναζητήσετε προβλήματα και, στη συνέχεια, επιλέξτε την επιλογή επισκευή ή longlet S.O.S.
- Επιλέξτε Επισκευάστε το δίσκο να αρχίσετε να ψάχνετε για προβλήματα. Μόλις εντοπιστεί κάποιο πρόβλημα, ο Δισκέτας θα προσπαθήσει να το επιλύσει αυτόματα. Η επίλυση του προβλήματος ενδέχεται να χρειαστεί χρόνο.