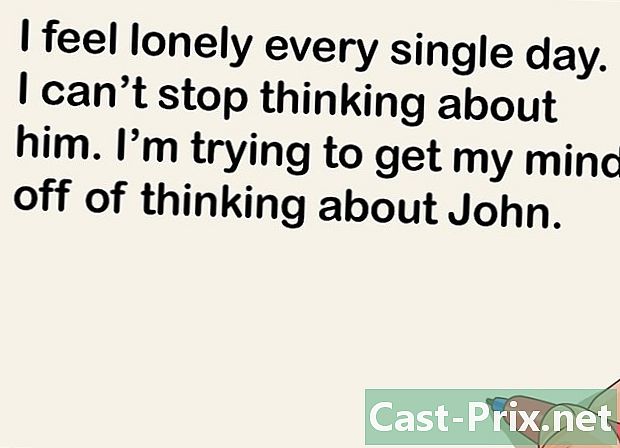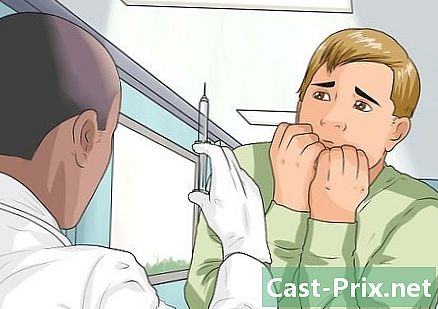Πώς να συνδεθείτε στο διαδίκτυο στο κινητό σας τηλέφωνο μέσω υπολογιστή
Συγγραφέας:
John Stephens
Ημερομηνία Δημιουργίας:
1 Ιανουάριος 2021
Ημερομηνία Ενημέρωσης:
1 Ιούλιος 2024

Περιεχόμενο
- στάδια
- Μέθοδος 1 Χρησιμοποιήστε τα Windows 10
- Μέθοδος 2 Χρησιμοποιήστε τα Windows 7 και 8
- Μέθοδος 3 Χρήση του Connectify (στα Windows)
- Μέθοδος 4 Χρησιμοποιώντας ένα Mac
Εφόσον διαθέτετε σύνδεση στο Internet για τον υπολογιστή σας και είναι εξοπλισμένη με κάρτα ασύρματου προσαρμογέα, μπορείτε να την μετατρέψετε σε δρομολογητή και να δημιουργήσετε ένα σημείο πρόσβασης από το οποίο οι κινητές σας συσκευές, όπως τα tablet ή τα smartphones, μπορούν να μοιράζονται τα ίδια σύνδεση στο διαδίκτυο. Αυτή είναι μια ελκυστική λύση για μικρά ξενοδοχεία ή άλλα καταστήματα που έχουν μόνο σύνδεση στο Internet, γεγονός που μπορεί να προσφέρει προστιθέμενη αξία προσφέροντας αυτή την υπηρεσία.
στάδια
Μέθοδος 1 Χρησιμοποιήστε τα Windows 10
- Έναρξη. Πατήστε ταυτόχρονα τα πλήκτρα ⊞ Κερδίστε+X και επιλέξτε Κονσόλα εντολών (admin). Αυτή η ενέργεια θα ξεκινήσει την κονσόλα εντολών με το προνόμιο του διαχειριστή συστήματος. Στη συνέχεια θα σας επιτραπεί να συνεχίσετε, ανάλογα με το επίπεδο ασφάλειας που έχετε υιοθετήσει για το σύστημά σας.
- Θα χρειαστεί να συνδεθείτε σε ένα λογαριασμό διαχειριστή ή να μάθετε τον κωδικό πρόσβασης για να σας δώσει αυτό το επίπεδο χρήσης.
- Βεβαιωθείτε ότι ο υπολογιστής σας διαθέτει συμβατό ασύρματο προσαρμογέα. Θα χρειαστείτε να δημιουργήσετε ένα δίκτυο για να συνδέσετε τις κινητές συσκευές σας. Σε γενικές γραμμές, όλοι οι φορητοί υπολογιστές είναι εξοπλισμένοι με αυτό το είδος διεπαφής, αλλά αυτό απέχει πολύ από την περίπτωση των επιτραπέζιων υπολογιστών. Εισαγάγετε την ακόλουθη εντολή για να επιβεβαιώσετε ότι το υλικό σας είναι εξοπλισμένο και να προσδιορίσετε εάν αυτή η διεπαφή είναι συμβατή.
- netsh wlan δείχνουν τους οδηγούς.
- Εάν το σύστημα σας επιστρέψει αυτό: η υπηρεσία αυτόματης διαμόρφωσης ασύρματης σύνδεσης δεν λειτουργείΑυτό σημαίνει απλά ότι δεν υπάρχει εγκατεστημένος προσαρμογέας δικτύου στον υπολογιστή σας. Στη συνέχεια, θα μπορείτε να δοκιμάσετε να εγκαταστήσετε έναν προσαρμογέα ασύρματου δικτύου USB ή να ανατρέξετε στον τρόπο εγκατάστασης μιας κάρτας PCI για περισσότερες πληροφορίες σχετικά με την εφαρμογή ασύρματης διασύνδεσης στον υπολογιστή σας.
- Αναζητήστε τη γραμμή που αναφέρεται τοπική υποστήριξη ασύρματου δικτύου. Μπορεί να χρειαστεί να μεταβείτε στο επάνω μέρος της σελίδας για να βρείτε αυτές τις πληροφορίες. Εάν η δεδομένη ένδειξη είναι καταφατική, είναι ότι ο προσαρμογέας σας υποστηρίζει τη φιλοξενία ενός τοπικού ασύρματου δικτύου. Κρατήστε την κονσόλα ελέγχου ανοιχτή προς το παρόν.
- Όλοι οι προσαρμογείς ασύρματου δικτύου δεν υποστηρίζουν απαραίτητα τη φιλοξενία LAN. Εάν αυτή που είναι εγκατεστημένη στον υπολογιστή σας εμπίπτει σε αυτήν την κατηγορία, θα πρέπει να δοκιμάσετε μια διασύνδεση USB, βεβαιώνοντας ότι όταν αγοράζετε αυτό το είδος της λειτουργίας είναι δυνατή.
- Ελέγξτε ότι ο υπολογιστής σας είναι συνδεδεμένος στο δίκτυο. Για να χρησιμοποιήσετε την ασύρματη διασύνδεση για το μελλοντικό LAN σας, το μηχάνημά σας πρέπει να συνδεθεί μέσω της διασύνδεσης LAN με ένα κατάλληλο καλώδιο. Αυτή είναι η ενσύρματη σύνδεση που θα μοιραστεί μέσω του τοπικού ασύρματου δικτύου. Όλοι οι πρόσφατοι υπολογιστές είναι εξοπλισμένοι βασικά με μια ενσύρματη διασύνδεση Ethernet.
- Πατήστε ταυτόχρονα τα πλήκτρα ⊞ Κερδίστε+X του πληκτρολογίου σας. Επιλέξτε Σύνδεση σε δίκτυο για να εμφανίσετε το παράθυρο διαχείρισης σύνδεσης δικτύου. Βρείτε την ονομαστική σύνδεση Ethernet στη λίστα. Θα το αναγνωρίσετε εύκολα με ένα εικονίδιο που συμβολίζει ένα καλώδιο Ethernet κάτω από ένα σύμβολο δικτύου.
- Αν δεν διαθέτετε σύνδεση Ethernet (σε περίπτωση που χρησιμοποιείτε tablet τύπου Surface), ανατρέξτε στην επόμενη ενότητα σχετικά με τον τρόπο χρήσης της εφαρμογής Connectify, η οποία επιτρέπει την ταυτόχρονη χρήση ασύρματου προσαρμογέα για σύνδεση στο Internet και εξυπηρετούν ένα ασύρματο LAN.
- Εισαγάγετε την εντολή που θα σας επιτρέψει να δημιουργήσετε το τοπικό δίκτυο. Επιστρέψτε στην κονσόλα εντολών στη λειτουργία διαχειριστή ή ανοίξτε την ξανά εάν είχατε κλείσει και εισαγάγετε την ακόλουθη εντολή.
- netsh wlan ορίστηκε hostednetwork mode = allow ssid =nom_de_reseau key =κωδικό πρόσβασης.
- υποκατάστατο nom_de_reseau με το όνομα που θέλετε να εμφανίζεται το δίκτυό σας όταν συνδεθεί ένας χρήστης.
- Αντικατάσταση κωδικό πρόσβασης από τον κωδικό πρόσβασης που θέλετε να χρησιμοποιήσετε για την προστασία του δικτύου σας. Αυτό το κλειδί πρόσβασης πρέπει να έχει μήκος τουλάχιστον 8 χαρακτήρων.
- Ξεκινήστε το νέο σημείο πρόσβασης. Πληκτρολογήστε την ακόλουθη εντολή στην κονσόλα διαχείρισης:
- netsh wlan αρχίσει hostednetwork.
- Τώρα επιστρέψτε στο παράθυρο σύνδεσης δικτύου. Θα το βρείτε στο μενού, πληκτρολογώντας ταυτόχρονα τον συνδυασμό πλήκτρων ⊞ Κερδίστε+X αν το πλένετε προηγουμένως.
- Κάντε δεξί κλικ στη σύνδεση στο Internet και επιλέξτε ιδιότητες. Αυτή η εντολή θα ανοίξει ένα νέο παράθυρο με πληροφορίες σχετικά με τον προσαρμογέα δικτύου.
- Ελέγξτε το πρώτο κουτί με την ετικέτα Κοινή χρήση μιας σύνδεσης. Αυτή η καρτέλα θα σας δείξει Να επιτρέπεται η κοινή χρήση σύνδεσης Internet σε αυτόν τον υπολογιστή σε άλλους χρήστες. Ένα νέο μενού θα εμφανιστεί κάτω από το πλαίσιο που έχετε επιλέξει.
- Επιλέξτε σε αυτό το μενού το δίκτυο που μόλις δημιουργήσατε. Θα πρέπει να επιλέξετε αυτό το δίκτυο επειδή είναι αυτό με το οποίο θα μοιραστείτε τη σύνδεσή σας στο Internet. Μπορεί να χαρακτηριστεί ως "Σύνδεση τοπικής σύνδεσης", "Wi-Fi" ή "Microsoft Virtual Network Adapter".
- Κάντε κλικ στο OK για να αποθηκεύσετε τις αλλαγές σας. Οι κινητές συσκευές που θα συνδεθούν στο τοπικό σας δίκτυο θα έχουν πλέον πρόσβαση στο Internet χρησιμοποιώντας τη σύνδεση του υπολογιστή σας.
- Συνδέστε την κινητή συσκευή σας στο νέο δίκτυο. Αφού εγκατασταθεί, θα μπορείτε να δείτε το ασύρματο δίκτυο στην κινητή συσκευή σας και να προσπαθήσετε να συνδεθείτε με αυτό ως εξής.
- Στο Android, ανοίξτε την εφαρμογή ρυθμίσεων και πατήστε Wi-Fi. Στη λίστα προσβάσιμων δικτύων που εμφανίζεται, πατήστε αυτό που μόλις δημιουργήσατε και πληκτρολογήστε τον κωδικό πρόσβασης όταν σας ζητηθεί να το κάνετε.
- Στο iOS, ανοίξτε την εφαρμογή ρυθμίσεων από την αρχική οθόνη. Πατήστε Wi-Fi στη συνέχεια αναζητήστε το ασύρματο δίκτυο που μόλις δημιουργήσατε στη λίστα που θα είναι διαθέσιμη σε εσάς. Όταν το δείτε, πατήστε στη γραμμή όπου θα εμφανιστεί και εισαγάγετε τον κωδικό πρόσβασής σας μόλις ζητηθεί.
- Πραγματοποιήστε δοκιμές σύνδεσης. Αφού συνδεθείτε στο ασύρματο δίκτυο, μπορείτε να δοκιμάσετε ανοίγοντας μια ιστοσελίδα με ένα πρόγραμμα περιήγησης. Θα διαπιστώσετε ότι η πρόσβαση στο Internet είναι πιο αργή στην κινητή σας συσκευή από ό, τι στον υπολογιστή σας.
- Σταματήστε το σημείο πρόσβασης όταν δεν το χρειάζεστε πλέον. Θα μπορείτε να διακόψετε το σημείο πρόσβασης με τον ίδιο τρόπο που το πλένετε:
- ανοίξτε την κονσόλα εντολών στη λειτουργία διαχειριστή πατώντας τα πλήκτρα ⊞ Κερδίστε+X ;
- εισάγετε netsh wlan σταματήσει φιλοξενείται δίκτυο στο πληκτρολόγιο και πατήστε το πλήκτρο εγγραφή ;
- μεταβείτε στο παράθυρο συνδέσεων και ανοίξτε την καρτέλα ιδιοτήτων σύνδεσης Ethernet και καταργήστε την επιλογή της επιλογής κοινής χρήσης σύνδεσης για να την απενεργοποιήσετε.
Μέθοδος 2 Χρησιμοποιήστε τα Windows 7 και 8
- Βεβαιωθείτε ότι έχετε εγκαταστήσει έναν προσαρμογέα ασύρματου δικτύου στον υπολογιστή σας. Θα χρειαστείτε να δημιουργήσετε ένα τοπικό δίκτυο για να συνδέσετε τις κινητές συσκευές σας. Σε γενικές γραμμές, όλοι οι φορητοί υπολογιστές είναι εξοπλισμένοι με αυτό το είδος διεπαφής, αλλά αυτό απέχει πολύ από την περίπτωση των μηχανών γραφείου. Θα μπορείτε να εγκαταστήσετε στον υπολογιστή σας έναν προσαρμογέα USB ή μια κάρτα διασύνδεσης ασύρματου δικτύου, που μπορεί να είναι λίγο πιο ισχυρός.
- Μπορείτε να ελέγξετε αν μια διασύνδεση ασύρματου δικτύου είναι εγκατεστημένη στον υπολογιστή σας ανοίγοντας ένα παράθυρο διαλόγου εντολών και εισάγοντας ncpa.cpl. Πατήστε το πλήκτρο εγγραφή και θα δείτε το παράθυρο "Συνδέσεις δικτύου". Αναζητήστε ένα εικονίδιο με όνομα Σύνδεση σε ασύρματο δίκτυο. Θα αντιπροσωπεύεται ως μπάρα στάθμης σήματος που βρίσκεται κάτω από ένα σύμβολο δικτύου. Η εμφάνιση αυτού του εικονιδίου σημαίνει ότι ένας προσαρμογέας ασύρματου δικτύου είναι εγκατεστημένος στον υπολογιστή σας.
- Ανατρέξτε σε αυτό το άρθρο για περισσότερες πληροφορίες σχετικά με την εγκατάσταση μιας κάρτας ασύρματου δικτύου στον υπολογιστή σας.
- Λήψη και εγκατάσταση Virtual Router. Πρόκειται για ένα ελεύθερο και ανοικτού κώδικα πρόγραμμα που θα σας επιτρέψει να μοιραστείτε εύκολα τη σύνδεση του υπολογιστή σας με το Internet χρησιμοποιώντας ένα ασύρματο LAN χρησιμοποιώντας πρωτόκολλα που περιλαμβάνονται στα Windows. Αυτό το πρόγραμμα είναι διαθέσιμο στον ιστότοπο virtualrouter.codeplex.com.
- Ο Virtual Router σάς επιτρέπει να μοιραστείτε τη σύνδεσή σας με κινητές συσκευές χρησιμοποιώντας την ίδια διεπαφή ασύρματου δικτύου που χρησιμοποιείται για τη σύνδεση του υπολογιστή σας στο Internet. Με άλλα λόγια, το μόνο που χρειάζεστε είναι μια ασύρματη σύνδεση στον υπολογιστή σας, για να δημιουργήσετε ένα τοπικό σημείο πρόσβασης και να μοιραστείτε τη σύνδεσή σας στο Internet με κινητές συσκευές.
- Εάν χρησιμοποιείτε Windows 10, μπορείτε επίσης να δοκιμάσετε αυτήν τη μέθοδο, αλλά πολλοί χρήστες έχουν επιβεβαιώσει ότι δεν λειτουργεί με αυτό το σύστημα. Ανατρέξτε στην παρακάτω ενότητα για μια μέθοδο που θα είναι πιο κατάλληλη για τα Windows 10.
- Κάντε διπλό κλικ στο ληφθέν πρόγραμμα για να το εγκαταστήσετε. Ακολουθήστε τις οδηγίες που θα σας δοθούν για την εγκατάσταση του προγράμματος. Μπορείτε να αφήσετε κάποιες ρυθμίσεις όπως είναι προεπιλεγμένες. Εάν κατεβάσατε αυτό το πρόγραμμα από τον ιστότοπο που αναφέρθηκε προηγουμένως (virtualrouter.codeplex.com), δεν πρέπει να επηρεάζεται adware κανένα άλλο κακόβουλο λογισμικό.
- Το πρόγραμμα εγκατάστασης που κατεβάσατε βρίσκεται στο κάτω μέρος του παραθύρου του προγράμματος περιήγησης ή στο φάκελο λήψεων στον υπολογιστή σας.
- αρχή Virtual Router. Μπορείτε να ξεκινήσετε αυτό το πρόγραμμα αμέσως μόλις εγκατασταθεί. Θα βρείτε Virtual Router στο μενού εκκίνησης του υπολογιστή σας.
- Ενημερώστε τους διαχειριστές του περιβάλλοντος εργασίας σας. Τα προγράμματα οδήγησης της κάρτας ασύρματης διασύνδεσης πρέπει να σχεδιάζονται για να λειτουργούν με τα Windows 7 ή 8 και να ενημερώνονται αναλόγως αν έχετε αναβαθμίσει τον υπολογιστή σας από προηγούμενη έκδοση των Windows. Διαφορετικά, ο Virtual Router ενδέχεται να μην ξεκινήσει σωστά. Το πρόγραμμα θα ξεκινήσει μόνο αν εντοπιστεί ένας προσαρμογέας ασύρματου δικτύου στον υπολογιστή σας και οι οδηγοί του είναι ενημερωμένοι.
- Πατήστε ταυτόχρονα τα πλήκτρα ⊞ Κερδίστε+Ε και πληκτρολογήστε την εντολή devmgmt.msc για να ξεκινήσει ο διαχειριστής συσκευών.
- Αναπτύξτε την κατηγορία Προσαρμογείς δικτύου, κάντε δεξί κλικ στον προσαρμογέα ασύρματου δικτύου και επιλέξτε Ενημέρωση προγραμμάτων οδήγησης.
- Κάντε κλικ στο Αυτόματη αναζήτηση ενημερωμένων προγραμμάτων οδήγησης και ακολουθήστε τις οδηγίες που θα δοθούν για την εγκατάσταση όλων των προγραμμάτων οδήγησης που εντοπίστηκαν από τα Windows.
- Ανατρέξτε σε αυτό το άρθρο για πληροφορίες σχετικά με την εύρεση και την ενημέρωση των προγραμμάτων οδήγησης υπολογιστών. Εάν ο εικονικός δρομολογητής δεν λειτουργεί μετά την ενημέρωση των προγραμμάτων οδήγησης υλικού ή εάν δεν υπήρχαν διαθέσιμες ενημερώσεις, ανατρέξτε στην παρακάτω ενότητα σχετικά με τη χρήση του Connectify.
- Πληκτρολογήστε ένα όνομα για το τοπικό σας ασύρματο δίκτυο. Αυτό το όνομα είναι αυτό που θα εμφανιστεί στη λίστα των δικτύων που είναι διαθέσιμα στις κινητές συσκευές σας. Αυτό το όνομα πρέπει να εισαχθεί στο πεδίο που ονομάζεται Όνομα δικτύου (SSID) και θα πρέπει να βεβαιωθείτε ότι δεν αποκαλύπτει καμία προσωπική πληροφορία, επειδή θα είναι προσιτή στο κοινό.
- Δημιουργήστε τον κωδικό πρόσβασης για να προστατεύσετε την πρόσβαση στο δίκτυό σας. Αυτός ο κωδικός πρόσβασης συνιστάται ακόμα και αν αυτό το δίκτυο είναι στο σπίτι και θα πρέπει να εισαχθεί από οποιονδήποτε χρήστη επιθυμεί να συνδεθεί στο δίκτυό σας.
- Επιλέξτε τη σύνδεση που θέλετε να μοιραστείτε. Στις περισσότερες περιπτώσεις, εμφανίζεται μόνο μία σύνδεση. Επιλέξτε αυτό που λαμβάνει ο υπολογιστής σας από το Internet.
- Κάντε κλικ στο κουμπί με την ετικέτα Ξεκινήστε τον εικονικό δρομολογητή. Το νέο σας ασύρματο δίκτυο θα δημιουργηθεί και μπορείτε ήδη να το δείτε στη λίστα των δικτύων που είναι προσβάσιμα στις κινητές συσκευές σας.
- Ανατρέξτε στην εφαρμογή που περιγράφεται στην παρακάτω μέθοδο, εάν ο εικονικός δρομολογητής δεν ξεκινήσει.
- Βρείτε το νέο δίκτυο στην ασύρματη συσκευή σας. Μόλις ξεκινήσει το νέο δίκτυο, θα πρέπει να μπορείτε να το βρείτε στη λίστα των διαθέσιμων δικτύων στο ασύρματο σύστημά σας. Η διαδικασία για την πρόσβαση σε αυτήν τη λίστα εξαρτάται κυρίως από τη συσκευή που χρησιμοποιείτε, αλλά συνήθως μπορείτε να την αποκτήσετε εφαρμόζοντας τις ρυθμίσεις.
- Στο Android, ανοίξτε την εφαρμογή ρυθμίσεων και πατήστε Wi-Fi. Στη λίστα προσβάσιμων δικτύων που εμφανίζεται, πατήστε εκείνη που μόλις δημιουργήσατε και εισαγάγετε τον κωδικό πρόσβασης μόλις σας ζητηθεί.
- Στο iOS, ανοίξτε την εφαρμογή ρυθμίσεων από την αρχική οθόνη. Πατήστε Wi-Fi στο επάνω μέρος του μενού. Όταν δείτε το νέο σας δίκτυο, πατήστε στη γραμμή όπου θα εμφανιστεί και εισαγάγετε τον κωδικό πρόσβασης που δημιουργήσατε.
- Ανατρέξτε σε αυτόν τον ιστότοπο για να μάθετε περισσότερα σχετικά με τη σύνδεση των κινητών συσκευών σε ένα ασύρματο δίκτυο.
- Πραγματοποιήστε δοκιμές σύνδεσης. Όταν συνδέεστε, θα πρέπει να βλέπετε την κινητή συσκευή σας στο παράθυρο "Διαχείριση εικονικού δρομολογητή" στον υπολογιστή σας. Ανοίξτε ένα πρόγραμμα περιήγησης στο Internet στην κινητή συσκευή σας και ελέγξτε ότι μπορείτε εύκολα να έχετε πρόσβαση σε ιστοσελίδες.
Μέθοδος 3 Χρήση του Connectify (στα Windows)
- Βεβαιωθείτε ότι έχετε εγκαταστήσει έναν προσαρμογέα ασύρματου δικτύου στον υπολογιστή σας. Θα χρειαστεί να δημιουργηθεί ένα ασύρματο δίκτυο για τη σύνδεση των φορητών συσκευών σας. Σε γενικές γραμμές, όλοι οι φορητοί υπολογιστές είναι εξοπλισμένοι με αυτό το είδος διεπαφής, αλλά αυτό απέχει πολύ από την περίπτωση των μηχανών γραφείου. Μπορείτε να εγκαταστήσετε στον υπολογιστή σας έναν προσαρμογέα USB ή μια κάρτα διασύνδεσης ασύρματου δικτύου PCI.
- Πατήστε το πλήκτρο ⊞ Κερδίστε και εισάγετε ncpa.cpl για να ανοίξετε το παράθυρο συνδέσεων δικτύου. Αν ο προσαρμογέας ονομάζεται Σύνδεση ασύρματου δικτύου Η λίστα με τους διαθέσιμους προσαρμογείς δείχνει ότι στον υπολογιστή σας έχει εγκατασταθεί μια διεπαφή ασύρματου δικτύου.
- Ανατρέξτε σε αυτό το άρθρο για περισσότερες πληροφορίες σχετικά με την εγκατάσταση μιας κάρτας ασύρματου δικτύου στον υπολογιστή σας.
- κατεβάσετε Connectify. Σκοπός αυτού του προγράμματος είναι να δημιουργήσετε ένα εικονικό ασύρματο δίκτυο χρησιμοποιώντας τον προσαρμογέα ασύρματου δικτύου στον υπολογιστή σας. Εάν οι μέθοδοι που χρησιμοποιούνται μέχρι στιγμής δεν λειτουργούν ή θέλετε να έχετε αποτελέσματα με μερικά μόνο κλικ του ποντικιού και χωρίς υπερβολικό πονοκέφαλο, το Connectify είναι αυτό που χρειάζεστε.
- Το Connectify υπάρχει σε δύο εκδόσεις, το ένα είναι δωρεάν και το άλλο δωρεάν, αλλά με μικρό περιορισμό: μπορείτε να δημιουργήσετε ένα ασύρματο δίκτυο, αλλά δεν θα μπορείτε να το μετονομάσετε.
- Το Connectify είναι διαθέσιμο για λήψη στο site connectify.me.
- Ξεκινήστε το πρόγραμμα εγκατάστασης του Connectify. Ξεκινήστε το εκτελέσιμο αρχείο που μόλις κατεβάσατε για να ξεκινήσετε την εγκατάσταση συμφωνώντας με την άδεια προγράμματος.
- Επανεκκινήστε τον υπολογιστή σας. Για να ξεκινήσετε το Connectify, θα χρειαστεί να κάνετε επανεκκίνηση του υπολογιστή σας από το μενού εκκίνησης.
- Ξεκινήστε το Connectify όταν επανεκκινηθεί ο υπολογιστής σας. Θα σας ζητηθεί να επιλέξετε εάν θέλετε να αγοράσετε ή να δοκιμάσετε το λογισμικό.
- Ρυθμίστε το τείχος προστασίας. Για να λειτουργεί κανονικά το Connectify, δεν πρέπει να αποκλείεται από το τείχος προστασίας των Windows κατά την πρόσβαση στο Internet. Εάν εμφανιστεί το παράθυρο του Τείχους προστασίας των Windows, κάντε κλικ στην επιλογή Επιτρέψτε την πρόσβαση έτσι ώστε το Connectify να μπορεί να εκπληρώσει τη λειτουργία του.
- Κάντε κλικ στο προσπαθώ τότε Ξεκινήστε με την έκδοση Lite. Θα ξεκινήσετε την δωρεάν έκδοση του Connectify.
- Ελέγξτε στο επάνω μέρος του παραθύρου ότι Σημείο πρόσβασης Wi-Fi έχει επιλεγεί. Αυτή η επιλογή θα δείξει στο Connectify ότι θέλετε να δημιουργήσετε ένα σημείο πρόσβασης για να μοιραστείτε τη σύνδεσή σας στο Internet.
- Αυτό θα λειτουργήσει μόνο όπως παρουσιάζεται εδώ στο βαθμό που ένας προσαρμογέας ασύρματου δικτύου είναι εγκατεστημένος στο σύστημά σας. Εάν όχι, δεν θα εμφανιστούν άλλες επιλογές μετά την επιλογή Σημείο πρόσβασης Wi-Fi.
- Επιλέξτε την τρέχουσα σύνδεση δικτύου σας. Εάν έχουν εγκατασταθεί πολλαπλοί προσαρμογείς στον υπολογιστή σας, θα χρειαστεί να επιλέξετε αυτό που χρησιμοποιείται προς το παρόν για τη σύνδεση του υπολογιστή σας στο Internet. Μπορεί να είναι αδιάφορα ένας ενσύρματος ή ασύρματος προσαρμογέας.
- Επιλέξτε το όνομα που θα δώσετε στο σημείο πρόσβασης. Εάν χρησιμοποιείτε την δωρεάν έκδοση του Connectify, το όνομα θα πρέπει να ξεκινά με Connectify και μπορείτε να του δώσετε το όνομα της επιλογής σας εάν χρησιμοποιείτε την έκδοση "Pro" ή "Max" του λογισμικού.
- Δημιουργήστε τον κωδικό πρόσβασης για να προστατεύσετε την πρόσβαση στο δίκτυό σας. Αυτός ο κωδικός πρόσβασης συνιστάται ακόμα και αν αυτό το δίκτυο είναι στο σπίτι και θα πρέπει να εισαχθεί από οποιονδήποτε χρήστη επιθυμεί να συνδεθεί στο δίκτυό σας.
- Κάντε κλικ στο Ξεκινήστε το σημείο πρόσβασης για να δώσει ζωή στο δίκτυό σας. Το Connectify θα ξεκινήσει την υπηρεσία του νέου σας ασύρματου τηλεφώνου που θα εμφανιστεί στη λίστα των δικτύων που είναι διαθέσιμα στις κινητές συσκευές σας.
- Συνδεθείτε στο νέο δίκτυο από μια κινητή συσκευή. Επιλέξτε το νέο σας ασύρματο δίκτυο και πληκτρολογήστε τον κωδικό πρόσβασης που δημιουργήσατε νωρίτερα. Η σύνδεση πρέπει να τεθεί σε ισχύ μετά από λίγο και η κινητή συσκευή με την οποία είστε συνδεδεμένοι πρέπει να εμφανίζεται στην καρτέλα πελάτες του Connectify.
- Πραγματοποιήστε δοκιμές σύνδεσης. Όταν είστε συνδεδεμένοι, ανοίξτε ένα πρόγραμμα περιήγησης στο Internet στην κινητή συσκευή σας και συνδεθείτε σε μια ιστοσελίδα. Εάν όλα έχουν ρυθμιστεί σωστά, αυτή η σελίδα πρέπει να ξεκινήσει αμέσως τη φόρτωση.
Μέθοδος 4 Χρησιμοποιώντας ένα Mac
- Βεβαιωθείτε ότι ο Mac σας είναι συνδεδεμένος στο δίκτυο μέσω Ethernet. Ο υπολογιστής σας πρέπει να Πρέπει να συνδεθεί στο δίκτυο μέσω καλωδίου Ethernet, προκειμένου να δημιουργηθεί ένα σημείο πρόσβασης και να μοιραστεί αυτή τη σύνδεση σε ένα τοπικό ασύρματο δίκτυο. Δεν είναι δυνατό, στο Mac, να χρησιμοποιήσετε την ίδια ασύρματη διεπαφή για να αποκτήσετε πρόσβαση στο Internet και να μοιραστείτε αυτή τη σύνδεση με κινητές συσκευές.
- Θα βρείτε τη θύρα σύνδεσης Ethernet στο πίσω μέρος ή στη μία πλευρά των περισσότερων υπολογιστών Mac. Εάν δεν υπάρχει θύρα Ethernet στον υπολογιστή σας, μπορείτε να χρησιμοποιήσετε προσαρμογέα USB ή Thunderbolt.
- Κάντε κλικ στο μενού Apple και επιλέξτε Προτιμήσεις συστήματος. Αυτή η ενέργεια ανοίγει το μενού προτιμήσεων συστήματος.
- Επιλέξτε μερίδιο στο μενού προτιμήσεων συστήματος. Αυτή η επιλογή θα ανοίξει ένα νέο παράθυρο.
- Επισημάνετε την επιλογή Κοινή χρήση σύνδεσης στο Internet. Ωστόσο, μην τοποθετείτε το πλαίσιο δίπλα στην επιλογή αυτή. Θα δείτε όλες τις πιθανές επιλογές κοινής χρήσης σύνδεσης στο διαδίκτυο στο παράθυρο διαλόγου που εμφανίζεται στα δεξιά του μενού.
- Επιλέξτε Ethernet στο μενού με τίτλο Κοινή χρήση σύνδεσης από:. Αυτό θα μοιράζεται τη σύνδεση που έχει πρόσβαση ο υπολογιστής σας στη θύρα Ethernet.
- Ο υπολογιστής Mac θα πρέπει να συνδεθεί στο δίκτυο μέσω της θύρας Ethernet προτού μοιραστείτε αυτή τη σύνδεση. Η εφαρμογή αυτής της μεθόδου ενδέχεται να αποτύχει σε υπολογιστές που δεν διαθέτουν θύρα Ethernet.
- Επιλέξτε Wi-Fi στη λίστα επιλογών με τίτλο Μέσα σύνδεσης. Αυτό θα πει στο σύστημα ότι σκοπεύετε να δημιουργήσετε ένα σημείο πρόσβασης Wi-Fi για να μοιραστείτε τη σύνδεσή του στο Internet.
- Κάντε κλικ στο κουμπί με την ετικέτα Επιλογές Wi-Fi. Αυτή η εντολή θα εμφανίσει ένα νέο παράθυρο για να διαμορφώσετε το νέο ασύρματο δίκτυο.
- Δώστε ένα όνομα στο νέο σας δίκτυο. Στο πεδίο με τίτλο Όνομα δικτύου, Εισαγάγετε το όνομα που θέλετε να αντιστοιχίσετε στο νέο σας δίκτυο. Βεβαιωθείτε ότι δεν αποκαλύπτονται προσωπικές πληροφορίες, καθώς αυτό το όνομα θα είναι προσιτό στο κοινό.
- Δημιουργήστε τον κωδικό πρόσβασης για να προστατεύσετε την πρόσβαση στο δίκτυό σας. Αυτός ο κωδικός πρόσβασης συνιστάται ακόμη και αν αυτό το δίκτυο είναι στο σπίτι και πρέπει να εισαχθεί από οποιονδήποτε χρήστη επιθυμεί να συνδεθεί στο δίκτυό σας.
- Επιλέξτε το πλαίσιο δίπλα στο Κοινή χρήση σύνδεσης στο Internet. Η ενεργοποίηση αυτής της επιλογής θα επιτρέψει την κοινή χρήση της σύνδεσης στο Internet μετά τη ρύθμιση για ασύρματο δίκτυο.
- Κάντε κλικ στο αρχή να επιτρέπεται η κοινή χρήση των συνδέσεων.
- Συνδεθείτε στο νέο σας δίκτυο από μια κινητή συσκευή. Όταν η κοινή χρήση συνδέσεων έχει επικυρωθεί στο Mac σας, θα πρέπει να δείτε το δίκτυο που μόλις δημιουργήσατε στη λίστα των δικτύων που είναι προσβάσιμα στην κινητή συσκευή σας. Επιλέξτε το και εισαγάγετε τον κωδικό πρόσβασης που δημιουργήσατε νωρίτερα.
- Πραγματοποιήστε δοκιμές σύνδεσης. Όταν είστε συνδεδεμένοι, ανοίξτε ένα πρόγραμμα περιήγησης στο Internet στην κινητή συσκευή σας και συνδεθείτε σε μια ιστοσελίδα. Θα πρέπει να έχετε πρόσβαση σε αυτή τη σελίδα χωρίς δυσκολία, εάν το Mac σας έχει ρυθμιστεί σωστά.