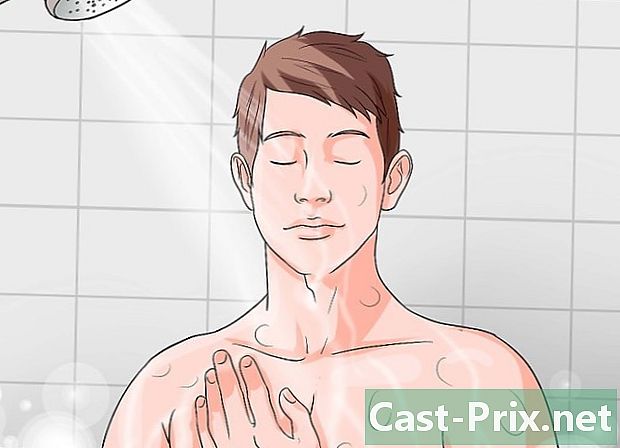Πώς να συνδεθείτε με ένα VPN

Περιεχόμενο
- στάδια
- Επιλέξτε ένα VPN
- Μέθοδος 1 Συνδεθείτε με ένα VPN στα Windows Vista και Windows 7
- Μέθοδος 2 Συνδεθείτε με ένα VPN στα Windows 8
- Μέθοδος 3 Συνδεθείτε με ένα VPN στα Windows XP
- Μέθοδος 4 Σύνδεση σε δίκτυο VPN σε Mac
- Μέθοδος 5 Συνδεθείτε με ένα VPN στο iOS
- Μέθοδος 6 Συνδεθείτε με ένα VPN στο Android
Ένα VPN είναι ένα εικονικό ιδιωτικό δίκτυο (VPN), το οποίο είναι ένας τύπος σύνδεσης δικτύου που επιτρέπει στους χρήστες να έχουν πρόσβαση σε δίκτυα υπολογιστών από οπουδήποτε στον κόσμο. Αυτή η τεχνολογία χρησιμοποιείται συχνά για εμπορικούς ή εκπαιδευτικούς σκοπούς, επειδή πολλά δίκτυα VPN επιτρέπουν τη χρήση μεθόδων κρυπτογράφησης που καθιστούν τα δεδομένα αποστολής ιδιωτικά και ασφαλή. Μπορείτε επίσης να βεβαιωθείτε ότι εμφανίζεστε στο δίκτυο σαν να ήσασταν σε διαφορετική χώρα, επιτρέποντας την πρόσβαση σε περιεχόμενο από μια συγκεκριμένη χώρα, αν αυτή που δεν επιτρέπει την πρόσβαση σε διεθνές περιεχόμενο. Έτσι, γίνεται όλο και πιο δημοφιλής η αγορά δικτύων VPN από κεντρικούς υπολογιστές ή παρόχους πρόσβασης. Εάν πρέπει να συνδεθείτε σε ένα VPN, ο κάτοχος VPN θα πρέπει πρώτα να σας δώσει τα συγκεκριμένα διαπιστευτήρια. Στη συνέχεια, μπορείτε να ακολουθήσετε τις πληροφορίες σε αυτό το άρθρο για να συνδεθείτε από οποιονδήποτε υπολογιστή με πρόσβαση στο Internet.
στάδια
Επιλέξτε ένα VPN
-

Βρείτε ένα λογαριασμό. Εάν είστε υπάλληλος ή φοιτητής, η επιχείρησή σας ή το πανεπιστήμιο θα πρέπει να σας παρέχει πρόσβαση VPN. Συμβουλευτείτε την κατάλληλη υπηρεσία για να αποκτήσετε πρόσβαση σε έναν τέτοιο λογαριασμό. -

Μάθετε ποιες είναι οι επιλογές σας για έναν νέο λογαριασμό. Εξετάστε το είδος της ασφάλειας, το απόρρητο, το εύρος ζώνης που απαιτείται και αν θέλετε διακομιστές σε άλλες χώρες. Δείτε την ενότητα "Συμβουλή" στο κάτω μέρος αυτού του άρθρου για περισσότερες πληροφορίες. -

Εγγραφείτε και λάβετε τις πληροφορίες του λογαριασμού σας. Εάν αγοράσετε μια υπηρεσία VPN από πάροχο VPN, ίσως χρειαστεί να πληρώσετε για αυτή τη νέα υπηρεσία. Αφού καταγράψετε και πληρώσετε (ή αφού επαληθεύσετε ότι ο εργοδότης ή το πανεπιστήμιο σας προσφέρει μια τέτοια υπηρεσία), ο πάροχος πρέπει να σας δώσει πληροφορίες που θα σας επιτρέψουν να έχετε πρόσβαση στο VPN σας, όπως το όνομα χρήστη, η λέξη κωδικό πρόσβασης και διεύθυνση IP ή όνομα διακομιστή). Μπορείτε να χρησιμοποιήσετε οποιαδήποτε από τις παρακάτω μεθόδους για να συνδεθείτε στο VPN σας.
Μέθοδος 1 Συνδεθείτε με ένα VPN στα Windows Vista και Windows 7
-

Κάντε κλικ στο κουμπί "Έναρξη". -

Επιλέξτε "Πίνακας ελέγχου". -

Στο παράθυρο του Πίνακα ελέγχου, κάντε κλικ στο "Δίκτυο και Διαδίκτυο". -

Στη συνέχεια, κάντε κλικ στο "Σύνδεση σε δίκτυο". -

Επιλέξτε "Ρύθμιση νέας σύνδεσης ή δικτύου". -

Στην επιλογή "Επιλογή σύνδεσης", επιλέξτε "Σύνδεση σε ένα χώρο εργασίας" και κάντε κλικ στο "Επόμενο". -

Διαβάστε τις επιλογές στη σελίδα με τίτλο "Πώς συνδέεστε; »Επιλέξτε" Χρήση της σύνδεσης μου στο Internet (VPN) ". -

Επιλέξτε "Θα εγκαταστήσω μια σύνδεση στο Internet αργότερα" στην ενότητα "Θέλετε να δημιουργήσετε μια σύνδεση στο Internet πριν συνεχίσετε;" Τι εμφανίζεται. -

Καταχωρίστε τις πληροφορίες διακομιστή που σας έδωσε ο κάτοχος VPN. Καταχωρίστε τη διεύθυνση IP στο πεδίο "Διεύθυνση Internet" και το όνομα του διακομιστή στο πεδίο "Όνομα προορισμού". Επιλέξτε το πλαίσιο δίπλα στο στοιχείο "Μην συνδεθείτε τώρα, διαμορφώστε για μελλοντική σύνδεση". Θα χρειαστεί να ολοκληρώσετε τη διαμόρφωση της σύνδεσής σας για να μπορέσετε να συνδεθείτε. Κάντε κλικ στο "Επόμενο". -

Καταχωρίστε το όνομα χρήστη και τον κωδικό πρόσβασης που σας έδωσε ο κάτοχος VPN. Επιλέξτε το πλαίσιο για να θυμάστε το όνομα και τον κωδικό πρόσβασης, αν δεν θέλετε να τα εισάγετε κάθε φορά που συνδέεστε. Κάντε κλικ στο "Δημιουργία". -

Κάντε κλικ στο "Κλείσιμο", όταν εμφανιστεί το παράθυρο με το μήνυμα "Η σύνδεση είναι έτοιμη για χρήση". -

Κάντε κλικ στην επιλογή "Σύνδεση σε δίκτυο" στην ενότητα "Κέντρο δικτύου και κοινής χρήσης" και κάντε κλικ στη σύνδεση VPN που μόλις δημιουργήσατε. Κάντε κλικ στο "Σύνδεση".
Μέθοδος 2 Συνδεθείτε με ένα VPN στα Windows 8
-

Πατήστε το πλήκτρο Windows στο πληκτρολόγιό σας και αναζητήστε το "VPN". -

Κάντε κλικ στην επιλογή "Ρυθμίσεις" στο δεξιό τμήμα του παραθύρου και κάντε κλικ στην επιλογή "Ρύθμιση μιας σύνδεσης εικονικού ιδιωτικού δικτύου (VPN)". -

Εισαγάγετε τη διεύθυνση Internet του VPN και ένα όνομα περιγραφής στο παράθυρο "Δημιουργία σύνδεσης VPN". Επίσης, βεβαιωθείτε ότι έχει επιλεγεί το πλαίσιο "Απομνημόνευση της σύνδεσής μου", ώστε να μπορείτε να εντοπίσετε γρήγορα στο μέλλον. Κάντε κλικ στο "Δημιουργία".- Η διεύθυνση IP πρέπει να σας έχει κοινοποιηθεί από τον εργοδότη σας ή τον πάροχο πρόσβασης VPN.
-

Τοποθετήστε το δείκτη του ποντικιού πάνω στο VPN που δημιουργήθηκε πρόσφατα όταν εμφανιστεί ο πίνακας "Δίκτυα". Κάντε κλικ στο "Σύνδεση". -

Προσθέστε το όνομα χρήστη και τον κωδικό πρόσβασής σας. Θα πρέπει να σας έχουν κοινοποιηθεί από τον εργοδότη σας ή τον πάροχο VPN. Κάντε κλικ στο "OK". Θα πρέπει τώρα να συνδεθείτε.
Μέθοδος 3 Συνδεθείτε με ένα VPN στα Windows XP
-

Κάντε κλικ στο κουμπί "Έναρξη" και επιλέξτε "Πίνακας Ελέγχου". -

Επιλέξτε "Δίκτυα και συνδέσεις Internet" και στη συνέχεια "Συνδέσεις δικτύου". -

Εντοπίστε "Δημιουργία νέας σύνδεσης" στην ενότητα "Δίκτυα εργασίας". Κάντε κλικ σε αυτό και κάντε κλικ στο "Επόμενο". Κάντε κλικ στο κουμπί "Επόμενο" ξανά στην οθόνη με την ένδειξη "Καλώς ορίσατε στον νέο οδηγό εγκατάστασης". -

Κάντε κλικ στο κουμπί επιλογής δίπλα στην επιλογή "Σύνδεση σε εταιρικό δίκτυο". Κάντε κλικ στο "Επόμενο". -

Επιλέξτε "Σύνδεση εικονικού ιδιωτικού δικτύου" στην επόμενη σελίδα και στη συνέχεια κάντε κλικ στο κουμπί "Επόμενο".- Αν χρησιμοποιείτε σύνδεση μέσω τηλεφώνου, θα δείτε τη σελίδα "Δημόσιο δίκτυο". Επιλέξτε το κουμπί επιλογής "Αυτόματη σύνταξη αυτής της αρχικής σύνδεσης" και κάντε κλικ στο "Επόμενο".
- Εάν χρησιμοποιείτε καλωδιακό μόντεμ ή άλλο τύπο πηγής Internet που είναι συνεχώς συνδεδεμένος, κάντε κλικ στο "Μην αλλάξετε την αρχική σύνδεση".
-

Πληκτρολογήστε ένα όνομα για τη νέα σύνδεσή σας στο πεδίο e της σελίδας "Όνομα σύνδεσης" και κάντε κλικ στο κουμπί "Επόμενο". -

Πληκτρολογήστε το όνομα του διακομιστή DNS ή της διεύθυνσης IP του διακομιστή VPN στον οποίο θέλετε να συνδεθείτε στο πεδίο με την ένδειξη "Όνομα ή διεύθυνση IP του κεντρικού υπολογιστή". Κάντε κλικ στο κουμπί "Επόμενο" και, στη συνέχεια, στο "Τέλος". -

Καταχωρίστε το όνομα χρήστη και τον κωδικό πρόσβασης που σας έδωσε ο κάτοχος VPN. Επιλέξτε το πλαίσιο για να αποθηκεύσετε τις πληροφορίες, εάν θέλετε να το αποθηκεύσετε για μελλοντική χρήση. Κάντε κλικ στην επιλογή "Σύνδεση" για να συνδεθείτε στο VPN.
Μέθοδος 4 Σύνδεση σε δίκτυο VPN σε Mac
Το εργαλείο "Σύνδεση δικτύου" του Mac παραμένει αμετάβλητο σε όλες τις εκδόσεις Mac. Αυτές οι οδηγίες θα πρέπει συνεπώς να λειτουργούν για βασικές συνδέσεις VPN. Ωστόσο, είναι καλύτερο να ενημερώσετε το σύστημά σας με την πιο πρόσφατη διαθέσιμη έκδοση, για να αποφύγετε πιθανές παραβιάσεις ασφαλείας και να έχετε πρόσβαση στις πιο πρόσφατες προηγμένες επιλογές (όπως η χρήση πιστοποιητικών) για τη ρύθμιση της σύνδεσης VPN.
-

Επιλέξτε το μενού της Apple και επιλέξτε "Προτιμήσεις συστήματος". Κάντε κλικ στο εικονίδιο "Δίκτυο". -

Βρείτε τη λίστα των δικτύων στην πλαϊνή γραμμή στα αριστερά του παραθύρου. Κάντε κλικ στο σύμβολο "+" στο κάτω μέρος της λίστας για να προσθέσετε μια νέα σύνδεση. -

Χρησιμοποιήστε το αναπτυσσόμενο μενού για να επιλέξετε "VPN" όταν εμφανιστεί το παράθυρο που σας ζητάει να επιλέξετε μια διεπαφή. Επιλέξτε ένα πρωτόκολλο σύνδεσης.Το σύστημα Yosemite από το Mac υποστηρίζει πρωτόκολλα τύπου "L2TP over IPSec", "PPTP" ή "Cisco IPSec". Μπορείτε να μάθετε περισσότερα ανατρέχοντας στην ενότητα "Συμβουλές" αυτού του άρθρου. Καταχωρίστε το όνομα του VPN και κάντε κλικ στο "Δημιουργία". -

Επιστρέψτε στην οθόνη "Δικτύου" και επιλέξτε τη νέα σύνδεση VPN από τη λίστα στην αριστερή πλαϊνή γραμμή. Επιλέξτε "Προσθήκη διαμόρφωσης" από το αναπτυσσόμενο μενού. Καταχωρίστε το όνομα του VPN σας στο πεδίο e που εμφανίζεται και κάντε κλικ στην επιλογή "Δημιουργία". -

Καταχωρίστε τη διεύθυνση του διακομιστή και το όνομα λογαριασμού, που παρέχεται από τον κάτοχο VPN, στα δύο κατάλληλα πεδία. Κάντε κλικ στην επιλογή "Ρυθμίσεις ελέγχου ταυτότητας", η οποία βρίσκεται ακριβώς κάτω από το πεδίο "Όνομα λογαριασμού". -

Κάντε κλικ στο κουμπί επιλογής "Κωδικός πρόσβασης" και εισαγάγετε τον κωδικό πρόσβασης που λάβατε από τον κάτοχο VPN. Κάντε κλικ στο κουμπί επιλογής "Κοινόχρηστο μυστικό" και εισαγάγετε τις πληροφορίες που έχετε δώσει. Κάντε κλικ στο "OK". -

Πατήστε το κουμπί "Για προχωρημένους" και θυμηθείτε να επιλέξετε το πλαίσιο δίπλα στην επιλογή "Αποστολή όλης της κίνησης στη σύνδεση VPN". Κάντε κλικ στο κουμπί "ΟΚ" και, στη συνέχεια, κάντε κλικ στην επιλογή "Εφαρμογή". Κάντε κλικ στην επιλογή "Σύνδεση" για να συνδεθείτε στη νέα σας σύνδεση VPN.
Μέθοδος 5 Συνδεθείτε με ένα VPN στο iOS
-

Κάντε κλικ στο "Ρυθμίσεις" και, στη συνέχεια, επιλέξτε "Γενικά". -

Μετακινηθείτε προς τα κάτω και επιλέξτε "VPN". Κάντε κλικ στο "Προσθήκη διαμόρφωσης VPN". -

Επιλέξτε ένα πρωτόκολλο σύνδεσης. Στην επάνω μπάρα, μπορείτε να δείτε ότι τρία πρωτόκολλα είναι διαθέσιμα για iOS: L2TP, PPTP και IPSec. Αν έχετε ένα VPN επιχείρησης, ο εργοδότης σας θα πρέπει λογικά να σας ενημερώσει ποιο πρωτόκολλο είναι. Εάν χρησιμοποιείτε το δικό σας VPN, βεβαιωθείτε όμως ότι χρησιμοποιείτε έναν τύπο πρωτοκόλλου που υποστηρίζεται από τον παροχέα σας. -

Εισαγάγετε μια περιγραφή. Μπορείτε να βάλετε ό, τι θέλετε. Για παράδειγμα, εάν πρόκειται για ένα επαγγελματικό VPN, μπορείτε να εισάγετε "Εργασία" στην περιγραφή. Αν σκοπεύετε να χρησιμοποιήσετε αυτό το VPN για να παρακολουθήσετε εκπομπές Netflix από το εξωτερικό, μπορείτε να το ονομάσετε "Netflix στο εξωτερικό". -

Καταχωρίστε τις πληροφορίες του διακομιστή σας. Αυτές οι πληροφορίες πρέπει να έχουν παρασχεθεί σε εσάς είτε από τον πάροχο VPN είτε από τον εργοδότη σας. -

Εισαγάγετε το όνομα του λογαριασμού σας. Αυτό το πεδίο είναι το όνομα του χρήστη που επιλέξατε κατά την αγορά του φιλοξενούμενου VPN σας ή εκείνου που δημιούργησε ο εργοδότης σας για εσάς. -

Ενεργοποιήστε το "RSA SecurID" εάν χρησιμοποιείτε αυτή τη μορφή ελέγχου ταυτότητας. Για να ενεργοποιήσετε αυτή τη λειτουργία, πατήστε το γκρι κουμπί. Όταν γίνεται πράσινο, αυτό σημαίνει ότι αυτή η δυνατότητα είναι ενεργοποιημένη. Το RSA SecureID περιέχει ένα μηχανισμό λογισμικού ή υλικού που δημιουργεί κλειδιά για τον έλεγχο ενός χρήστη για συγκεκριμένες χρονικές περιόδους. Κατά πάσα πιθανότητα θα έχετε μόνο ένα RSA SecurID σε επαγγελματικό κώνο.- Για να ενεργοποιήσετε το RSA SecurID στο IPSec, πατήστε το κουμπί "Χρήση πιστοποιητικού" για να το κάνετε πράσινο. Αφού επιλέξετε "RSA SecurID", κάντε κλικ στο "Αποθήκευση".
- Το IPSec θα σας επιτρέψει επίσης να χρησιμοποιήσετε το CRYPTOCard ή οποιοδήποτε άλλο πιστοποιητικό στα formats.cer, .crt, .der, .p12 και.pfx.
-

Πληκτρολογήστε τον "Κωδικό Πρόσβασης". Ο κωδικός πρόσβασής σας πιθανότατα στάλθηκε μαζί με το όνομα χρήστη σας. Συμβουλευτείτε τον εργοδότη ή τον πάροχο VPN εάν δεν έχετε αυτές τις πληροφορίες. -

Εισαγάγετε το "κοινόχρηστο μυστικό" σας αν το χρειάζεστε.- Ένα "μυστικό" χρησιμοποιείται ως πρόσθετο μέτρο ελέγχου ταυτότητας για το λογαριασμό σας. Όπως το "κλειδί" ενός RAS Secur ID, το "μυστικό" αποτελείται συνήθως από μια σειρά γραμμάτων και αριθμών και σας δόθηκε από τον πάροχο VPN ή από τον εργοδότη σας. Εάν δεν πλένετε, τότε ίσως να μην χρειάζεται να εισάγετε τίποτα στον τομέα αυτό ή ίσως χρειαστεί να επικοινωνήσετε με τον εργοδότη ή τον προμηθευτή σας για να το πάρετε.
-

Εισαγάγετε το "Όνομα ομάδας" για μια σύνδεση IPSec, εάν απαιτείται. Και πάλι, αυτό θα έπρεπε να σας έχει δοθεί, οπότε αν οι πληροφορίες έχουν μοιραστεί μαζί σας, εισάγετε το σε αυτό το πεδίο. Εάν δεν πλένετε, μάλλον δεν έχετε τίποτα να βάλετε σε αυτόν τον τομέα. -

Επιλέξτε εάν θέλετε να "Στέλνει όλη την κίνηση" στο VPN. Κάντε κλικ στο κουμπί δίπλα σε αυτό το πεδίο και βεβαιωθείτε ότι είναι επισημασμένο με πράσινο χρώμα εάν θέλετε όλη η διαδικτυακή σας κίνηση να μεταβιβαστεί μέσω του VPN. -

Κάντε κλικ στην επιλογή "Αποθήκευση" στην επάνω δεξιά γωνία για να αποθηκεύσετε τις ρυθμίσεις σας. Το VPN σας είναι πλέον συνδεδεμένο.- Ενδέχεται να χρειαστεί να ενεργοποιήσετε ή να απενεργοποιήσετε τη σύνδεση VPN από την κύρια σελίδα "Ρυθμίσεις" κάνοντας κλικ στο αντίστοιχο κουμπί. Εάν το κουμπί είναι πράσινο, είστε συνδεδεμένοι. Εάν το κουμπί είναι γκρι, δεν είστε συνδεδεμένοι. Αυτό θα εμφανιστεί απευθείας στο "Wi-Fi".
- Επιπλέον, όταν το τηλέφωνό σας χρησιμοποιεί τη σύνδεση VPN, ένα εικονίδιο με κεφαλαία γράμματα "VPN" μέσα σε ένα κουτί θα πρέπει να εμφανίζεται στα αριστερά του τηλεφώνου σας.
Μέθοδος 6 Συνδεθείτε με ένα VPN στο Android
-

Ανοίξτε το "Μενού". Μεταβείτε στην ενότητα "Ρυθμίσεις". -

Ανοίξτε το "Networks & Wireless" ή "Wireless Controls", ανάλογα με την έκδοση του Android που χρησιμοποιείτε. -

Επιλέξτε "Ρυθμίσεις VPN". -

Επιλέξτε "Προσθήκη VPN". -

Επιλέξτε "Προσθήκη PPTP VPN" ή "Προσθήκη L2TP / IPsec PSK VPN" ανάλογα με το πρωτόκολλο που έχετε επιλέξει. Δείτε την ενότητα "Συμβουλές" στο κάτω μέρος αυτού του άρθρου για περισσότερες πληροφορίες. -

Επιλέξτε "Όνομα VPN" και εισάγετε ένα περιγραφικό όνομα για το VPN. Είστε εσείς που αποφασίζετε. -

Επιλέξτε "Διαμόρφωση διακομιστή VPN" και καταχωρίστε τη διεύθυνση IP του διακομιστή. -

Διαμορφώστε τις ρυθμίσεις κρυπτογράφησης. Συμβουλευτείτε τον πάροχο VPN για να επιλέξετε αν η σύνδεση είναι κρυπτογραφημένη ή όχι. -

Ανοίξτε το μενού και επιλέξτε "Αποθήκευση".- Ενδέχεται να σας ζητηθεί να επιβεβαιώσετε τη λειτουργία με έναν κωδικό πρόσβασης. Αυτός είναι ο κωδικός πρόσβασης της συσκευής σας Android και όχι ο κωδικός VPN.
-

Ανοίξτε το μενού και επιλέξτε "Ρυθμίσεις". Επιλέξτε "Δίκτυα και ασύρματα" ή "Ασύρματα χειριστήρια". -

Επιλέξτε τη διαμόρφωση VPN που δημιουργήσατε από τη λίστα. Εισαγάγετε το όνομα χρήστη και τον κωδικό πρόσβασης. Επιλέξτε "Να θυμάστε το όνομα χρήστη" και μετά "Σύνδεση". Τώρα είστε συνδεδεμένοι στο VPN. Στην επάνω μπάρα θα εμφανιστεί ένα εικονίδιο κλειδιού που υποδεικνύει ότι είστε συνδεδεμένοι στο VPN σας.