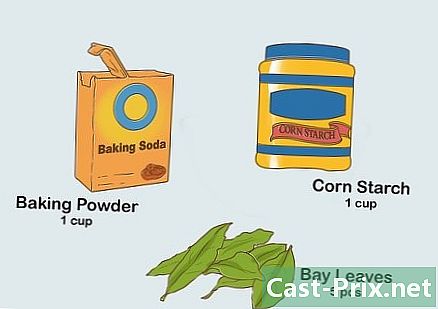Πώς να διαγράψετε στοιχεία σε αρχεία PDF με το Adobe Acrobat

Περιεχόμενο
- στάδια
- Μέθοδος 1 Επεξεργαστείτε το έγγραφο
- Μέθοδος 2 Μη αυτόματη επεξεργασία περιεχομένου
- Μέθοδος 3 Επεξεργασία συγκεκριμένων λέξεων ή φράσεων
- Μέθοδος 4 Εξάλειψη κρυφών πληροφοριών.
- Μέθοδος 5 Αλλαγή των σημείων επεξεργασίας
Τα αρχεία PDF χρησιμοποιούνται κυρίως για επαγγελματικούς σκοπούς. Επομένως, μερικές φορές είναι σημαντικό να αποκρύψετε ή να διαγράψετε πληροφορίες που βρίσκονται ή αρχεία μεταδεδομένων. Για να το επιτύχετε αυτό, μπορείτε να χρησιμοποιήσετε το εργαλείο Acrobat Acrobat που σας επιτρέπει να διαγράψετε εντελώς ένα μέρος ενός εγγράφου. Η χειροκίνητη επεξεργασία του e θα σας επιτρέψει να κάνετε κύλιση του αρχείου σε αναζήτηση των τμημάτων που θέλετε να επεξεργαστείτε. Η σύνταξη συγκεκριμένων λέξεων ή φράσεων θα σας επιτρέψει επίσης να περιγράψετε αυτόματα ορισμένες λέξεις ή φράσεις. Με κάποιους τρόπους, πρέπει να εξαλείψετε τις κρυφές πληροφορίες ή τα μεταδεδομένα που περιέχουν το όνομα του συγγραφέα του εγγράφου, των λέξεων-κλειδιών και των πληροφοριών σχετικά με τα πνευματικά δικαιώματα. Από προεπιλογή, τα σημεία επεξεργασίας είναι μαύρα πλαίσια, αλλά μπορείτε να τα αλλάξετε στο χρώμα που θέλετε ή να τα αντικαταστήσετε με κενά, πράγμα που σας επιτρέπει να απορρίψετε το περιεχόμενο.
στάδια
Μέθοδος 1 Επεξεργαστείτε το έγγραφο
-

Ανοίξτε το Adobe Acrobat. Ίσως το έχετε αποθηκεύσει στην επιφάνεια εργασίας σας, αλλά θα πρέπει να το βρείτε στον υπολογιστή σας. Ο ευκολότερος τρόπος είναι να χρησιμοποιήσετε μια λειτουργία αναζήτησης. Σε έναν υπολογιστή, θα βρείτε μια γραμμή αναζήτησης κάτω αριστερά, σε ένα Mac, στην επάνω δεξιά γωνία. -

Ανοίξτε το αρχείο. Κάντε κλικ στο επεξεργασία, τότε βρείτε το εν λόγω αρχείο. -

ανοιχτό Επεξεργασία περιεχομένου . -

Επιλέξτε το στοιχείο που θέλετε να διαγράψετε. Πατήστε Διαγραφή. Το στοιχείο έχει πλέον διαγραφεί.
Μέθοδος 2 Μη αυτόματη επεξεργασία περιεχομένου
-

Ανοίξτε το Adobe Acrobat. Ίσως το έχετε αποθηκεύσει στο γραφείο σας, αλλά πρέπει να το αναζητήσετε αν δεν είναι. Χρησιμοποιήστε τη λειτουργία αναζήτησης του λειτουργικού σας συστήματος. Για τα Windows, υπάρχει μια γραμμή αναζήτησης στο κάτω αριστερό μέρος, για Mac, στην επάνω δεξιά γωνία. -

Ανοίξτε το αρχείο. Κάντε κλικ στο επεξεργασία, τότε βρείτε το αρχείο που σας ενδιαφέρει. -

Επιλέξτε το εργαλείο επεξεργασίας. Επιλέξτε εργαλείατότε επεξεργασία. Στο Adobe Acrobat XI, θα το βρείτε στο μενού εκκίνησης κάτω από την επιλογή Σκουραίνει και εξαλείφει το περιεχόμενο . -

Βρείτε το στοιχείο που θέλετε να διαγράψετε. Αυτό θα μπορούσε να είναι οτιδήποτε στο έγγραφο, ακόμα και φωτογραφίες. Μόλις το βρείτε, απλά επιλέξτε το. Μπορείτε να κάνετε διπλό κλικ ή να το επιλέξετε πριν το σύρετε, όπως προτιμάτε. Για να επιλέξετε πολλαπλά σημεία, πατήστε παρατεταμένα Ctrl πατήστε ενώ κάνετε κλικ στα στοιχεία που σας ενδιαφέρουν.- Εάν θέλετε να δείτε ένα σημάδι έκδοσης στις σελίδες, για παράδειγμα μια κεφαλίδα ή ένα υποσέλιδο στην ίδια θέση σε όλες τις σελίδες, κάντε δεξί κλικ και επιλέξτε Αντιγράψτε το σημάδι σε όλες τις σελίδες.
- Στο εισαγωγικό μενού του Adobe Acrobat XI, θα δείτε δύο επιλογές που καλούνται Επισημάνετε για επεξεργασία και Επισημάνετε τις σελίδες που θέλετε να επεξεργαστείτε υπό Σκουραίνει και διαγράφει περιεχόμενο. Αυτά είναι τα δύο κουμπιά που μπορείτε να χρησιμοποιήσετε ανάλογα με το ποσό του e που θέλετε να διαγράψετε. Στη συνέχεια, επιλέξτε το περιεχόμενο που θέλετε να διαγράψετε στις σελίδες.
-

Κάντε κλικ στο ισχύουν ή OK. Θα δείτε αυτά τα δύο κουμπιά σε ένα παράθυρο διαλόγου που ανοίγει ή μια δεύτερη γραμμή εργαλείων. Στο μενού Έναρξης Adobe Acrobat XI ή στη Γραμμή εργαλείων, πρέπει να κάνετε κλικ Εφαρμογή αλλαγών για να επεξεργαστείτε τα στοιχεία. -

Αποθηκεύστε το έγγραφο. Η έκδοση σας έχει ολοκληρωθεί.
Μέθοδος 3 Επεξεργασία συγκεκριμένων λέξεων ή φράσεων
-

Ανοίξτε το Adobe Acrobat. Ίσως το έχετε αποθηκεύσει στην επιφάνεια εργασίας σας, αλλά μπορείτε να το αναζητήσετε. Ο ευκολότερος τρόπος είναι να χρησιμοποιήσετε τη γραμμή αναζήτησης. Σε έναν υπολογιστή, βρίσκεται στο κάτω αριστερό μέρος, σε ένα Mac, βρίσκεται στην πάνω δεξιά γωνία. -

Ανοίξτε το αρχείο. Κάντε κλικ στο Επεξεργασία αρχείου, τότε βρείτε το αρχείο PDF. -

Επιλέξτε το εργαλείο επεξεργασίας. Επιλέξτε εργαλείατότε επεξεργασία . -

Ρυθμίστε το εργαλείο. Στη δευτερεύουσα γραμμή εργαλείων, κάντε κλικ στην επιλογή Επισημάνετε για επεξεργασία, και στη συνέχεια Βρείτε το e. -

Επιλέξτε αυτό που θέλετε να επεξεργαστείτε. Επιλέξτε εργαλείατότε επεξεργασία σε προηγούμενες εκδόσεις του Adobe Acrobat XI (για παράδειγμα Adobe Acrobat X και νωρίτερα). Στο Adobe Acrobat XI, θα τα βρείτε στο μενού εκκίνησης κάτω από την επιλογή Σκουραίνει και διαγράφει περιεχόμενο. Για να κοινοποιήσετε μόνο μερικούς όρους ή ένα μόνο τμήμα στη σελίδα, επιλέξτε Επισημάνετε για επεξεργασία. Επιλέξτε αν θέλετε να επεξεργαστείτε μια μόνο λέξη ή φράση ή πολλές λέξεις ή φράσεις. Για να βρείτε διαγράμματα, όπως αριθμούς τηλεφώνου, αριθμούς τραπεζικών καρτών ή άλλους τύπους, επιλέξτε συστήματα. -

Ψάξτε τους και διαγράψτε τους. Κάντε κλικ στο Αναζήτηση και διαγραφή e. -

Επιβεβαιώστε τις αλλαγές. Πατήστε + για να δείτε όλα τα τμήματα που θα επεξεργαστούν. Μπορείτε να επεξεργαστείτε οτιδήποτε στη λίστα ή να μετακινηθείτε με μη αυτόματο τρόπο στη λίστα και να επιλέξετε τι θέλετε να επεξεργαστείτε.- Για να επεξεργαστείτε μερικές λέξεις, επιλέξτε Επεξεργασία επιλογής σήμανσηςτότε Επισημάνετε μερικές λέξεις για επεξεργασία. Επιλέξτε έναν αριθμό και τη θέση των χαρακτήρων για επεξεργασία.
- Στο Adobe Acrobat XI και αργότερα, κάντε κλικ στην επιλογή Εφαρμόστε την έκδοση στη γραμμή εργαλείων στα δεξιά.
-

Επιλέξτε ισχύουν ή OK. Το κουμπί πρέπει να βρίσκεται στο παράθυρο διαλόγου ή στη δευτερεύουσα γραμμή εργαλείων που εμφανίζεται. Στο μενού Adobe Acrobat XI ή στη γραμμή εκκίνησης, πρέπει να επιλέξετε Εφαρμογή αλλαγών για να επεξεργαστείτε στοιχεία. -

Αποθηκεύστε το έγγραφο. Έχετε ολοκληρώσει την επεξεργασία.
Μέθοδος 4 Εξάλειψη κρυφών πληροφοριών.
-

Ανοίξτε το Adobe Acrobat. Μπορεί να αποθηκευτεί στην επιφάνεια εργασίας σας, αλλά αν δεν είναι, θα πρέπει να το βρείτε. Ο καλύτερος τρόπος για να το κάνετε αυτό είναι να περάσετε από τη γραμμή αναζήτησης. Οι υπολογιστές με Windows θα εμφανιστούν στο κάτω αριστερό μέρος, οι υπολογιστές με Mac θα πλύνουν επάνω δεξιά. -

Ανοίξτε το αρχείο. Κάντε κλικ στο Επεξεργασία αρχείου, τότε βρείτε το αρχείο PDF για επεξεργασία. -

Επιλέξτε το εργαλείο επεξεργασίας. Κάντε κλικ στο εργαλεία, και στη συνέχεια επεξεργασία . -

Επιλέξτε Διαγραφή κρυφών πληροφοριών. Θα δείτε αυτήν την επιλογή στην δευτερεύουσα γραμμή εργαλείων κάτω από την επικεφαλίδα Κρυφές πληροφορίες. -

Επιλέξτε το κρυφό περιεχόμενο που θέλετε να διαγράψετε. Ελέγξτε τι θέλετε να διαγράψετε. Τα δεδομένα που βλέπετε τώρα είναι μεταδεδομένα, σχόλια και συνημμένα. Επιλέξτε τα πλαίσια δίπλα στις πληροφορίες που θέλετε να διαγράψετε.- Πατώντας το + δίπλα σε κάθε τύπο θέματος και υπο-θέμα στο παράθυρο διαλόγου, θα μπορείτε να δείτε όλα τα θέματα που θέλετε να διαγράψετε. Αυτά που ελέγχονται θα διαγραφούν μόλις επιβεβαιώσετε.
-

Κάντε κλικ στο αφαίρεση. Επιβεβαιώστε πατώντας OK. Αυτά τα κουμπιά βρίσκονται πάνω από τα τμήματα με τα πλαίσια ελέγχου στο παράθυρο διαλόγου Adobe Acrobat XI. -

Αποθηκεύστε το αρχείο. Αυτό είναι ένα ουσιαστικό βήμα.
Μέθοδος 5 Αλλαγή των σημείων επεξεργασίας
-

Ανοίξτε το Adobe Acrobat. Αυτή η μέθοδος θα σας βοηθήσει να αλλάξετε τα προεπιλεγμένα σήματα του λογισμικού, δηλαδή τα μαύρα πλαίσια. Μπορείτε να βρείτε το πρόγραμμα στην επιφάνεια εργασίας σας, αλλά ίσως χρειαστεί να το βρείτε στον υπολογιστή σας. Ο ευκολότερος τρόπος είναι να περάσετε από τη γραμμή αναζήτησης. Εάν χρησιμοποιείτε έναν υπολογιστή, θα το δείτε κάτω αριστερά, εάν χρησιμοποιείτε Mac, θα το δείτε πάνω δεξιά. -

Επιλέξτε ιδιότητες. Θα το δείτε στη δευτερεύουσα γραμμή εργαλείων. -

Άνοιγμα καρτέλας εμφάνιση. Σε νεότερες εκδόσεις (π.χ. Adobe Acrobat XI και αργότερα), δεν θα είναι μια καρτέλα, αλλά θα είναι ένα αναπτυσσόμενο μενού με ένα δοχείο ποτίσματος και ένα τετράγωνο γεμάτο με ένα βέλος προς τα κάτω στα δεξιά. -

Επιλέξτε ένα χρώμα. Κάντε κλικ στο Συμπληρώστε το χρώμα της επιλεγμένης περιοχής για να επιλέξετε ένα χρώμα για τα εμπορικά σήματα. Επιλέξτε Χωρίς χρώμα να αφήσετε την περιοχή κενή. Στο Adobe Acrobat XI, πρέπει μόνο να κάνετε κλικ στο χρώμα από την οθόνη ή την επιλογή Χωρίς χρώμα.