Πώς να διαγράψετε προσωρινά αρχεία στα Windows 7
Συγγραφέας:
Randy Alexander
Ημερομηνία Δημιουργίας:
25 Απρίλιος 2021
Ημερομηνία Ενημέρωσης:
1 Ιούλιος 2024

Περιεχόμενο
- στάδια
- Μέρος 1 Εμφάνιση κρυφών αρχείων
- Μέρος 2 Διαγράψτε προσωρινά αρχεία εφαρμογών
- Μέρος 3 Αφαιρέστε προσωρινά αρχεία από τα Windows
- Μέρος 4 Διαγραφή προσωρινών αρχείων στον Internet Explorer
Εάν ο υπολογιστής σας των Windows 7 επιβραδύνεται ή εξαντληθεί η αποθήκευση, μπορείτε να προσπαθήσετε να διαγράψετε προσωρινά αρχεία. Καταρχήν, θα πρέπει να εμφανίσετε τα κρυφά αρχεία και μόνο μετά από αυτό μπορείτε να διαγράψετε τα προσωρινά αρχεία από το φάκελο εφαρμογών, το φάκελο των Windows και την προσωρινή μνήμη Internet.
στάδια
Μέρος 1 Εμφάνιση κρυφών αρχείων
- Κλείστε όσο το δυνατόν περισσότερα προγράμματα. Τα προγράμματα στον υπολογιστή σας χρησιμοποιούν αρχεία που βρίσκονται στο φάκελο θερμοκρασία και δεν μπορείτε να διαγράψετε τα προσωρινά χρησιμοποιούμενα αρχεία.
-

Ανοίξτε το μενού Έναρξη
. Κάντε κλικ στο λογότυπο των Windows στο κάτω αριστερό μέρος της οθόνης. -
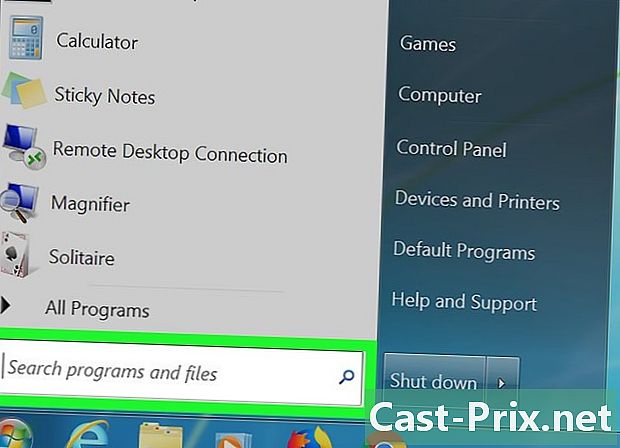
Κάντε κλικ στο πεδίο e. Θα το βρείτε στο κάτω μέρος του παραθύρου "Έναρξη". -

τύπος windows explorer. Ο υπολογιστής σας θα αναζητήσει την εφαρμογή Windows Explorer. -
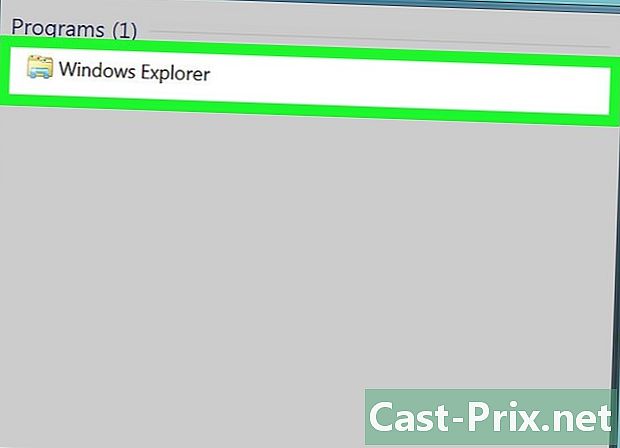
Κάντε κλικ στο
Windows Explorer. Αυτό είναι το εικονίδιο φακέλου στο επάνω μέρος του παραθύρου "Έναρξη". -
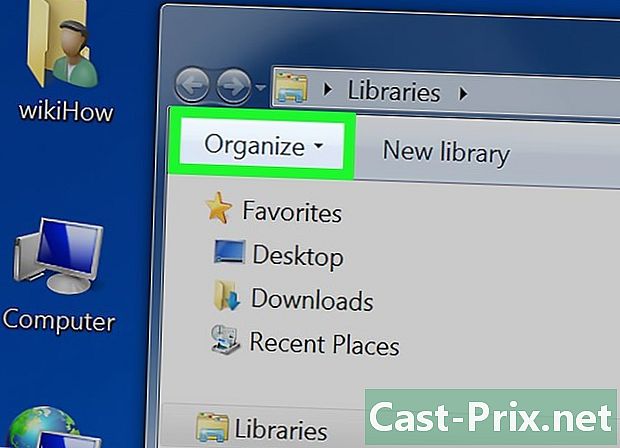
Επιλέξτε οργανώσει. Αυτή η καρτέλα βρίσκεται στο επάνω αριστερό μέρος του παραθύρου. Ανοίγει ένα αναπτυσσόμενο μενού. -
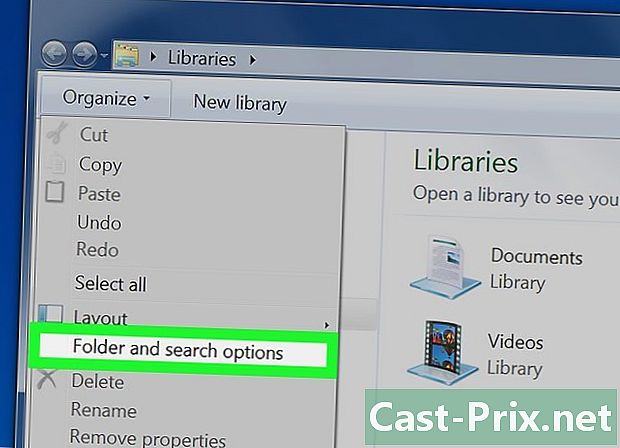
Κάντε κλικ στο Φάκελος και επιλογές αναζήτησης. Αυτή η επιλογή είναι στη μέση του αναπτυσσόμενου μενού και ανοίγει ένα νέο παράθυρο. -
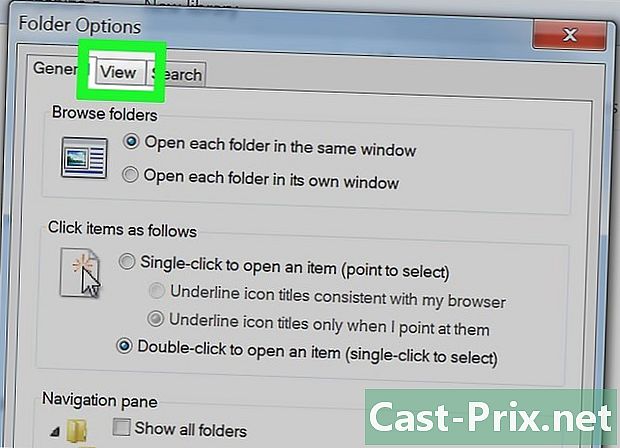
Ανοίξτε την καρτέλα Επισκόπηση. Βρίσκεται στην κορυφή του παραθύρου. -
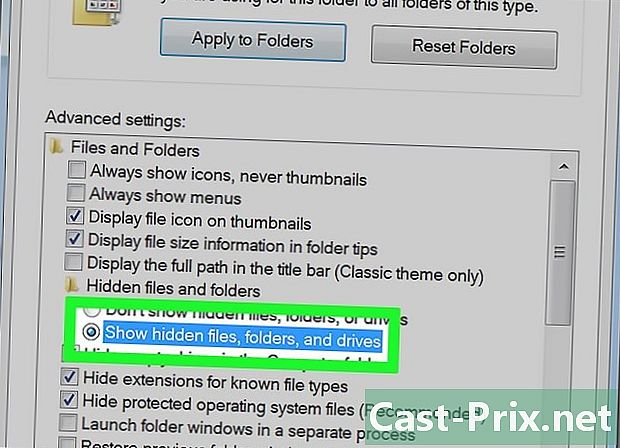
Ελέγξτε την επιλογή Προβολή κρυφών αρχείων, φακέλων και μονάδων δίσκου. Αυτή η επιλογή είναι στη μέση της σελίδας.- Ο υπολογιστής σας εμφανίζει ήδη κρυφά αρχεία αν έχει επιλεγεί αυτή η επιλογή.
-
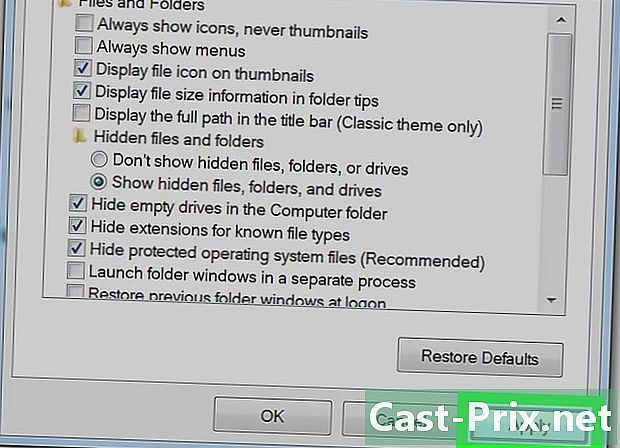
Κάντε κλικ στο ισχύουν και στη συνέχεια OK. Από τώρα και στο εξής, θα έχετε πρόσβαση στο αρχείο θερμοκρασία και μπορείτε να το ανοίξετε για τις εφαρμογές σας και για τα ίδια τα Windows.
Μέρος 2 Διαγράψτε προσωρινά αρχεία εφαρμογών
-
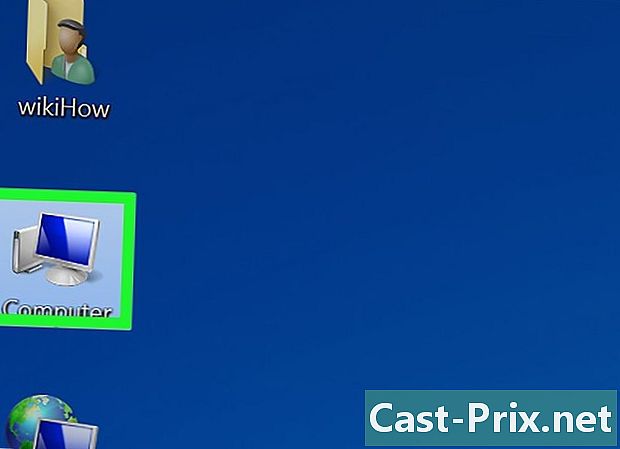
Κάντε κλικ στο Ο υπολογιστής μου. Αυτή η επιλογή βρίσκεται στη στήλη στα αριστερά του παραθύρου. -
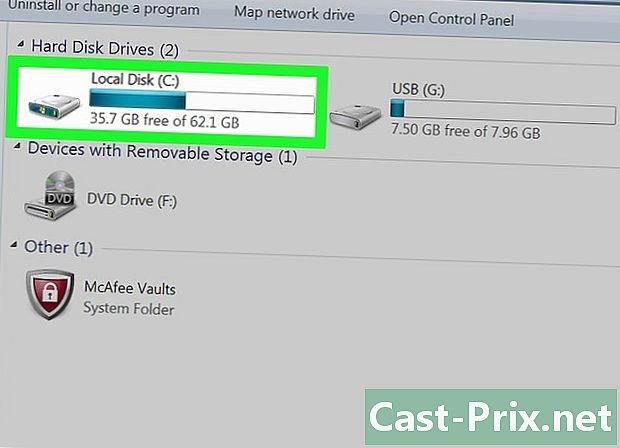
Κάντε διπλό κλικ στον σκληρό δίσκο του υπολογιστή σας. Αυτό το εικονίδιο σκληρού δίσκου βρίσκεται κάτω από την επικεφαλίδα Περιφερειακά και αναγνώστες και συνήθως φέρει το γράμμα C. -
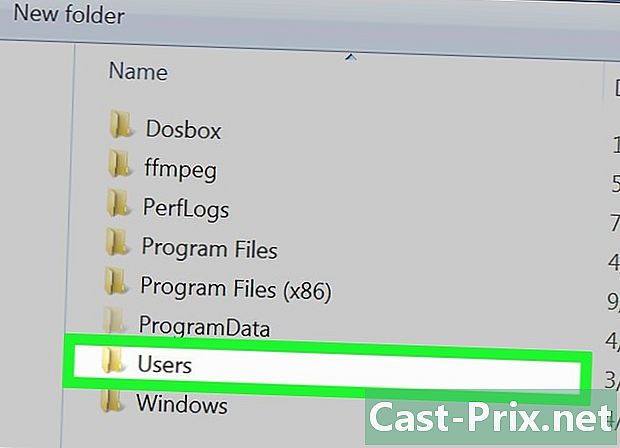
Κάντε διπλό κλικ στο φάκελο χρήστες. Θα πρέπει να βρίσκεται στην κορυφή του παραθύρου. -
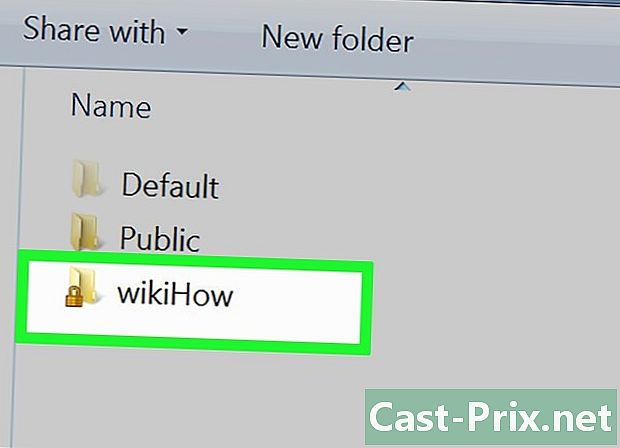
Κάντε διπλό κλικ στο φάκελο χρήστη. Αυτός είναι ο φάκελος με τα πρώτα γράμματα του ονόματός σας ή το όνομα χρήστη σας εάν χρησιμοποιείτε μια διεύθυνση address για να συνδεθείτε στον υπολογιστή σας. -
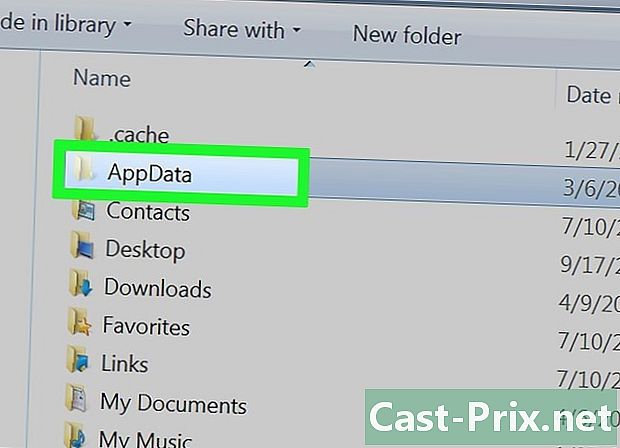
Κάντε διπλό κλικ στο φάκελο AppData. Βρίσκεται στην κορυφή του παραθύρου. -
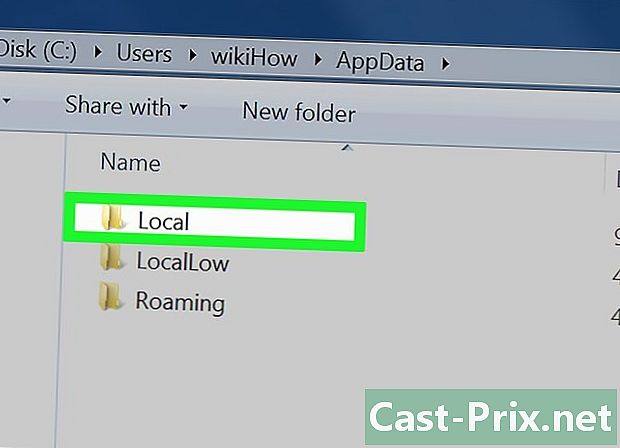
Κάντε διπλό κλικ στο φάκελο τοπικός. Βρίσκεται επίσης στην κορυφή του παραθύρου. -
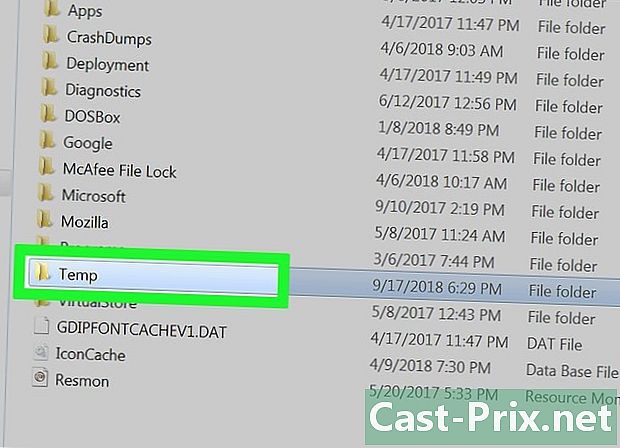
Επιλέξτε το φάκελο θερμοκρασία. Κάντε κλικ στο φάκελο θερμοκρασία στο επάνω μέρος του παραθύρου για να το επιλέξετε. -
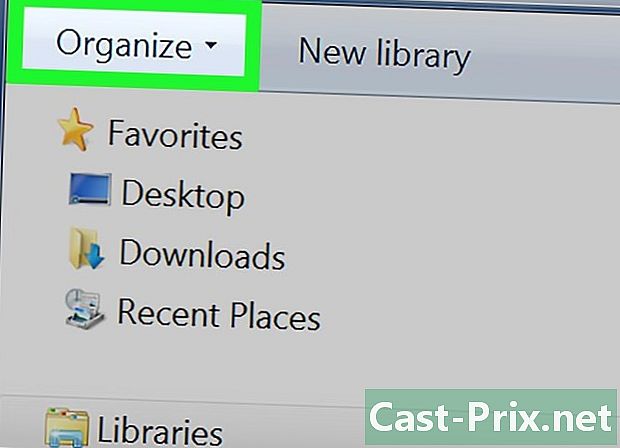
Κάντε κλικ στο οργανώσει. Αυτή είναι η καρτέλα στην επάνω αριστερή πλευρά του παραθύρου. Κάντε κλικ σε αυτό για να ανοίξετε ένα μενού. -
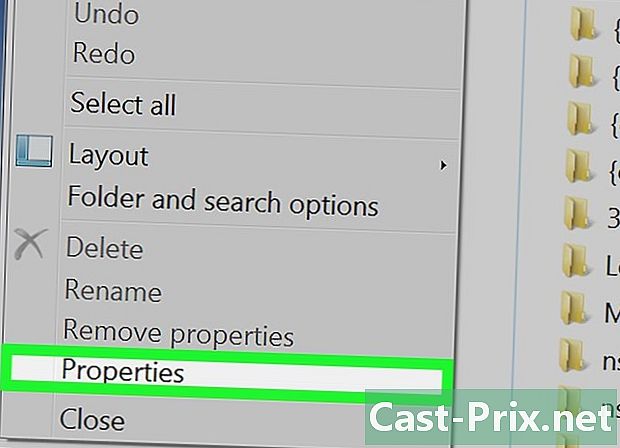
Επιλέξτε ιδιότητες. Αυτή η επιλογή βρίσκεται στο κάτω μέρος του μενού και ανοίγει ένα νέο παράθυρο. -
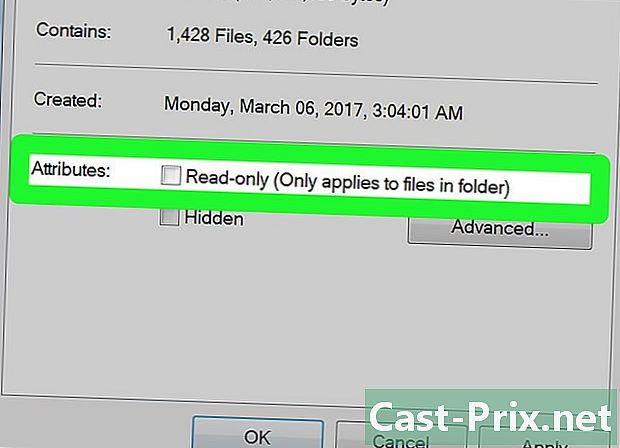
Καταργήστε την επιλογή του πλαισίου Μόνο για ανάγνωση. Βρίσκεται στο κάτω μέρος του νέου παραθύρου. -
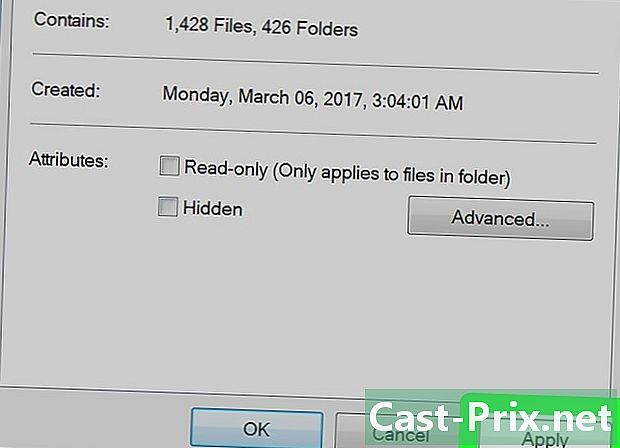
Κάντε κλικ στο ισχύουν. Αυτό το κουμπί βρίσκεται στο κάτω δεξιό μέρος του παραθύρου. -
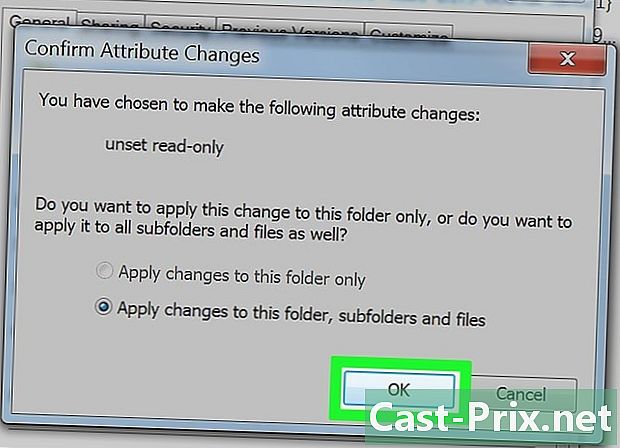
Επιλέξτε OK όταν θα σας προσκληθούν. Αυτό το βήμα εξασφαλίζει ότι όλα στο φάκελο θερμοκρασία αφορά την απενεργοποίηση του "μόνο για ανάγνωση".- Μπορεί να χρειαστεί να κάνετε κλικ στο συνεχίσετε ή δαπανούν ή επιβεβαιώστε την κατάργηση μόνο για ανάγνωση για αυτόν τον φάκελο πριν προχωρήσετε.
-
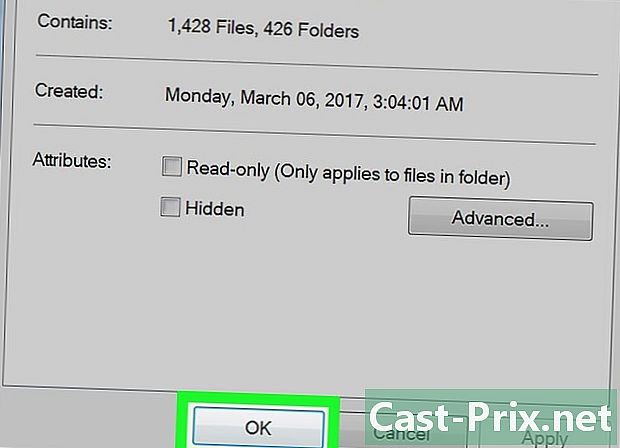
Κάντε κλικ στο OK. Αυτό το κουμπί βρίσκεται στο κάτω μέρος του παραθύρου και τώρα σας επιτρέπει να διαγράψετε τα περιεχόμενα του φακέλου θερμοκρασία. -
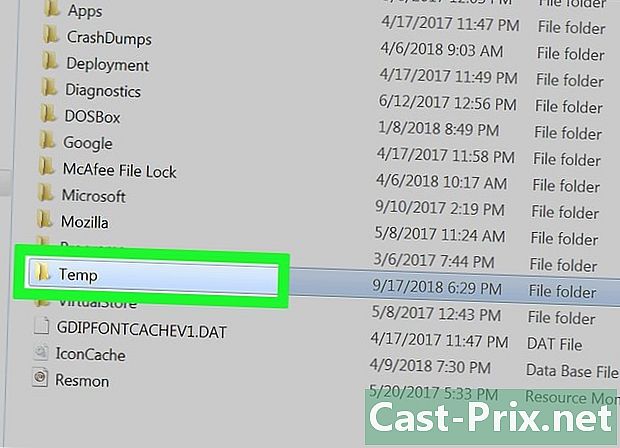
Ανοίξτε το φάκελο θερμοκρασία. Κάντε διπλό κλικ πάνω του για να το ανοίξετε στην Εξερεύνηση των Windows. -
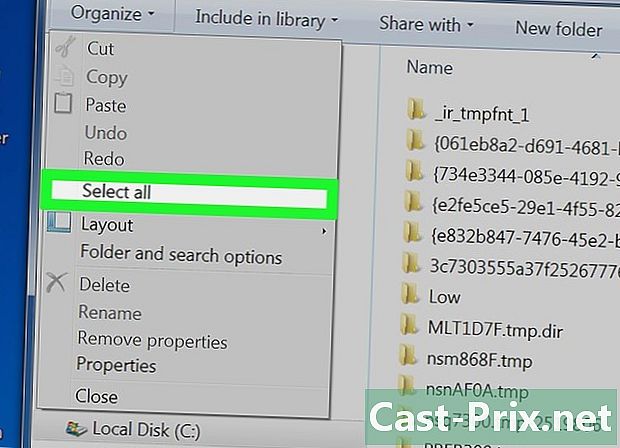
Επιλέξτε όλα τα αρχεία. Κάντε κλικ ξανά οργανώσει και στη συνέχεια Επιλέξτε όλα ή πατήστε ταυτόχρονα Ctrl και Ένα. -
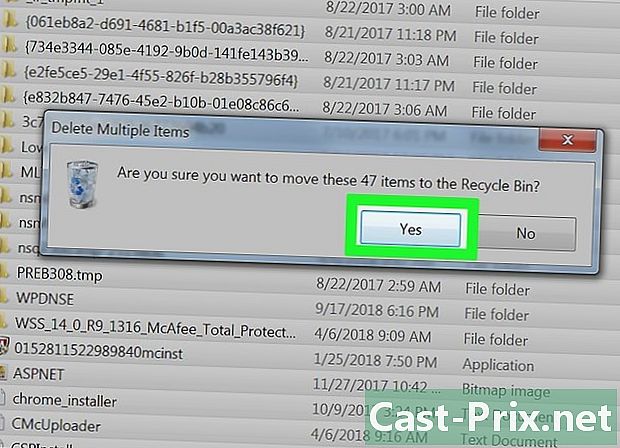
Διαγράψτε τα αρχεία. Πατήστε το πλήκτρο Διαγραφή από τον υπολογιστή σας ή κάντε κλικ στο κουμπί οργανώσει τότε αφαίρεση στο αναπτυσσόμενο μενού. Τα περιεχόμενα του αρχείου θερμοκρασία θα μετακινηθεί στον Κάδο απορριμμάτων.- Για να διαγράψετε οριστικά αυτά τα αρχεία, θα πρέπει να αδειάσετε τον Κάδο Ανακύκλωσης.
- Είναι πιθανό να βρούμε αρχεία συστήματος στο φάκελο θερμοκρασία. Αυτά τα αρχεία δεν μπορούν να διαγραφούν, αλλά θα πάρουν μόνο λίγα kilobytes χώρου.
Μέρος 3 Αφαιρέστε προσωρινά αρχεία από τα Windows
-
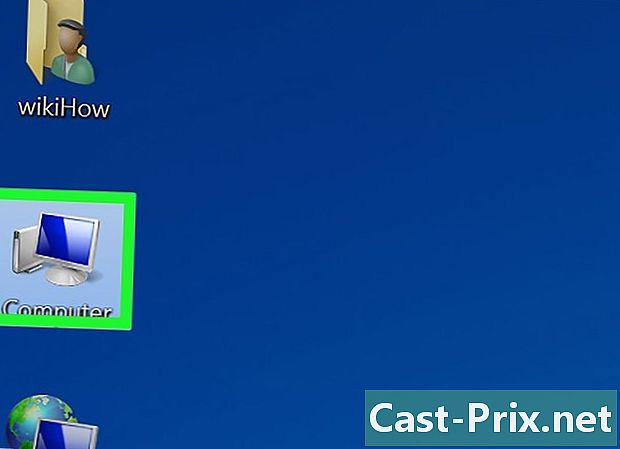
Κάντε κλικ ξανά Ο υπολογιστής μου. Αυτή η καρτέλα βρίσκεται στην αριστερή πλευρά του παραθύρου της Εξερεύνησης των Windows. -
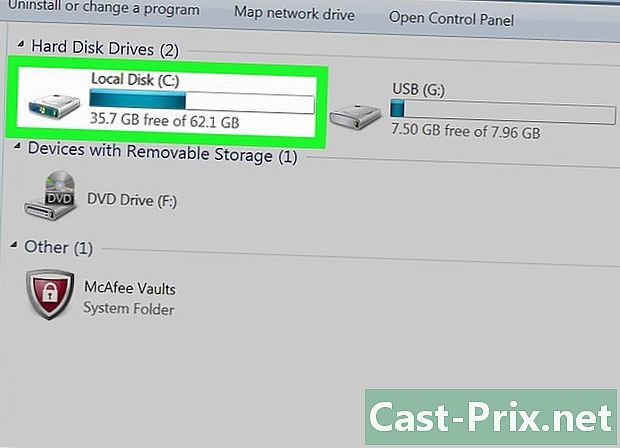
Κάντε διπλό κλικ στο σκληρό σας δίσκο. Ο φάκελος στο σκληρό σας δίσκο θα ανοίξει ξανά. -
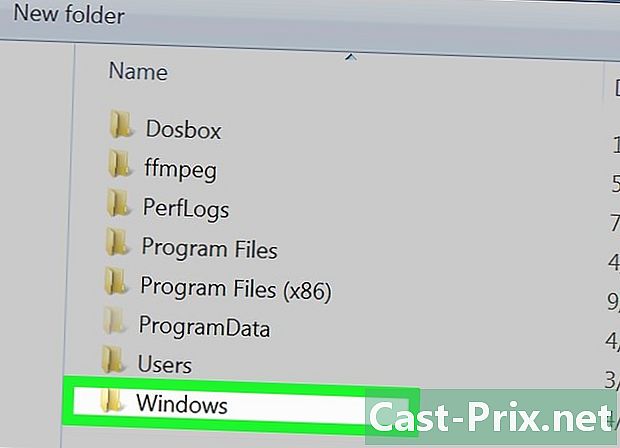
Κάντε διπλό κλικ στο φάκελο των windows. Είναι συνήθως στη μέση του παραθύρου. -
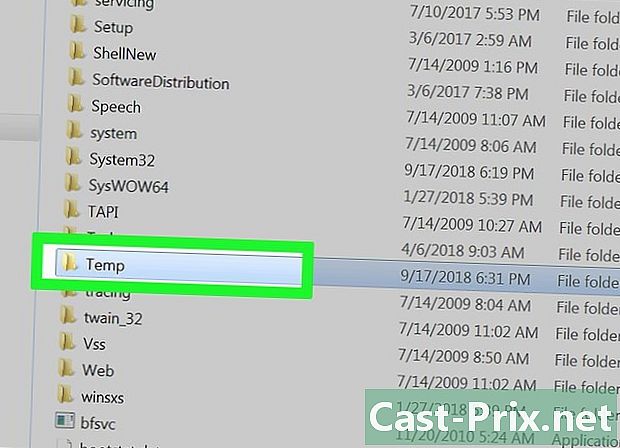
Μετακινηθείτε και επιλέξτε το φάκελο θερμοκρασία. Βρίσκεται στο κάτω μέρος του παραθύρου. -
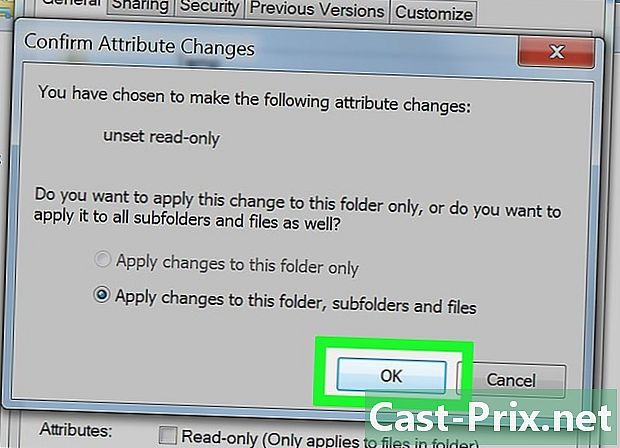
Αφαιρέστε την προστασία ανάγνωσης από το φάκελο θερμοκρασία.- Κάντε κλικ στο οργανώσει.
- Επιλέξτε ιδιότητες.
- Καταργήστε την επιλογή του πλαισίου Μόνο για ανάγνωση.
- Κάντε κλικ στο ισχύουν.
- Επιλέξτε OK όταν θα σας προσκληθούν.
- Κάντε κλικ στο OK.
-
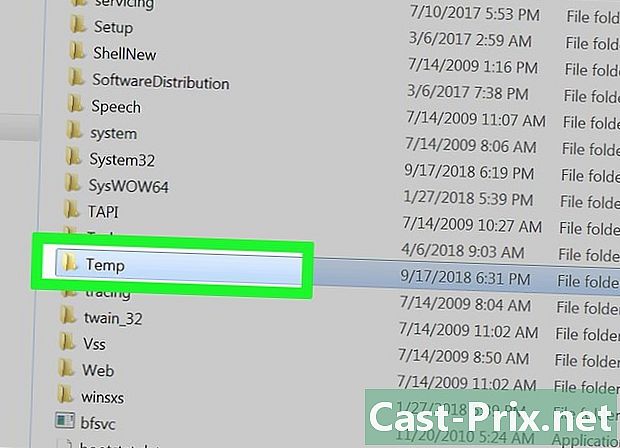
Ανοίξτε το φάκελο θερμοκρασία. Κάντε διπλό κλικ στο φάκελο για να το ανοίξετε. -
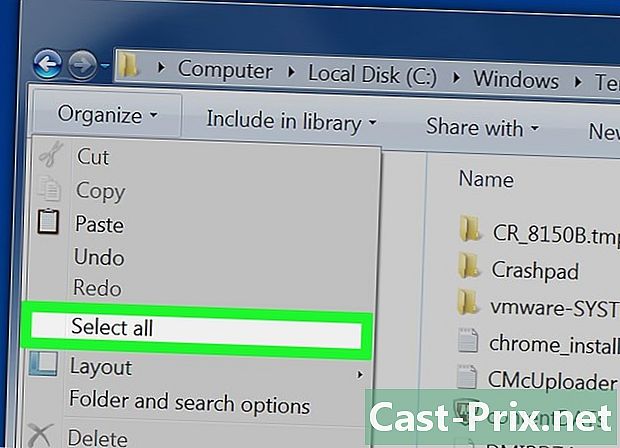
Επιλέξτε όλα τα αρχεία του φακέλου. Κάντε κλικ ξανά οργανώσει και στη συνέχεια Επιλέξτε όλα ή πατήστε τα πλήκτρα Ctrl και Ένα. -
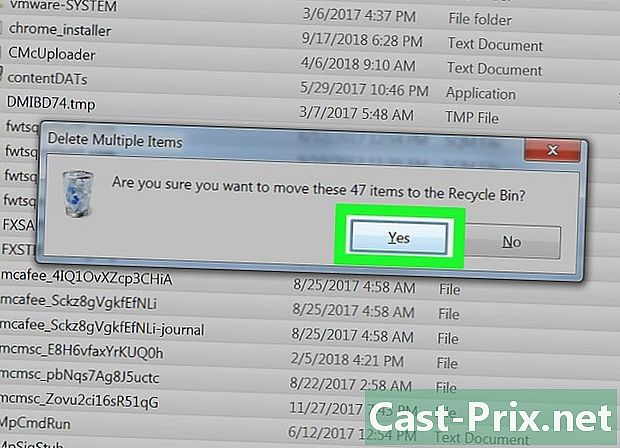
Διαγράψτε τα αρχεία. Πατήστε το πλήκτρο Διαγραφή από τον υπολογιστή σας ή κάντε κλικ στο κουμπί οργανώσει τότε αφαίρεση στο μενού που εμφανίζεται. Τα περιεχόμενα του αρχείου θερμοκρασία θα μετακινηθεί στον Κάδο απορριμμάτων.- Αν θέλετε να διαγράψετε οριστικά αυτά τα αρχεία, θα πρέπει να αδειάσετε τον κάδο ανακύκλωσης.
Μέρος 4 Διαγραφή προσωρινών αρχείων στον Internet Explorer
-

Ανοίξτε το μενού Έναρξη
. Κάντε κλικ στο λογότυπο των Windows στο κάτω αριστερό μέρος της οθόνης σας. -
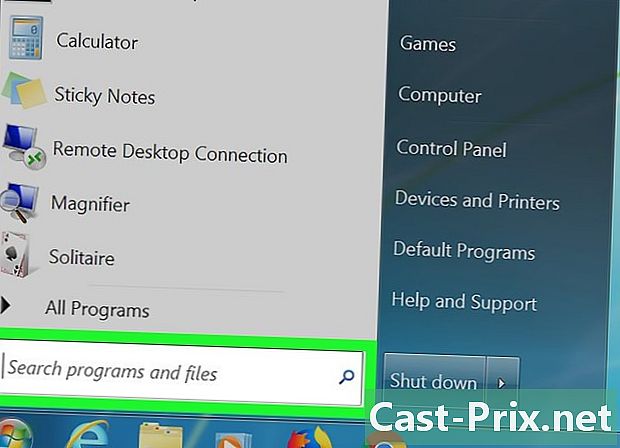
Κάντε κλικ στο πεδίο e. Αυτό είναι το πεδίο e στο κάτω μέρος του παραθύρου Έναρξη. -
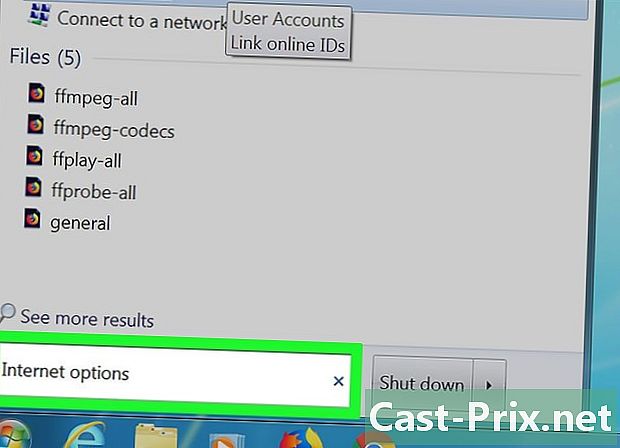
τύπος επιλογές διαδικτύου. Τα Windows θα αναζητήσουν το πρόγραμμα Επιλογές Internet στον υπολογιστή σας. -
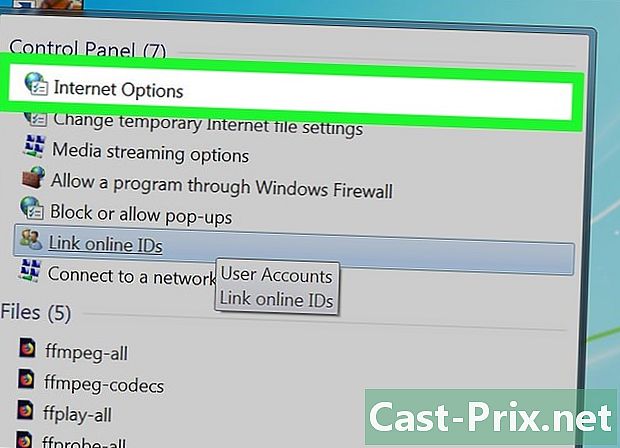
Κάντε κλικ στο Επιλογές Internet. Αυτό είναι το εικονίδιο του σφαίρα στην κορυφή του παραθύρου "Έναρξη". -
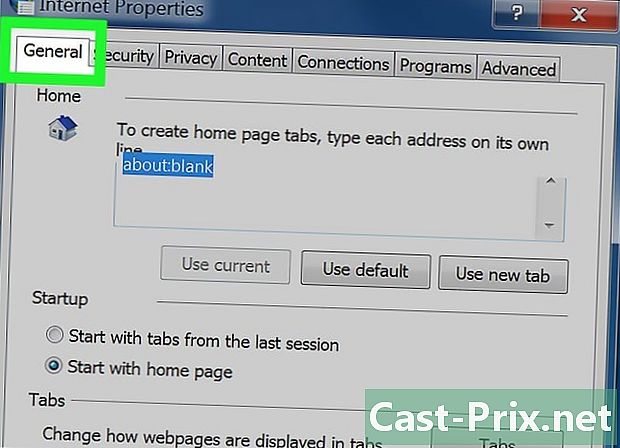
Επιλέξτε την καρτέλα γενικός. Βρίσκεται στην αριστερή πλευρά του παραθύρου Επιλογές Internet. -
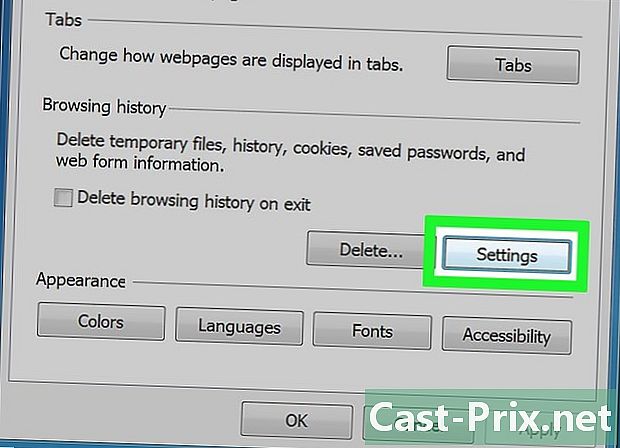
Κάντε κλικ στο ρυθμίσεις. Αυτή η επιλογή βρίσκεται στην κάτω δεξιά πλευρά της ενότητας Ιστορικό περιήγησης. -
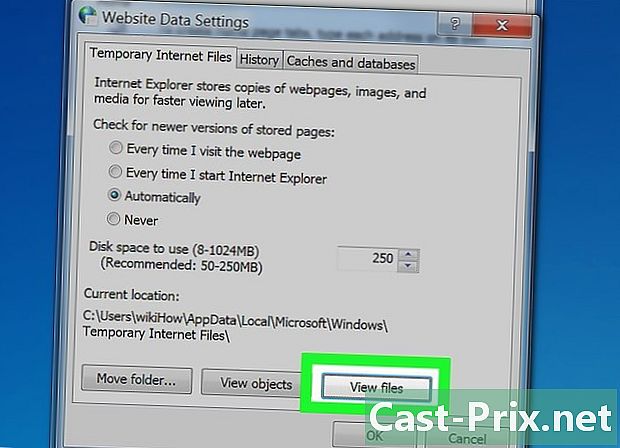
Κάντε κλικ στο Προβολή αρχείων. Θα βρείτε αυτή την επιλογή στο κάτω δεξιό μέρος του παραθύρου. -
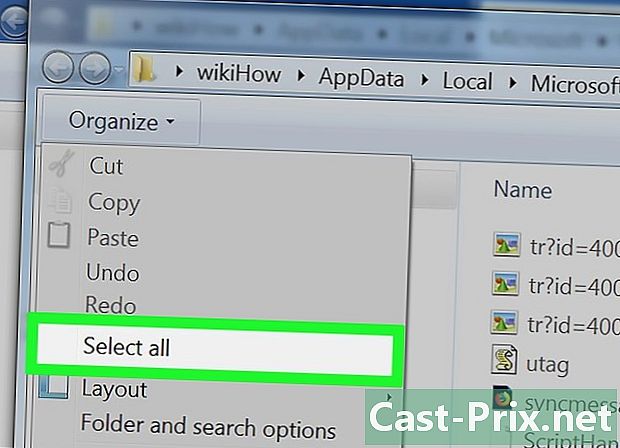
Επιλέξτε τα αρχεία. Κάντε κλικ ξανά οργανώσει και στη συνέχεια Επιλέξτε όλα. Μπορείτε επίσης να πατήσετε τα πλήκτρα ταυτόχρονα Ctrl και Ένα. -
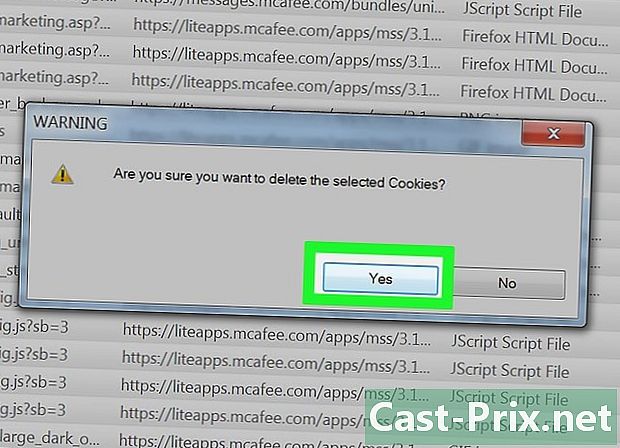
Διαγράψτε τα αρχεία. Πατήστε το πλήκτρο Διαγραφή από το πληκτρολόγιό σας για να διαγράψετε τα επιλεγμένα αρχεία. Μπορείτε επίσης να κάνετε κλικ οργανώσει και στη συνέχεια αφαίρεση στο αναπτυσσόμενο μενού. Τα αρχεία στο φάκελο προσωρινής μνήμης Internet θα μεταφερθούν στον Κάδο Ανακύκλωσης.- Θα χρειαστεί να αδειάσετε τον Κάδο Ανακύκλωσης για να διαγράψετε οριστικά αυτά τα αρχεία από τον υπολογιστή σας.
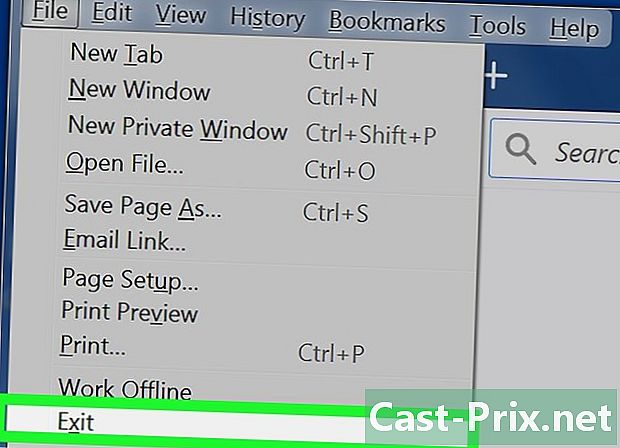
- Για να αποφύγετε τη συσσώρευση προσωρινών αρχείων, καλό είναι να τα διαγράψετε 1 ή 2 φορές το μήνα από τον υπολογιστή σας.
- Η λειτουργία "Διαγραφή προσωρινών αρχείων" στις Επιλογές Internet ή στο εργαλείο "Καθαριστικό δίσκου" (Disk Cleaner) δεν θα διαγράψει προσωρινά αρχεία από αυτούς τους φακέλους.
