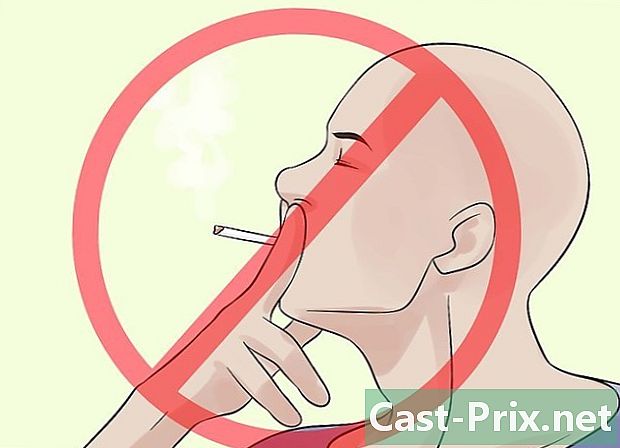Πώς να μεταφέρετε μηνύματα ηλεκτρονικού ταχυδρομείου στο Gmail
Συγγραφέας:
Robert Simon
Ημερομηνία Δημιουργίας:
18 Ιούνιος 2021
Ημερομηνία Ενημέρωσης:
1 Ιούλιος 2024

Περιεχόμενο
- στάδια
- Μέθοδος 1 Μεταφορά ενός από το Gmail για επιφάνεια εργασίας
- Μέθοδος 2 Μεταφέρετε ένα από την εφαρμογή για κινητά
- Μέθοδος 3 Μεταφέρετε όλα τα s
Το Gmail σάς επιτρέπει να μεταφέρετε το ηλεκτρονικό σας ταχυδρομείο σε άλλη διεύθυνση ηλεκτρονικού ταχυδρομείου (δική σας ή κάποιου άλλου) είτε από τον ιστότοπο είτε από την εφαρμογή για κινητά. Αν θέλετε το Gmail να αποστείλει όλες τις εισερχόμενες από προεπιλογή σε άλλη διεύθυνση, μπορείτε να ορίσετε αυτήν την άλλη διεύθυνση ως την προεπιλεγμένη τοποθεσία προώθησης από τις ρυθμίσεις του Gmail (σε επιτραπέζιο υπολογιστή).
στάδια
Μέθοδος 1 Μεταφορά ενός από το Gmail για επιφάνεια εργασίας
- Ανοίξτε το Gmail. Στο πρόγραμμα περιήγησης ιστού του υπολογιστή σας, συνδεθείτε στο Gmail. Εάν είστε συνδεδεμένοι στο λογαριασμό σας, θα ανοίξουν τα εισερχόμενα του Gmail σας.
- Αν δεν έχετε συνδεθεί ακόμα, πληκτρολογήστε πρώτα τη διεύθυνσή σας ακολουθούμενη από τον κωδικό πρόσβασής σας.
-

Επιλέξτε l για μεταφορά. Βρείτε αυτό που θέλετε να μεταφέρετε και κάντε κλικ για να το ανοίξετε. -

Κάντε κλικ στο ⋮. Αυτό το κουμπί βρίσκεται στην πάνω δεξιά γωνία του l και ανοίγει ένα αναπτυσσόμενο μενού.- Μπορείτε επίσης να μεταβείτε στο κάτω μέρος της σελίδας.
-
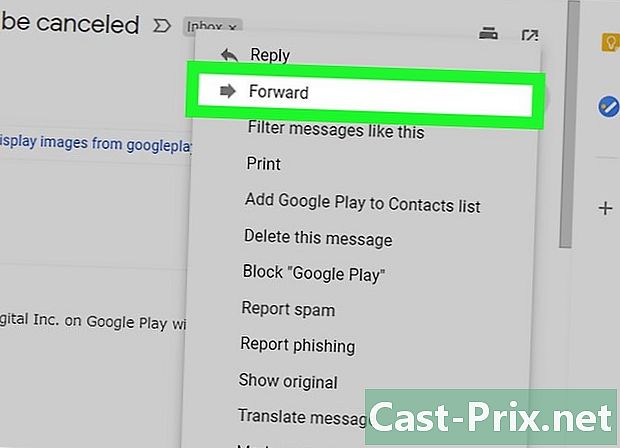
Επιλέξτε μεταφορά. Αυτή η επιλογή βρίσκεται στο αναπτυσσόμενο μενού και σας επιτρέπει να ανοίξετε νέο φόρεμα d.- Εάν μετακινηθείτε προς τα κάτω στη σελίδα, θα βρείτε την επιλογή μεταφορά στην τελευταία γραμμή.
-

Εισαγάγετε μια διεύθυνση. Στο πεδίο του e À, πληκτρολογήστε τη διεύθυνση του ατόμου στο οποίο θέλετε να μεταφέρετε l.- Μπορείτε να εισαγάγετε όσες διευθύνσεις θέλετε, αλλά πρέπει να προσθέσετε τουλάχιστον μία.
-
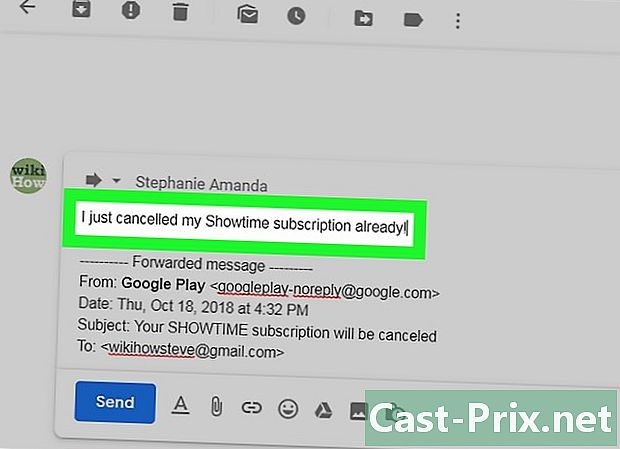
Προσθέστε ένα εάν είναι απαραίτητο. Αν θέλετε να προσθέσετε ένα πάνω από το μεταφερόμενο, κάντε κλικ στο κενό διάστημα πάνω από την υπογραφή σας και στη συνέχεια πληκτρολογήστε το. -
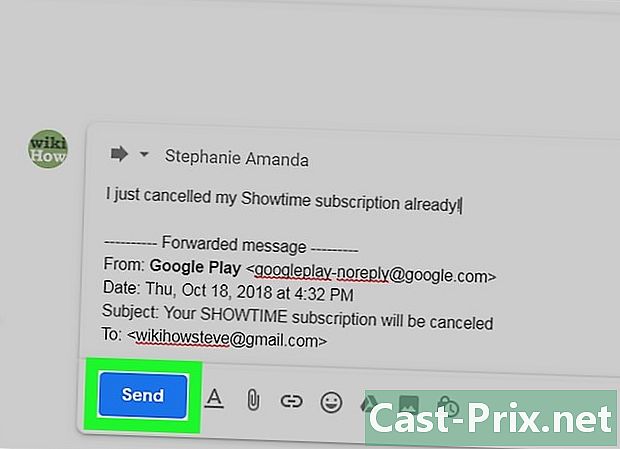
Κάντε κλικ στο Αποστολή. Αυτό είναι το μπλε κουμπί στο κάτω αριστερό μέρος της σελίδας. Κάντε κλικ σε αυτό για να μεταβιβάσετε την επιλεγμένη στο παραλήπτη που υποδείξατε στο πεδίο À.
Μέθοδος 2 Μεταφέρετε ένα από την εφαρμογή για κινητά
-

Ανοίξτε το Gmail. Πατήστε το εικονίδιο της εφαρμογής Gmail που μοιάζει με κόκκινο "M" σε λευκό φάκελο. Αυτό θα ανοίξει τα εισερχόμενά σας.- Εάν δεν έχετε συνδεθεί ακόμα, πληκτρολογήστε τη διεύθυνση και τον κωδικό πρόσβασης πριν προχωρήσετε στο επόμενο βήμα.
-
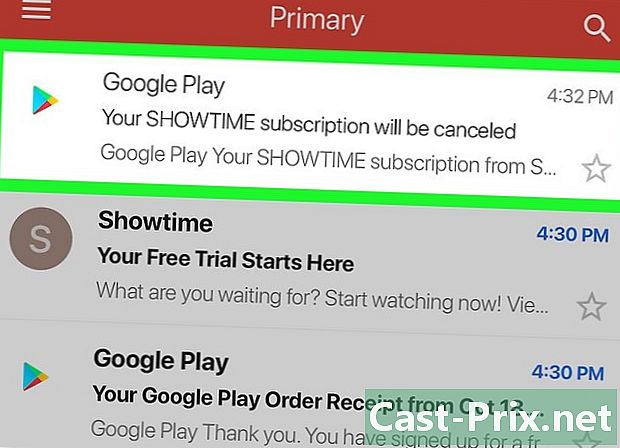
Επιλέξτε ένα για μεταφορά. Μεταβείτε σε αυτό που θέλετε να μεταφέρετε και πατήστε για να το ανοίξετε. -
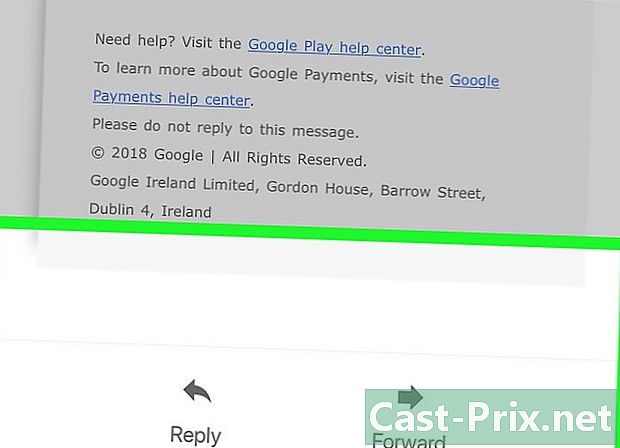
Μετακινηθείτε προς τα κάτω. η επιλογή μεταφορά βρίσκεται στο κάτω μέρος της σελίδας. -
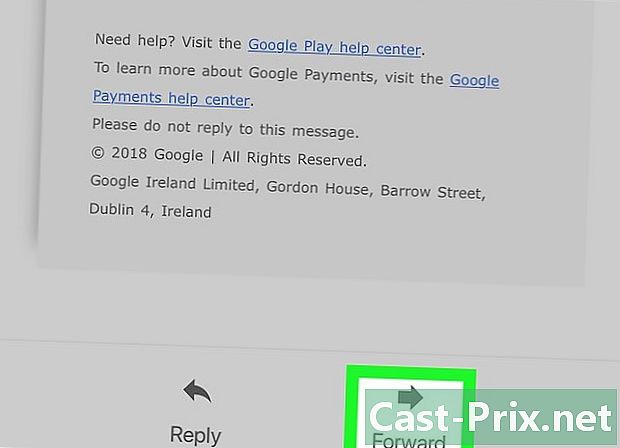
Πατήστε μεταφορά. Αυτή η επιλογή βρίσκεται στο κάτω μέρος της οθόνης και ανοίγει ένα νέο σχήμα d. -
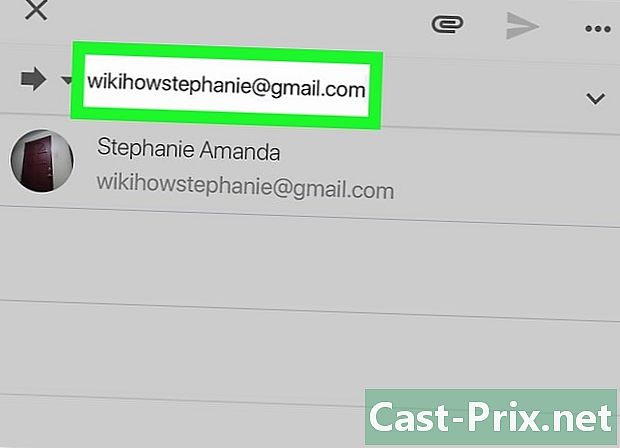
Εισαγάγετε μια διεύθυνση. Στο πεδίο του e À, πληκτρολογήστε τη διεύθυνση του ατόμου στο οποίο θέλετε να μεταφέρετε l.- Εάν θέλετε, μπορείτε να προσθέσετε άλλες διευθύνσεις, αλλά πρέπει να ορίσετε τουλάχιστον μία διεύθυνση.
-
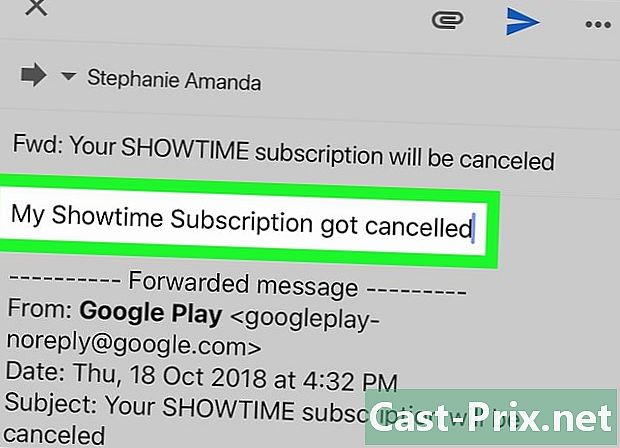
Πληκτρολογήστε ένα εάν είναι απαραίτητο. Για να προσθέσετε ένα πάνω από τη μεταφορά, πατήστε το λευκό κενό πάνω από την κεφαλίδα μεταφέρονται τότε πληκτρολογήστε το. -
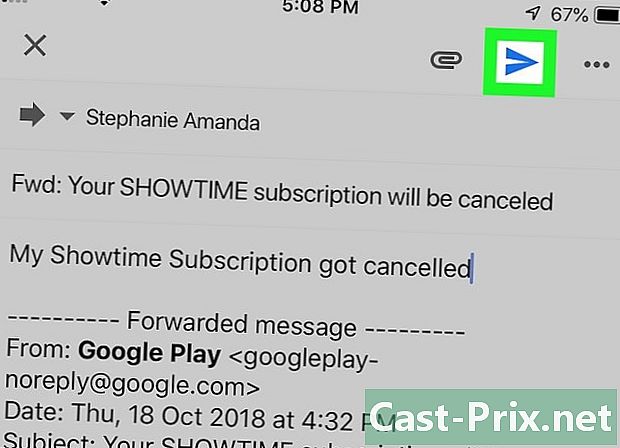
Πατήστε το εικονίδιο επιστροφής
. Αυτό είναι ένα εικονίδιο αεροπλάνου σε σχήμα χαρτιού πάνω από την οθόνη. Πατήστε για να μεταβείτε στον παραλήπτη (-ούς) που αναφέρονται στο πεδίο À.
Μέθοδος 3 Μεταφέρετε όλα τα s
-

Συνδεθείτε στο Gmail. Ανοίξτε το πρόγραμμα περιήγησης ιστού και συνδεθείτε στο Gmail. Εάν είστε ήδη συνδεδεμένοι, αυτό θα ανοίξει τα εισερχόμενά σας.- Αν δεν έχετε συνδεθεί ακόμα, εισαγάγετε πρώτα τη διεύθυνσή σας και τον κωδικό πρόσβασής σας όταν σας ζητηθεί.
- Δυστυχώς, η έκδοση του Gmail για κινητά δεν επιτρέπει τη μεταφορά όλων των αρχείων.
-

Κάντε κλικ στο εικονίδιο ρυθμίσεων
. Αυτό είναι ένα εικονίδιο τροχού με γρατσουνιές στο πάνω δεξιά μέρος των εισερχομένων σας. Κάντε κλικ σε αυτό για να ανοίξετε ένα αναπτυσσόμενο μενού. -
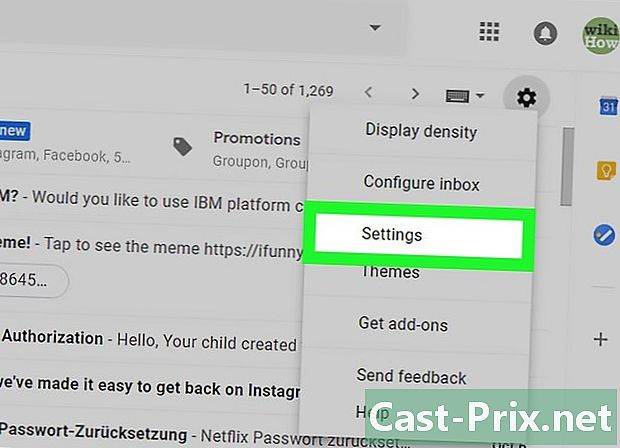
Επιλέξτε ρυθμίσεις. η επιλογή ρυθμίσεις βρίσκεται στο αναπτυσσόμενο μενού. -

Μεταβείτε στην καρτέλα Μεταφορά και POP / IMAP. Αυτή η καρτέλα βρίσκεται στην κορυφή της σελίδας. -
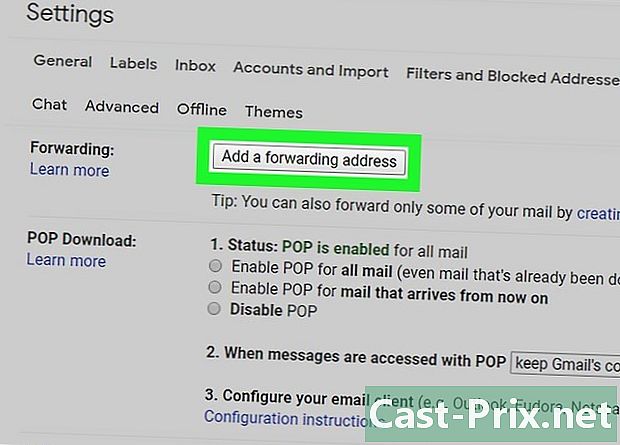
Κάντε κλικ στο Προσθέστε μια διεύθυνση μεταφοράς. Αυτό είναι το γκρι κουμπί στην ενότητα μεταφορά στο επάνω μέρος του μενού. -

Εισαγάγετε μια διεύθυνση. Στο πεδίο e στη μέση του παραθύρου conuelle, πληκτρολογήστε τη διεύθυνση στην οποία θέλετε να μεταφέρετε τα s. -
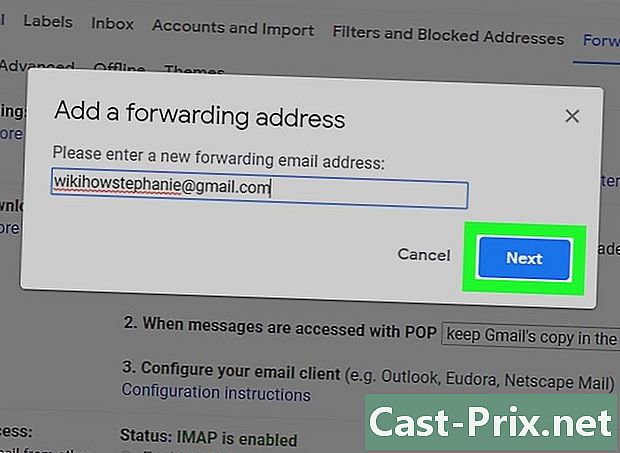
Επιλέξτε εξής. Αυτό είναι το μπλε κουμπί κάτω από το πεδίο e. -
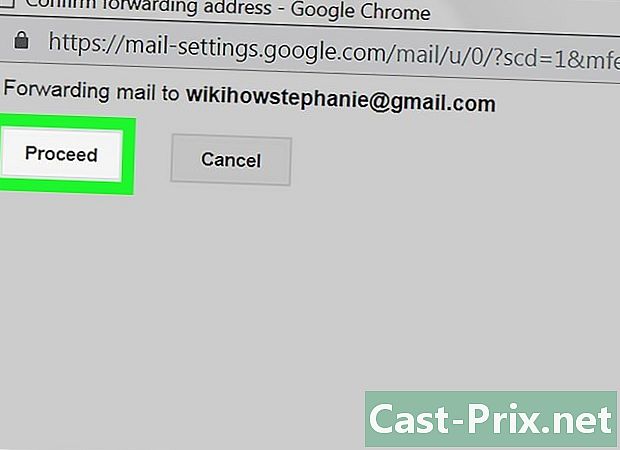
Επιλέξτε συνεχίσετε όταν θα σας προσκληθούν. Αυτό επιβεβαιώνει την απόφασή σας να μεταφέρετε το Gmail σε άλλη διεύθυνση. -
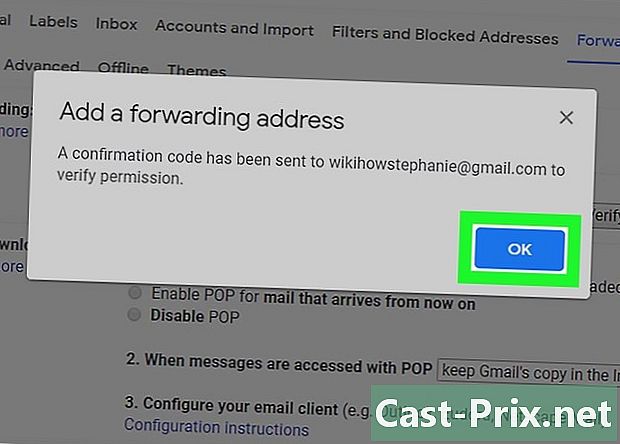
Κάντε κλικ στο OK στη γραμμή εντολών. Μια επαλήθευση θα σταλεί στη διεύθυνση μεταφοράς. -

Ελέγξτε τη διεύθυνσή σας. Το μόνο που έχετε να κάνετε είναι να ελέγξετε τη διεύθυνση στην οποία θέλετε να μεταφέρετε το Gmail σας.- Ανοίξτε τα εισερχόμενα της διεύθυνσης στην οποία θέλετε να προωθήσετε το Gmail.
- Συνδεθείτε εάν σας ζητηθεί.
- Ανοίξτε το Επιβεβαίωση της μεταφοράς μέσω Gmail - Παραλαβή του που αποστέλλονται από την ομάδα του Gmail (στο Gmail, θα το βρείτε σε μια καρτέλα Ενημερώσεις από τα εισερχόμενά σας).
- Αν δεν λάβετε κανένα από τα εισερχόμενά σας μετά από μερικά λεπτά, ανατρέξτε στον φάκελο το spam ή καλάθι.
- Κάντε κλικ στον σύνδεσμο επαλήθευσης κάτω από το ε ... κάντε κλικ στον παρακάτω σύνδεσμο για να αποδεχτείτε το αίτημα.
-
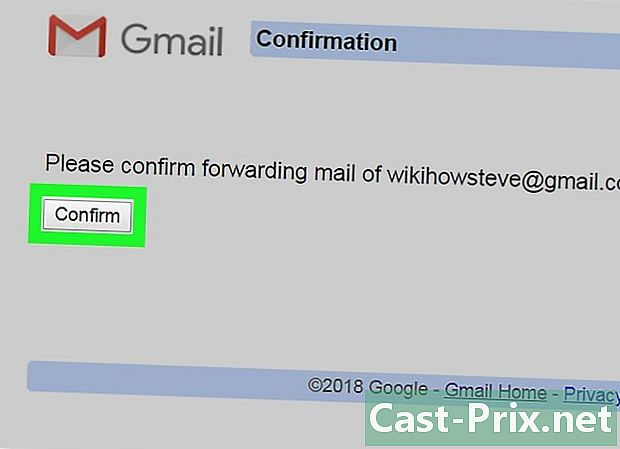
Κάντε κλικ στο επιβεβαίωση στη γραμμή εντολών. Αυτή η διεύθυνση θα προστεθεί στις προτιμήσεις μεταφοράς του λογαριασμού σας στο Gmail. -
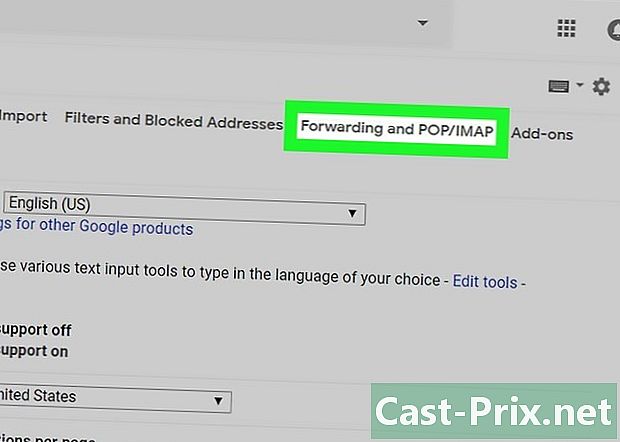
Επιστρέψτε στη σελίδα Μεταφορά και POP / IMAP. Πρέπει να ενημερώσετε τις ρυθμίσεις σας ακολουθώντας τα εξής βήματα:- μεταβείτε στα εισερχόμενά σας και επανασυνδεθείτε εάν είναι απαραίτητο.
- κάντε κλικ στο εικονίδιο ρυθμίσεων

; - επιλέξτε ρυθμίσεις στο αναπτυσσόμενο μενού.
- πηγαίνετε στο longlet Μεταφορά και POP / IMAP.
-
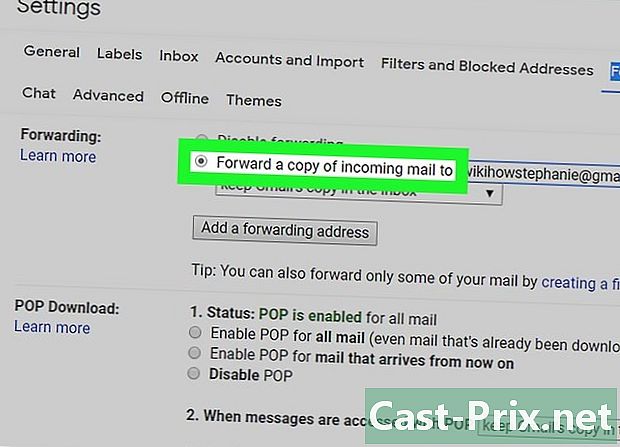
Ελέγξτε το κουτί Μεταφέρετε αντίγραφο των αποδείξεων στο. Αυτό το πλαίσιο βρίσκεται στην ενότητα μεταφορά. -
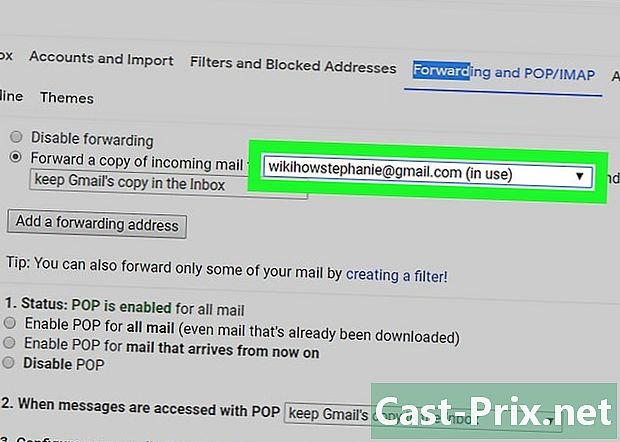
Επιλέξτε τη διεύθυνσή σας εάν είναι απαραίτητο. Εάν έχετε ορίσει περισσότερα από ένα εισερχόμενα του Gmail για μεταφορά, σύρετε το πλαίσιο προς τα δεξιά της κεφαλίδας Μεταφέρετε αντίγραφο των αποδείξεων στο στη συνέχεια, επιλέξτε τη διεύθυνσή σας. -
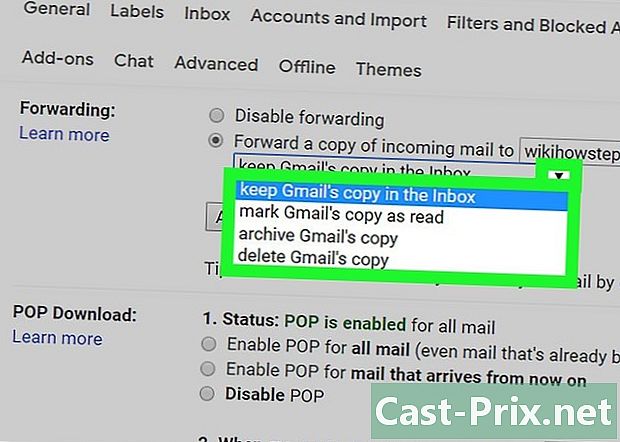
Ορίστε τη συμπεριφορά του Gmail. Μπορείτε να ορίσετε πώς αντιμετωπίζεται το Gmail στα εισερχόμενά του μετά τη μεταφορά τους. Τραβήξτε προς τα κάτω το μενού στα δεξιά του και στη συνέχεια, κάντε κλικ σε μία από τις διαθέσιμες επιλογές.- Διατηρήστε το αρχικό αντίγραφο Gmail στα Εισερχόμενα : Επιλέξτε αυτήν την επιλογή εάν θέλετε το Gmail να διατηρεί ένα αντίγραφο του μεταφερόμενου αρχείου στο φάκελο Κουτί υποδοχής χωρίς να το χαρακτηρίζει "διάβασμα".
- Σημειώστε το αντίγραφο του Gmail ως αναγνωσμένο : Επιλέξτε αυτήν την επιλογή εάν θέλετε το Gmail να διατηρεί ένα αντίγραφο του μεταφερόμενου αρχείου στο φάκελο Κουτί υποδοχής και το εμπορικό σήμα ως "διαβάσετε".
- Αρχειοθετήστε το πρωτότυπο αντίγραφο Gmail : Κάντε κλικ στην επιλογή αυτή αν θέλετε το Gmail να την επισημάνει ως "Ανάγνωση" πριν μετακινήσετε το στο φάκελο Όλα τα s.
- Διαγράψτε το αρχικό αντίγραφο του Gmail : Αυτή η επιλογή μετακινεί το αρχείο που μεταφέρθηκε στο φάκελο καλάθι.
-
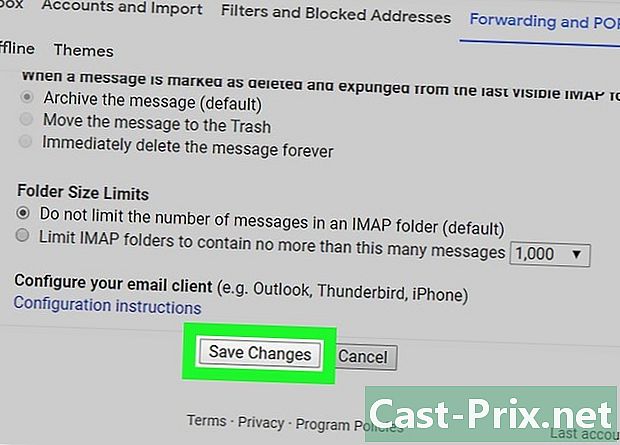
Κάντε κλικ στο Αποθήκευση αλλαγών. Αυτή η επιλογή βρίσκεται στο κάτω μέρος της σελίδας και σας επιτρέπει να μεταφέρετε αυτόματα το λογαριασμό σας Gmail στη διεύθυνση που έχετε ορίσει.
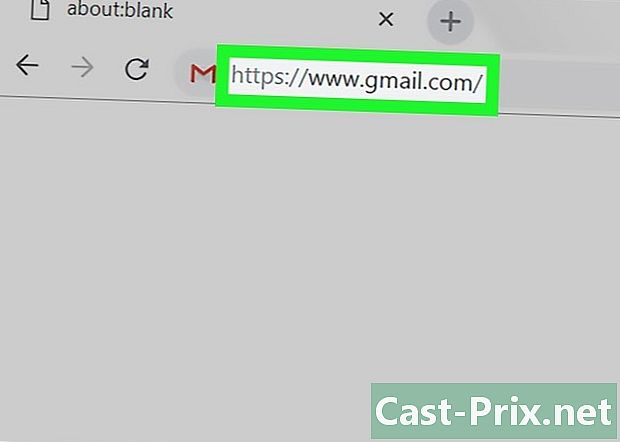
- Αν αποφασίσετε να καταργήσετε μια διεύθυνση από τη λίστα διευθύνσεων μεταφοράς, κάντε κλικ στο αναπτυσσόμενο πλαίσιο της σελίδας. Μεταφορά και POP / IMAP στη συνέχεια κάντε κλικ στο κουμπί Διαγραφή (διεύθυνση) στο αναπτυσσόμενο μενού που εμφανίζεται.
- Μπορείτε μόνο να μεταφέρετε τον λογαριασμό σας σε μία διεύθυνση τη φορά.